U ovom udžbeniku za tekstualne efekte stvorit ćemo jednostavan efekt refleksije teksta. Taj se efekt svuda koristio u oglašavanju, a kao što ćemo vidjeti, to je vrlo jednostavno napraviti.
Evo razmišljanja koje ćemo stvoriti:

Konačni efekt refleksije teksta.
Započnimo!
Korak 1: Stvorite novi dokument Photoshop
Stvorite novi prazan dokument Photoshop tako da otvorite izbornik Datoteka na vrhu zaslona i odaberete Novo . Također možete stvoriti novi dokument pomoću tipkovne prečice Ctrl + N (Win) / Command + N (Mac). Bilo koji način prikazuje Photoshopov dijaloški okvir " Novi dokument" . Unesite dimenzije koje su vam potrebne za vaš dokument. Za ovaj ću udžbenik unijeti 6 inča za širinu dokumenta, 3 inča za visinu i rezoluciju od 300 piksela / inča . Kliknite OK (U redu) kad završite kako biste izašli iz dijaloškog okvira. Na ekranu će se pojaviti vaš novi prazan dokument:

Izradite novi prazan dokument Photoshop.
2. korak: Novi dokument ispunite crnom bojom
Ovaj je korak izborni, ali koristit ću crnu kao boju pozadine za svoj dokument, a ne kao zadanu bijelu. Ako biste se radije lijepili s bijelom bojom, možete preskočiti ovaj korak. Da biste dokument ispunili crnom bojom, idite na izbornik Uredi na vrhu zaslona i odaberite Ispuniti da biste otvorili Photoshopovu naredbu Ispunjavanje:
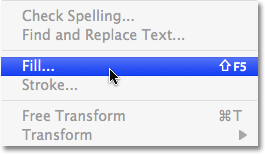
Idite na Uredi> Ispunite.
Naredbu za popunjavanje možete odabrati i tipkovnim prečacem Shift + F5 . Bilo koji način prikazuje dijaloški okvir Fill. Na vrhu dijaloškog okvira nalazi se odjeljak Sadržaj, s jednom opcijom jednostavno nazvanom Upotreba . Odaberite Crno s popisa s desne strane riječi Koristi:
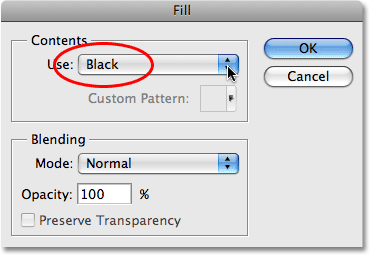
Odaberite Crno u odjeljku Sadržaj na vrhu dijaloškog okvira Ispuni.
Kliknite OK (U redu) kad završite kako biste izašli iz dijaloškog okvira, a Photoshop ispunjava dokument crnom bojom:
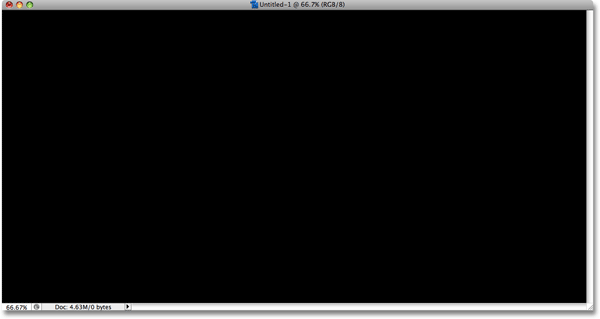
Pozadina dokumenta je sada ispunjena crnom bojom.
Korak 3: Odaberite Alat za vrstu
Za dodavanje teksta dokumentu potreban nam je Photoshop's Type l. Možete ga kliknuti u paleti Alati da biste je odabrali ili za brži način pritisnite slovo T na tipkovnici da biste ga odabrali pomoću prečaca:
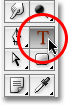
Odaberite Alat za vrstu.
Korak 4: Odaberite font
Kad je odabran Type Tool, idite na traku opcija na vrhu zaslona i odaberite font koji želite koristiti za učinak. Vaš odabir fontova ovisit će o fontovima koje ste trenutno instalirali na računalo. Držat ću se nečeg jednostavnog i za svoj učinak ću odabrati Gill Sans Light . Za sada ne brinite o veličini fonta:

Odaberite font na traci s mogućnostima.
Korak 5: Odaberite boju teksta
Dalje, moramo odabrati boju za naš tekst. Postoji nekoliko različitih načina za odabir boje teksta u Photoshopu. Za ovaj ću vodič koristiti vrlo jednostavan i brz način, a to je odabir gotove boje iz palete Swatches . Prebacite se na paletu Swatches koja je prema zadanim postavkama grupirana u paleti boja i stilova. Paleta Swatches sadrži kolekciju uzoraka boja koje se prema programu Photoshop podrazumijeva instalirano. Da biste odabrali jednu od boja, jednostavno pomičite pokazivač miša preko njenog uzorka boja. Vidjet ćete da se kursor mijenja u epipero. Za odabir boje kliknite na uši s kapcima. Izabrati ću crveni uzorak u gornjem lijevom kutu:
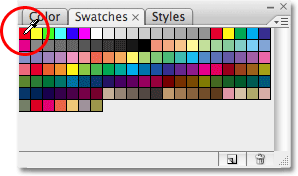
Odaberite boju teksta klikom na uzorak u boji u paleti Swatches.
Korak 6: Dodajte svoj tekst
Nakon što odaberete boju, kliknite bilo gdje unutar dokumenta i dodajte svoj tekst. Upitat ću riječ "REFLECTIONS", sve velikim slovima:
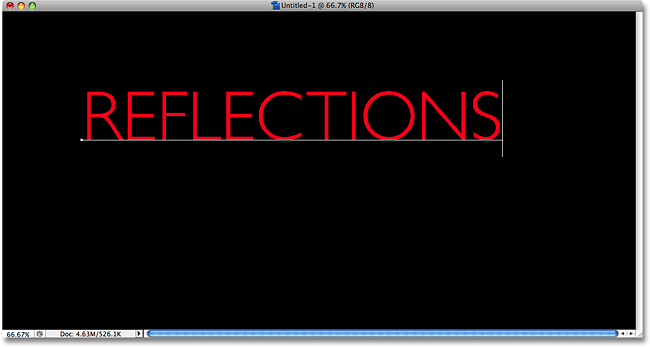
Dodajte svoj tekst dokumentu.
Kada završite, kliknite potvrdni okvir na traci s mogućnostima da biste prihvatili tekst i izašli iz načina uređivanja teksta:

Kliknite potvrdni okvir na traci mogućnosti da biste prihvatili tekst.
Korak 7: Promijenite veličinu teksta ako je potrebno besplatnom transformacijom
Ako trebate promijeniti veličinu teksta, idite na izbornik Uredi na vrhu zaslona i odaberite Besplatno preoblikovanje ili pritisnite tipkovnički prečac Ctrl + T (Win) / Command + T (Mac). Bilo kako bilo, pojavljuje se Photoshopova naredba besplatne transformacije koja će nam omogućiti da lako promijenimo veličinu teksta i premjestimo ga ako treba:
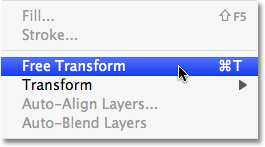
Idite na Uredi> Besplatna transformacija.
Nakon što ga odaberete, vidjet ćete okvir Slobodna transformacija i ručke će se pojaviti oko vašeg teksta u dokumentu. Da biste promijenili veličinu teksta, držite tipku Shift koja će vas spriječiti da slučajno ne iskrivite omjer širine i visine teksta kada ga mijenjate, a zatim jednostavno kliknite bilo koji od četiri ugla ručke (mali kvadratići) i povucite ih prema unutra da bi tekst bio manji ili prema van da bi bio veći. Da biste premjestili tekst, kliknite bilo gdje unutar okvira Slobodna transformacija i povucite tekst na novo mjesto. Samo ne klikajte na mali ciljni simbol u samom središtu okvira, u suprotnom ćete premjestiti ciljni simbol, a ne tekst. Tekst ću učiniti malo većim držeći Shift i povlačenjem ručke u donjem desnom kutu prema van. Također ću malo povući tekst prema dolje tako da se dno teksta pojavi bliže vodoravnom središtu dokumenta:
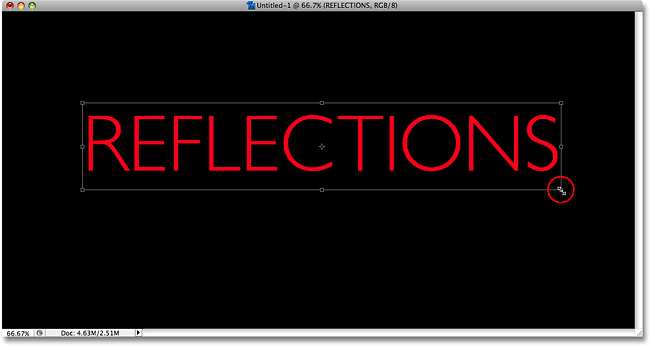
Koristite Besplatno transformiranje kako biste promijenili veličinu i / ili premjestili tekst ako je potrebno.
Kada završite, pritisnite Enter (Win) / Return (Mac) da biste prihvatili transformaciju i izašli iz naredbe Free Transform.
Korak 8: Umnožavanje tekstualnog sloja
Sada kada imamo svoj tekst, možemo početi stvarati efekt refleksije. Prvo što će nam trebati je kopija našeg teksta, pa dupliciramo sloj teksta tako da idemo na manu Layer na vrhu zaslona, odaberemo New, a zatim odaberemo Layer putem Copy . Ili za mnogo brži način dupliciranja sloja jednostavno pritisnite prečac na tipkovnici Ctrl + J (Win) / Command + J (Mac):
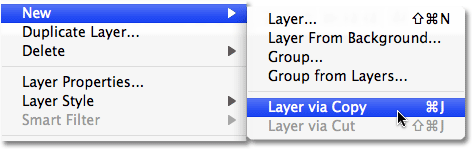
Idite na Sloj> Novo> Sloj preko Kopiraj.
Bilo koji način kaže Photoshopu da napravi kopiju našeg tekstnog sloja. Čini se da se ništa nije dogodilo u našem dokumentu, ali ako pogledamo našu paletu slojeva, možemo vidjeti da sada imamo kopiju sloja neposredno iznad originala (primjetite da kopija u svom imenu ima riječ "kopiraj" ):

Kopija tekstnog sloja pojavljuje se iznad originala.
9. korak: Vertikalno prebacite sloj teksta
Zatim moramo preokrenuti sloj kopiranja teksta naopako, a Photoshop jednostavno dolazi s naredbom dizajniranom posebno za takav zadatak. Opet idite na izbornik Uredi, odaberite Transform, a zatim Flip Vertical :
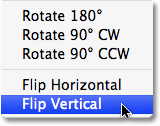
Idite na Uredi> Pretvori> Okreni okomito.
Kopirani sloj teksta pojavit će se naopako ispred izvornog sloja teksta, stvarajući zanimljiv, iako potpuno nečitljiv, vizualni efekt:
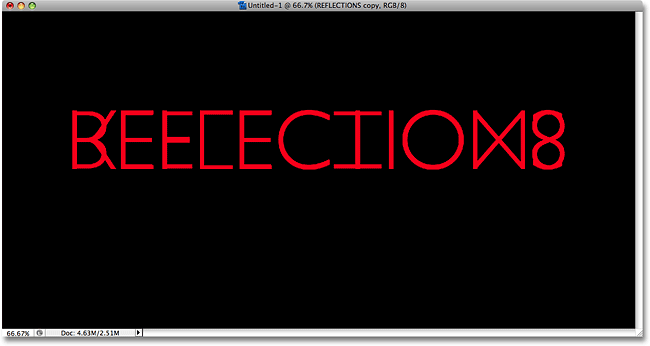
Kopirani sloj teksta pojavljuje se naopako ispred izvornog teksta.
Korak 10: Povucite kopirani tekst ispod originala
Odaberite Move Too l iz palete Alati ili pritisnite slovo T da biste ga odabrali pomoću prečaca na tipkovnici:
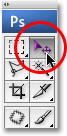
Odaberite Alat Move.
Zatim, s kopiranim slojem teksta i dalje odabranim u paleti Slojevi (odabrani slojevi su označeni plavom bojom), držite tipku Shift, a zatim kliknite unutar dokumenta i povucite kopirani, naglavačke naglavačke ispod originalnog teksta. Ako držite tipku Shift dok povlačite, lakše povlačite tekst prema dolje jer vas sprečava da se slučajno pomaknete ulijevo ili udesno:

Povucite kopirani tekst prema dolje sve dok ne bude odmah ispod originala.
11. korak: Dodajte masku sloja u flipped tekst
U ovom je trenutku preostalo samo za stvaranje našeg efekta refleksije kako bi naš tekst naopako okrenut od vrha prema dnu pretvorio u transparentnost. Za to ćemo upotrijebiti slojnu masku . Da biste dodali masku sloja u naš kopirani sloj teksta, provjerite da li je još uvijek odabran kopirani sloj teksta, a zatim jednostavno kliknite ikonu Layer Mask na dnu palete Slojevi:
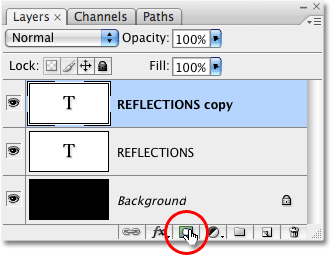
Kliknite ikonu Layer Mask na dnu palete slojeva.
Ništa se neće dogoditi u dokumentu, ali primijetit ćete da se mali bijeli pravokutnik pojavio s desne strane sloja teksta u paleti Slojevi. Ovo je sličica za pregled maske sloja, što nam daje do znanja da sada imamo sloj maske na ovom sloju, iako još nismo ništa s tim učinili:
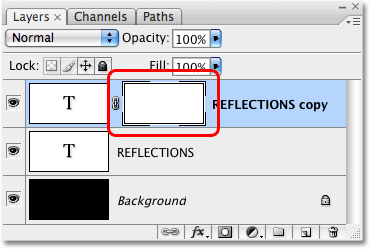
Sličica za pregled maske sloja pojavljuje se na kopiranom sloju teksta u paleti Slojevi.
12. korak: Odaberite Alat za gradijent
Da bi tekst na ovom sloju ostao proziran, na našoj maski sloja moramo nacrtati crno-bijeli gradijent (za više informacija o načinu na koji djeluju maske slojeva, provjerite naš cjeloviti vodič za razumijevanje slojeva maski u Photoshopu Odjeljak Osnove web stranice). Da bismo nacrtali gradijent, trebat ćemo upotrijebiti Photoshop-ov Gradient Tool, pa ga odaberite s palete Alati ili jednostavno pritisnite slovo G na tipkovnici da biste ga odabrali pomoću prečaca:

Odaberite Alat za gradijent.
Kad je odabran Gradient Tool, vidjet ćete da se traka s opcijama na vrhu zaslona promijenila kako bi vam prikazala opcije posebno za Alat za gradijent. Lijevo na traci mogućnosti vidjet ćete područje za pregled gradijenta koje prikazuje trenutno odabrani gradijent. U mom slučaju to već pokazuje crno-bijeli gradijent koji mi treba. Ako i vaš prikazuje crni i bijeli gradijent, ovaj korak možete preskočiti. Ako u predočilištu vidite različite boje, kliknite izravno na područje pregleda:

Kliknite na područje za pregled gradijenta na traci s mogućnostima.
Ovo otkriva uređivač gradijenata Photoshopa, koji nam pokazuje kolekciju gradijenata koje možemo izabrati. Ono što želimo je gradijent crno-bijele boje, treći s lijeva, gornji red. Kliknite na nju da biste je odabrali, a zatim u gornjem desnom kutu dijaloškog okvira pritisnite U redu da biste izašli iz nje:
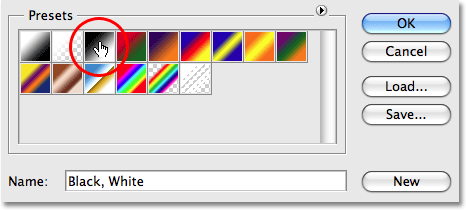
Odaberite gradijent crno-bijele boje iz uređivača gradijenata.
Korak 13: Nacrtajte vertikalni gradijent od dna prema vrhu duž teksta naopako
S odabranim gradijentom Gradient i odabranim gradijentom crno-bijelo, sve što sada moramo učiniti je nacrtati vertikalni gradijent duž našeg teksta naopačke. Prvo provjerite jeste li odabrali masku sloja, a ne sam sloj. Oko minijature sloja maske na paleti Slojevi trebali biste vidjeti bijelu obrub istaknutih granica, što nam govori da je odabrana maska sloja. Kliknite na sličicu za pregled maske sloja da biste je odabrali ako ne vidite obrub isticanja oko nje.
Da biste nacrtali gradijent, pritisnite dokument otprilike 3/4 puta prema dolje prema donjem dijelu teksta naopako. Zatim držite pritisnutu tipku Shift i povucite je do točke gdje se tekst naopačke nalazi izvorni tekst. Ako držite pritisnutu tipku Shift, povlačite se ulijevo ili udesno dok povlačite prema gore:
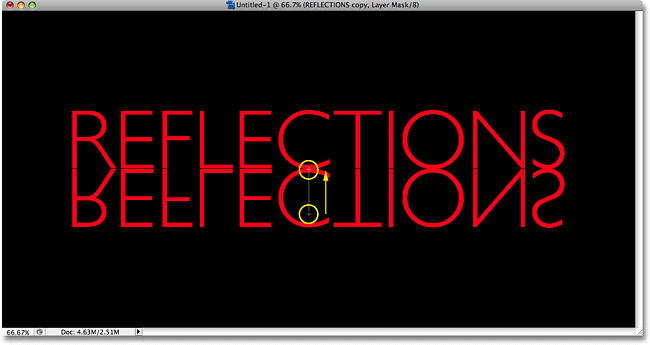
Kliknite i povucite crno-bijeli gradijent okomito duž teksta naopako.
Otpustite gumb miša kad završite, a to je kada Photoshop zapravo crta gradijent i vidjet ćete da tekst naopako sada bledi kako se pomičete dalje prema dnu slova:

Donji tekst sada bledi u prozirnost nakon crtanja gradijenta na maski sloja.
Budući da smo nacrtali crno-bijeli gradijent na maski sloja, to zapravo ne možemo vidjeti u dokumentu, ali možemo ga vidjeti ako pogledamo sličicu za pregled maske sloja u paleti Slojevi:
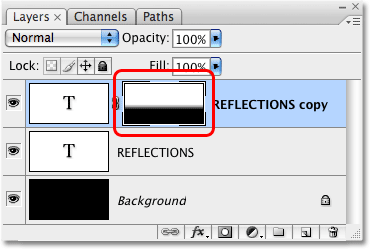
Sličica preglednog sloja maske pokazuje stvarni gradijent crno-bijele boje.
14. korak: Prilagodite neprozirnost sloja za fino podešavanje efekta
Ako želite da vam se odraz teksta malo bliži, jednostavno prijeđite na opciju Opacity u gornjem desnom kutu palete Slojevi i smanjite neprozirnost sloja. Smanjit ću minu na 50% :
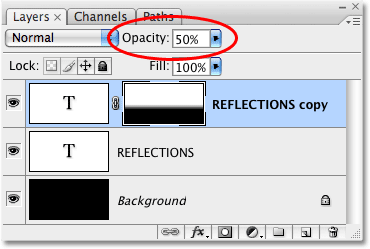
Smanjite neprozirnost sloja kako bi još više izblijedio odraz.
Evo, nakon smanjenja neprozirnosti, moj posljednji efekt refleksije teksta:

Konačni efekt refleksije teksta.
Kamo dalje …
I tu ga imamo! Posjetite naše odjeljke s tekstualnim efektima ili foto efektima za više udžbenika o efektima Photoshopa!