U prethodnom vodiču, mitu o web rezoluciji, 72 ppi, razmotrili smo uvjerenje mnogih digitalnih fotografa i web dizajnera da slike namijenjene webu ili gledanju na zaslonu trebaju biti spremljene u Photoshopu u razlučivosti od 72 piksela po inču. Neki vjeruju da omogućava pravilno prikazivanje njihovih slika na webu. Drugi vjeruju da razlučivost od 72 ppi onemogućuje ljudima da preuzimaju i ispisuju visokokvalitetne verzije slike. Međutim, u tutorialu smo saznali da nijedan od ovih razloga nije istinit i da 72 ppi zapravo nisu koristan "standard" u više od 20 godina!
Kao što smo naučili u tom udžbeniku, danas svi računalni zasloni imaju razlučivosti zaslona veće od 72 piksela po inču, a to smo dokazali naučivši jednostavan način pronalaska stvarne razlučivosti zaslona. U ovom tutorialu naučit ćemo kako preuzeti te informacije, dati ih Photoshopu i uživati u mnogo preciznijim prikazima na zaslonu kako će izgledati naše fotografije kad su tiskane!
Zahtjevi verzije : Da biste iskoristili najviše iz ovog vodiča, morat ćete koristiti Photoshop CS4 ili noviju verziju i to je zato što ćemo koristiti značajku koju je Adobe prvi put predstavio u CS4. Nije dostupan u CS3-u ili starijim verzijama. Ovdje ću koristiti Photoshop CS6, ali bilo koja inačica CS4-a i novije verzije će uspjeti.
Problem s prikazom veličine Photoshopa za ispis
Photoshop nam omogućava pregled naših slika gotovo bilo koje veličine zuma koja nam se sviđa pomoću alata Zoom, a također uključuje nekoliko opcija automatskog zumiranja u izborniku View na traci izbornika, poput Fit on Screen, koji zumira sliku u bilo koju veličinu potreban da se u potpunosti uklapa u dimenzije vašeg zaslona i stvarni pikseli koji vas odmah preskaču na stopu zuma od 100%.
Ipak jedna mogućnost zumiranja u izborniku View ostala je misterija većini korisnika Photoshopa tijekom godina - Veličina ispisa . To nazivam "misterijom" pristojnošću, ali većina korisnika Photoshopa to jednostavno naziva "beskorisnim", točnijim opisom. Barem je točno ako ne znate dvije važne stvari koje ćemo naučiti - zašto je beskorisno i kako to popraviti!
Poput Appleove originalne standardne rezolucije zaslona od 72 piksela po inču od prije gotovo 30 godina, cilj Photoshop načina prikaza veličine ispisa bio je da nam pruži točan pregled kako će slika na vašem zaslonu izgledati kad je ispisana. Način na koji bi to trebalo raditi jest da kad odaberemo naredbu Veličina ispisa iz izbornika View, Photoshop trenutno zumira sliku na bilo koju razinu koja je potrebna da bi se ona prikazala na vašem zaslonu u istoj veličini koja će se pojaviti na papiru. Na primjer, ako radite na slici koja će se ispisati kao 4x6, naredba Veličina ispisa na ekranu će prikazati sliku 4 inča x 6 inča. Ne samo da bi vam ovo pomoglo da vizualizirate konačni otisnuti rezultat, već će i pomoći prilikom oštrenja slike za ispis. Barem, takav je bio plan.
Evo problema. Kako bi plan djelovao, Photoshop mora znati razlučivost ekrana vašeg računala kako bi mogao napraviti matematiku i utvrditi ispravnu razinu zumiranja, ali Photoshop ne zna razlučivost zaslona vašeg zaslona i nema načina da to otkrije. samostalno. Pa što radi? Pretpostavlja se samo da je razlučivost vašeg ekrana dobra gluposti od 72 piksela po inču kada je stvarno puno veća od toga. Što se događa kad matematiku radimo pogrešnim brojevima? Dobivamo pogrešan odgovor, a u slučaju načina prikaza veličine ispisa, Photoshop završava odabirom pogrešne razine zumiranja, što rezultira pretpregledom veličine ispisa koji nije ni blizu točan.
Kao primjer, evo slike koju trenutno imam otvoren u Photoshopu. Trenutačno se gleda na nivou 100% zuma (fotografija mlade misleće žene iz Shutterstocka):

Slika otvorena u Photoshopu sa 100% zumom.
Otvorit ću dijaloški okvir Veličina slike tako da otvorim izbornik Slika na traci izbornika na vrhu zaslona i odaberem Veličinu slike :

Idite na Slika> Veličina slike.
Ovdje, u odjeljku Veličina dokumenta u dijaloškom okviru Veličina slike, gdje postavljamo veličinu i rezoluciju ispisane verzije slike, vidimo da je moja slika trenutno postavljena za ispis 4x6 (širina 6 inča, 4 inča za visinu):
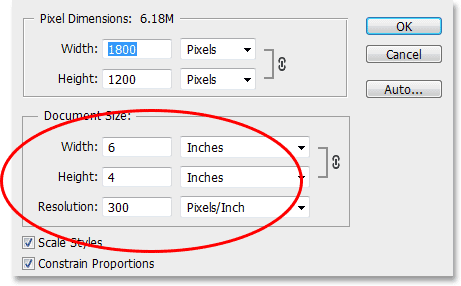
Odjeljak Veličina dokumenta prikazuje nam veličinu koju će slika ispisati na temelju njene rezolucije.
Sada kada znamo koliko će se velika slika ispisati, kliknite OK (U redu) da zatvorim iz dijaloškog okvira Veličina slike, a zatim ću odabrati način prikaza Photoshopa (Veličina ispisa) tako da otvorite izbornik View na vrhu zaslona. i odabir veličine ispisa :

Idite na pregled> Veličina ispisa.
Prema načinu na koji bi trebao raditi način prikaza Veličina ispisa, Photoshop bi trebao odmah skočiti na bilo koju razinu zuma koja je potrebna da bi se slika prikazala na mom zaslonu iste veličine kao i ona koja će ispisati, što bi u ovom slučaju bilo 6 inča i 4 centimetara od vrha do dna. Drugim riječima, trebao bih biti u mogućnosti snimiti stvarnu fotografiju 4x6, držati je do svog zaslona i vidjeti da veličina slike na mom zaslonu u Photoshopu sada odgovara veličini fotografije.
Pa ipak, to nije slučaj. Moja slika se ne prikazuje na 6 inča x 4 inča na mom zaslonu. Zapravo se prikazuje mnogo manje. Ako zgrabim ravnalo, mogu ga brzo izmjeriti i vidim da se pojavljuje otprilike 3, 8 inča preko i 2, 5 inča od vrha do dna. To čak nije ni približno točan prikaz na zaslonu veličine ispisa:
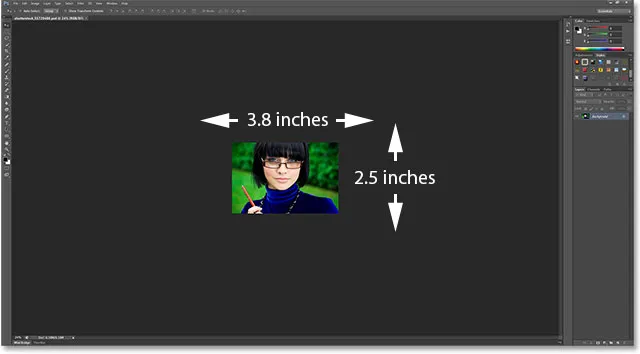
Slika bi na mom zaslonu trebala biti 6x4 inča. Nešto nije u redu.
Pogledajmo dolje u donjem lijevom kutu sučelja gdje vidimo da je Photoshop postavio razinu zumiranja moje slike na 24% . Prema Photoshopu, ovo je ispravna razina zumiranja zbog koje se moja slika prikazuje na ekranu 6x4 inča. To je sjajno, osim što očito nije u redu. Zašto nije u redu? To je zato što Photoshop pogrešno pretpostavlja da je razlučivost zaslona mog računala 72 piksela po inču:
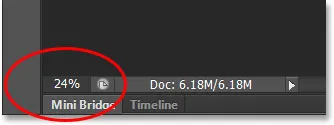
Trenutačna razina zumiranja pojavljuje se u donjem lijevom kutu zaslona.
Dodatak za kratke kodove, akcije i filtre: Pogreška u kratkom kodu (osnovni oglasi-sredina)
Pronalaženje stvarne razlučivosti zaslona
Kako to možemo popraviti? Otkrivamo koja je stvarna rezolucija zaslona na našem računalu i zatim te podatke dajemo Photoshopu. Prvo moramo pronaći svoju razlučivost zaslona pomoću jednostavnog testa. Ako ste već napravili ovaj korak iz prethodnog vodiča i informacije su vam pri ruci, možete preskočiti ovaj dio i prijeći na sljedeći korak.
Da biste pronašli rezoluciju zaslona, uzmite ravnalo ili mjernu vrpcu (mjerač vrpce je vjerojatno jednostavniji). Zatim izmjerite širinu zaslona, u inčima, s lijeva na desno. Nemojte uključivati nijednu obrub oko zaslona. Izmjerite samo sam ekran. Ako trebate, zaokružite mjerenje na jedno decimalno mjesto. U mom slučaju, širina zaslona je 23, 4 inča, ali naravno vaša može biti različita (fotografija monitora računala iz Shutterstocka):
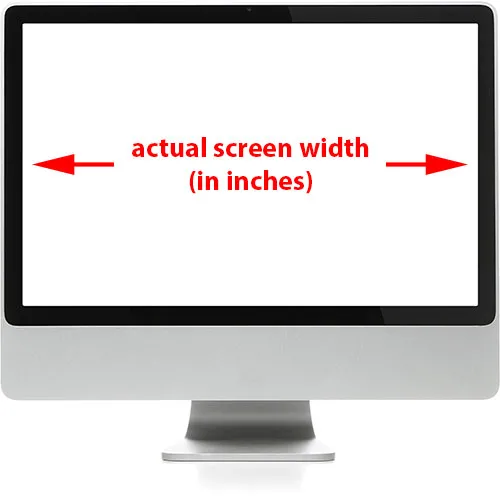
Izmjerite širinu zaslona (ne uključujući vanjsku obrub).
Zatim provjerite radi li monitor vašeg računala u matičnoj razlučivosti zaslona, što vam daje stvarni broj piksela na vašem zaslonu s lijeva na desno i od vrha do dna. Na primjer, zaslon s nativnom razlučivosti zaslona 1920x1080 ima 1920 piksela s lijeva na desno i 1080 od vrha do dna. Monitor koji koristim radi na 2560x1440. Bez obzira na izvornu razlučivost vašeg monitora, provjerite je li odredili u prikaznim opcijama vašeg operativnog sustava.
Zatim jednostavno uzmite prvi broj u matičnoj razlučivosti zaslona, koji vam daje širinu zaslona u pikselima, i podijelite ga s izmjerenom širinom zaslona u inčima. Tako ćete dobiti stvarnu razlučivost zaslona u pikselima po inču. Na primjer, uzet ću prvi broj u svojoj razlučivosti zaslona, 2560, i podijeliti ga sa svojom izmjerenom širinom zaslona u inčima, koja je bila 23, 4. Koristeći zgodan ugrađeni kalkulator mog operativnog sustava, 2560 ÷ 23, 4 = 109, 4, koji ću zaokružiti na 109. Dakle, koristeći ovaj jednostavan test, brzo sam shvatio da je razlučivost zaslona rezolucija 109 piksela po inču, a ne 72 piksela po inču kao što je pretpostavljao Photoshop. Opet, razlučivost vašeg zaslona može biti drugačija, ali sigurno će biti veća od 72 ppi.
Davanje razlučivosti zaslona Photoshopu
Sada kada imamo svoju stvarnu razlučivost zaslona, moramo je unijeti u Photoshop i to radimo u Preferences. Na Windows računalu idite na izbornik Uredi na vrhu zaslona, na vrhu pri dnu popisa odaberite Postavke, a zatim odaberite Jedinice i vladari . Na Macu idite na izbornik Photoshop, odaberite Postavke, a zatim odaberite Jedinice i vladari :
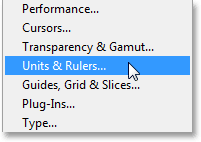
Na računalu su postavke u izborniku Uređivanje. Na Macu su pod izbornikom Photoshop.
Otvara se dijaloški okvir Preferences postavljen na postavke Jedinice i Ruleri i ovdje je problem. Opcija razlučivosti zaslona (neposredno ispod opcije razlučivosti ispisa o kojoj se ne trebamo brinuti) zadana je postavljena na 72 piksela po inču, zbog čega način prikaza veličine ispisa ne radi ispravno:
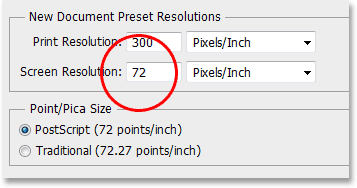
Zadana vrijednost razlučivosti zaslona za Photoshop je 72 piksela po inču.
Da biste riješili problem, jednostavno zamijenite 72 s ispravnom razlučivosti zaslona. U mom slučaju to je 109:
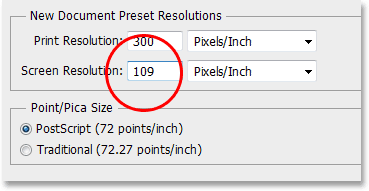
Unesite svoju stvarnu razlučivost zaslona.
Omogućivanje OpenGL-a (Photoshop CS4 i noviji)
Ne zatvarajte se još iz dijaloškog okvira Preferences jer postoji još jedna brza stvar koju moramo učiniti. Na popisu kategorija s lijeve strane dijaloškog okvira odaberite Izvedba :
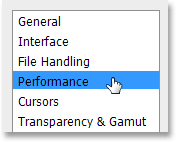
Odaberite postavke performansi.
Ako koristite Photoshop CS6 kakav jesam, provjerite je li potvrđena opcija Upotreba grafičkog procesora (u Photoshop CS4 i CS5 opcija se zove Omogući OpenGL crtanje ). To omogućava Photoshopu pristup OpenGL mogućnostima vaše video kartice za napredno, hardversko ubrzano prikazivanje zaslona. Postoji čitav popis značajki koje to omogućuje u Photoshopu, ali ono što nas ovdje najviše zanima je da on pomaže prikazati oštriju i precizniju sliku na razinama zumiranja koji nisu 100% (poput naše razine zumiranja veličine Ispisa, na primjer), Imajte na umu da ako, iz bilo kojeg razloga, opcija nije omogućena, a sada ste je samo omogućili, morat ćete zatvoriti sve otvorene dokumente u Photoshopu i ponovo ih otvoriti da OpenGL stupi na snagu:
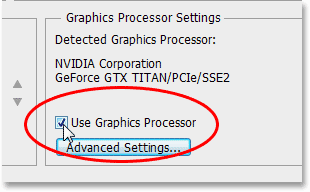
Provjerite je li označeno "Koristi grafički procesor" (CS6) ili "Omogući crtež OpenGL" (CS4 / CS5).
Ponovno pokušavanje načina prikaza veličine ispisa
Nakon što ste unijeli stvarnu razlučivost zaslona i osigurali da je značajka OpenGL omogućena, idite dalje i zatvorite se iz dijaloškog okvira Preferences. Sada bi trebao imati radni prikaz Veličine ispisa! Da bih ga testirao, još jednom ću otvoriti izbornik View na vrhu zaslona i odabrati veličinu ispisa :

Vratite se na prikaz> Veličina ispisa.
I ovaj put, kad Photoshop zna koja je moja stvarna rezolucija zaslona, moći će ustanoviti ispravnu razinu zuma kako bi moja slika mogla prikazati 6 inča x 4 inča na mom zaslonu. Ovo, u kombinaciji s OpenGL značajkama za koje smo bili sigurni da su omogućene u postavkama performansi, daje mi mnogo precizniji pregled kako će moja slika izgledati kad se otisne:
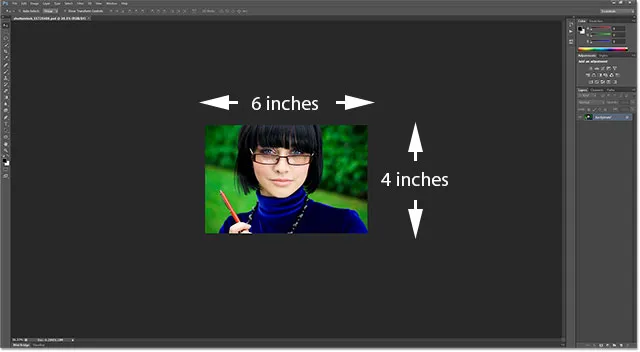
Način Pregled veličine ispisa sada djeluje više nego što bi trebao.
Ako se sjećate, kad je Photoshop još razmišljao o razlučivosti zaslona od 72 ppi, za način prikaza Veličina ispisa odabrao je pogrešnu razinu zumiranja od 24%. Ovaj put, znajući što je stvarno razlučivost ekrana, uspio je odabrati precizniju razinu zuma od 36, 33% (vaša je možda drugačija):
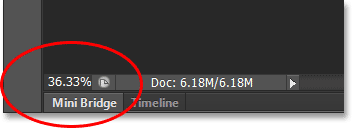
Photoshop je ovaj put odabrao ispravnu razinu zumiranja za točan pregled veličine ispisa.
I tu ga imamo! Tako ćete lako pronaći stvarnu razlučivost zaslona (ne 72 ppi), unijeli je u Postavke i dobili preciznije rezultate na zaslonu iz načina pregleda Veličina ispisa u Photoshopu!