U ovom vodiču za Photoshop naučit ćemo kako stvoriti jednostavnu i zabavnu obrub za fotografije snijega, savršenu kao završni dodir fotografijama obitelji i prijatelja tijekom praznika ili za bilo koji zimski prizor. Počet ćemo kreiranjem vlastite četkice za pahulje s pomoću Photoshop-ovih ugrađenih prilagođenih oblika i njegovih moćnih opcija četkice. Zatim ćemo stvoriti izbor za našu granicu, pretvoriti odabir u stazu i našat ćemo Photoshop bojom uz stazu našim kistom! Kao i uvijek, pokrivam svaki korak na putu, tako da ga svatko može slijediti na bilo kojoj razini vještina.
Ovdje ću koristiti Photoshop CS6, ali ovaj je vodič također u potpunosti kompatibilan s Photoshop CC (Creative Cloud). Za CS5 i starije verzije provjerit ćete naš originalni tutorial fotografije s obrubima snijega.
Evo slike s kojom ću raditi (djevojka sa zlatnim retriverjem iz Shutterstoka):

Izvorna slika.
A evo kako će izgledati nakon dodavanja obruba snježnih pahuljica:

Konačni učinak.
Kako stvoriti granicu fotografije snijega
Korak 1: Stvorite novi dokument Photoshop
Počet ćemo izradom prilagođene četke za snježne pahulje. Photoshop se isporučuje s gotovom četkicom za snježne pahulje koju bismo mogli upotrijebiti, ali problem u tome je što je premali. Naravno, uvijek bismo mogli samo povećati veličinu četkice, ali jednom kad prijeđete znatno iznad zadane veličine četkice, ona počinje izgledati mekano i dosadno. Četkice su izrađene od piksela, baš kao i na vašim fotografijama, a kao i kod fotografija, ako ih previše povećamo oni gube oštrinu. Želimo da naša granica izgleda oštro i oštro, pa ćemo stvoriti vlastiti kist.
Otvorite izbornik Datoteka na traci izbornika na vrhu zaslona i odaberite Novo :
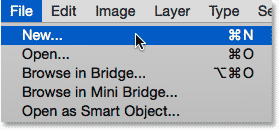
Idite na Datoteka> Novo.
Ovo otvara dijaloški okvir Novo . Podesite i širinu i visinu novog dokumenta na 300 piksela (obavezno odaberite vrstu piksela kao vrstu mjerenja) i postavite pozadinski sadržaj na bijelo . Ne brinite o vrijednosti razlučivosti ili bilo kojim drugim opcijama. Kliknite OK (U redu) kad završite kako biste zatvorili dijaloški okvir. Vaš novi dokument veličine 300 x 300 piksela, ispunjen bijelom bojom, pojavit će se na vašem zaslonu:
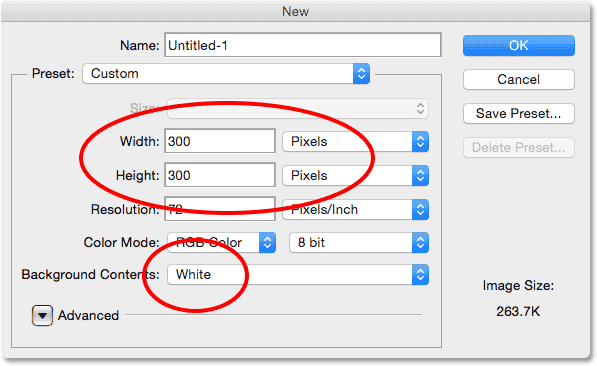
Novi dijaloški okvir.
Korak 2: Odaberite Alat za prilagođeni oblik
Odaberite Alat za prilagođeni oblik na ploči s alatima Photoshopa. Prema zadanim postavkama, ugniježđena je iza Alata za pravokutnik, pa kliknite i držite alat za pravokutnik dok se ne pojavi izbornik za let koji će vam pokazati ostale alate dostupne na tom istom mjestu. Odaberite alat prilagođenog oblika s dna popisa:
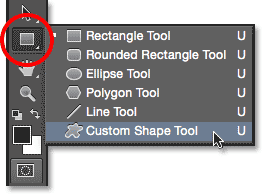
Odabir alata za prilagođeni oblik.
Korak 3: Učitajte set oblika prirode
Prije sam spomenuo da Photoshop uključuje vlastitu ugrađenu četku za snježne pahulje. Također uključuje ne samo jedan, nego tri oblika snježne pahulje! Koristit ćemo jedan od ovih oblika za stvaranje četke. Prvo trebamo učitati oblike u Photoshop. Kad je odabran Custom Shape Tool, kliknite na sličicu za pregled oblika na traci s opcijama na vrhu zaslona:
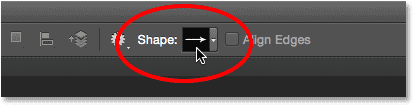
Klikom na sličicu za pregled oblika.
Ovo otvara Custom Izbirač oblika . Kliknite malu ikonu izbornika (ikona zupčanika) u gornjem desnom kutu:
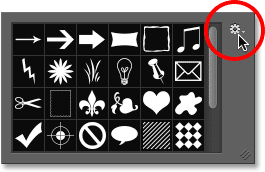
Klikom na ikonu izbornika.
Pojavit će se izbornik koji između ostalog sadrži popis dodatnih skupova oblika koji su spremni za učitavanje u Photoshop. Ono što tražimo je skup Nature . Kliknite na nju da biste je odabrali:
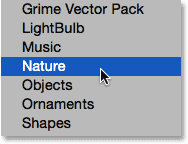
Odabir skupa oblika Nature.
Photoshop će vas pitati želite li zamijeniti trenutno učitane oblike (u ovom slučaju zadane oblike) s prirodnim oblicima. Odaberite Dodatak koji će jednostavno dodati oblike prirode ispod originala:
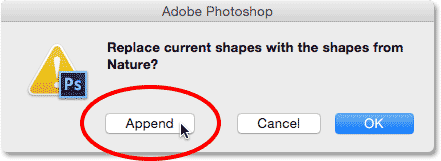
Odaberite Dodaj da biste dodali Prirode obrisima u originalne zadane oblike.
Korak 4: Odaberite jedan oblik snježnih pahuljica
Dok se još nalazite u Biraču prilagođenog oblika, pomičite se kroz minijature dok ne vidite oblike snježne pahulje. Tri su u nizu. Ako su vam u savjetima Photoshopa omogućeni Savjeti alata, naziv svakog oblika pojavit će se kada pokažite mišem iznad njegove sličice. Za foto ograničenje fotografije potreban nam je samo jedan oblik snježne pahuljice, pa dvaput kliknite na vaš omiljeni da ga odaberete i zatvorite iz programa za odabir običnog oblika. Najdraža mi je prva (ona s lijeve strane), pa ću je izabrati:
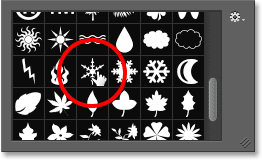
Odabirom jednog od tri oblika snježne pahulje dvostrukim klikom na njegovu sličicu.
Korak 5: Način rada alata postavite na piksele
Photoshop nam daje tri različite vrste oblika koje možemo crtati alatima oblika - vektorskim oblicima, stazama ili oblicima na temelju piksela, a prije nego što nacrtamo bilo šta, prvo moramo reći Photoshopu koju vrstu oblika trebamo. Budući da ćemo stvoriti četkicu od oblika snježne pahulje, a četke su izrađene od piksela, nacrtat ćemo oblik temeljen na pikselima. Da biste to učinili, postavite opciju Način alata krajnje lijevo od trake mogućnosti na Piksele :
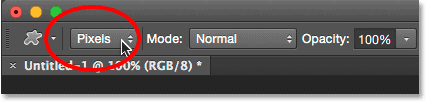
Postavljanje opcije Alatni način rada na Piksele.
Korak 6: Boju prednjeg plana postavite na crnu
Iako će snježne pahulje koje ćemo dodavati oko naše fotografije biti bijele, zapravo moramo nacrtati crnu pahuljicu da bismo stvorili četku. To je zato što će Photoshop koristiti crno područje kao oblik četke, dok će bijelo područje koje ga okružuje postati prozirno. Photoshop koristi našu trenutnu boju prednjeg plana kao boju četke, tako da prvo trebamo biti sigurni da je boja foregrounda crna. Najlakši način za to je da jednostavno pritisnete slovo D na tipkovnici. To će odmah resetirati boje prednjeg i pozadinskog područja na njihove zadane vrijednosti ("D" za "zadane postavke"), čime je boja prednjeg plana crna (a boja pozadine bijela).
Ako gledate uzorke boja prednjeg i pozadinskog sloja pri dnu ploče s alatima, trebali biste vidjeti uzorak boja prednjeg plana (onaj u gornjem lijevom dijelu) ispunjen crnom bojom:
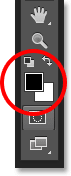
Uzorak boje prednjeg plana (gornji lijevi) treba biti ispunjen crnom bojom. Pritisnite "D" na tipkovnici ako nije.
7. korak: povucite pahuljicu
Kad je vaš oblik snježne pahulje odabran i crn kao boja prednjeg dijela, kliknite blizu gornjeg lijevog kuta unutar dokumenta i povucite dijagonalno prema dolje u donji desni kut . Dok povlačite, pritisnite i držite tipku Shift na tipkovnici kako biste forsirali oblik u odgovarajući omjer, kako ne bi izgledali izobličeno. Ako želite da usmjerite oblik dok ga crtate da biste ga centrirali unutar dokumenta, pritisnite i držite razmaknicu na tipkovnici, povucite oblik mišem, a zatim otpustite razmaknicu i nastavite povlačenjem.
Cilj je ovdje nacrtati najveći oblik koji može stati unutar granica dokumenta. Kada završite, otpustite tipku miša, a zatim otpustite tipku Shift. Obavezno otpustite tipku miša prije nego što pustite tipku Shift, inače bi oblik i dalje mogao biti iskrivljen. Ako pogriješite, pritisnite Ctrl + Z (Win) / Command + Z (Mac) da biste poništili oblik i pokušajte ponovo:
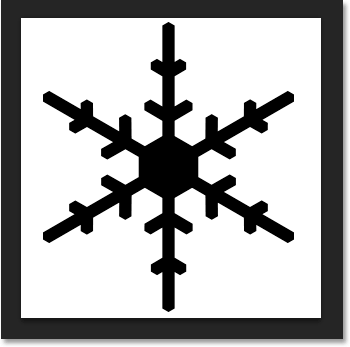
Nacrtajte najveći mogući oblik snježne pahulje unutar dokumenta.
Korak 8: Definirajte oblik kao četkicu
Sada kada smo nacrtali svoj oblik, lako ga možemo pretvoriti u četku. Samo idite na izbornik Uredi na vrhu zaslona i odaberite Define Brset Preset :
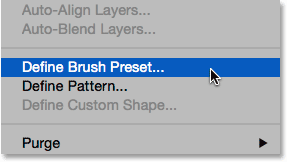
Idite na Uređivanje> Definiraj unaprijed postavljeno četkicu.
Kada se otvori dijaloški okvir Naziv četkice, imenovajte četkicu "Snježna pahuljica", a zatim kliknite U redu. Vaš će oblik biti odmah spremljen kao nova četka. U ovom trenutku više nam ne treba dokument s pahuljicom, zato ga slobodno zatvorite (nema potrebe da ga spremate ako Photoshop zatraži):
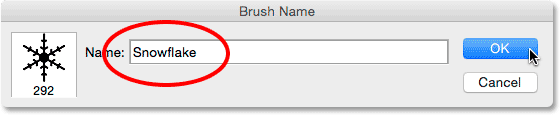
Imenujući novi kist "Snježna pahuljica".
9. korak: Otvorite fotografiju
Stvorivši četkicu za pahuljice, idite naprijed i otvorite fotografiju ako to već niste učinili. Evo još jednom slika koju ću koristiti (djevojka sa zlatnim retriver fotografijama iz Shutterstocka):

Otvorite svoju sliku.
Korak 10: Dodajte novi prazni sloj
Dodajmo novi sloj iznad fotografije da zadržimo našu granicu. Pritisnite i držite tipku Alt (Win) / Option (Mac) na tipkovnici dok kliknete ikonu New Layer na dnu ploče Slojevi:
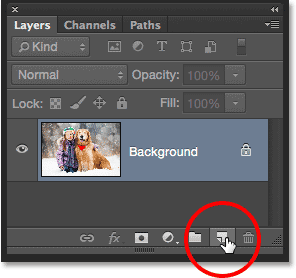
Pritisnite i držite Alt (Win) / Option (Mac) i kliknite ikonu New Layer.
Ovo otvara dijaloški okvir Novi sloj. Imenujte novi sloj "Granica", a zatim kliknite U redu:
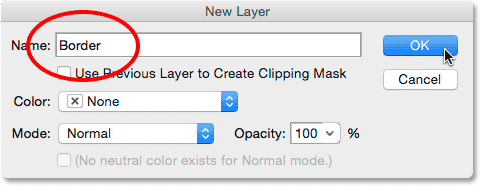
Imenovanje novog sloja "Granica".
Novi prazni sloj pod nazivom "Granica" pojavljuje se iznad slike na pozadinskom sloju:
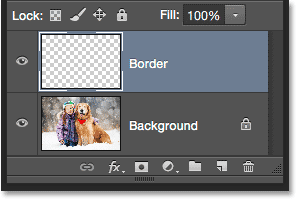
Ploča slojeva prikazuje novi sloj obruba.
Korak 11: Sloj napunite bijelim
Dalje ćemo cijeli sloj privremeno ispuniti bijelom bojom. Idite do izbornika Uredi na vrhu zaslona i odaberite Ispunite :
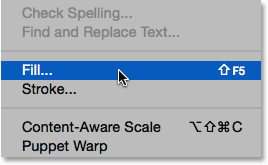
Idite na Uredi> Ispunite.
Kad se otvori dijaloški okvir Fill, na vrhu postavite opciju Use na White, a zatim kliknite OK. Time ćete cijeli dokument ispuniti bijelom, privremeno blokirajući fotografiju od pogleda:
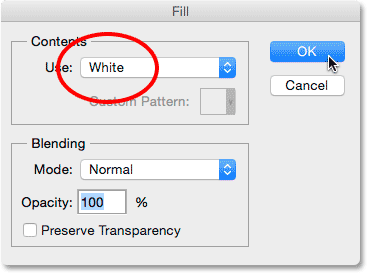
Postavljanje opcije Use na Bijelo.
12. korak: Odaberite alat Pravokutni okvir
Uzmite Pravokutni alat za ocrtavanje na ploči Alati s lijeve strane zaslona:
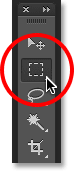
Odabir Pravokutnog alata za ocrtavanje.
Korak 13: Odaberite područje na kojem će se fotografija pojaviti
Uz pomoć Pravokutnog alata za ocrtavanje povucite odabir oko područja na kojem će se fotografija pojaviti unutar granice. Započnite klikom u gornjem lijevom dijelu dokumenta, a zatim držite pritisnutu tipku miša i povucite dijagonalno prema dolje u desno . Pokušajte zadržati jednaku količinu prostora oko sva četiri ruba kako bi fotografija lijepo sjedila u sredini. Ako trebate pomaknuti konturu odabira na mjestu dok ga crtate, pritisnite i držite razmaknicu, povucite konturu odabira na svoje mjesto mišem, a zatim otpustite razmaknicu i nastavite povlačenjem:
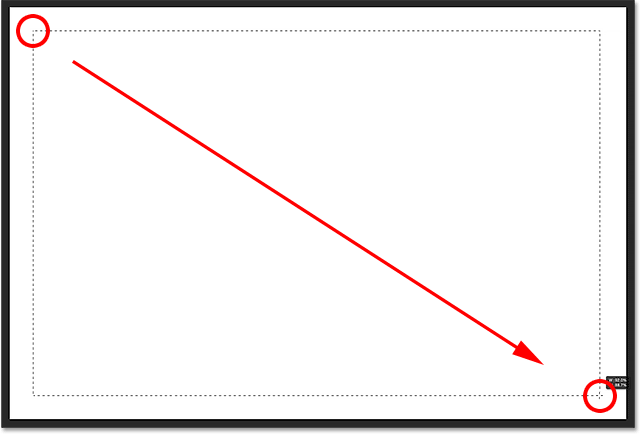
Izvlačenjem pravokutnog izbora fotografije unutar granice.
Korak 14: Izbrišite područje unutar odabira
Pritisnite Backspace (Win) / Delete (Mac) na tipkovnici kako biste izbrisali područje unutar konture odabira, otkrivajući fotografiju ispod. Ostavite, međutim, svoj izborni obris na mjestu, jer nam i dalje treba:

Fotografija je sada vidljiva unutar odabranog područja.
Korak 15: Odaberite naredbu Transform Selection
Ako je vaš odabir još uvijek aktivan, idite na izbornik Select na vrhu zaslona i odaberite Transform Selection :
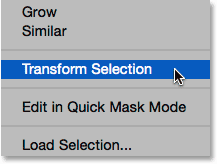
Idite na Izbor> Pretvori izbor.
Korak 16: Učinite odabir kontura većim
Photoshopova naredba Transform Selection omogućuje nam promijeniti ili promijeniti oblik obrisa bez utjecaja na stvarne piksele unutar odabira. Moramo malo poboljšati naš izborni okvir. Da biste to učinili, pritisnite i držite tipku Alt (Win) / Option (Mac) na tipkovnici, a zatim kliknite na ručicu (mali kvadrat) u gornjem središtu konture odabira i povucite je prema gore na maloj udaljenosti, tako da sjedi otprilike na pola puta između vrha fotografije i vrha dokumenta. Dok povlačite gornji rub konture odabira, vidjet ćete kako se donji rub kreće zajedno s njim, ali u suprotnom smjeru. Zatim nastavite pritisnuti i držati tipku Alt (Win) / Option (Mac) dok kliknete lijevu ručicu i povucite je na maloj udaljenosti ulijevo, tako da leži otprilike na pola puta između lijevog ruba fotografije i lijevog ruba dokument. Dok povlačite, vidjet ćete desnu stranu konture odabira kako se pomiče s njom, ali u suprotnom smjeru. Još jednom pokušajte zadržati jednaku količinu prostora oko fotografije. Kada završite, pritisnite tipku Enter (Win) / Return (Mac) na tipkovnici kako biste je prihvatili i izađite iz naredbe Transform Selection:

Promjena veličine konture odabira.
Korak 17: Primijenite Gaussov filtar zamagljivanja
Dalje moramo omekšati rubove obruba, a to možemo učiniti tako da ih zamrznemo. Idite do izbornika Filter na vrhu zaslona, odaberite Blur, a zatim odaberite Gaussian Blur :
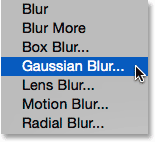
Idite na Filter> Blur> Gaussian Blur.
Ovo otvara dijaloški okvir Gaussian Blur. Količinu zamućenja kontroliramo pomoću klizača Radius duž dna. Stvarni iznos koji će vam trebati ovisit će o veličini vaše slike, pa pripazite na rubove obruba dok povlačite klizač radijusa udesno. Cilj je stvoriti mekan i gladak prijelaz između granice i same fotografije. U mom slučaju vrijednost radijusa od oko 25 piksela dobro radi, ali opet, vaša vrijednost može biti drugačija:
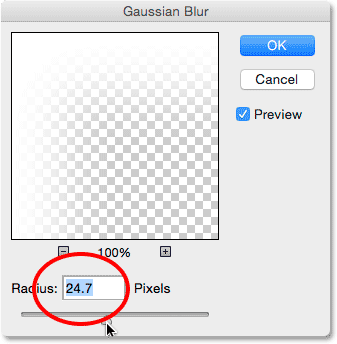
Podesite količinu zamućenja klizačem Radius. Veće slike će trebati više vrijednosti. Manje slike, manje vrijednosti.
Kliknite U redu kada završite kako biste zatvorili dijaloški okvir Gaussian Blur. Evo mog dokumenta s rubnim ivicama sada zamućenim. Još jednom, držite konturu odabira aktivnom jer nam je još uvijek potrebna. Za nekoliko trenutaka koristit ćemo ga za stvaranje staza za naše pahulje:

Učinak nakon zamagljivanja rubova obruba.
Korak 18: Odaberite alat četkom
Spremni smo dodati snježne pahulje oko granice pomoću četke koju smo stvorili ranije. Odaberite alat za četkicu na ploči s alatima:
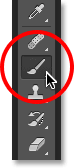
Odabir alata za četkicu.
19. korak: Odaberite četkicu za snježne pahulje
Kad je odabran alat Četkica, kliknite na sličicu za pregled malih četkica na traci s mogućnostima na vrhu zaslona da biste otvorili program za odabir četkice :

Klikom na sličicu za pregled četke u traci s mogućnostima.
Kad se otvori program za odabir četkica, pomičite se kroz minijature da biste pronašli četkicu za snježne pahulje koju ste stvorili. To bi trebao biti posljednji na popisu. Kliknite na njenu sličicu da biste je odabrali, a zatim pritisnite Enter (Win) / Return (Mac) da biste zatvorili program za odabir četkica:
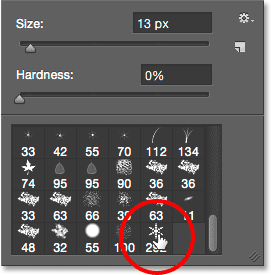
Odabir četke za snježne pahulje.
Korak 20: Postavite opcije dinamike četkice
Kliknite ikonu prebacivanja četkice na alatnoj traci da biste otvorili glavnu ploču četkice Photoshopa:
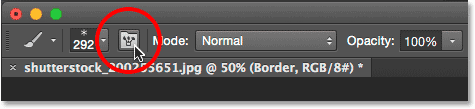
Klikom na ikonu preklopa četkica.
Kada se otvori ploča četkom, kliknite izravno na riječi Oblik dinamike na lijevoj strani. Obavezno kliknete izravno na same riječi, a ne unutar potvrdnog okvira. Ako kliknete unutar potvrdnog okvira, uključit će se Shape Dynamics, ali neće vam dati pristup njezinim kontrolama i opcijama:

Klikom na riječi "Dinamika oblika" na ploči četke.
Kad je odabrana Shape Dynamics, postavite i vrijednosti Jitter veličine i Ugao pod uglom na 100% povlačenjem njihovih klizača skroz udesno. To će dodati puno slučajnosti i veličini i rotaciji pahuljica:

Postavljanje veličine džokera i ugla nagiba na 100%.
Zatim kliknite riječ Scattering s lijeve strane (neposredno ispod Shanam Dynamics). Kad se pojave mogućnosti rasipanja, povećajte vrijednost Scattera na oko 250% . To će snježne pahulje nasumično raštrkati oko granice, umjesto da se sve ne pojavljuju u pravoj liniji:
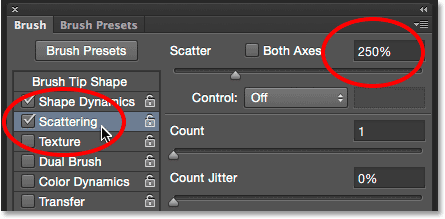
Kliknete izravno na riječ "Scattering", a zatim postavite Scatter na 250%.
Konačno, kliknite riječ Prijenos lijevo, a zatim povećajte vrijednost Opacity Jitter na 75% . To će nam pružiti puno slučajnosti u neprozirnosti snježnih pahuljica. Kada završite, možete se zatvoriti iz panela četkom ili klikom još jednom na ikonu prebacivanja ikone četke na traci s mogućnostima ili pritiskom na tipku F5 na tipkovnici:

Kliknete izravno na riječ "Prijenos", a zatim postavite Opacity Jitter na 75%.
21. korak: Pretvaranje kontura odabira u putanju
Prebacite se na ploču Putevi . Naći ćete ga grupirane s pločama Slojevi i Kanali (kliknite kartice na vrhu grupe ploča da biste se prebacivali između ploča):
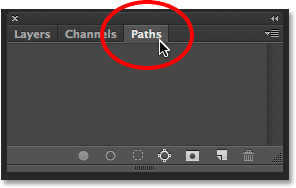
Otvaranje ploče Putevi.
22. korak: Pretvaranje kontura odabira u putanju
Kliknite ikonu Make Work Path From Selection na dnu ploče Paths:
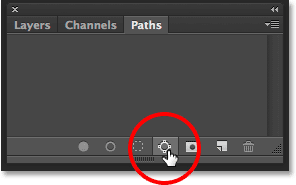
Klikom na ikonu Make Work Path od odabira.
Ovo pretvara vašu strukturu odabira u put pod nazivom Work Path . Izraz "radni put" jednostavno znači da je put privremen. Mogli bismo ga učiniti trajnim putem spremajući ga, ali za naše je svrhe ovdje privremeni:

Pojavljuje se novi Radni put.
Ako pogledamo u naš dokument, vidimo da je kontura odabira zamijenjena tankom, čvrstom stazom. Naš četkica za snježne pahulje slijedit će taj put za stvaranje granice:

Okvir odabira pretvoren je u putanju.
Korak 23: Boju prednjeg plana postavite na bijelu
Kao što sam već spomenuo, Photoshop koristi našu trenutnu boju prednjeg plana kao boju četke. Želimo da naše snježne pahulje budu bijele, ali trenutno je naša boja prednjeg plava crna, dok je boja pozadine bijela. Da biste brzo zamijenili boje prednjeg i pozadinskog stanja, čineći boju prednjeg plana bijelom, pritisnite slovo X na tipkovnici. Uzorci boja pri dnu ploče s alatima sada će pokazati bijelu boju prednjeg plana (gornji lijevi uzorak):
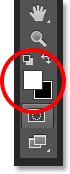
Pritisnite X za izmjenu boja prednjeg i pozadinskog boja.
24. korak: Smanjite veličinu četkice
Šanse su da je četkica za snježne pahulje koju ste stvorili prevelika da bi se koristila u zadanoj veličini, barem za naše potrebe ovdje, ali to je u redu, jer četkicu uvijek možemo učiniti manjom, a da pritom ne izgubimo oštrinu. Da biste ga smanjili, desnom tipkom miša kliknite (Win) / Control (Mac) bilo gdje unutar dokumenta kako biste još jednom otvorili program za odabir četkice i zatim podesite vrijednost veličine pri vrhu povlačenjem klizača. Ovdje ćete možda trebati malo eksperimentirati s veličinom četkice jer će to puno ovisiti o veličini slike s kojom radite. Za mene bi veličina od oko 150 px trebala dobro funkcionirati, ali opet, vaša vrijednost može biti drugačija. Ne brinite što ćete ispraviti prvi put, jer je lako vratiti se i pokušati ponovo, kao što ću objasniti u trenu. Pritisnite Enter (Win) / Return (Mac) kada završite kako biste zatvorili program za odabir četkica:

Smanjivanje veličine četke povlačenjem klizača Veličina.
Korak 25: Pocrtajte stazu četkom
Na dnu ploče Putevi kliknite ikonu Hodanje puta četkom :

Klikom na ikonu putanje poteza s ikonom četkice.
Prve snježne pahulje pojavljuju se oko slike, razbacane po stazi. Primijetite kako se razlikuju u veličini, kutu i vrijednosti neprozirnosti, a kao što sam već napomenuo, kako izgledaju razbacano, a ne ravnih linija, zahvaljujući opcijama koje smo prethodno postavili na glavnom panelu četkica:

Raštrkane pahulje s slučajnim veličinama, kutovima i vrijednostima neprozirnosti pojavljuju se duž staze.
Ako niste zadovoljni veličinom pahuljica jer su ili prevelike ili premalene, jednostavno pritisnite Ctrl + Z (Win) / Command + Z (Mac) na tipkovnici kako biste poništili svoj posljednji korak. Ovo će ukloniti pahulje koje ste upravo dodali. Zatim desnom tipkom miša (Win) / Control pritisnite (Mac) bilo gdje unutar dokumenta da biste ponovo otvorili program za odabir četkica i prilagodili vrijednost veličine prema potrebi. Pritisnite Enter (Win) / Return (Mac) da biste se zatvorili iz Brush Preset Picker, a zatim još jednom kliknite ikonu Strox Path With Brush na ploči Paths kako biste pokušali ponovo s novom veličinom četkice.
Nakon dodavanja početnih snježnih pahuljica možda ćete još nekoliko puta kliknuti ikonu Stroke Path With Brush na ploči Paths da biste dodali dodatne pahuljice na obrub. Kad ste zadovoljni rezultatima, kliknite bilo gdje u praznom sivom području ispod radnog puta na ploči Putovi da biste sakrili put od pogleda u dokumentu:
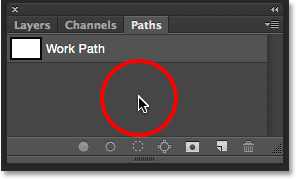
Kliknite na prazno sivo područje da biste sakrili stazu od pogleda.
Imajte na umu da ikona Stroke Push With Brush postaje nedostupna dok je put skriven. Ako odlučite da želite dodati još snježnih pahuljica, prvo ćete morati učiniti put vidljivim još jednom klikom na nju kako biste ga odabrali:
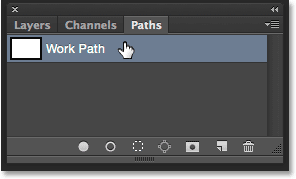
Prije dodavanja dodatnih pahuljica morat ćete ponovo uključiti radni put.
Još ću tri puta kliknuti ikonu Stroke Path With Brush da dodam još snježnih pahuljica. I s tim smo gotovi! Evo mog konačnog rezultata:

Konačni učinak.
Kamo dalje …
I tu ga imamo! Na taj način okružite zimsku scenu zabavnom obrubom s fotografijama snježnih pahulja pomoću Photoshopa CS6 i CC (Creative Cloud)! Posjetite naš odjeljak s foto efektima za više udžbenika o efektima Photoshopa!