U ovom vodiču za Photoshop efekte naučit ćemo kako dodati složene efekte koloriranja slikama pomoću prilagođenih gradijenata ! Konkretno, pogledat ćemo podešavanje slike Gradient Map i kako nam omogućuje primjenu različitih boja na različite razine svjetline na slici. Vidjet ćemo kako je lako stvoriti vlastite prilagođene gradijente u Photoshopu kako bismo svoje slike mogli obojati bilo kojom bojom boje.
Kao i uvijek, koristit ćemo verziju Gradient Map-a za prilagodbeni sloj, tako da izbjegnemo mijenjanje izvorne fotografije i tako lako možemo prilagoditi intenzitet učinka kada završimo!
Evo slike s kojom ću raditi:

Izvorna slika.
Evo kako će izgledati nakon što je kolorirate gradijentom, a zatim smanjite intenzitet učinka. Ovo je samo jedna od beskrajnih mogućnosti:

Konačni rezultat.
Kako obojati sliku gradijentom
Korak 1: Stvorite prilagođenu crno-bijelu verziju slike
Prije nego što počnemo kolorirati sliku gradijentom, prvo uklonimo postojeće boje i stvorimo prilagođenu crno-bijelu verziju. To će nam pomoći da preciziramo rezultate na kraju. Ako koristite Photoshop CS3 ili noviju verziju (u ovom udžbeniku koristim CS4), najlakši način za stvaranje crno-bijele inačice u potrazi za crnim i bijelim izgledom je crno-bijeli sloj za podešavanje, što ću dodati u trenutku. Ako koristite Photoshop CS2 ili starije verzije, za stvaranje crno-bijele verzije upotrijebite sloj kanala za miješanje kanala ili prilagodbu Hue / Saturation . Kompletne detalje o ovim i drugim načinima pretvaranja slika u boji u crno-bijelu možete pronaći u našem odjeljku za uređivanje fotografija .
Ako pogledamo u našu paletu slojeva, vidimo da trenutno imamo samo jedan sloj, sloj Pozadina, koji je sloj koji sadrži našu sliku. Da biste dodali sloj podešavanja crno-bijele boje, kliknite ikonu Novo podešavanje sloja na dnu palete slojeva i odaberite Crno-bijelo s popisa prilagodbenih slojeva:
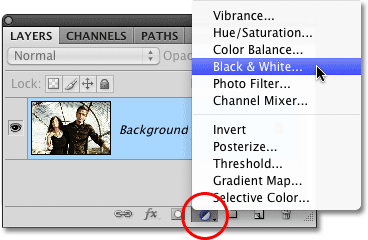
Kliknite ikonu New Adjustment Layer i odaberite crno-bijelo s popisa (Photoshop CS3 i noviji).
Čim odaberete sloj podešavanja Crno-bijeli, vidjet ćete da će se vaša slika u prozoru dokumenta iznenada pojaviti u crno-bijeloj boji, na temelju zadanih postavki za podešavanje. U Photoshopu CS3, kontrole za sloj podešavanja crno-bijele boje otvorit će se u dijaloškom okviru na vašem zaslonu. U CS4 oni će se pojaviti unutar ploče za prilagodbe koja je nova za CS4. U oba slučaja, način rada je isti. Jednostavno povucite bilo koji klizač u boji (Crvene, Žute, Zeleni, Cijan, Plav i Magenta) lijevo ili desno kako biste posvijetlili ili potamnili područja slike koja su izvorno sadržavala tu određenu boju. Povlačenjem klizača prema lijevoj strani potamnit će područja te boje, a povlačenjem prema desnoj strani njih će se posvijetliti.
Na primjer, ton kože uvijek sadrži puno crvene boje, pa da biste posvijetlili nečiju kožu u crno-bijeloj verziji slike, jednostavno povucite klizač Reds prema desno. Drveće i druge biljke obično sadrže puno žute boje (iako nam se čine zelenom), tako da ih želite posvijetliti ili potamniti samo povucite klizač Yellows. Uvijek pazite na svoju sliku u prozoru dokumenta dok povlačite klizače kako biste procijenili rezultate:
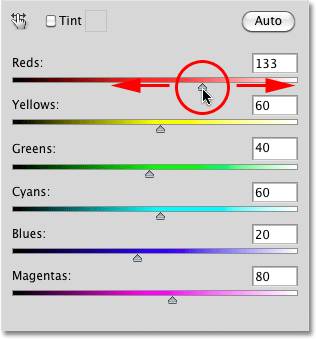
Povucite klizače u boji lijevo ili desno da biste potamnili ili posvijetlili različita područja crno-bijele verzije.
Nakon što ste zadovoljni rezultatima, kliknite U redu da biste izašli iz dijaloškog okvira ako koristite Photoshop CS3. U CS4, ploča za prilagodbe može ostati otvorena. Evo moje slike nakon pretvaranja u crno-bijelu:

Izrađena je prilagođena crno-bijela verzija.
Ako ponovo pogledamo našu paletu slojeva, vidjet ćemo da sada imamo dva sloja. Izvorna slika još uvijek stoji na pozadinskom sloju, a neposredno iznad nje nalazi se naš prilagodbeni sloj. Crno-bijela pretvorba koju smo upravo primijenili nalazi se u cijelosti unutar samog sloja za prilagodbu. Izvorna slika ispod nje ostaje u punoj boji, netaknuta i na nju ne utječe ništa što smo upravo napravili, zbog čega bismo uvijek trebali koristiti slojeve za podešavanje kad god je to moguće:
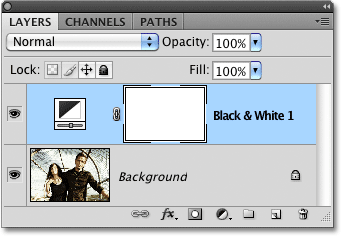
Sa slojevima za podešavanje, izvorna slika ostaje neoštećena.
2. korak: Dodajte sloj prilagodbe karte gradijenta
Sada kada imamo svoju crno-bijelu verziju, sliku možemo obojati gradijentom. Za to ćemo upotrijebiti još jedan prilagodbeni sloj, ovaj put Gradient Map. Kliknite na ikonu New Adjustment Layer (Sloj novog podešavanja) na dnu palete Slojevi i na popisu odaberite Map Gradient :

Kliknite ponovo na ikonu New Adjustment Layer i ovaj put odaberite Gradient Map.
Kao i kod prethodnog sloja prilagodbe, ako koristite Photoshop CS3 (ili stariji), kontrole za kartu gradijenta otvorit će se u dijaloškom okviru na zaslonu. U CS4 oni se pojavljuju na ploči za prilagodbe.
Korak 3: Stvorite prilagođeni gradijent
Photoshop prema zadanom koristi gradijent na temelju vaših trenutnih boja Prednjeg i Pozadinskog zaslona, koje će, osim ako ih niste promijenili, biti crna (Prednji plan) i bijela (Pozadina), što nam daje gradijent crno-bijelo. U području pregleda gradijenta možemo vidjeti kako izgleda trenutni gradijent:
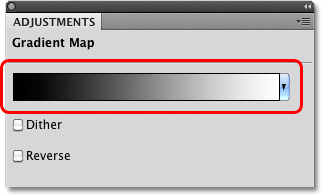
Područje pregleda prikazuje nam trenutne boje u gradijentu.
Budući da želimo obojiti našu sliku, gradijent crno-bijele neće nam donijeti mnogo dobra, stoga promijenimo boje i stvorimo vlastiti prilagođeni gradijent! Kliknite izravno na područje za pregled gradijenta, što otvara veći graditeljski uređivač . Na vrhu uređivača gradijenata nalazi se niz sličica, od kojih svaka predstavlja drugačiji unaprijed načinjeni gradijent (poznat i kao prethodno postavljen gradijent) koji možemo odabrati jednostavnim klikom na njegovu sličicu. To nećemo učiniti (zato ne kliknite ni na jedan od njih) jer ćemo vidjeti kako je lako stvoriti prilagođeni gradijent.
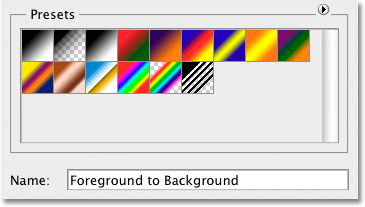
Područje predesetki na vrhu uređivača gradijenata sadrži izbor gotovih gradijenata.
Ne bi se zvao Gradient Editor ako bismo mogli samo odabrati prethodno pripremljene gradijente, a u stvari je vrlo jednostavno stvoriti vlastiti koristeći bilo koje boje koje želimo. U donjoj polovici dijaloškog okvira nalazi se veća verzija područja za pregled gradijenta koju smo vidjeli prije malo. Neposredno ispod područja pregleda na oba kraja nalazi se zaustavljanje boje koje pokazuje trenutnu boju koja se koristi u tom dijelu gradijenta. Zaporka u boji s lijeve strane ispunjena je crnom bojom, dok je ona s desne strane bijela. Da biste promijenili bilo koju boju, jednostavno kliknite zaustavljanje boje, a zatim kliknite pravokutni uzorak boje s desne strane riječi Boja na dnu dijaloškog okvira.
Promijenimo crnu s lijeve strane gradijenta u nešto drugo. Kliknite zaustavljanje crne boje da biste ga odabrali, a zatim kliknite na prijelom boje:
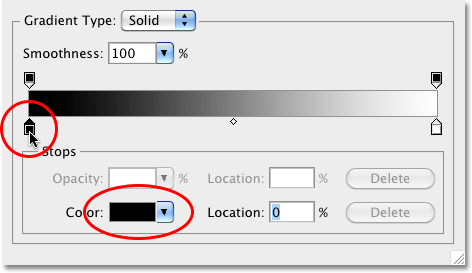
Kliknite zaustavljanje crne boje da biste ga odabrali, a zatim kliknite na dodirnu boju da biste promijenili boju.
Ovo otvara Photoshop Color Picker . Za najbolje rezultate obično želite stvoriti gradijente koji napreduju od tamnijih i svjetlijih boja, tako da ću izabrati tamno ljubičastu boju za odabir boja, koja će zamijeniti crnu u gradijentu:
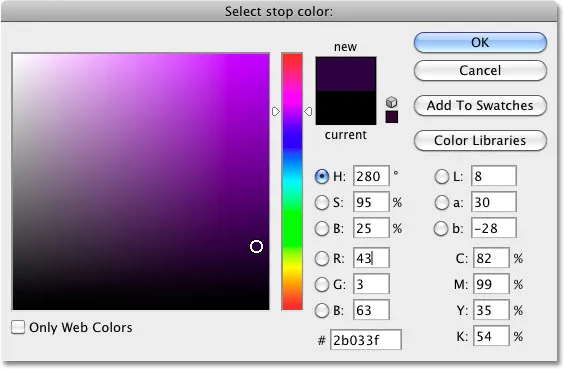
Zamjena crne boje u nagibu tamno ljubičastom.
Kliknite OK (U redu) kad završite kako biste izašli iz programa za odabir boja. Ako pogledamo moju sliku u prozoru dokumenta, vidimo da zamjenom crne boje u gradijentu ljubičastom, sva tamna područja na fotografiji sada izgledaju ljubičasta, a ne crna:

Tamna područja na slici sada djeluju ljubičasto.
Učinimo isto za zaustavljanje bijele boje ispod krajnjeg desnog područja za pregled gradijenta. Kliknite zaustavljanje u boji kako biste ga odabrali, a zatim kliknite swatch da biste promijenili boju:
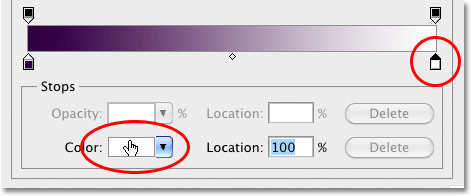
Promjena bijele boje u krajnjem desnom dijelu gradijenta.
Kad se pojavi Boja za odabir boja, izabrati ću svijetlo žutu koja će zamijeniti bijelu:
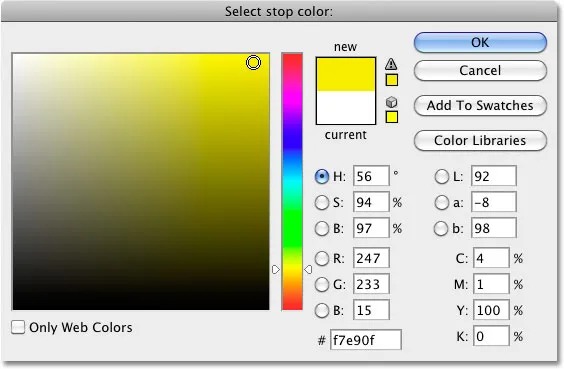
Zamjena bijele boje u gradijentu svijetlo žutom.
Kliknite U redu da biste izašli iz programa za odabir boja i možemo vidjeti da područja na slici koja su prvotno bila bijela (ili svijetlo nijansa sive) sada izgledaju žuto:

Tamna područja su i dalje ljubičasta, a sada svijetla područja izgledaju žuto.
Dodavanje više boja
Trenutačno je naš gradijent sastavljen od samo dvije boje, ali možemo dodati onoliko boja koje volimo jednostavnim dodavanjem više boja. Da biste dodali zaustavljanje u boji, samo kliknite ispod područja za pregled gradijenta na mjestu gdje želite da se pojavi. Ja ću dodati stablo treće boje ispod sredine gradijenta. Čim kliknete, pojavljuje se zaustavljanje nove boje:
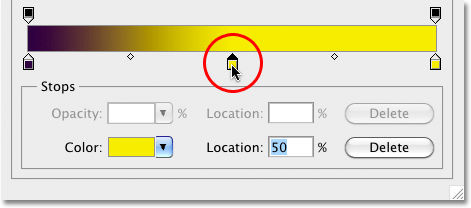
Kliknite bilo gdje na dnu gradijenta kako biste dodali još jedno ograničenje boje.
Da biste promijenili boju, jednostavno kliknite uzorak u boji, a zatim odaberite novu boju s alata za odabir boja. Odabrat ću srednju narančastu. Primjetite da namjerno biram nove boje koje ionako odgovaraju, što je bliže moguće svjetlini izvorne boje u gradijentu. Možete stvoriti efekte divljih i ludih boja odabirom boja s vrlo različitom razinom svjetline od originala, ali za glatke, prirodnije gradijente izgleda najbolje je isprobati i uskladiti razine svjetline što je moguće bliže:
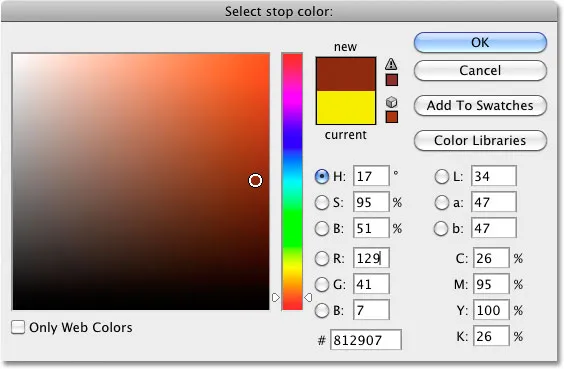
Odabirom srednje narančaste koja će zamijeniti srednje sivu u gradijentu.
Kliknite OK (U redu) da još jednom izađem iz programa za odabir boja, a u prozoru dokumenta možemo vidjeti kako srednje tone na mojoj slici sada izgledaju narančasto. Tamnija područja su i dalje ljubičasta, a svijetla područja su i dalje žuta zahvaljujući gradijentu u tri boje koji sam stvorio kako bih obojao sliku:

Tamnija područja su ljubičasta, svijetla su područja žuta, a srednje tonove su narančaste zahvaljujući prilagođenom gradijentu u 3 boje.
Ne samo da u gradijent možemo dodati nove boje, već možemo i premjestiti postojeće boje. Da biste premjestili bilo koju boju i promijenili izgled gradijenta, jednostavno kliknite zaustavljanje boje i povucite ga lijevo ili desno duž dna područja za pregled gradijenta. Također možete kliknuti i povući mali oblik dijamanta koji se pojavljuje između dva zaustavljanja u boji kako biste promijenili udaljenost koja je potrebna da se jedna boja stapa s drugom. Pazite na sliku u prozoru dokumenta kako biste prosuđivali rezultate. Konačno, za uklanjanje boje iz gradijenta, samo kliknite i povucite njenu boju zaustaviti od područja pregleda gradijenta dok ne nestane, a zatim otpustite tipku miša:
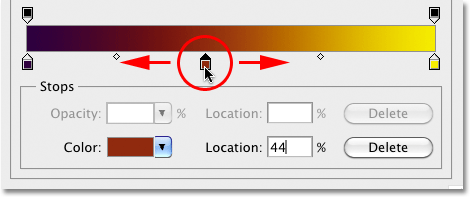
Povucite bilo koju zaustavnu boju da biste promijenili položaj boja u gradijentu. Povucite male dijamantne oblike da biste promijenili prijelaz iz jedne u drugu boju.
Kada završite sa kreiranjem i uređivanjem gradijenta, kliknite U redu da biste izašli iz uređivača gradijenata, a zatim kliknite U redu za izlaz iz dijaloškog okvira Gradient Map (Photoshop CS3 i stariji).
Korak 4: Promijenite način miješanja ili smanjite neprozirnost
Ako vam se učini da je početni učinak bojenja preintenzivan (kao što je i moj), postoji nekoliko jednostavnih načina kojima ćete dobiti suptilniji izgled. Jedno je mijenjanjem načina miješanja sloja prilagodbe karte Gradient. Promijenit ću svoj način miješanja iz Normal (Normal (zadani način)) u Soft Light :
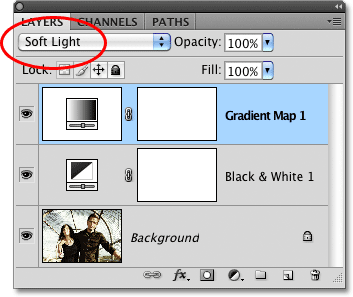
Promijenite način miješanja sloja za podešavanje Gradient Map na Soft Light.
Također možete isprobati način preklapanja sloja za veći izgled kontrasta. U mom slučaju, Soft Light djeluje bolje i daje mi puno prigušeniji kolorirajući učinak:

Promjena načina miješanja rezultira suptilnijim učinkom.
Drugi način za smanjenje intenziteta učinka je smanjivanjem neprozirnosti sloja za podešavanje Gradient Map. Vratit ću svoj način miješanja na Normalno i ovaj put ću smanjiti opciju Opacity (izravno preko opcije blend načina) sve do 25%:
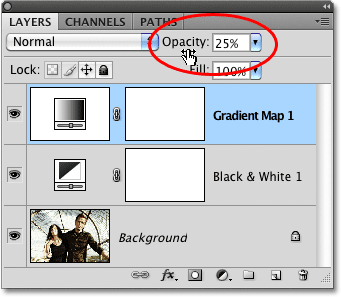
Smanjite neprozirnost karte Gradienta da biste smanjili njen intenzitet.
Smanjivanjem neprozirnosti sloja za podešavanje, dobivamo mekši izgled s manje kontrasta od onog koji nam daje način rada Soft Light:

Smanjivanje neprozirnosti stvara mekši učinak obojenja.