Naučite kako stvoriti efekt refleksije vode u Photoshopu pomoću realističnih vodenjaka. Korak po korak vodič za Photoshop CC i CS6.
Kao što ćemo vidjeti, postoje tri glavna dijela za stvaranje efekta refleksije vode. Počet ćemo kreiranjem samog osnovnog odraza tako što ćemo kopiju naše slike, povući je ispod originala, a zatim je okrenuti tako da slika na dnu zrcali gornju sliku. Dodat ćemo zamagljenost pokreta i čak plavkastu nijansu kako bi odraz izgledao poput vode.
Odatle ćemo stvoriti kartu pomjeranja, posebnu vrstu dokumenta u Photoshopu koju možemo upotrijebiti za savijanje, presvlačenje i oblikovanje slike. I na kraju, uzet ćemo našu kartu izmještanja i primijeniti je na odraz vode kako bismo stvorili valove i pukotine realističnog izgleda! Čak ćemo dodati sjenu uz obalu da bi izgledalo kao da se spušta u vodu. Puno je koraka, ali kao i uvijek, provest ću vas kroz svaki od njih tako da lako možete slijediti čak i ako ste početnik.
Evo primjera kako će izgledati efekt refleksije vode kada završimo. Na kraju ću vam pokazati kako eksperimentirati s učinkom da biste postigli najbolje rezultate sa svojom slikom:

Konačni rezultat.
Započnimo!
Kako stvoriti refleksiju vode u Photoshopu
Za ovaj tutorial koristim Photoshop CC, ali svaki je korak kompatibilan s Photoshop CS6.
Korak 1: Otvorite svoju sliku
Otvorite sliku tamo gdje želite dodati svoj odraz vode. Evo slike koju ću koristiti (zalazak fotografije sunca)  iz Adobe Stocka):
iz Adobe Stocka):

Izvorna fotografija. Zasluge: Adobe Stock.
2. korak: otključajte pozadinski sloj i imenovajte ga "fotografija"
Na ploči Slojevi vidimo sliku na pozadinskom sloju. Pozadinski sloj je zaključan, što pokazuje ikona zaključavanja s desne strane. Moramo ga otključati kako bismo ispod njega postavili druge slojeve, a to možemo učiniti i preimenovanjem. Dvaput kliknite naziv "Pozadina":
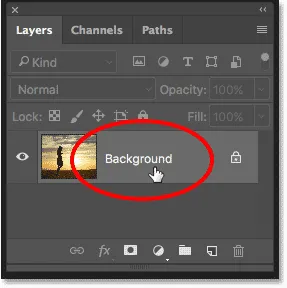
Dvokliknite na pozadinski sloj.
Photoshop otvara dijaloški okvir New Layer . Navedite sloj "Photo" i pritisnite OK:
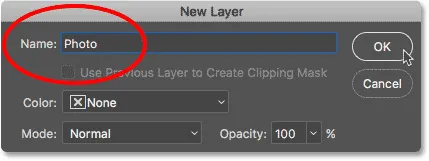
Preimenovanje pozadinskog sloja u "Photo".
Povratak na ploču Slojevi, pozadinski sloj je sada sloj "Fotografija", a ikona zaključavanja je nestala:
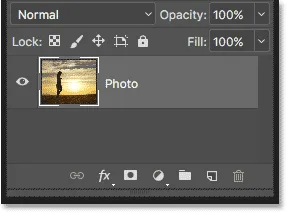
Pozadinski sloj je sada otključan i nazvan je "Fotografija".
Korak 3: Umnožite sloj i ime je "Reflection"
Napravite kopiju sloja. Upotrijebit ćemo kopiju za izradu refleksije vode. Pritisnite i držite tipku Alt (Win) / Option (Mac) na tipkovnici dok kliknete i povučete sloj "Photo" prema dolje na ikonu New Layer na dnu ploče Slojevi:

Povlačenje sloja na ikonu novog sloja i držite Alt / Option.
Otpustite tipku miša, a zatim otpustite tipku Alt / Option. Photoshop otvara dijaloški okvir Dvostruki sloj . Navedite sloj "Reflection" i kliknite OK:
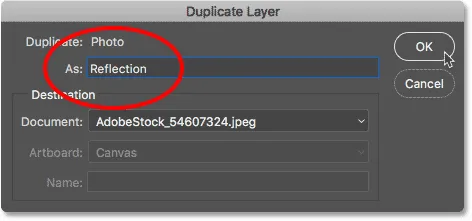
Imenovanje kopije sloja "Reflection".
Sloj "Refleksija" pojavljuje se iznad sloja "Fotografija":
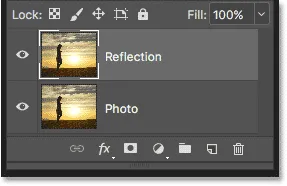
Ploča slojeva koja prikazuje sloj "Refleksija" iznad glavne fotografije.
4. korak: Pretvorite sloj "Refleksije" u pametni objekt
Pretvorite sloj "Reflection" u pametni objekt klikom na ikonu izbornika u gornjem desnom kutu ploče Slojevi:
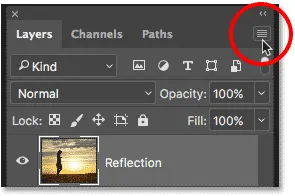
Klikom na ikonu izbornika ploče Slojevi.
Na izborniku odaberite Pretvori u pametni objekt :
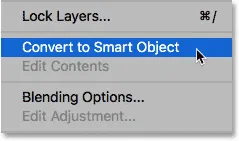
Odabir "Pretvori u pametni objekt".
Ikona pametnog objekta pojavljuje se u donjem desnom kutu sličice preglednika sloja "Reflection", što nam govori da je sloj sada Smart Object. Svi filtri koje nanesemo na sloj sada će se primijeniti kao pametni filtri koji se mogu uređivati:
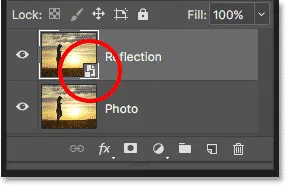
Sloj "Refleksija" je sada pametni objekt.
Korak 5: Dodajte još prostora platna ispod fotografije
Dodajte još platna ispod fotografije da biste oslobodili prostor za odraz vode. Otvorite izbornik Slika na traci izbornika i odaberite Veličina platna :
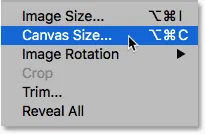
Odabir veličine platna iz izbornika Slika.
U dijaloškom okviru Veličina platna postavite širinu na 100 posto, a visinu na 200 posto . Ostavite Relativno neprovjereno. Da biste dodali sav dodatni prostor ispod fotografije, kliknite gornji srednji okvir u mreži sidra, a zatim kliknite U redu da biste zatvorili dijaloški okvir:
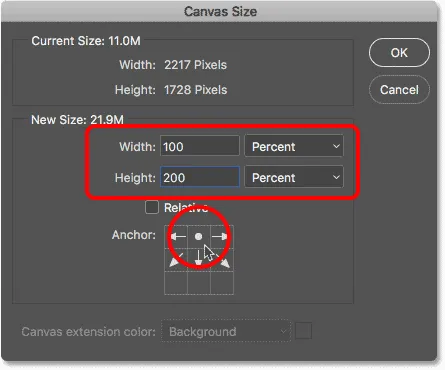
Dijaloški okvir Veličina platna.
Photoshop dodaje dodatni prostor ispod slike. Ako se dodatni prostor prostire na vašem zaslonu, pritisnite Ctrl + 0 (Win) / Command + 0 (Mac) na tipkovnici za odabir naredbe Photoshop Fit on Screen:
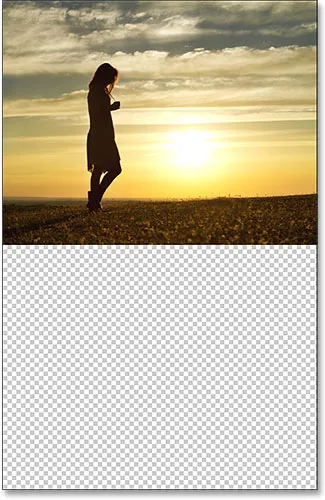
Sada imamo prostora za odraz vode.
Korak 6: Pomicanje slike "Refleksija" u dodan prostor
Pomaknite sliku "Reflection" ispod glavne fotografije i u novi prostor platna odabirom Alat Move s Alatne trake:
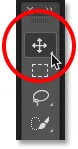
Odabir alata Move.
Pritisnite i držite tipku Shift dok kliknete i povučete sliku prema dolje na novo područje platna. Tipka Shift ograničava smjer u kojem se krećete, što olakšava povlačenje ravno prema dolje:
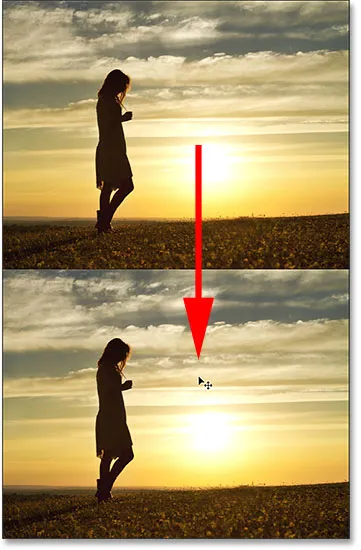
Povlačenje slike na sloju "Refleksija" ispod fotografije.
Korak 7: Okomito okrenite sliku
Okrenite sliku na sloju "Reflection" okomito tako da odraz vode zrcali fotografiju iznad nje. Idite do izbornika Uredi na traci izbornika, odaberite Transformiraj, a zatim odaberite Okomito okretanje :

Idite na Uređivanje> Pretvori> Okreni okomito.
Nakon prevrtanja sloja "Reflection", slika na donjoj strani sada zrcali vrh:
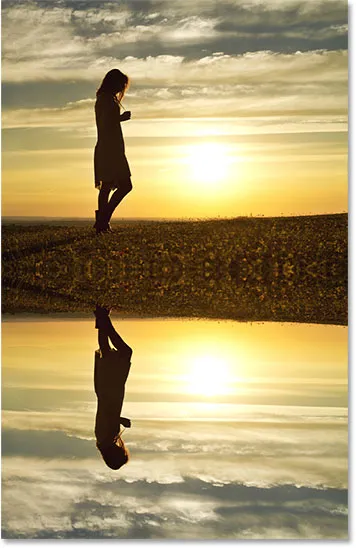
Voda sada odražava sliku iznad nje.
Povezano: Stvorite efekt zrcalne slike pomoću Photoshopa
8. korak: Povucite sloj "Reflection" ispod sloja "Photo"
Na ploči Slojevi kliknite na sloj "Refleksija" i povucite ga ispod sloja "Fotografija". Kad se ispod sloja "Fotografija" pojavi bijela vodoravna traka, otpustite tipku miša da biste sloj "Refleksija" bacili na svoje mjesto:
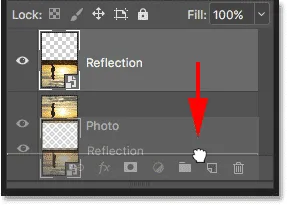
Povlačenjem sloja "Reflection" ispod sloja "Photo".
9. korak: Dodajte zamagljenost pokreta u odraz
Dodajte malo zamućenja gibanja u odraz vode pomoću Photoshopovog filtra Motion Blur. Ako je sloj "Reflection" i dalje odabran, idite na izbornik Filter u traci izbornika, odaberite Blur, a zatim odaberite Motion Blur :
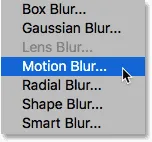
Idite na Filter> Blur> Motion Blur.
U dijaloškom okviru Motion Blur postavite Angle na 90 °, a zatim postavite Udaljenost na negdje između 10-20 piksela, ovisno o veličini vaše slike (za veće slike će trebati više zamućenja). Idem s 20 piksela. Kliknite U redu da biste zatvorili dijaloški okvir:

Dodavanje zamućenja pokreta odrazu vode.
Evo učinka sa suptilnom količinom zamućenja pokreta koja se dodaje u vodu. Nakon primjene filtra Motion Blur, primijetit ćete vodoravnu liniju koja prolazi kroz sredinu dokumenta, između glavne fotografije i odrazne slike. To je artefakt filtra Motion Blur, a kasnije ćemo ga očistiti. Samo zanemarite za sada:
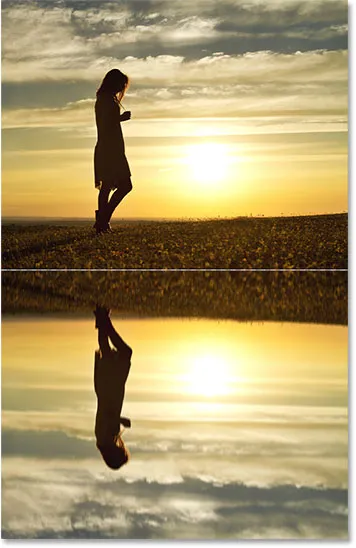
Učinak refleksije vode nakon dodavanja zamućenja pokreta.
Na ploči Slojevi filtar Blur Motion se pojavljuje kao pametni filtar ispod sloja "Reflection". Ako želite promijeniti iznos zamućenja, dvaput kliknite na riječi "Zamućenje pokreta" da biste ponovo otvorili dijaloški okvir filtra i po potrebi prilagodili vrijednost Udaljenost:
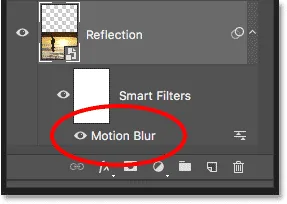
Ploča slojeva prikazuje pametni filter Motion Blur.
Korak 10: Dodajte sloj za punjenje plave pune boje
Budući da voda obično izgleda plavo, dodajmo refleksiju plavkastu nijansu. Kliknite ikonu Novo zalijevanje ili podešavanje na dnu ploče Slojevi:
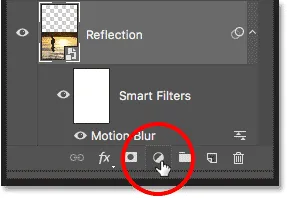
Klikom na ikonu Novo sloj za ispunu ili prilagodbu.
Izaberite Jednobojnu boju s vrha popisa:

Dodavanje sloja pune boje.
U Biraču boja odaberite prigušeni plavi postavljanjem vrijednosti R na 40, vrijednosti G na 110 i B vrijednosti na 185, a zatim kliknite U redu da biste zatvorili program za odabir boja:
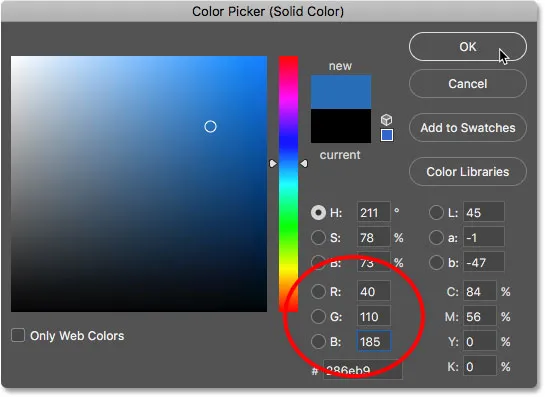
Odabir plave za vodu u Biraču boja.
Nakon dodavanja sloja za punjenje, odraz vode u donjoj polovici dokumenta privremeno je prekriven čvrstom plavom bojom:
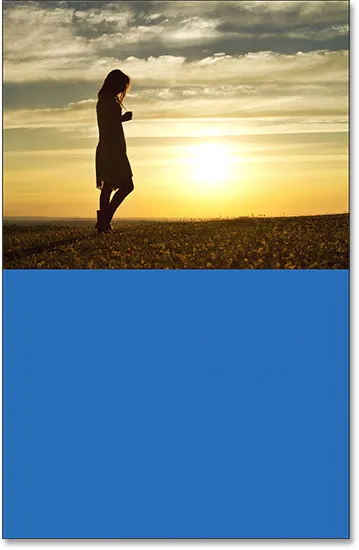
Odraz vode skriven je plavim slojem ispune.
11. korak: Povucite sloj ispunjavanja ispod sloja "Reflection"
Razlog prekrivanja plavom bojom je taj što je Photoshop dodao slojeve za ispunu, nazvan "Boja za ispunu 1", između slojeva "Photo" i "Reflection". Kliknite sloj za ispunu i povucite ga ispod sloja "Reflection". Ovo će sakriti plavi sloj ispune, omogućujući ponovnom pojavljivanju refleksije vode. Vratit ćemo plavu boju u trenu:
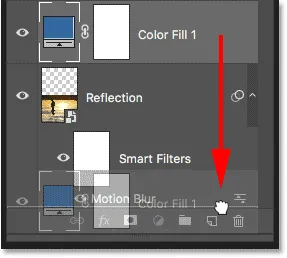
Povlačenje sloja za ispunu ispod sloja "Reflection".
12. korak: Odaberite masku sloja pametnog filtra
Zatim prilagodimo izgled zamućenja kretanja u odrazu vode tako da efekt zamagljivanja odmiče dok se kreće dalje od obale. Odaberite masku slojeva pametnih filtera klikom na minijaturu maske sloja s lijeve strane riječi "Pametni filtri":
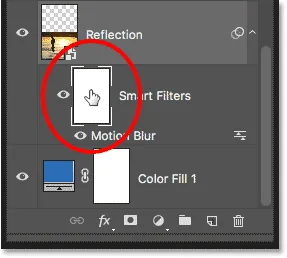
Klikom na sličicu maske sloja Smart Filters.
Korak 13: Nacrtajte crno-bijeli gradijent na sloju maske
Odaberite Alat gradijenta na Alatnoj traci:

Odabir alata za gradijent.
Na traci s opcijama kliknite malu strelicu desno od uzorka boje gradijenta, a zatim dvostrukim klikom na njegovu sličicu (treći s lijevog, gornji red) odaberite gradijent crno na bijelo . Ovo odabire gradijent i zatvara Gradient Picker:
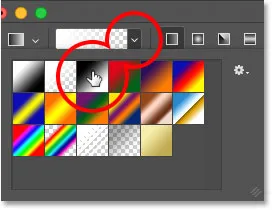
Odabir gradijenta crno-bijelo.
Još uvijek na traci mogućnosti provjerite je li odabran stil linearnog gradijenta klikom na ikonu (izravno desno od uzorka boje gradijenta):
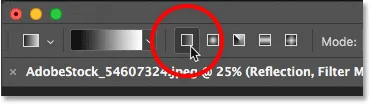
Odabir linearnog za gradijentni stil.
Kliknite na dnu dokumenta kako biste postavili početnu točku za gradijent. Držite pritisnutu tipku miša i povucite prema gore do sredine (na vrh slike refleksije vode). Držite tipku Shift dok povlačite da biste je olako povukli okomito prema gore:
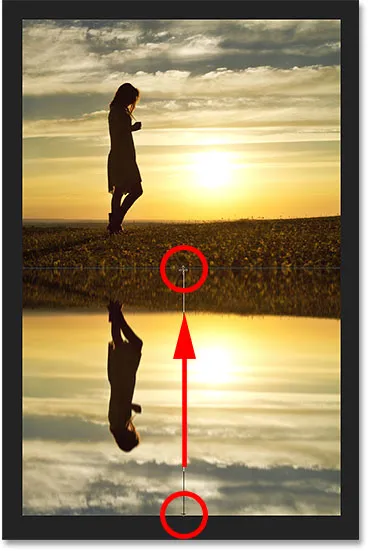
Crtanje vertikalnog gradijenta preko refleksije vode.
Otpustite tipku miša da biste dovršili gradijent. Učinak zamućenja kretanja sada postupno blijedi dok se kreće od vrha refleksije vode prema dnu:
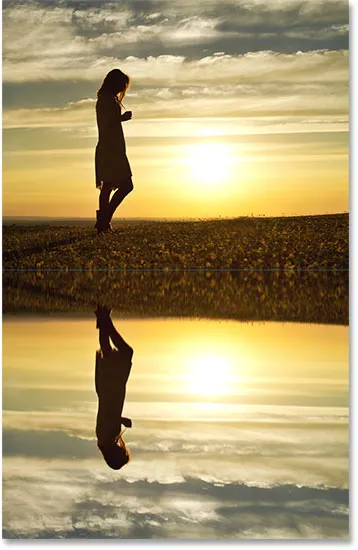
Voda odraz vode nakon izblijedjivanja zamućenja pokreta.
14. korak: Umetnite sloj masku kao izbor
Sada kada smo izblijedjeli efekt zamućenja kretanja, uklonimo sam refleksiju vode, tako da se stapa s našim plavim slojem ispunjavanja. To ćemo učiniti dodavanjem točne kopije naše maske sloja u sloj "Reflection". Pritisnite i držite tipku Ctrl (Win) / Command (Mac) na tipkovnici i kliknite na sličicu maske sloja Smart Filters. Ovo učitava masku sloja kao izbor (kontura odabira pojavit će se u dokumentu):

Držite Ctrl (Win) / Command (Mac) i kliknite na minijaturu minijature sloja.
15. korak: Dodajte masku sloja u sloj "Reflection"
Provjerite je li odabran sloj "Odbojnost", a zatim kliknite ikonu Dodaj masku sloja na dnu ploče Slojevi:
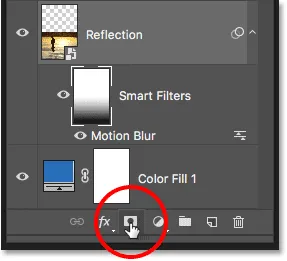
Klikom na ikonu "Dodaj masku sloja".
Photoshop konturu odabira pretvara u novu masku sloja, dajući nam identičnu masku s istim gradijentom crne u bijelu boju na sloju "Reflection":

Maska sloja "Reflection" pokazuje isti gradijent kao i maska Smart Filters.
Uz dodatnu masku sloja, odraz vode sada postepeno bledi od vrha do dna u plavinu od našeg sloja za punjenje Solid Color:

Odraz vode sada bledi do plave boje.
Korak 16: Smanjite intenzitet plave boje
Ako plava boja izgleda prejako, možete je izblijediti na Photoshop ploči Svojstva . Provjerite je li odabrana sličica maske sloja na sloju "Reflection". Zatim na ploči Svojstva smanjite vrijednost gustoće povlačenjem klizača ulijevo. Što je više spustite, više će plava boja izblijediti. Smanjit ću minu na 50%:
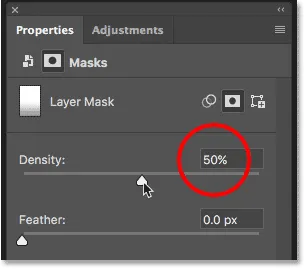
Smanjivanje gustoće maske sloja kako bi se postigla plava boja.
A sada je plava u vodi suptilnija:

Boja vode sada izgleda prirodnije.
Korak 17: Kombinirajte "Razmišljanje" i ispunite sloj u pametni objekt
Moramo kombinirati sloj "Reflection" i sloj za ispunu ispod njega u jedan pametni objekt. Uz odabrani sloj "Reflection", pritisnite i držite tipku Shift i kliknite na sloj za ispunu. Ovo odabire oba sloja odjednom:
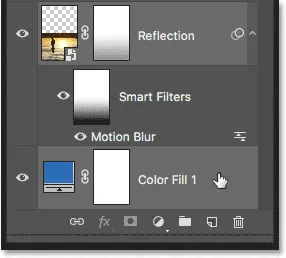
Odabir "Reflection" i ispunjavanje slojeva na ploči Slojevi.
Kliknite ikonu izbornika u gornjem desnom kutu ploče Slojevi:

Klikom ponovo na ikonu izbornika Slojevi na ploči.
Odaberite Pretvori u pametni objekt :
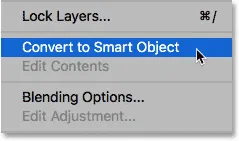
Odabir "Pretvori u pametni objekt".
Oba se sloja sada pojavljuju na ploči Slojevi kao jedan pametni objekt pod nazivom "Reflection":
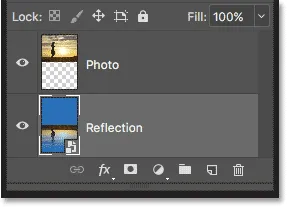
Dva sloja su kombinirana u jedan pametni objekt.
Korak 18: Stvorite novi dokument iste veličine
Kako bi odraz izgledao više kao voda, na njega ćemo dodati valove pomoću karte pomaka. Karta pomjeranja mora biti zasebni Photoshop dokument, a treba biti iste veličine kao i naš trenutni dokument. Provjerite je li pametni objekt "Reflection" odabran na ploči Slojevi, a zatim idite na izbornik Select i odaberite All . Ovo postavlja strukturu odabira oko cijele slike:
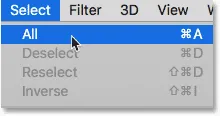
Idite na Izbor> Sve.
Idite na izbornik Uredi i odaberite Kopiraj da biste kopirali sliku u međuspremnik:
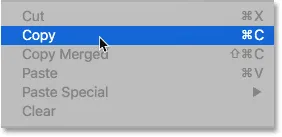
Idite na Uređivanje> Kopiraj.
Da biste stvorili novi dokument, idite na izbornik Datoteka i odaberite Novo :
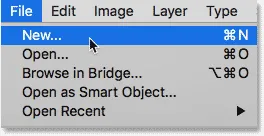
Idite na Datoteka> Novo.
Time se otvara dijaloški okvir Novi dokument . Budući da smo kopirali našu sliku u međuspremnik, Photoshop automatski postavlja širinu, visinu i razlučivost novog dokumenta na iste vrijednosti kao i izvorni dokument. Kliknite Create (Photoshop CC) ili OK (CS6) da biste stvorili dokument:
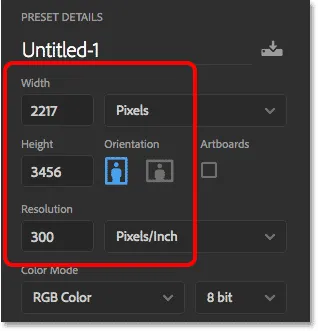
Photoshop odgovara širini, visini i razlučivosti glavnog dokumenta.
19. korak: Dodajte buku
Prvo što ćemo učiniti s našom mapom premještanja je dodati malo buke. U novom dokumentu idite na izbornik Filter, odaberite Noise, a zatim odaberite Add Noise :
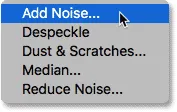
Idite na Filter> Buka> Dodaj buku.
U dijaloškom okviru Add Noise postavite Količina na 400%, a zatim na dnu odaberite Gaussian i Monochromatic . Kliknite U redu da biste zatvorili dijaloški okvir. Photoshop ispunjava dokument bukom (male crne i bijele točke):
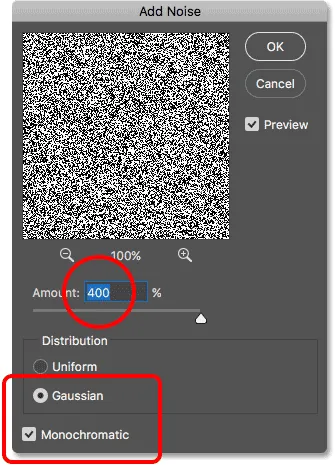
Postavke filtra Add Noise.
20. korak: dodajte zamućenje kako biste ublažili buku
Ublažite buku pomoću filtra Gaussian Blur. Idite na izbornik Filter, odaberite Blur, a zatim odaberite Gaussian Blur :
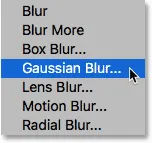
Idite na Filter> Blur> Gaussian Blur.
U dijaloškom okviru Gaussian Blur postavite vrijednost radijusa na 2 piksela i zatim pritisnite OK:
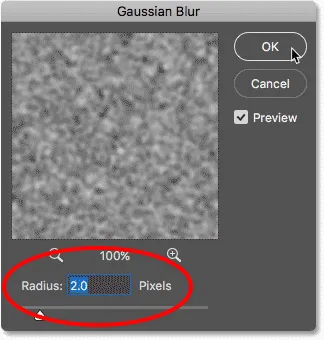
Ublažavanje buke Gaussovim zamagljenjem.
Korak 21: Nanesite "Emboss" na Crveni kanal
Otvorite ploču Kanali klikom na karticu pokraj ploče Slojevi:
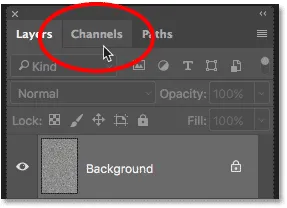
Prelazak sa ploče Slojevi na ploču Kanali.
Kliknite na Crveni kanal da biste ga odabrali:
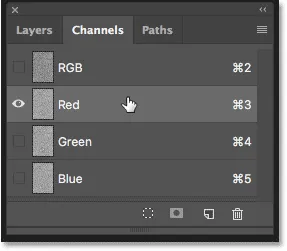
Odabir Crvenog kanala.
Idite na izbornik Filter, odaberite Stylize, a zatim odaberite Emboss :
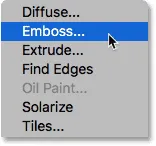
Idite na filtriranje> stiliziranje> reljef.
U dijaloškom okviru Emboss postavite kut na 90 °, visinu do 1 piksela i iznos na 500% . Kliknite U redu:
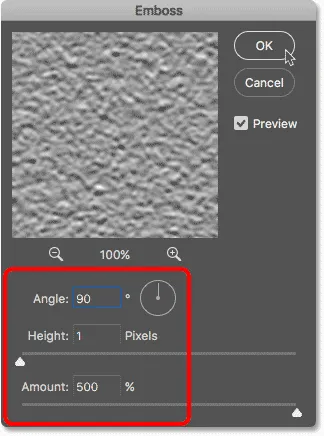
Postavke filtra Emboss za crveni kanal.
22. korak: Nanesite "Emboss" na Zeleni kanal
Kliknite zeleni kanal da biste ga odabrali:
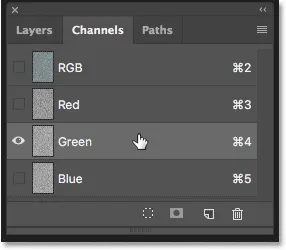
Odabir Zelenog kanala.
Vratite se na izbornik Filter, odaberite Stylize i još jednom odaberite Emboss . Ostavite visinu postavljenu na 1 piksel, a iznos na 500%, ali promijenite kut na 180 ° . Kliknite U redu:
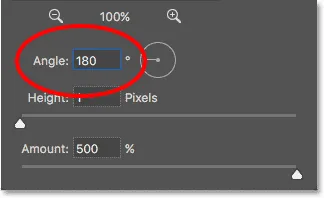
Promjena kuta za 180 ° za Zeleni kanal.
Korak 23: Odaberite RGB kanal i ponovno otvorite ploču slojeva
Kliknite na RGB kanal na vrhu da biste ga odabrali. Ovo uključuje sve tri kanale u boji (crveni, zeleni i plavi):
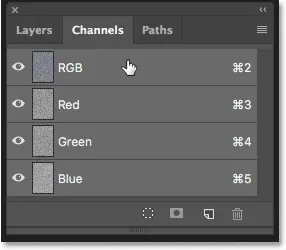
Odabir RGB kanala.
Zatim se vratite na ploču Slojevi klikom na karticu:

Ponovno otvaranje ploče Slojevi.
24. korak: otključajte pozadinski sloj
Moramo otključati pozadinski sloj kako bismo ga mogli preoblikovati. U Photoshopu CC jednostavno kliknite na ikonu zaključavanja . U Photoshopu CS6 pritisnite i držite tipku Alt (Win) / Option (Mac) i dvaput kliknite na pozadinski sloj. To preimenuje sloj "Sloj 0", a ikona zaključavanja nestaje:
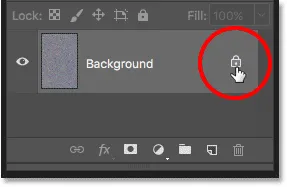
Otključavanje pozadinskog sloja.
Korak 25: Umanjite prikaz iz dokumenta
U trenu ćemo preoblikovati sliku, ali za to će nam trebati puno prostora. Pritisnite i držite tipku Ctrl (Win) / Command (Mac) na tipkovnici i pritisnite tipku minus ( - ) nekoliko puta da zumirate dokument dok slika ne bude vrlo mala u sredini:
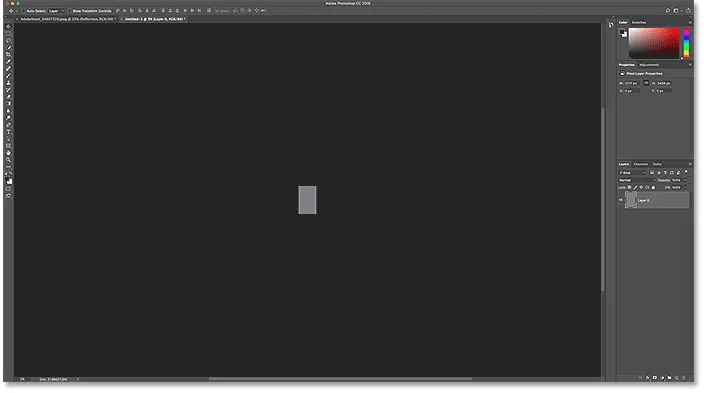
Zumiranje daleko od dokumenta prije nego što ga promijenite.
Korak 26: Promijenite perspektivu slike
Idite na izbornik Uredi, odaberite Pretvori, a zatim odaberite Perspektivu :
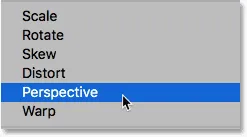
Idite na Uređivanje> Pretvori> Perspektiva.
Kliknite na ručku u donjem lijevom ili desnom kutu i povucite ga daleko od slike. Što dalje povučete, veći ćete efekt perspektive stvoriti:
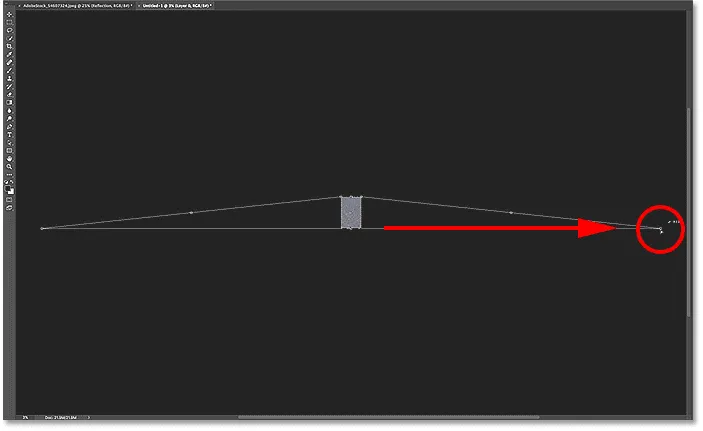
Povlačenjem ručice u donjem desnom kutu od slike.
Nema neke posebne vrijednosti za korištenje, ali ako pogledamo u mojoj Mogućnosti, vidjet ćemo da sam povukao vrijednost širine ( W ) na oko 3000% . Pritisnite Enter (Win) / Return (Mac) na tipkovnici kako biste prihvatili transformaciju:

Vrijednost širine (W) nakon povlačenja ručke.
Korak 27: Povećajte dokument
Da biste ponovo povećali sliku, još jednom pritisnite i držite tipku Ctrl (Win) / Command (Mac) na tipkovnici, a ovaj put nekoliko puta pritisnite znak plus ( + ). Pri ovom bližem prikazu, možemo vidjeti efekt perspektive koji smo stvorili, a slika izgleda kao da se vodene valove postepeno kreću dalje u daljinu:
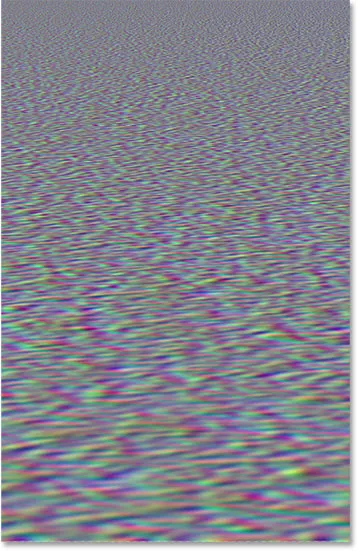
Vodene valove poprimaju oblik.
28. korak: obrezivanje slike
Da bi veličina datoteke bila mala i izbjegla bilo kakve probleme kada je spremimo kao mapu pomicanja, izrezajte skrivene piksele na stranama. Idite do izbornika za odabir i odaberite Sve . Oko slike se prikazuje kontura odabira:
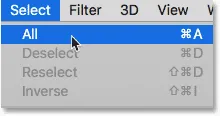
Idite na Izbor> Sve.
Idite na izbornik Slika i odaberite Obrezivanje . Neće izgledati kao da se išta dogodilo, ali sva skrivena područja sa strana sada su obrezana:
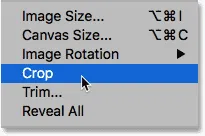
Idite na sliku> Izreži.
Da biste uklonili konturu odabira, vratite se na izbornik Select i odaberite Poništi odabir :

Idite na Odaberi> Poništi odabir.
Povezano: Kako obrezati slike u Photoshopu CC
29. korak: Podesite visinu slike
Napokon, budući da karta pomicanja treba utjecati samo na odraz vode u donjoj polovici dokumenta, procijenimo visinu slike. To će još više poboljšati efekt perspektive. Idite na izbornik Uredi i odaberite Besplatno preoblikovanje :

Idite na Edit> Free Transform.
Kliknite gornju ručku i povucite je prema dolje u sredinu dokumenta. Jednom kada se približite središtu, trebao bi stati na svoje mjesto. Pritisnite tipku Enter (Win) / Return (Mac) na tipkovnici da biste je prihvatili:
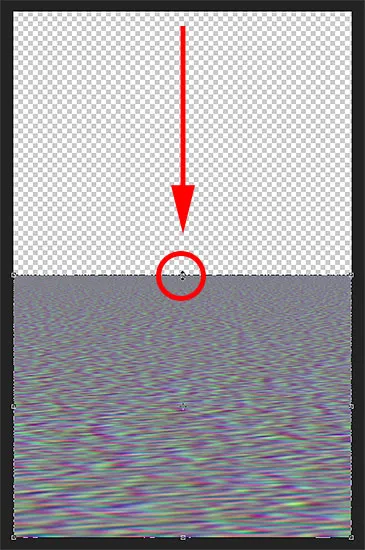
Povlačenjem gornje ručice za transformaciju u sredinu.
Korak 30: Spremite kartu pomicanja kao Photoshop .PSD datoteku
Napravili smo kartu raseljavanja i spremni smo je spremiti. Idite na izbornik Datoteka i odaberite Spremi kao :
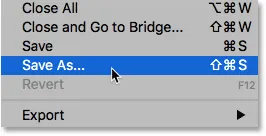
Idite u Datoteka> Spremi kao.
U dijaloškom okviru Spremi kao naziv datoteku "map pomicanja" i spremite je na radnu površinu ili drugo mjesto gdje ga možete lako pronaći. Provjerite je li Format postavljen na Photoshop, tako da će datoteka biti spremljena kao .PSD datoteka, a zatim kliknite Spremi . Ako vas Photoshop pita želite li uključiti maksimiziranje kompatibilnosti za datoteku, kliknite U redu:
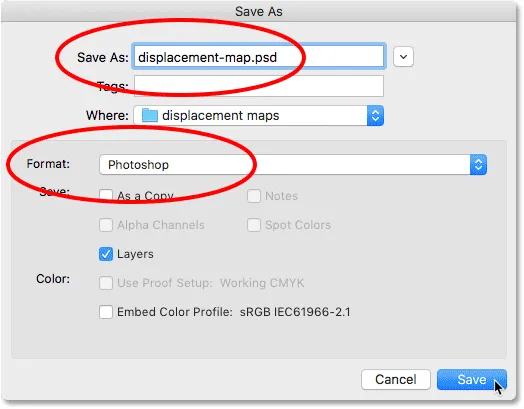
Imenovanje i spremanje mapa pomicanja kao Photoshop .PSD datoteke.
31. korak: prebacite se na svoj glavni dokument
Vratite se svom dokumentu o odrazu vode klikom na njegovu karticu:

Prelazak s mape izmještanja u dokument o odrazu vode.
Ako i dalje vidite obrise odabira oko slike od kad smo je kopirali, idite na izbornik Odaberi i odaberite Poništi odabir :

Idite na Odaberi> Poništi odabir.
Korak 32: Primjena Displace Filter
Primijenite kartu pomicanja na odraz vode. Kad je pametni objekt "Reflection" odabran na ploči Slojevi, idite na izbornik Filter, odaberite Distort, a zatim odaberite Displace :
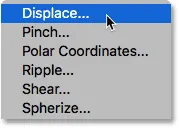
Idite na Filter> Izobliči> Zamijeni.
Time se otvara dijaloški okvir Displace. Na vrhu su opcije horizontalne i vertikalne ljestvice . Te dvije mogućnosti kontroliraju koliko će se pomaknuti karta savijati, previjati i mijenjati sliku. Vodoravna skala kontrolira širinu izobličenja, a vertikalna vaga kontrolira visinu. Za stvaranje vodenih valova općenito ćete dobiti bolje rezultate koristeći nisku vrijednost vodoravne ljestvice i veću vrijednost vertikalne skale. Točne vrijednosti koje su vam potrebne ovisit će uglavnom o veličini vaše slike, ali i o vašem objektu, tako da ćete htjeti eksperimentirati.
U svom slučaju postavit ću vodoravnu ljestvicu na 10, a vertikalnu na 80. Ostavite mapu pomicanja postavljenu na Stretch to Fit, a nedefinirana područja postavite na ponavljanje rubnih piksela, a zatim kliknite OK:
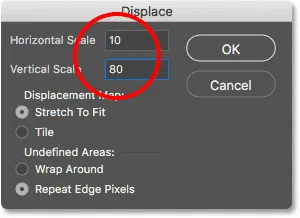
Dijaloški okvir Displace.
Odaberite kartu pomicanja od mjesta na kojem ste je spremili, a zatim kliknite Otvori:
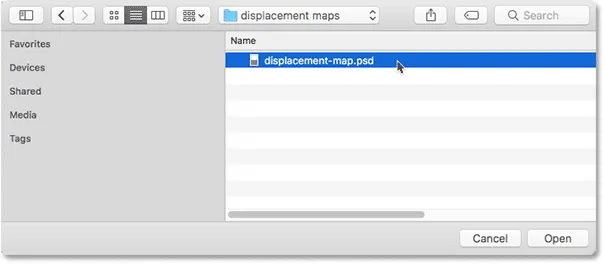
Odabir karte pomicanja.
Photoshop primjenjuje kartu pomicanja na odraz vode, a s ovom slikom, postavke koje sam odabrao stvaraju lijep, suptilan puhasti efekt:

Odraz vode s primijenjenom mapom pomaka.
Korak 33: Eksperimentirajte s postavkama Displace
Na ploči Slojevi filtar Displace pojavljuje se kao pametni filtar ispod pametnog objekta "Odraz". Da biste isprobali različite vrijednosti horizontalne i vertikalne ljestvice, dvokliknite riječ "Displace" da biste ponovo otvorili dijaloški okvir:

Dvaput kliknite "Displace" da biste ponovno otvorili Smart Filter.
Ovog puta ostavit ću horizontalnu skalu postavljenu na 10, ali okomitu ću povećati na 120. Imajte na umu da radim s prilično velikom slikom. Manje slike će uglavnom trebati manje vrijednosti za postizanje istih rezultata:
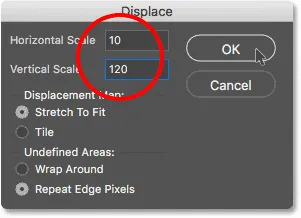
Eksperimentiranje s postavkama Displace.
Kliknite U redu da biste zatvorili dijaloški okvir. Photoshop će vas tražiti da odaberete kartu vaše premještanja. I ovdje vidimo da ovaj put, viša vrijednost vertikalne ljestvice stvara jače, očitije valove vode:
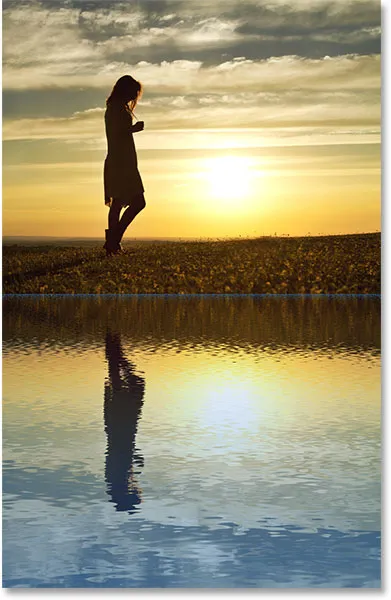
Različite postavke Displacea će vam dati različite rezultate.
Korak 34: Ispružite pametni objekt "Refleksija" prema gore
Ako pogledamo vrh vodene refleksije na kojoj se dvije slike susreću, vidjet ćemo neke plave artefakte uzrokovane mapom pomaka:
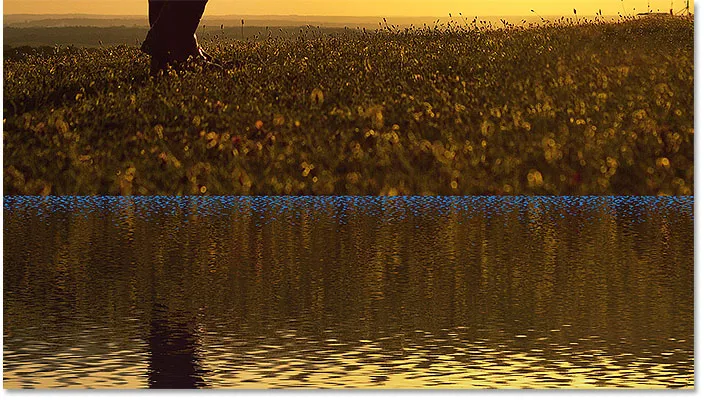
Filter Displace stvorio je artefakte na vrhu refleksije vode.
Da biste ih očistili, provjerite je li na ploči Slojevi odabran pametni objekt "Reflection", a zatim idite na izbornik Edit i odaberite Free Transform :

Idite na Edit> Free Transform.
Photoshop će vas upozoriti da će svi Smart Filteri koje ste primijenili biti isključeni dok ste u načinu Transform. Kliknite U redu:

Klikom na U redu da prihvatite poruku.
Kliknite gornju ručicu i lagano je povucite prema gore kako biste istegnuli sliku refleksije vode dok se plavi artefakti ne sakriju iza glavne slike. Kada završite, pritisnite tipku Enter (Win) / Return (Mac) na tipkovnici:
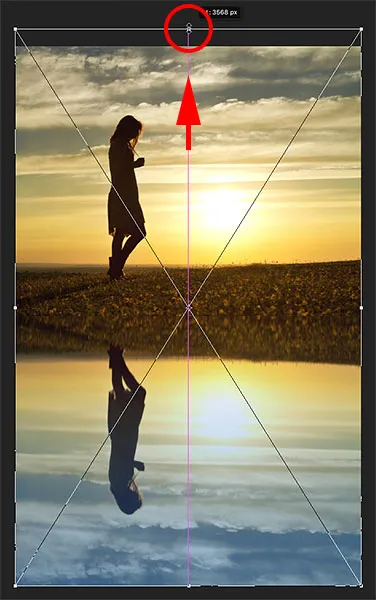
Istezanje reflektirajuće slike kako biste sakrili artefakte iza glavne fotografije.
Korak 35: Obrezivanje slike
Također možete primijetiti neka problematična područja duž samog dna refleksije vode, opet uzrokovana mapom pomaka. Ili ćete možda možda htjeti obrezati dio odraza. U oba slučaja odaberite Alat za obrezivanje na Alatnoj traci:
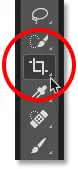
Odabir Alata za obrezivanje.
Photoshop postavlja okvir za obrezivanje oko slike. Kliknite na donju ručicu i povucite je prema gore da biste obrezali dno refleksije. Pritisnite tipku Enter (Win) / Return (Mac) kada završite kako biste obrezali sliku:
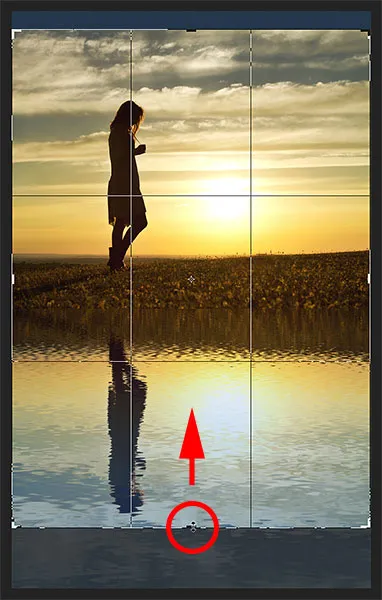
Odrezivanje dijela refleksije vode duž dna.
Korak 36: Dodajte sjenu uz obalu
Na kraju, da biste dovršili učinak refleksije vode, dodajte sjenu uz obalu da biste joj dali neku dubinu, kao da se tlo nagiba u vodu. Odaberite sloj "Fotografija" na ploči Slojevi:
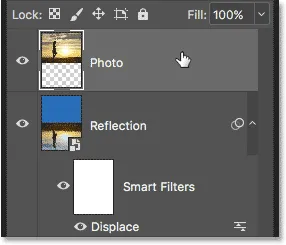
Odabir sloja "Fotografija".
Dodajte novi sloj iznad njega klikom na ikonu Novi sloj :
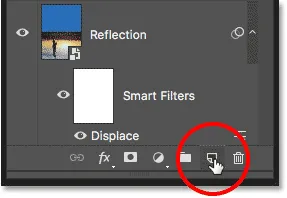
Klikom na ikonu "Novi sloj".
Na Alatnoj traci odaberite Alat za pravokutni ovjes:
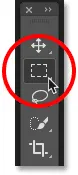
Odabir Pravokutnog alata za ocrtavanje.
Izvucite pravokutni odabir oko obale:

Crtanje odabira koji se proteže iznad i ispod obale.
Odabir ispunite crnom bojom tako da otvorite izbornik Uredi i odaberete Ispunite :
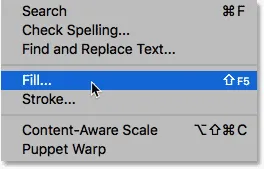
Idite na Uredi> Ispunite.
U dijaloškom okviru Fill postavite Sadržaj na crno, a zatim kliknite U redu:
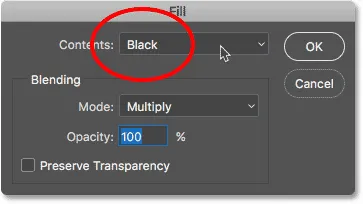
Postavljanje opcije Sadržaj na Crno.
Izbor je sada ispunjen crnom bojom:

Odabir nakon što ga napunite crnom bojom.
Uklonite kontu odabira tako da otvorite izbornik Select i odaberete Poništi odabir :

Idite na Odaberi> Poništi odabir.
Ublažite rubove tako da otvorite izbornik Filter, odaberite Blur, a zatim odaberete Gaussian Blur :
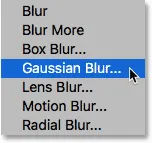
Idite na Filter> Blur> Gaussian Blur.
U dijaloškom okviru Gaussian Blur povucite klizač Radius prema desno dok rubovi ne postanu lijepi i meki. Za veću sliku dobro djeluje vrijednost između 30-40 piksela. Za manje slike isprobajte 15-20 piksela. Kliknite U redu da biste zatvorili dijaloški okvir:

Povlačenje klizača Radius kako bi omekšali rubove.
Evo rezultata nakon omekšavanja ivica:
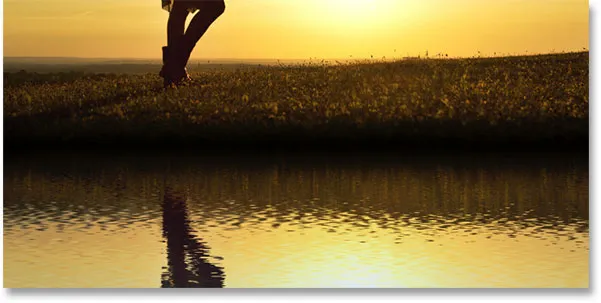
Crno područje više nalikuje sjeni nakon omekšavanja rubova.
Na kraju, smanjite neprozirnost sjene kako bi se uklopila sa slikom. Opcija neprozirnosti nalazi se u gornjem desnom kutu ploče Slojevi. Smanjit ću minu na 50%:
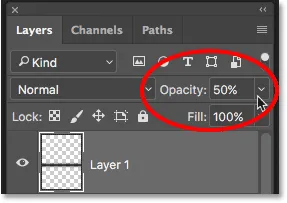
Spuštanjem neprozirnosti sloja kako bi se senka pretvorila u sliku.
I s tim smo gotovi! Evo, nakon što sam sjenkao sjenu u obalu, moj posljednji efekt refleksije vode:

Konačni efekt refleksije vode.
I tu ga imamo! Tako možete dodati realistični odraz vode slikom pomoću Photoshopa! Da biste postigli još veći efekt, pokušajte dodati kišu na svoju sliku, a zatim dodajte dugu! Posjetite naš odjeljak s foto efektima za više udžbenika o efektima Photoshopa!