Saznajte sve o Adobe Bridgeu i kako pomoću Bridge pronaći, organizirati i pregledati svoje slike. Teme uključuju Bridge sučelje i ploče, pregled cijelog zaslona, način pregleda, primjenu zvjezdica, dodavanje ključnih riječi i podataka o autorskim pravima, filtriranje slika i još mnogo toga!
Do sada smo se u ovoj seriji Prvi koraci s Photoshopom fokusirali na Adobe Bridge . Naučili smo kako instalirati Adobe Bridge CC (verzija Bridge uključena u svaku pretplatu na Creative Cloud). I naučili smo kako koristiti Bridge za preuzimanje fotografija s fotoaparata na računalo.
U ovom će tutorialu saznati više o samom Adobe Bridgeu. Naučit ćemo što je točno Bridge i zašto ga želimo koristiti. Razmotrit ćemo sučelje Adobe Bridge zajedno s nekim glavnim značajkama Bridgea. Na kraju ovog vodiča dobro ćemo razumjeti zašto je Bridge tako sjajan alat za pronalaženje, organizaciju i pregled naših slika. Koristit ću Adobe Bridge CC, ali sve je u potpunosti kompatibilno s Bridgeom CS6 (verzija uključena u Photoshop CS6).
Ovo je lekcija 4 od 8 u 1. poglavlju - Prvi koraci sa Photoshop serijom.
Što je Adobe Bridge?
Adobe Bridge je prateći program za Photoshop. Bridge se često naziva upraviteljem digitalnih dobara ili upravljačem medijima . To je zato što nam Adobe Bridge pruža snažne načine da pronađemo, upravljamo i organiziramo našu sve veću kolekciju slika. U stvari, Bridge nije ograničen samo na fotografije ili samo Photoshop. Bridge je zapravo prateći program za svaku aplikaciju u Adobe Creative Cloud (ili Creative Suite). Možemo koristiti Bridge za upravljanje ne samo slikama već i Adobe Illustrator datotekama, InDesign datotekama, videozapisima i još mnogo toga! Budući da nas uglavnom zanima Photoshop, usredotočit ćemo se na to kako možemo koristiti Bridge sa svojim fotografijama.
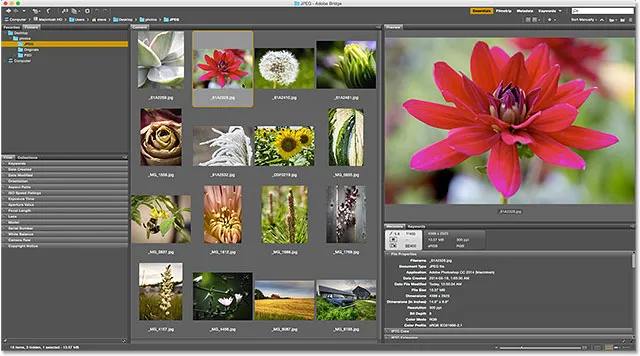
Adobe Bridge.
Pregled mogućnosti Adobe Bridgea
Prije nego što detaljnije razmotrimo Adobe Bridge, razmotrimo neke od mnogih sjajnih značajki koje Bridge može ponuditi.
01. Most je preglednik datoteka
Adobe's Bridge je osnovni preglednik datoteka . Bridge je na mnogo načina sličan pregledniku datoteka koji koristite s operativnim sustavom vašeg računala. Kao što smo već vidjeli, Bridge možemo koristiti za preuzimanje naših fotografija s naše kamere ili memorijske kartice. Ali mi također možemo koristiti Bridge da na našem računalu pronađemo slike koje tražimo. Bridge nam omogućuje kopiranje ili premještanje slika iz jedne mape u drugu. Također može kopirati ili premjestiti čitave mape s jednog mjesta na drugo. Pomoću Bridgea možemo stvoriti nove mape, preimenovati mape i slike te izbrisati mape i slike. Svaku osnovnu funkciju koju možemo obavljati pomoću preglednika datoteka našeg operativnog sustava možemo učiniti s Adobe Bridgeom.
02. Most je sustav upravljanja datotekama
Ako već možemo raditi ove stvari s našim uobičajenim preglednikom datoteka, zašto se gnjaviti učenjem njih u Bridgeu? Razlog je jednostavan. Bridge nije samo preglednik datoteka. Adobe Bridge je cjelovit sustav za upravljanje datotekama . Za početak, Bridge može prikazati sličice svih slika u mapi. Svakako, preglednik datoteka vašeg operativnog sustava također može prikazati sličice. Ali sličice u Bridu su potpuno prilagodljive . Veliku sličicu u Bridgeu možemo prilagoditi samo povlačenjem klizača. Bridge također može prikazati više informacija o slici (naziv datoteke, dimenzije piksela, datum kreiranja, podaci o autorskim pravima i još mnogo toga) ispod svoje sličice.
Također, Bridge nam omogućuje jednostavno mijenjanje redoslijeda slika. Slike možemo naručiti prema nazivu datoteke, vrsti datoteke, datumu kreiranja ili izmjene svake datoteke ili prema veličini ili dimenzijama datoteke. Slike također možemo naručiti prema ocjeni zvjezdica (o tome više kasnije) ili nekim drugim kriterijima. A redoslijed sortiranja možemo ručno promijeniti samo povlačenjem sličica!
03. Pregledi većih i boljih slika
Uz promjenu veličine sličica, Bridge nam pruža i druge načine pregledavanja naših slika. Ploča za pregled u Bridge prikazuje veći pregled svake slike koju odaberemo. A jedna od najboljih značajki Bridgea je način prikaza cijelog zaslona . Omogućuje nam da odmah pobliže pogledamo bilo koju sliku preko cijelog zaslona radi boljeg pogleda!
04. Način pregleda slike
Način pregleda u Bridgeu omogućuje nam sortiranje kroz cijeli raspon ili niz slika. To olakšava odvajanje čuvara od "ostalih". Način pregleda omogućuje nam brzo prebacivanje slike po slici, zadržavajući samo one koje volimo, a ostatak ispustimo!
05. Dodavanje ocjena i oznaka slikama
Spomenuo sam da je jedan od načina na koji možemo sortirati svoje slike u Bridgeu prema ocjeni zvjezdica . Bridge nam omogućava brzo primjenjivanje ocjena na naše slike pomoću sustava od jedne do pet zvjezdica. Slika koju apsolutno volite može dobiti pet zvjezdica, dok druga slika koja je "u redu, ali treba raditi" može dobiti samo jednu zvijezdu. Ostale slike koje nadilaze nadu (hej, događa se svima nama) možda uopće nemaju zvijezde. Ili možete označiti sliku kao "Odbaci", ako je toliko loša, neugodna.
Uz ocjene zvjezdica, Adobe Bridge omogućuje nam i nanošenje oznaka u boji na slike. Žuta naljepnica može naznačiti slike koje još trebaju rad. Zelena se može koristiti za one koji su već odobreni. Značenje svake boje odabiremo sami, pa je na vama ovisi kako ćete ih koristiti!
06. Dodavanje ključnih riječi i podataka o autorskim pravima
Bridge nam omogućuje dodavanje važnih podataka o autorskim pravima našim fotografijama. Možete pregledati i urediti čitav niz dodatnih podataka ( metapodataka ) o našim slikama. Pomoću Bridge možemo stvoriti i primijeniti ključne riječi na naše slike, olakšavajući nama (i drugima) te slike kad nam trebaju.
07. Filtriranje slika i stvaranje kolekcija
Bridge može filtrirati slike da bi nam pokazao samo fotografije koje ispunjavaju određene kriterije. Možemo vidjeti samo slike s ocjenom od pet zvjezdica. Ili samo slike snimljene s određenim objektivom ili s određenom žarišnom duljinom. Bridge može kombinirati fotografije u kolekcije koje nam olakšavaju grupiranje povezanih slika. U zbirkama se mogu grupirati i slike razbacane po različitim mapama ili čak i na različitim tvrdim diskovima. A pametne kolekcije u Bridgeu djeluju poput dinamičnih rezultata pretraživanja. Pametne kolekcije nalažu Bridge da automatski doda bilo koju sliku u kolekciju ako i kada ispunjavaju kriterije koje smo odredili.
08. Batch Preimenovanje datoteka
Značajka Batch Rename u Bridgeu omogućuje nam brzo preimenovanje više datoteka odjednom. U prethodnom vodiču saznali smo da naše datoteke možemo preimenovati u Photo Downloader dok ih preuzimamo s fotoaparata. Ali naredba Batch Rename je bolji način za to. Batch Rename je snažniji i omogućuje nam preimenovanje datoteka nakon što smo izbrisali one koje ne želimo zadržati. To znači da neće biti prekida u slijedu imenovanja (zbog čega izgleda kao da neke slike nedostaju).
09. Brzi pristup Photoshopu
Kao što ćemo vidjeti u sljedećem nizu tutorijala, Bridge olakšava otvaranje naših slika u Photoshopu. No Bridge nam također omogućuje pristup nekim Photoshopovim moćnim naredbama za obradu slika. Ispravljanje objektiva, spajanje na HDR Pro, Photomerge i drugi dostupni su izravno iz mosta. Adobe Bridge je i najbolji način otvaranja slika u Photoshopovu dodatku za uređivanje slika, Camera Raw. Opet ćemo se tome vratiti u sljedećoj seriji Otvaranje slike u Photoshop.
Ovo je brzi pregled nekih glavnih prednosti i značajki Adobe Bridgea. Pogledajmo neke od tih značajki detaljnije. Počet ćemo s općim pregledom Bridge sučelja. Zatim ćemo pobliže pogledati neke od glavnih značajki Mosta.
Kako pokrenuti Adobe Bridge
Započnimo s učenjem kako otvoriti Adobe Bridge. To je možda popratna aplikacija za Photoshop, ali Bridge je zapravo vlastiti zasebni program. Most možemo otvoriti na isti način na koji otvorimo Photoshop ili bilo koji drugi program na našem računalu. Na Windows računalu Bridge se može otvoriti iz izbornika Start. Na Macu se most nalazi u mapi Applications. Photoshop ne mora biti otvoren da bismo otvorili Most. Ali Most možemo otvoriti iz Photoshopa.
Ako ste pretplatnik Creative Cloud-a, prije nastavka provjerite jeste li preuzeli i instalirali Bridge CC. Zatim u Photoshopu otvorite Bridge tako da otvorite izbornik File i odaberete Browse in Bridge . Bridge također možete otvoriti s tipkovnice pritiskom na Ctrl + Alt + O (Win) / Command + Option + O (Mac). Evo kratkog savjeta. Prečac na tipkovnici prebacuje vas naprijed i nazad između Photoshopa i Bridgea svaki put kada ga pritisnete:
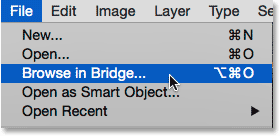
U Photoshopu idite na Datoteka> Pregledaj u Bridge.
Naredba Browse in Bridge otvorit će Adobe Bridge ako već nije bio otvoren. Ako se Bridge već pokrenuo, Browse in Bridge prebacit će vas iz Photoshopa u Bridge. Photoshop će se nastaviti prikazivati u pozadini. Evo kako izgleda zadano Bridge sučelje. Pobliže ćemo to pogledati u sljedećem odjeljku:
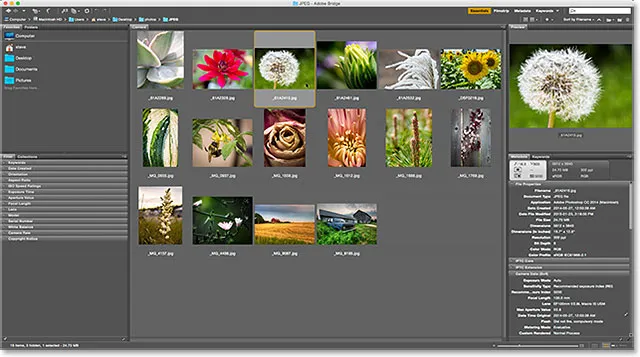
Sučelje Adobe Bridge.
Adobe Bridge sučelje
Poput Photoshopa, i Adobe Bridge nudi nam kolekciju panela . Zapravo se sučelje Bridge gotovo u potpunosti sastoji od ploča. Ploča mape u gornjem lijevom dijelu omogućuje vam kretanje kroz mape i mape na računalu kako biste pronašli svoje slike. Umetanje pomoću panela Mape je ploča Favoriti . Favoriti vam daje brz pristup mapama i mapama koje najviše koristite. Ploča Sadržaj u središtu prikazuje sličice vaših slika.
U gornjem desnom kutu je ploča Pretpregled koji prikazuje veći pregled ovisno o tome koja je sličica odabrana. Metapodaci vaših slika, uključujući podatke o autorskim pravima, mogu se pregledati i uređivati na ploči Metapodaci . Ploča Ključne riječi omogućuje nam stvaranje ključnih riječi i njihovo primjenjivanje na naše fotografije. Ploča filtra olakšava filtriranje slika pa vidimo samo one koje su nam potrebne. A ploča Zbirke omogućuje nam zajedničko grupiranje slika.
Ploče mape i favoriti
Obično je prva stvar koju želimo učiniti nakon otvaranja Bridgea pronaći neke slike na kojima ćemo raditi. Tu ulaze dvije ploče u gornjem lijevom dijelu, Mape i Favoriti. Ploča Mape je naš glavni način navigacije do naših slika. Prikazuje mape na vašem računalu u poznatoj i jednostavnoj strukturi "stabla". Ploča Favoriti omogućava nam brz pristup mapama i lokacijama datoteka koje najviše upotrebljavamo, baš kao i oznake u vašem web pregledniku!
Adobe Bridge grupira povezane ploče kako bi uštedio prostor, baš kao što to čini i Photoshop. I baš poput Photoshopa, i mi možemo prelaziti između ploča u grupi klikom na jezičke s imenom na vrhu grupe. Ovdje vidimo ploču s favoritima. Bridge je prema zadanim postavkama dodao neke uobičajene lokacije datoteka na ploči Favoriti, poput radne površine, mape Dokumenti i mape Slike. Klikom na njih možemo brzo skočiti na bilo koju od ovih lokacija. Na ploču s favoritima možemo također dodati vlastite mape i lokacije datoteka. Naučit ćemo kako to učiniti u trenu:
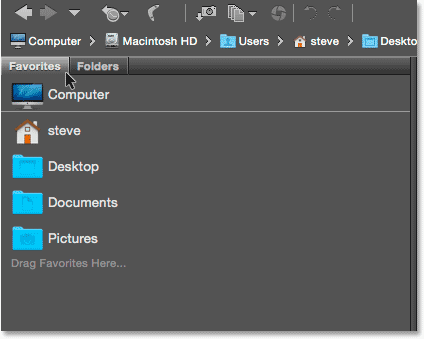
Ploča favorita omogućava nam brzi pristup najčešće korištenim datotekama.
Ploča mapa
Da biste se prebacili s Favorita na ploču Mape, kliknite karticu Mape:
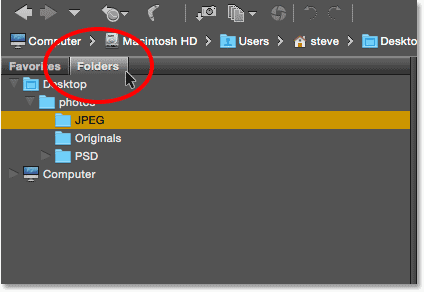
Kliknite jezičke za prebacivanje između ploča u grupi.
Ploča Mape je naš glavni način kretanja do naših slika. Omogućuje nam da proguramo svoje mape kako bismo došli do potrebnih datoteka. Klikom na trokut lijevo od mape, otvorit će se ta mapa, otkrivajući mape unutar nje. Nastavite kretati kroz svoje mape dok ne dođete do one koja drži vaše slike. Ovdje možemo vidjeti da trenutno imam odabranu mapu pod nazivom "JPEG.webp". Mapa "JPEG.webp" nalazi se unutar nadređene mape pod nazivom "fotografije". A mapa "fotografije" sjedi na mom radnom stolu:
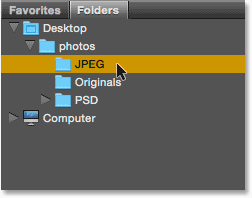
Twirl mape su otvorene za pregled mapa unutar njih.
Dodavanje mapa na ploču favorita
Mapu lako možemo dodati na ploču s favoritima. Recimo da znam da se vraćam u svoju mapu "JPEG.webp" iznova i iznova. Umjesto da se ručno krećete po njoj, mapu "JPEG.webp" jednostavno mogu dodati u Moje favorite. Da biste dodali mapu u Favorite, desnom tipkom miša kliknite (Win) / Control pritisnite (Mac) na njoj na ploči Mape. Zatim na izborniku odaberite Dodaj u favorite :

Dodavanje mape u Moje favorite.
Vratit ću se na ploču favorita klikom na njezinu karticu. I ovdje vidimo da je moja mapa "JPEG.webp" dodana na popis. Sljedeći put kad budem trebao pristupiti mapi, moći ću brzo skočiti pravo na nju:

Mapa "JPEG.webp" spremljena je kao omiljena.
Path Bar
Traka staze na vrhu Bridge sučelja pruža nam još jedan način da vidimo našu trenutnu lokaciju datoteke. Ovdje opet vidimo da se nalazim u mapi "JPEG.webp" koja se nalazi u mapi "fotografije" na radnoj površini. Ali Path Bar nam ne pokazuje samo gdje smo. Također nam omogućuje brzo skok do bilo kojeg drugog mjesta uz stazu. Na primjer, ako bih htio skočiti na svoj Desktop, sve što bih trebao učiniti je da kliknem na "Desktop" u traci puta i most bi me odveo tamo:
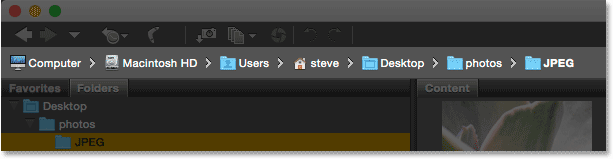
Path Bar prikazuje nam trenutnu lokaciju i omogućava nam skok na bilo koju roditeljsku lokaciju.
Tipke za povratak i naprijed
Bridge nam također daje poznate tipke za povratak i naprijed u gornjem lijevom kutu. Ti gumbi djeluju baš poput tipki Nazad i Naprijed u vašem web pregledniku. Koristite ih za kretanje naprijed i nazad kroz povijest navigacije:
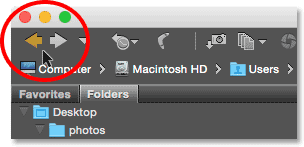
Tipke za povratak i naprijed u Bridgeu.
Preuzimanje fotografija s kamere s mosta
Ako su vam potrebne slike još uvijek na fotoaparatu ili memorijskoj kartici, Bridge olakšava njihovo preuzimanje na računalo. Na alatnoj traci nalazi se mala ikona kamere u gornjem lijevom dijelu sučelja. Ovo je ikona Get Photos from Camera :
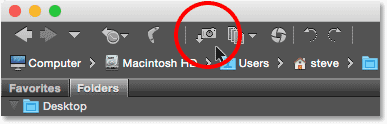
Klikom na ikonu Preuzmi fotografije s fotoaparata na alatnoj traci.
Klikom na ikonu fotoaparata otvara se Adobe Photo Downloader . Ovdje možemo odabrati kameru ili memorijsku karticu koja drži naše slike. Tada možemo odabrati mjesto na kojem želimo pohraniti slike na naše računalo. Datoteke možemo preimenovati tijekom preuzimanja, dodavati im podatke o autorskim pravima i još mnogo toga! Otkrivao sam kako preuzeti fotografije s fotoaparata u prethodnom vodiču:
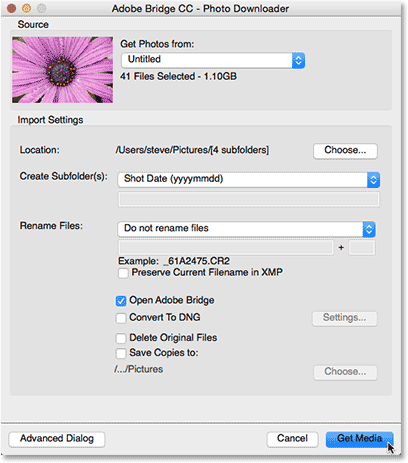
Adobe Bridge Downloader ugrađen je u Adobe Bridge.
Ploča sadržaja
Jednom kada smo se kretali do naših slika pomoću ploče Mape ili Favoriti, one se pojavljuju kao sličice na ploči Sadržaj . Ploča Sadržaj najveća je ploča u Bridgeu, koja zauzima cijeli dio u sredini. Ovdje vidimo preglede sličica svih slika unutar moje mape "JPEG.webp":
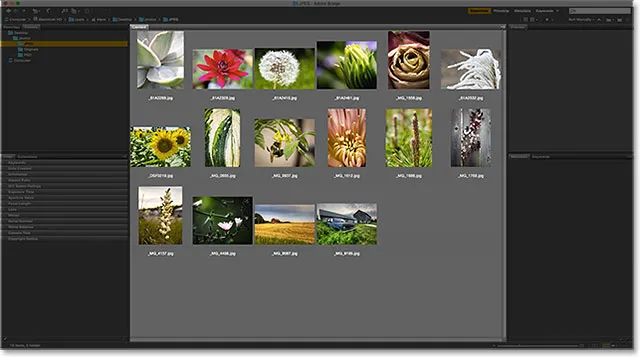
Ploča Sadržaj prikazuje pretpregled sličica slika.
Klizač duž donjeg desnog dijela sučelja Bridge olakšava prilagođavanje veličine sličica. Povucite klizač udesno da biste umanjene sličice povećali. Povucite lijevo da biste ih smanjili. Na obje strane klizača nalazi se ikona. Klikom na ikone postepeno će se povećavati (desna ikona) ili smanjiti (lijeva ikona):
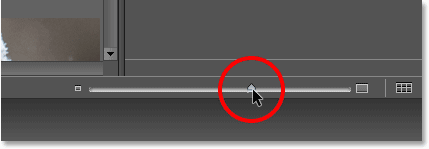
Povucite klizač da biste promijenili veličinu sličica.
Ovdje vidimo da su nakon povlačenja klizača udesno moje minijature veće. U stvari su toliko velike da se samo nekoliko njih može uklopiti u vidljivo područje ploče sa sadržajem. Traka za pomicanje s desne strane ploče sa sadržajem omogućuje nam da se pomicamo kroz umanjene sličice kad su ili prevelike ili kad ih je previše, da ih sve stavimo na ekran odjednom:
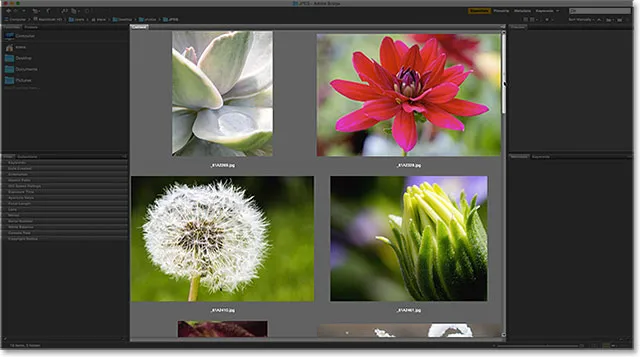
Pomoću trake za pomicanje možete se pomicati gore i dolje kroz umanjene sličice.
Ploča za pregled
Da biste odabrali sliku na ploči sa sadržajem, kliknite jednom na njenu sličicu. Na ploči za pregled u gornjem desnom dijelu Bridge sučelja pojavit će se pregled slike:
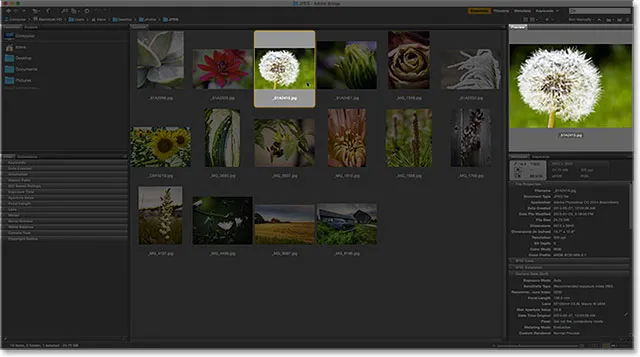
Odabir sličice na ploči Sadržaj prikazuje pregled slike na ploči za pregled.
Promjena veličine ploča u mostu
Ako ustanovite da je pregled premalen, kao što je i moj, možete jednostavno promijeniti veličinu ploče za pregled da biste je povećali. U stvari, mi možemo promijeniti veličinu bilo kojeg panela u Bridgeu na potpuno isti način. Jednostavno zadržite pokazivač miša iznad vertikalne razdjelnice s lijeve ili desne strane ploče. Ili preko vodoravne razdjelnice iznad ili ispod ploče. Kursor će se pretvoriti u ikonu veličine sa dvije strelice usmjerene u suprotnim smjerovima. Kliknite i povucite liniju razdjelnika kako biste promijenili veličinu ploče prema potrebi. Primijetit ćete da kako mijenjate veličinu ploče za pregled, slika unutar ploče se mijenja zajedno s njom:
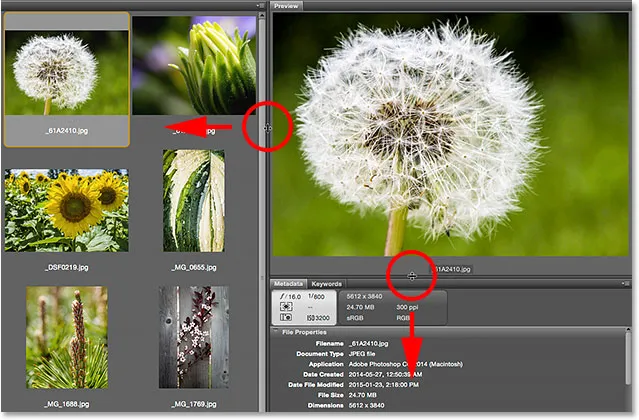
Klikom i povlačenjem razdjelnih linija promijenite veličinu ploče za pregled.
Povećavanjem veličine jedne ploče u Bridgeu smanjuje se veličina ostalih panela (jer na ekranu ima samo toliko prostora). U ovom slučaju, povećanjem ploče za pregled učinio sam da se moja ploča sadržaja smanji. To je u redu, međutim, jer osobno bih radije koristio prostor za veće preglede. Sučelje možete prilagoditi na bilo koji način:
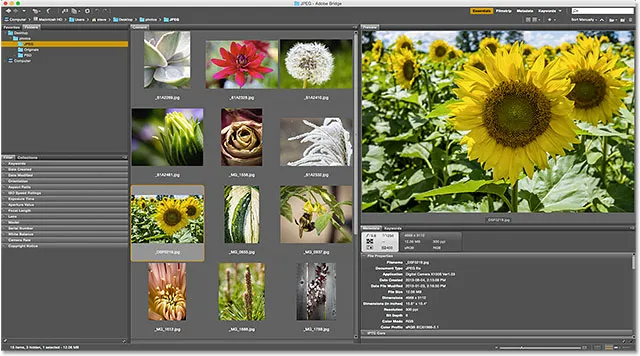
Povećavanje ploče za pregled povećalo je ploču Sadržaj.
Pregledi cijelog zaslona
Iako je ploča za pregled lijepa, opcija Full Screen Preview u Bridgeu još je bolja! Uz sličicu odabranu na ploči sa sadržajem, idite na izbornik View u traci izbornika na vrhu zaslona i odaberite Pregled cijelog zaslona . Ili samo pritisnite razmaknicu na tipkovnici:
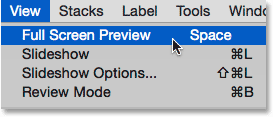
Idite na Pogled> Pregledavanje preko cijelog zaslona.
To odmah preskače vašu sliku na prikaz preko cijelog zaslona, pri čemu se cijela slika može smjestiti na zaslon. Ako omjer slike vaše slike nije isti kao omjer slike vašeg zaslona, vidjet ćete sive trake ili sa strane ili uz vrh i dno:
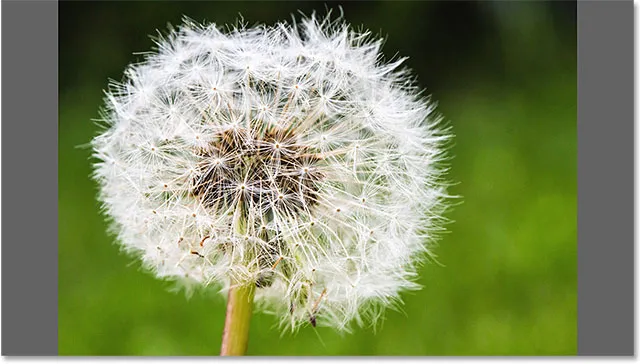
Pregled cijelog zaslona
100% pogled
Klikom na sliku dok ste u prikazu preko cijelog zaslona povećaćete prikaz na 100% . U stopostotnom prikazu svaki piksel na slici zauzima točno jedan piksel na zaslonu. To olakšava prosudbu oštrine i izoštrenosti slike. Možete kliknuti i povući sliku dok ste u načinu 100% prikaza da biste pregledali i pregledali različita područja. Da biste smanjili prikaz, još jednom kliknite na sliku. Da biste u potpunosti izašli iz načina pregleda preko cijelog zaslona, ponovo pritisnite razmaknicu na tipkovnici:
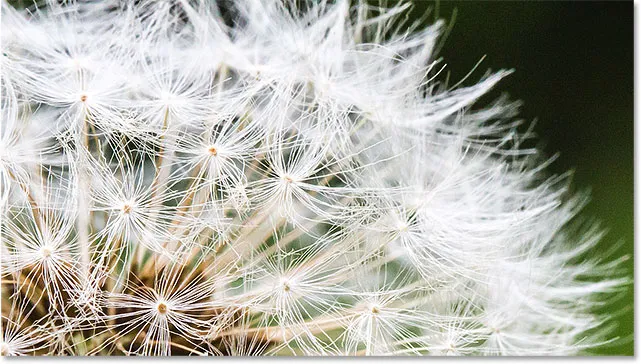
Kliknite i povucite sliku dok ste u stopostotnom pogledu da biste pregledali različita područja.
Način pregleda
Način pregleda preko cijelog zaslona odličan je za pregled pojedinih slika. Ali što ako trebate brzo pregledati cijelu mapu slika? Tu stvarno pregledava Mode pregleda u Bridgeu. Dođite do izbornika Pogled na vrhu zaslona i odaberite Način pregleda . Ili pritisnite Ctrl + B (Win) / Command + B (Mac) na tipkovnici:
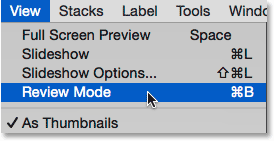
Idite na pregled> Način pregleda.
Način pregleda prikazuje vaše slike u obliku rotirajuće karusele. Možete se okretati od jedne do druge slike pomoću lijeve i desne strelice u donjem lijevom kutu zaslona. Također možete pritisnuti lijevu i desnu tipku sa strelicama na tipkovnici. Kad dođete do slike koju ne želite zadržati, pritisnite strelicu prema dolje u lijevom kutu zaslona (ili tipku sa strelicom prema dolje na vašoj tipkovnici). Time će se slika izbaciti iz odabira i preći na sljedeću sliku. Kad završite s pregledom slika, kliknite " X " u donjem desnom kutu ili tipku Esc na tipkovnici. Ovo će zatvoriti način pregleda. Natrag na ploču sa sadržajem odabirat će se samo slike koje niste ispustili tijekom postupka recenzije:
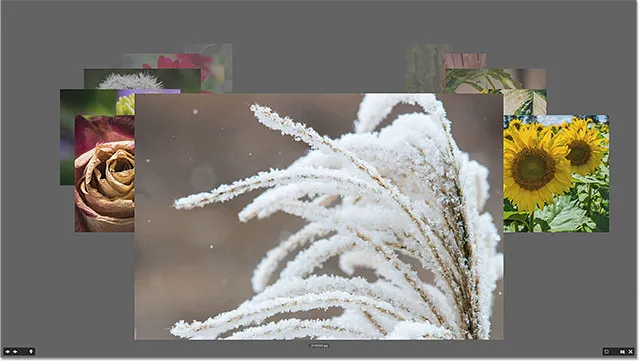
Način pregleda odličan je za brzu usporedbu mnogih slika.
Alat Loupe
Dok smo u načinu pregleda, možemo kliknuti na sliku da se pojavi alat Loupe . Alat Loupe u Adobe Bridgeu djeluje poput povećala. Povećava mjesto na koje smo kliknuli pa ga vidimo na nivou 100% zuma. Na taj se način lako provjerava oštrina i fokus slike. Kliknite i povucite alat Loupe uokolo da biste pregledali različita područja. Da biste zatvorili alat Loupe, kliknite ga bilo gdje u njemu:
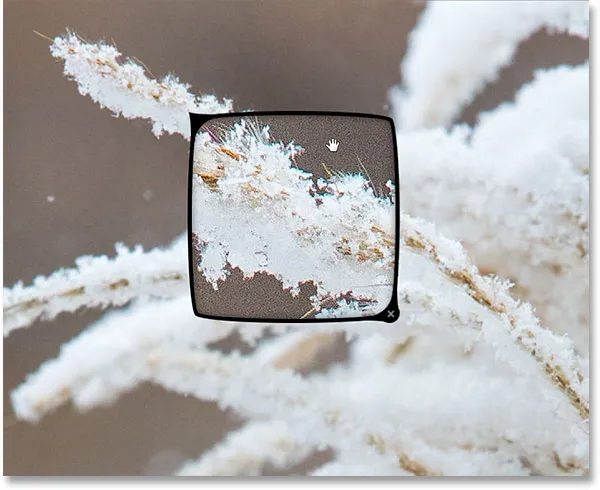
Pomoću Loupea pregledajte područje slike na 100%.
Ocjena slika
Da bismo olakšali odvajanje dobrih slika od loših, Bridge nam omogućava da primijenimo ocjene na naše slike. Koristi popularni sustav ocjenjivanja s jednom do pet zvjezdica. Da bih pokazao kako ocjenjivanje funkcionira, na ploči sa sadržajem odabrao sam tri slike. Slike koje sam odabrao su druga, treća i četvrta u gornjem redu. Da biste odabrali više slika odjednom, pritisnite i držite tipku Ctrl (Win) / Command (Mac) na tipkovnici i kliknite na slike koje su vam potrebne. Ili ako su sve slike koje želite odabrati u neprekidnom redu, postoji lakši način. Kliknite na sličicu prve slike da biste je odabrali. Zatim pritisnite i držite tipku Shift i kliknite na zadnju sliku. Time će se odabrati prva slika, zadnja slika i sve slike između njih.
Primijetite da s odabranim tri slike moja ploča za pregled prikazuje veće preglede za sve tri slike. Ploča za pregled može istovremeno prikazati do devet slika:
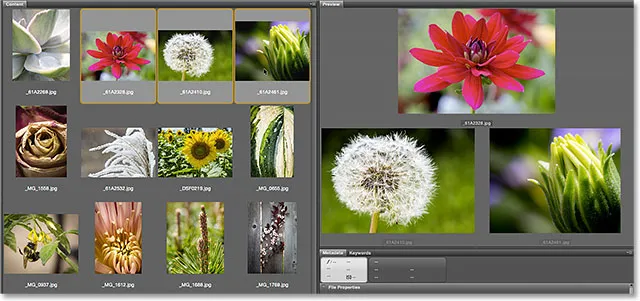
Odabrane su tri slike u gornjem redu ploče sa sadržajem. Sva tri se pojavljuju na ploči za pregled.
Recimo da odlučim da mi se stvarno sviđaju ove tri fotografije. Možda bih htio to naznačiti davanjem ocjene sa pet zvjezdica. Sa odabranim trima slikama, prijeći ću na izbornik Oznake pri vrhu zaslona. Odatle ću odabrati pet zvjezdica . Odaberite Bez ocjene da biste očistili prethodnu ocjenu sa slike. Za slike za koje znate da ih ne želite zadržati, odaberite Odbij :
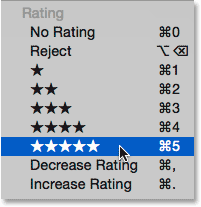
Odabir ocjene s pet zvjezdica u izborniku Label.
Primijetite da sve tri slike sada imaju ocjenu od pet zvjezdica ispod njihove sličice:
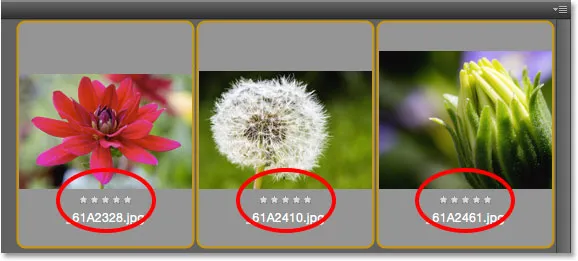
Ocjene se prikazuju ispod sličica na ploči Sadržaj.
Filtriranje slika prema ocjeni zvjezdica
Nakon što ste ocijenili neke slike, možete filtrirati ploču sa sadržajem tako da se prikazuju samo slike s određenom ocjenom. Kliknite ikonu Filtriraj stavke prema ocjeni (zvijezda) u gornjem desnom dijelu sučelja Bridge. Zatim odaberite opciju s izbornika. Da biste pogledali samo svoje slike sa 5 zvjezdica, izabrati ću Prikaži 5 zvjezdica :
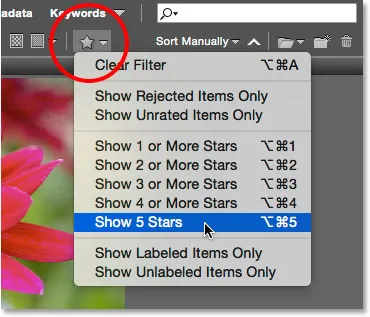
Filtriranje slika na ploči sa sadržajem na temelju njihove zvjezdice.
Sada su na ploči sa sadržajem ostale samo one tri slike s ocjenom 5 zvjezdica. Slike s manje od 5 zvjezdica ili bez ocjena uopće su privremeno skrivene. Također možemo odabrati da prikazujemo samo odbačene slike ili slike bez ocjena. Ili možemo vidjeti samo slike s naše bez dodijeljene naljepnice u boji:
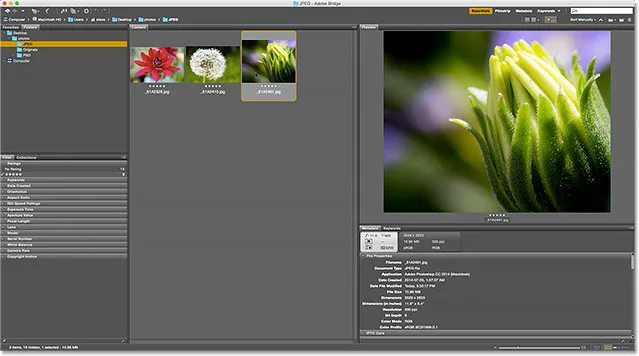
Sve slike sa manje od pet zvjezdica sada su skrivene od pogleda.
Čišćenje filtra
Da biste još jednom pregledali sve svoje slike, kliknite ikonu Filtriraj stavke po ocjeni i na vrhu izbornika odaberite Izbriši filtar :
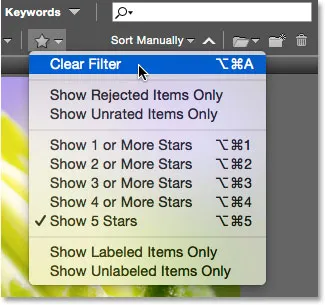
Čišćenje filtra.
Nakon čišćenja filtra, ploča sa sadržajem još jednom prikazuje sve slike u mapi:
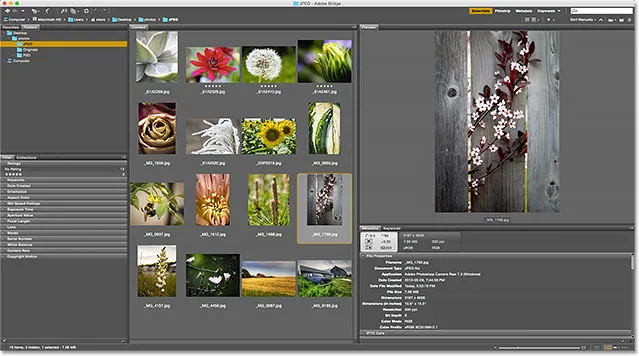
Očistite filter da biste vratili sve slike.
Ploča metapodataka
Ispod ploče za pregled s desne strane nalaze se ploče Metapodaci i Ključne riječi, ugniježđene zajedno u grupi. Obje ove ploče su izuzetno vrijedne. Ploča metapodataka prikazuje sve što bismo željeli znati o slici. Možemo vidjeti datum snimanja, postavke kamere koja su korištena te veličinu i vrstu datoteke. Također možemo pregledati način boje i dubine bita slike, bez obzira na to je li bljesak aktiviran ili ne i još mnogo toga. Ploča metapodataka također se može koristiti za dodavanje dodatnih detalja slici, poput naših autorskih prava i podataka o kontaktima. Pomičite se po desnoj strani da biste se pomicali kroz sve pojedinosti. Kliknite naslove različitih kategorija (Svojstva datoteke, IPTC jezgra i tako dalje) da ih otvorite i zatvorite:
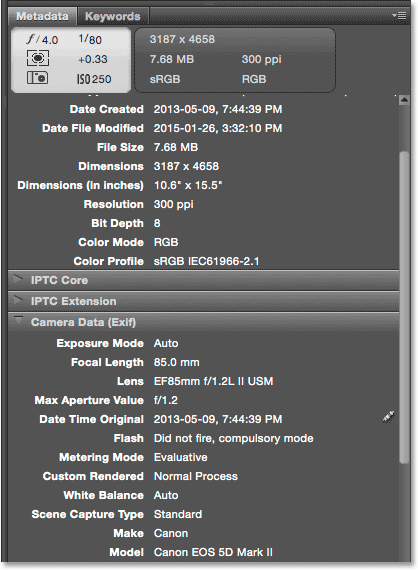
Ploča metapodataka omogućuje nam pregledavanje i uređivanje podataka o slici.
Ploča s ključnim riječima
Ploča ključne riječi ugniježđena je pored ploče Metapodaci. Kliknite karticu Ključne riječi da biste je otvorili. Ploča Ključne riječi omogućuje nam stvaranje opisnih ključnih riječi i dodijeliti ih slikama. Kasnije, kad trebamo ponovo pronaći te slike, možemo ih potražiti po njihovim ključnim riječima. Da biste dodali novu ključnu riječ, kliknite gumb Nova ključna riječ na dnu, a zatim upišite svoju ključnu riječ. Da biste slici dodijelili postojeću ključnu riječ, odaberite je na ploči Sadržaj. Zatim kliknite unutar potvrdnog okvira ključne riječi koju želite dodijeliti. Istoj slici možete dodijeliti više ključnih riječi. Da biste uklonili ključnu riječ, odaberite sliku na ploči Sadržaj, a zatim poništite oznaku ključne riječi:
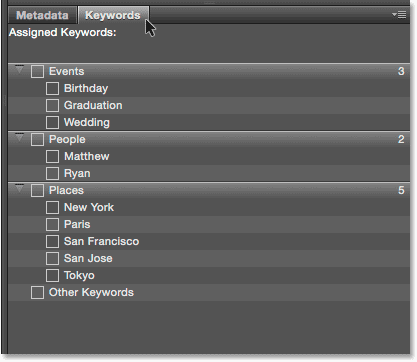
Na ploči Ključne riječi dodajte opisne ključne riječi slikama i olakšajte ih kasnije pronalaženje.
Ploča filtra
Ispod ploče Favoriti i mape s lijeve strane Mosta nalazi se ploča Filter . Ranije smo vidjeli da možemo filtrirati slike prikazane na ploči sa sadržajem na temelju njihove zvjezdice. Ali to nije ništa u usporedbi s onim što Filter ploča može učiniti. Pomoću panela Filter možemo filtrirati slike prema ključnoj riječi, datumu kreiranja, je li slika u okomitoj ili portretnoj orijentaciji, po otvoru, brzini zatvarača i ISO postavkama, žarišnoj duljini i puno više. Čak možemo filtrirati slike prema modelu kamere ili određenom objektivu koji se koristio.
Da biste koristili ploču filtra, kliknite naslove različitih kategorija da biste ih otvorili i zatvorili. Zatim kliknite bilo koju od opcija filtra u kategoriji da biste ih odabrali. Imajte na umu da neće uvijek biti navedene sve opcije filtriranja. To je zato što je ploča filtra u Bridgeu dinamična. Opcije koje vidite temelje se na slikama u trenutno odabranoj mapi. Na primjer, možda sve slike u mapi koriste pejzažnu orijentaciju. Budući da nijedna od njih ne upotrebljava orijentaciju portreta, opcija Portret neće biti prikazana u kategoriji Orijentacija:
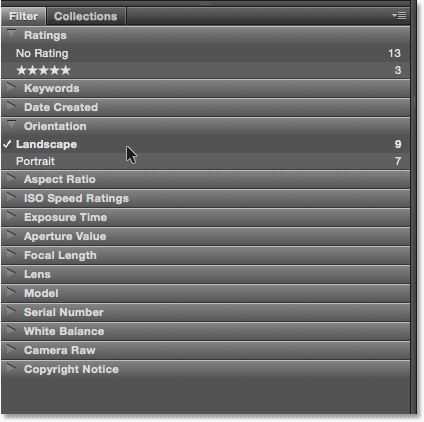
Ploča filtra omogućuje nam vrlo precizno određivanje slika koje gledamo.
Ploča zbirke
Umetanje na ploči filtra je ploča Zbirke . Zbirke nam omogućuju zajedničko grupiranje slika. Slike se mogu raštrkati po cijelom računalu ili čak na različitim tvrdim diskovima. Jednom kada su slike dodane u zbirku, njima se može pregledati i pristupiti ih jednako lako kao da se nalaze u istoj mapi. Zbirka Zbirke u Bridgeu također je mjesto gdje stvaramo pametne kolekcije . Pametna kolekcija poručuje Bridgeu da automatski doda slike u zbirku ako one odgovaraju određenim kriterijima. Saznat ćemo više o kolekcijama i pametnim kolekcijama u drugom udžbeniku.
Kamo dalje …
I tu ga imamo! U sljedećoj lekciji u ovom poglavlju preći ćemo s Mosta na Photoshop! Naučit ćemo kako otvoriti naše slike u potpuno novom rasponu boja i pomoći im da izgledaju najbolje, jednostavnom, ali važnom izmjenom postavki boje Photoshop!
Ili pogledajte bilo koju drugu lekciju iz ovog poglavlja:
- 01. Kako ažurirati Photoshop CC
- 02. Kako instalirati Adobe Bridge CC
- 03. Kako preuzeti fotografije s fotoaparata pomoću Adobe Bridgea
- 04. Kako upravljati i organizirati svoje slike pomoću Adobe Bridgea
- 05. Osnovne postavke boje Photoshop
- 06. Sinkronizirajte postavke boja Photoshopa sa svim aplikacijama Creative Cloud
- 07. Bitne postavke Photoshopa za početnike
- 08. Kako resetirati postavke Photoshopa
Za više poglavlja i za naše najnovije vodiče posjetite naš odjeljak Osnove Photoshopa!