Photoshop olakšava zakretanje, okretanje i skaliranje čitavih riječi ili redaka teksta u dokumentu, ali što ako želimo transformirati samo jedno slovo u riječ ili drugačije transformirati različita slova, rotirajući neka, prelazeći druge vodoravno ili okomito, i skaliranje drugih? Zvuči kao da bi trebao biti prilično jasan posao za Photoshopovu naredbu Free Transform, ali ako ste ga ikad pokušali učiniti, znajte da to nije tako jednostavno kao što bi se činilo. Pogledajmo problem.
Evo dokumenta koji sam otvorio na svom zaslonu - jednostavan dizajn s riječi "slova" ispred gradijentne pozadine:
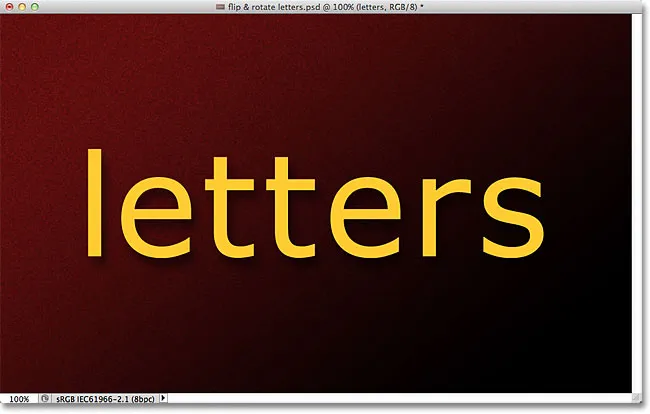
Izvorni dokument.
Ako pogledamo moju ploču Slojevi, vidimo da se dokument sastoji od dva sloja - uobičajeni sloj tipa na vrhu koji sadrži riječ "slova" (sa stilom sloja padajuće sjene primijenjen da doda neki interes) i gradijent na Pozadinski sloj ispod njega:

Ploča slojeva koja prikazuje sloj vrste iznad pozadinskog sloja.
Obično bismo za okretanje, zakretanje ili skaliranje teksta koristili Photoshopovu naredbu Free Transform. Izabrati ću ga tako da otvorim izbornik Uredi u traci izbornika na vrhu zaslona i odaberem Besplatna transformacija :
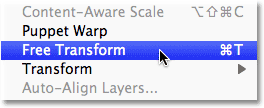
Odabir naredbe Free Transform iz izbornika Edit.
To postavlja okvir za ograničavanje slobodne transformacije i rukovanje oko riječi, a tu leži i naš problem. Želim transformirati pojedina slova u riječ, ali Free Transform odabire cijelu riječ kao cjelinu, postavljajući ograničavajući okvir i ručke oko njega. Ako pomaknem pokazivač miša izvan okvira za ograničavanje, zatim kliknem i povučem mišem za okretanje, vrti se cijela riječ, a ne samo pojedinačno slovo:
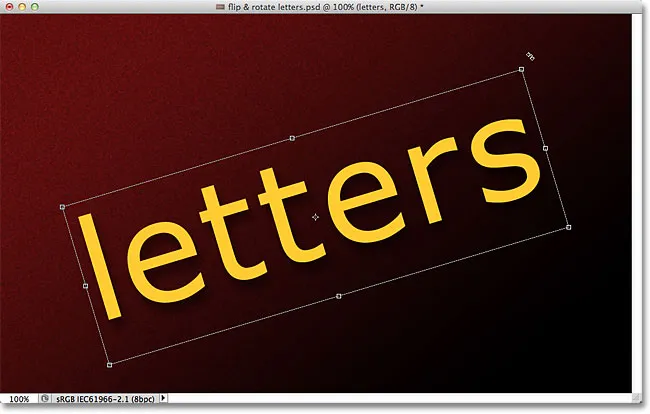
Free Transform rotira cijelu riječ jer je odabrao cijeli sadržaj tekstnog sloja.
Pritisnuti ću tipku Esc na tipkovnici kako bih otkazao rotaciju. Pokušajmo preokrenuti pismo naopako. Ako je besplatna transformacija još uvijek aktivna, krenut ću desnom tipkom miša (Win) / Control-tipkom (Mac) bilo gdje unutar dokumenta i na izborniku koji će se prikazati odabrati Flip Vertical

Odabir Flip Vertical iz kontekstnog izbornika.
Opet nailazimo na isti problem. Slobodna transformacija utječe na cijelu riječ, pa se cijela riječ prevrne naopako:

Besplatna transformacija još jednom utječe na cijelu riječ.
Pritisnuti ću Esc na tipkovnici kako bih otkazao naredbu Flip Vertical. Pokušajmo skalirati pismo. Držat ću Shift + Alt (Win) / Shift + Option (Mac) dok kliknem na jedan od kutnih ručica Free Transform-a i povučem se prema sredini graničnog okvira. Pridržavajući tipku Shift dok povlačim zadržavat će izvorne proporcije teksta netaknutim kako ja promijenim veličinu, dok tipka Alt (Win) / Option (Mac) kaže Photoshopu da skalira tekst iz njegovog središta. I ne čudi, nailazimo na isti problem kao i prije. Smanjuje se cijela riječ kao cjelina:
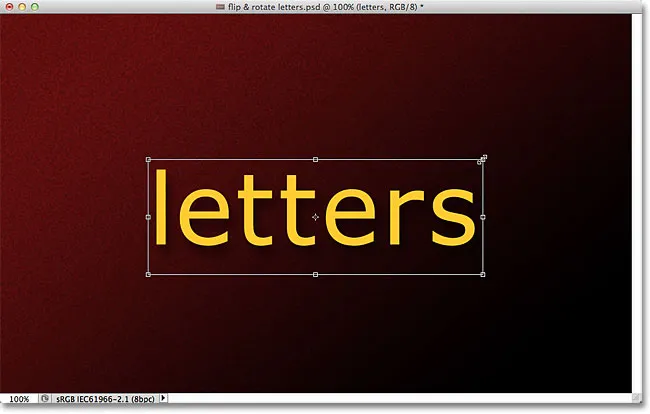
Bez načina da odaberete određeno slovo, cijela riječ se smanjuje.
Možda se čini da je problem ovdje slobodna transformacija jer nam ne daje nikakav način odabira pojedinih slova u riječi, ali pravi je problem zapravo sam tekst. Ili, točnije, problem je u tome što je riječ tekst. Možda zvuči čudno. Mislim, naravno da je to tekst, zar ne? Ipak je to problem jer Photoshop ne dopušta nam odabir pojedinačnih slova u retku teksta. Barem, ne dok je tekst još uvijek tekst, što nas dovodi do rješenja. Sve što trebamo učiniti da bismo mogli raditi s pojedinim slovima je pretvoriti tekst u nešto drugo!
Pa u šta ga možemo pretvoriti i još uvijek ličiti na tekst? Pa, mogli bismo ga pretvoriti u piksele rasterizovanjem, ali to nije najbolje rješenje, jer ćemo izgubiti oštre, oštre rubove slova, posebno kad ih počnemo rotirati i skalirati. Mnogo je bolje rješenje pretvoriti tekst u oblik . Kao oblik, on će i dalje izgledati kao tekst, a zadržavat će svoje oštre rubove bez obzira na to što mu radimo. Jedina manja strana je da kad smo tekst pretvorili u oblik, on ga više neće moći uređivati, pa samo prvo provjerite jeste li dobro napisali sve.
Da biste pretvorili tekst u oblik, provjerite je li na ploči Slojevi odabran sloj Type, zatim idite na izbornik Sloja na vrhu zaslona, odaberite Type, a zatim odaberite Pretvori u oblik :

Idite na Sloj> Vrsta> Pretvori u oblik.
Čini se da se ništa slično nije dogodilo u prozoru dokumenta, ali ako pogledamo na ploči Slojevi, vidjet ćemo da je sloj Type pretvoren u sloj oblika, što znači da je naš tekst uspješno pretvoren u oblik:
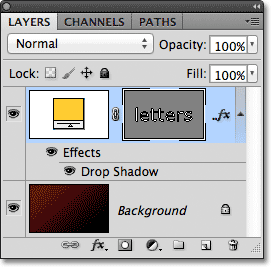
Sloj Type je sada Sloj oblika.
Budući da je tekst sada oblika, lako možemo odabrati bilo koje pojedinačno slovo. Da bismo odabrali slovo, potreban nam je Alat za odabir puta (crna strelica) koji možete zgrabiti na ploči s alatima:
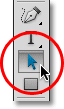
Odaberite Alat za odabir puta.
Zatim, s alatom za odabir puta u ruci, jednostavno kliknite slovo koje želite. Kliknite na prvo slovo "e" u riječi da ga odaberem. Sidrene točke (mali kvadratići) pojavit će se oko slova kako bi pokazali da je sada odabrano:
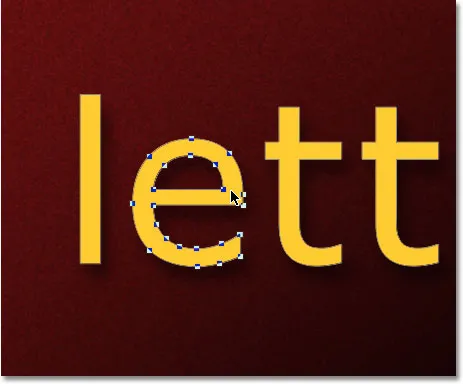
Kliknite s alatom za odabir puta na slovu koje želite odabrati.
Uz odabrano pismo, sada ga mogu transformirati na bilo koji način na koji želim koristiti Besplatnu transformaciju. Pritisnite tipku Ctrl + T (Win) / Command + T (Mac) na mojoj tipkovnici kako biste brzo otvorili okvir za ograničavanje slobodne transformacije i ručke (to je brže nego da odaberete Free Transform iz izbornika Edit), i ovaj put, umjesto da pojavljuju se oko cijele riječi, pojavljuju se oko slova koje sam odabrao:
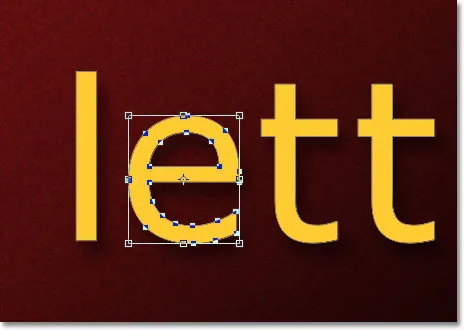
Besplatni Transform sada može raditi s pojedinačnim slovima.
Rotirat ću slovo na isti način na koji sam ranije rotirao cijelu riječ, klikom bilo gdje izvan okvira za ograničenje besplatne transformacije i povlačenjem mišem. Rotirat ću ga u smjeru suprotnom od kazaljke na satu. Kada završite s transformacijom pisma, pritisnite Enter (Win) / Return (Mac) da biste prihvatili promjenu i izašli iz Besplatne transformacije:
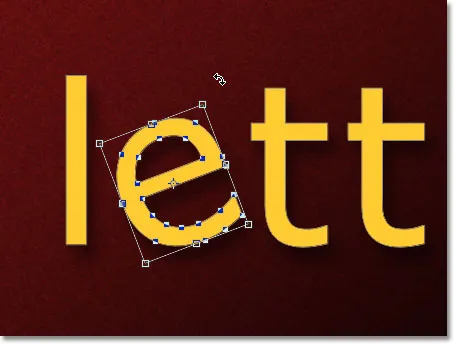
Zakretanje slova u smjeru suprotnom od kazaljke na satu.
Isto ću učiniti s drugim slovom „e“ u riječi. Prvo ću ga odabrati klikom na njega s Alatom za odabir puta, a zatim ću pritisnuti Ctrl + T (Win) / Command + T (Mac) da otvorim okvir Free Transform i ručke oko njega. Da biste je rotirali, krenut ću izvan graničnog okvira i povući se mišem. Ovaj put ću okretati pismo u smjeru kazaljke na satu. Kad završim, pritisnite tipku Enter (Win) / Return (Mac) na tipkovnici kako bih prihvatio promjenu i izašao iz Free Transform:
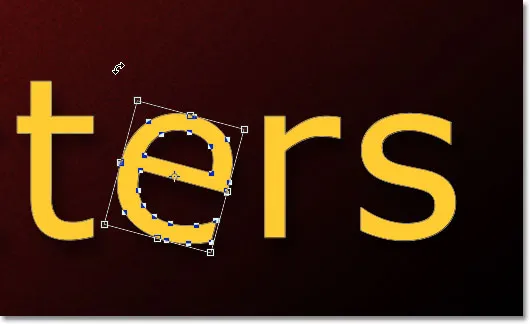
Zakretanje drugog slova "e", ovaj put u smjeru kazaljke na satu.
Što ako želim prebaciti pismo, vodoravno ili okomito? S tekstom je sada oblik, lako je! Opet, samo moram kliknuti na slovo s Alatom za odabir puta da ga odaberem. U riječi ću odabrati drugo slovo "t". Zatim ću pritisnuti Ctrl + T (Win) / Command + T (Mac) da postavite okvir Free Transform i ručke oko njega. Za prevrtanje pisma pritisnite desnu tipku miša (Win) / Control-tipku (Mac) bilo gdje unutar dokumenta i odabirem jednu od dvije mogućnosti (Flip Horizontal ili Flip Vertical) s dna izbornika koji se pojavljuje, Ja ću odabrati Flip Horizontal :
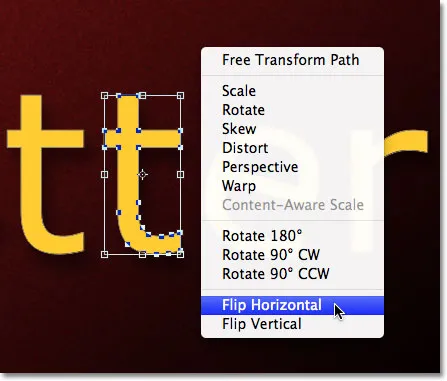
Odabir Flip Horizontal iz kontekstualnog izbornika.
Pritisnuti ću Enter (Win) / Return (Mac) da prihvatim promjenu i upravo tako, slovo je okrenuto:
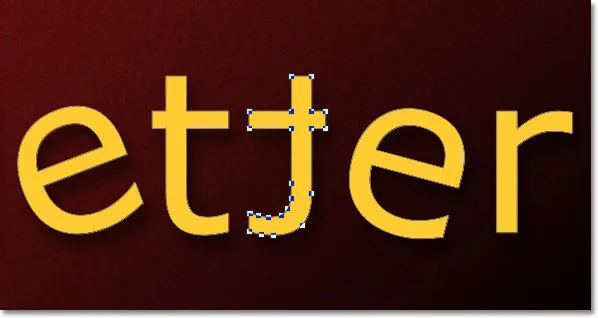
Drugo slovo "t" sada je zrcalni odraz slova ispred njega.
Kako biste skalirali (promijenili veličinu) slovo, jednostavno ga kliknite alatom za odabir puta, a zatim pritisnite Ctrl + T (Win) / Command + T (Mac) da biste otvorili besplatnu transformaciju. Kliknite bilo koju od četiri kutne ručke, držite tipku Shift da biste zadržali izvorni oblik slova nepromijenjenim kako biste ga promijenili, a zatim povucite ručicu da slovo bude veće ili manje. Držite pritisnutu tipku Alt (Win) / Option (Mac) dok povlačite ručku da biste promijenili veličinu slova iz njegovog središta. Evo, skaliram slovo "r" i učinim ga većim. Pritisnite tipku Enter (Win) / Return (Mac) kada završite kako biste prihvatili promjenu:
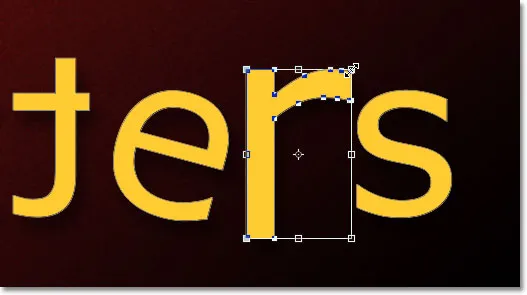
Povlačenje kutne ručke prema van kako biste povećali veličinu slova.
Budući da su slova oblika, a ne pikseli, možete ih nastaviti okretati, okretati i skalirati koliko god želite bez gubitka kvalitete slike, pa slobodno nastavite s odabirom slova i igranjem okolo sa Free Transformom dok niste zadovoljni s rezultati. Također možete pomicati slova unutar dokumenta ako ih trebate jednostavno odabirom Alata za odabir puta i povlačenjem miša. Besplatna transformacija nije potrebna ako sve što radite kreće pismo.
Kada završite s preoblikovanjem i premještanjem slova, kliknite bilo koji drugi sloj na ploči Slojevi da biste poništili oblik. Ovo će ukloniti sve vidljive obrise ili sidrene točke iz slova. Budući da u dokumentu imam samo dva sloja, kliknite na pozadinski sloj da biste ga odabrali:
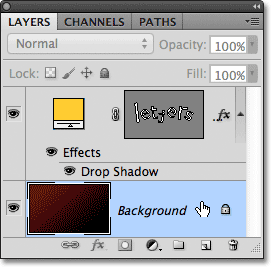
Kliknite na drugi sloj da sakrijete obrise ili sidrene točke oko slova kad završite.
Evo kako sada izgleda moja riječ nakon što smo malo prebrisali slova slobodnom transformacijom:
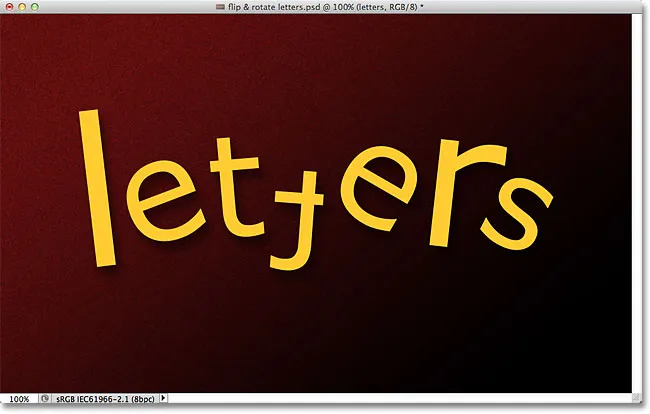
Konačni rezultat.
Kamo dalje …
I tu ga imamo! Pogledajte odjeljke Tekstualni efekti ili Foto efekti za dodatne udžbenike o Photoshop efektima!