U ovom vodiču za Photoshop efekte naučit ćemo kako stvoriti efekt zamućenja hladnog pokreta prvo obojavanjem fotografije, zatim odabirom jednog stupca piksela od glavnog predmeta i istezanjem ga preko slike kako biste stvorili pruge boje.
Koristit ćemo sloj maske i četke kada završimo kako bismo obojili pruge na mjestima gdje ih ne trebamo. Ako se pitate odakle je dio naziva "Mrtva zona", ideja za ovaj udžbenik dolazi iz umjetničke slike DVD-a za posljednju sezonu jedne od mojih omiljenih TV emisija, Mrtva zona. Koristit ću Photoshop CS5, ali bilo koja nedavna verzija Photoshopa funkcionirat će.
Evo kako će izgledati konačni učinak:
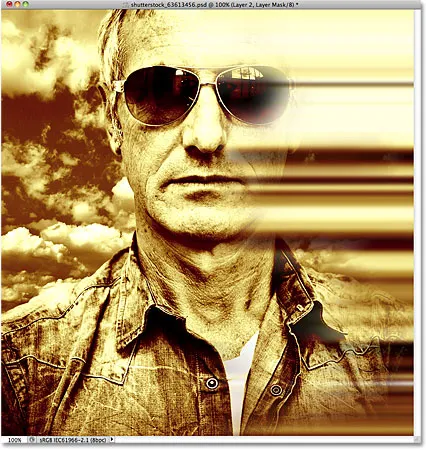
Konačni rezultat.
Kako stvoriti zamagljene trake mrtve zone
Korak 1: Umnožavanje pozadinskog sloja
Otvorite sliku koju ćete koristiti za učinak. Evo fotografije s kojom ću raditi:
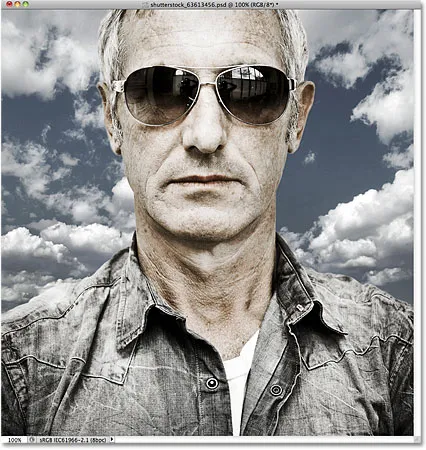
Izvorna slika.
Prvo što želimo učiniti je stvoriti kopiju slike, tako da ne radimo izravno na originalu (u slučaju da nam kasnije ponovno zatreba). Izvorna slika sjedi na pozadinskom sloju na ploči Slojevi. Da biste napravili kopiju, idite na izbornik Sloj u traci izbornika na vrhu zaslona, odaberite Novo, a zatim odaberite Sloj preko Kopiraj . Ili za brži način kopiranja sloja pritisnite Ctrl + J (Win) / Command + J (Mac) na tipkovnici:
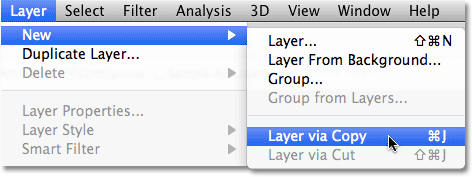
Idite na Sloj> Novo> Sloj preko Kopiraj.
Kopija sloja, koji Photoshop naziva "Sloj 1", pojavljuje se iznad pozadinskog sloja:

Sada možemo sigurno raditi na efektu bez dodirivanja originalne slike.
2. korak: desaturacija slike
Zatim, prije nego što obojimo sliku, brzo uklonimo originalne boje desantirajući fotografiju. Idite na izbornik Slika na vrhu zaslona, odaberite Prilagodbe, a zatim odaberite Desaturate ili pritisnite Shift + Ctrl + U (Win) / Shift + Command + U (Mac) da biste pristupili naredbi Desaturate pomoću brže prečice na tipkovnici. :
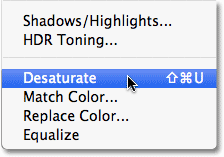
Idite na Slika> Podešavanja> Desaturate.
Slika će se sada pojaviti u crno-bijeloj boji, iako su u mom slučaju prvotne boje poprilično suptilne počele s:
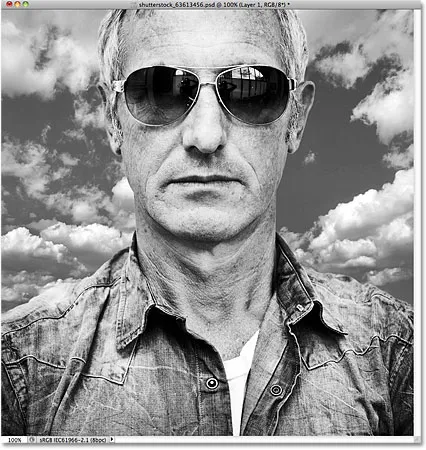
Odmašćivanjem slike uklanja se sva boja, stvarajući brzu i prljavu crno-bijelu verziju.
Korak 3: Koloriziranje slike
S originalnim bojama na putu, dodajmo svoje. Otvorite izbornik Slika još jednom, odaberite Prilagodbe, a zatim odaberite Balans boja :
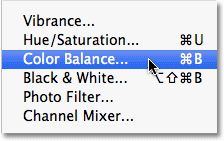
Idite na Slika> Podešavanja> Balans boja.
Naredba Photoshop Color Balance omogućava nam odabir različitih boja za sjene, naglaske i midtone slike. Ako želite koristiti iste boje koje ja koristim, prvo odaberite opciju Istaknutosti u dijaloškom okviru, a zatim povucite dno tri klizača u boji prema Žutoj dok desni ulazni okvir Razine boja ne pokaže vrijednost - 40 . To dodaje žuto u istaknute dijelove. Provjerite je li potvrđena opcija Sačuvaj svjetlost :

Dodavanje žute boje u istaknute dijelove.
Zatim odaberite opciju Sjene, a zatim povucite gornji klizač boja prema Crvenoj boji dok lijevi okvir za unos Razina boja ne pokaže vrijednost +70 . Povucite donji klizač u boji još jednom prema žutoj, dok desno uneseni okvir Nivo boja ne pojavi -60 . To dodaje narančastu boju sjenkama:
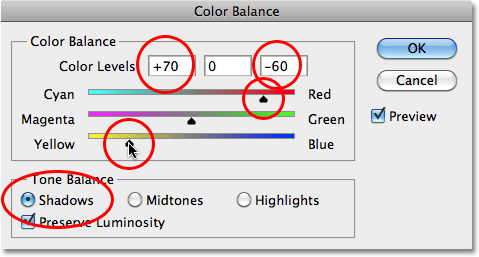
Dodavanje narančaste sjene.
Kliknite OK (U redu) kad završite kako biste zatvorili dijaloški okvir Balans boja. Boje na vašoj slici sada bi trebale izgledati slično ovoj (pod pretpostavkom da ste koristili iste boje kao i ja):
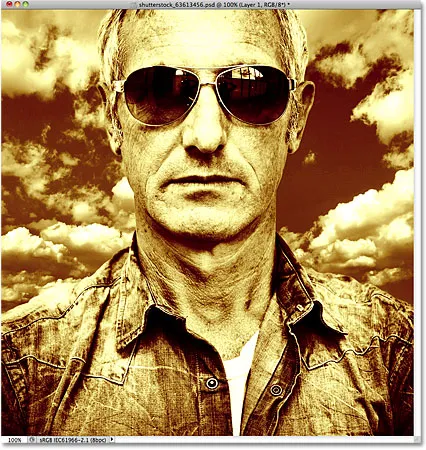
Slika sa sjenkama i naglascima sada je obojena.
Korak 4: Odaberite jedan stupac piksela
Uzmite alat za ovješavanje jednog stupca s ploče s alatima Photoshop. Prema zadanim postavkama ono se krije iza alata Pravokutna štikla, pa kliknite na Alat za pravokutni ogrtač i držite pritisnutu tipku miša sekundu ili dvije dok se ne pojavi izbornik za odbacivanje, a zatim s popisa odaberite alat za jedan stupac stupaca:
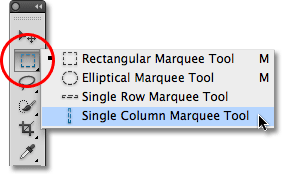
Kliknite i držite alat Alat za pravokutni okov, a zatim s popisa odaberite alat Alat za pravokutni stupac.
Kao što mu ime govori, Alat za pojedinačni stupac stupaca odabire jedan stupac piksela na slici. Klikom na bilo koje mjesto na slici odabirete piksel na koji ste kliknuli plus svaki piksel iznad i ispod njega odozgo prema dolje. Da bismo postigli ovaj efekt, želimo odabrati stupac piksela koji će objekt podijeliti na pola. Kliknut ću u sredini čovjekova nosa. Pojavljuje se vrlo tanak kontura odabira koja dijeli lijevu polovicu od desne (možda je malo teško vidjeti na snimci zaslona, jer je izbor širok samo 1 piksel):
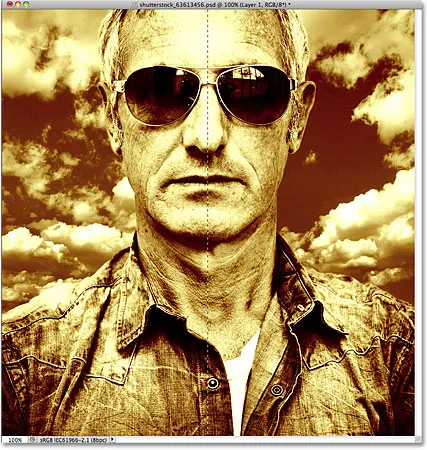
Pojavljuje se tanak kontura odabira vertikalno kroz središte objekta.
Korak 5: Kopirajte izbor na novi sloj
Baš kao što smo učinili u koraku 1, idite na izbornik Sloja, odaberite Novo, a zatim odaberite Sloj preko Kopiraj (ili pritisnite Ctrl + J (Win) / Command + J (Mac) na tipkovnici) da biste kopirali odabrani stupac piksela u svoj vlastiti sloj. Čini se da se ništa nije dogodilo sa slikom u prozoru dokumenta, ali novi sloj koji sadrži stupac piksela pojavit će se iznad ostalih slojeva na ploči Slojevi. Photoshop sloju daje naziv "Sloj 2" (obično bismo našim slojevima trebali dati opisnija imena, poput "obojenih" i "stuba piksela", ali sa samo tri sloja koja su potrebna za taj učinak, nema previše koristi u preimenovanju istih):
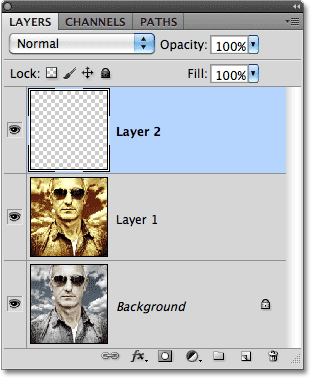
Stupac piksela sada je kopiran u vlastiti sloj.
Korak 6: Istegnite stupac sa slobodnom transformacijom
Idite na izbornik Uredi na vrhu zaslona i odaberite Besplatna transformacija ili pritisnite Ctrl + T (Win) / Command + T (Mac) da biste pristupili besplatnoj transformaciji pomoću prečaca na tipkovnici:
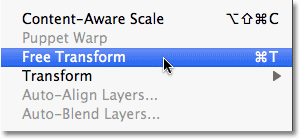
Idite na Uredi> Besplatna transformacija.
Ovo postavlja okvir slobodne transformacije i rukuje oko stupa piksela. Pomičite pokazivač izravno preko stupca. Vidjet ćete kako se pretvara u dvije male strelice usmjerene lijevo i desno. Kliknite na stupac i povucite stupac udesno i držite pritisnutu tipku miša. Dok povlačite, vidjet ćete da se pikseli protežu i ponavljaju preko slike:
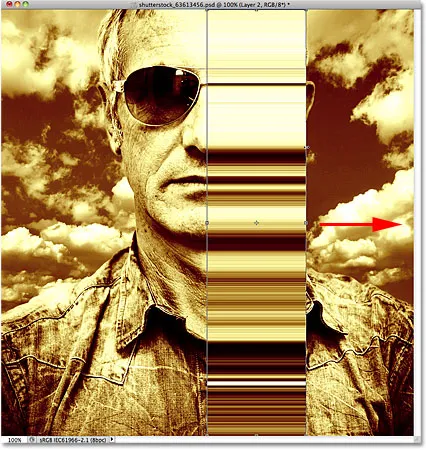
Povucite stupac piksela udesno da biste je ispružili.
Nastavite povlačiti stupac sve do desnog ruba fotografije. Pritisnite Enter (Win) / Return (Mac) kada završite kako biste primijenili transformaciju i izlaz iz naredbe Free Transform:
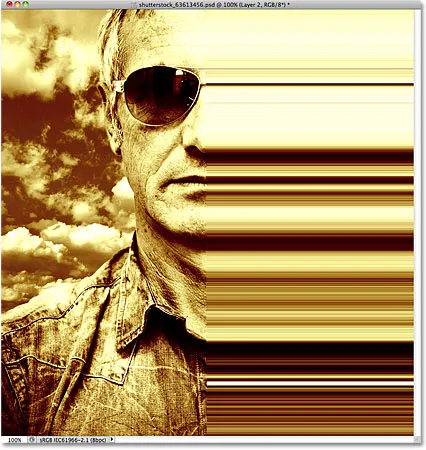
Jedan stupac piksela sad pokriva desnu polovicu fotografije.
Korak 7: Primijenite Gaussov filtar zamagljivanja
Nanesite malo mrlje na pruge u boji kako ne bi izgledale tako oštro i dobro definirane. Idite do izbornika Filter na vrhu zaslona, odaberite Blur, a zatim odaberite Gaussian Blur :
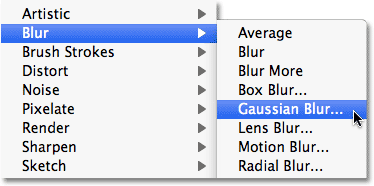
Idite na Filter> Blur> Gaussian Blur.
Kad se pojavi dijaloški okvir Gaussian Blur, povećajte vrijednost radijusa na oko 4 piksela povlačenjem klizača malo udesno. Kliknite OK (U redu) kada završite kako biste izašli iz dijaloškog okvira i primijenili zamagljivanje na sliku:
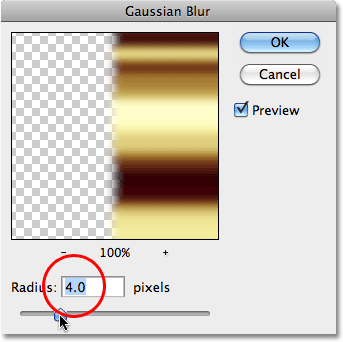
Mala vrijednost radijusa od oko 4 piksela trebala bi učiniti trik.
Prijelazi između boja sada su malo mekši:
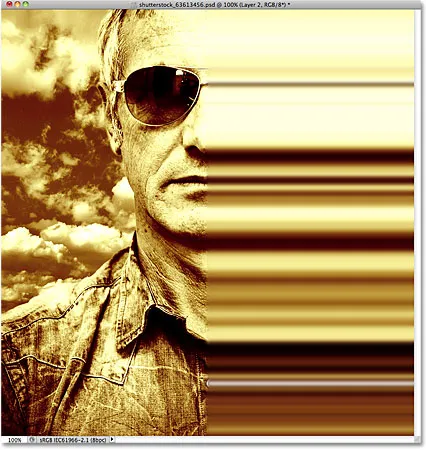
Filtar Gaussian Blur osigurao nam je glatke prijelaze u boji.
Korak 8: Dodajte masku sloja
U ovom trenutku preostalo je samo uklopiti pruge mrlje sa slikom, a to možemo učiniti pomoću slojevite maske. Kliknite ikonu maske sloja na dnu ploče Slojevi:
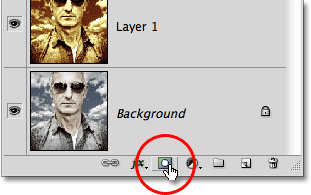
Kliknite na ikonu Layer Mask.
Sličica maske sloja, ispunjena bijelom bojom, pojavljuje se na sloju 2 na ploči Slojevi, što nam daje do znanja da je maska dodana:

Prikazuje se sličica maske sloja.
Korak 9: Na sloju maske obojite crnom bojom kako biste sakrili pruge u boji
Uzmite alat za četkicu na ploči s alatima:
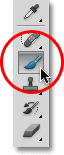
Odaberite alat četkom.
Provjerite je li na ploči Slojevi odabrana sličica maske sloja (oko nje trebali biste vidjeti tanku bijelu bordo obrub koja nam govori da je odabrana. Kliknite na sličicu da je odaberete ako nije istaknuta). Postavite boju prednjeg plana na crnu tako što prvo pritisnete slovo D na tipkovnici, koje će ih resetirati na njihove zadane boje (bijela za prednji plan i crna za pozadinu), a zatim pritisnite slovo X da biste ih zamijenili, tako da je crna boja prednjeg plana crna. Možete vidjeti svoje trenutne boje prednjeg i pozadinskog stanja gledanjem dve serije boja pri dnu ploče s alatima:
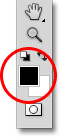
Boja prednjeg plana (uzorak lijeve boje) sada je crna.
Zatim srednjom ili velikom četkom s mekim rubom jednostavno obojite dijelove pruga u boji kako biste ih sakrili i otkrili ispod njih glavnu fotografiju. Možete mijenjati veličinu četkice dok slikate pritiskom na lijevu tipku nosača ( ( ) na tipkovnici kako biste je smanjili ili desnu tipku na zagradama ( ) ) da biste je povećali. Držanjem tipke Shift i pritiskom lijeve tipke na konzoli učinit će rubove četke mekšima. Ako držite Shift i pritisnete desnu tipku nosača, rubovi su tvrđi, mada ćete htjeti četkom s mekim rubom stvoriti glatke prijelaze između pruga u boji i glavne slike.
Evo, slikam velikom četkom mekog ruba da otkrijem dio čovjekova lica iza pruga:
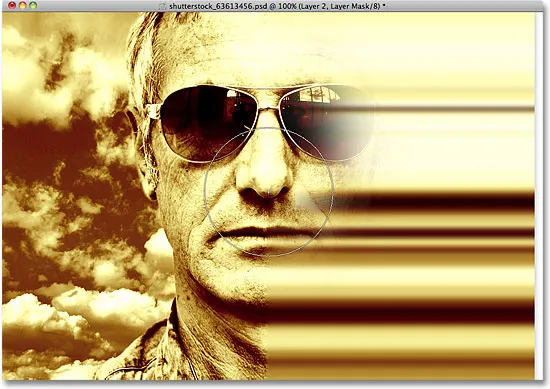
Bojanje crnom bojom na sloju maske skriva područja koja bojite.
Ako pogriješite i otkrijete previše glavne slike, jednostavno pritisnite X na tipkovnici kako biste zamijenili boje prednjeg i pozadinskog, što boju prednjeg plana postavi bijelom . Premažite problematično područje bijelom bojom kako biste vratili pruge u boji, a zatim pritisnite X da biste promijenili boje i nastavili slikati crnom.
Također možete promijeniti neprozirnost četkice kako biste stvorili još suptilnije prijelaze između pruga u boji i glavne slike. Jednostavno pritisnite broj na tipkovnici da biste promijenili neprozirnost četke. Na primjer, da neprozirnost postavite na 50%, pritisnite broj 5. Za nešto poput 25%, brzo pritisnite 2 5. Da biste vratili neprozirnost četke na punih 100%, pritisnite 0 (ne zaboravite da je vratite na 100% kad završite kako biste izbjegli moguće zabune pri sljedećem korištenju alata za četkicu):

Ponovno premažite isto područje nižom neprozirnošću četkice za postizanje efekta prijelaza.
Nastavit ću slikati na crtama s bojama koristeći različite veličine četkice i postavke neprozirnosti, koristeći tipku X na mojoj tipkovnici za izmjenu između crne i bijele boje za boju četkice po potrebi. Evo mog konačnog rezultata:
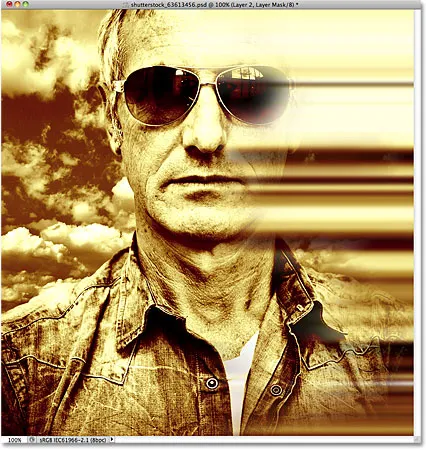
Konačni rezultat "Dead Zone Blur Streaks".