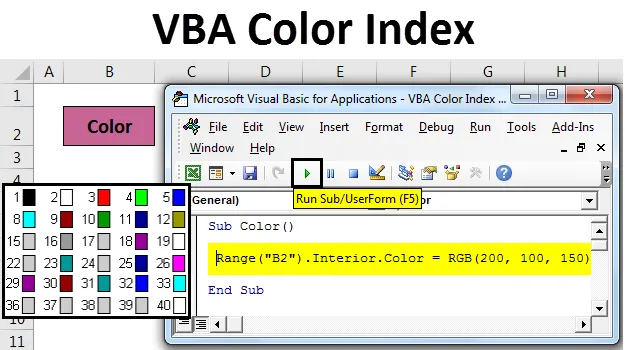
Excel VBA indeks boja
VBA indeks boja je funkcija pomoću koje možemo promijeniti boju ćelije ili teksta koji se nalazi u izborniku Home u odjeljku Font. Isto se može učiniti putem VBA makronaredbi. VBA Macro možemo promijeniti boju teksta ili boju pozadine bilo koje ćelije.
Primjer 1
Vrlo je lako obojati bilo koju ćeliju ili tekst uz pomoć VBA kodiranja.
Ovdje možete preuzeti ovaj VBA predložak boja indeksa boja VBA - VBA indeks boja predložak ExcelaZa ovo smo razmotrili tekst „Boja“ u ćeliji kao što je prikazano u nastavku.

Sada za bojanje odabrane ćelije bilo kojeg izbora putem VBA kodiranja pritisnite Alt + F11 . Odvest će nas do prozora VBA. Sada umetnite novi modul. Za to idite na izbornik Insert i kliknite na opciju Module kao što je prikazano u nastavku.
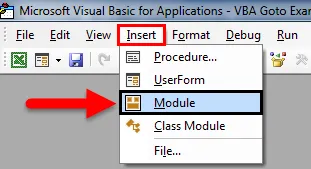
Nakon toga dobit ćemo prazan modul, u koji ćemo napisati kod za indeks boja. U tu svrhu uokvirite tijelo za kod s potkategorijom . Radi boljeg razumijevanja imenovajte Podkategoriju funkcijom upotrebe.
Kodirati:
Podboja () Kraj sub

Prvo odaberite raspon i odaberite ćeliju koja mora biti obojena. Ovdje imamo ćeliju B2 s tekstom "Boja".
Kodirati:
Podboja () Raspon () B2) Kraj Pod

Sada upišite i odaberite Enterijer kao što je prikazano u nastavku. Ima mnogo svojstava za odabir.
Kodirati:
Podbojni () raspon ("B2"). Unutrašnji kraj Pod
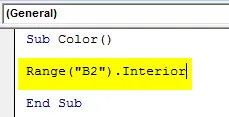
Nakon toga unesite i odaberite boju s popisa. To će omogućiti rad različitih boja.
Kodirati:
Podbojni () raspon ("B2"). Unutrašnjost.Kolonski kraj Pod
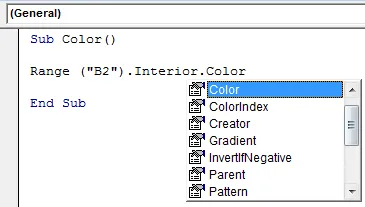
U VBA postoji samo jedan način odabira bilo koje boje. Prije naziva boje upišite " vb ". Možemo dodati i miješati samo 8 glavnih osnovnih boja. Koje su crvena, crna, zelena, žuta, plava, magenta, cijan i bijela. Na početku ovih boja upišite vb kao što je prikazano u nastavku.
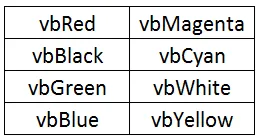
Da biste dovršili unesite bilo koju boju prema gornjem formatu. Razmotrimo vbGreen .
Kodirati:
Podbojni () raspon ("B2"). Interijer.Color = vbGreen Kraj Pod
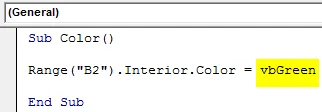
Sada pokrenite kôd pomoću tipke F5 ili ručno. Vidjet ćemo da je boja odabrane ćelije u rasponu promijenjena u Zelenu boju kao što je prikazano u nastavku.
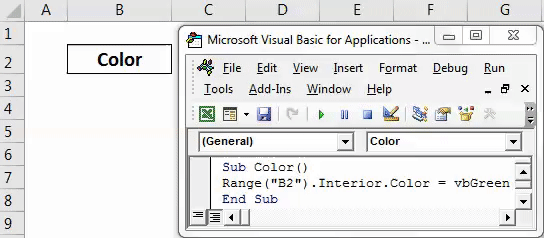
Primjer 2
Možemo promijeniti boju bilo koje odabrane ćelije u kombiniranoj mješavini crveno-zeleno-plava (ili uobičajeno poznata kao RGB). Možemo odrediti nijansu boje i količinu nijanse koju želimo dati. Vrijednost koja se daje bilo kojoj boji učinit će je tamnom nijansom.
Za ovo ćemo razmotriti istu ćeliju koja se zove "Boja". Sada idite na VBA prozor i otvorite novi modul. A u novi modul napišite Podkategoriju boja kao što je prikazano u nastavku.
Kodirati:
Podboja () Kraj sub

Odaberite opseg ili ćeliju pomoću naredbe Raspon i odaberite ćeliju "B2".
Kodirati:
Podboja () Raspon () B2) Kraj Pod

Sada, kao što je prikazano u primjeru-1, odaberite Enter.Color koji će omogućiti sve primjenjive boje za odabranu ćeliju i kao što je objašnjeno RGB dati bilo koju količinu raspona nijansi boja. Ovdje smo dali crvenu - 200, zelenu - 100 i plavu - 150.
Kodirati:
Podbojni () raspon ("B2"). Unutrašnjost.Color = RGB (200, 100, 150) Kraj Sub
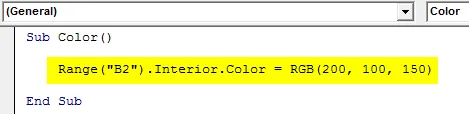
Nakon završetka pokrenite kod. Kao što vidimo na snimci zaslona dolje, boja pozadine B2 se mijenja iz bijele u ljubičastu nijansu. Na ovaj način možemo stvoriti onoliko boja koliko je potrebno.
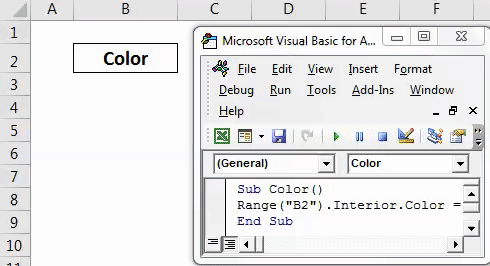
Primjer 3
Vidjeli smo postupak promjene boje pozadine bilo koje stanice. Sada ćemo kako promijeniti sadržaj ćelije ili boju fonta. Za ovo ćemo također uzeti u obzir isti tekst kao u primjeru-1.

Sada prijeđite na VBA i otvorite novi modul. Nakon što završite, počnite pisati podkategoriju kao što je prikazano u nastavku.
Kodirati:
Podboja () Kraj sub

Prvo odaberite raspon i odaberite ćeliju čiji tekst treba biti obojen. Ovdje imamo ćeliju B2 s tekstom "Boja".
Kodirati:
Podboja () Raspon () B2) Kraj Pod

Kao što je prikazano u primjeru-2, umjesto Internal.Color, odaberite funkciju Font.Color kao što je prikazano u nastavku. Naredba fonta odabire ćeliju fonta i teksta odabranog.

A sada koristite RGB da biste stvorili potrebnu boju i implementirali je u odabrani tekst ćelije. Ovdje smo dali raspon boja Crvena - 153, Zelena - 50 i Plava - 204.
Kodirati:
Podbojni () raspon ("B2") Font.Color = RGB (153, 50, 204) End Sub
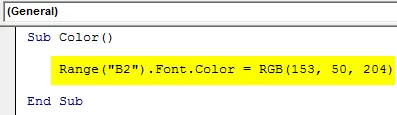
Nakon završetka pokrenite kôd pomoću tipke F5 ili ručno.
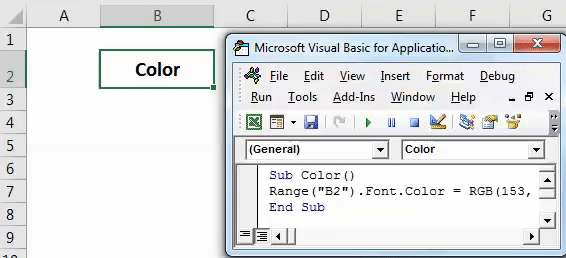
Vidjet ćemo, boja teksta u ćeliji B2 sada će se promijeniti u ljubičastu nijansu boje.
Primjer 4
Microsoft Excel definirao je svaku moguću boju i kao kod boja. U gornjim primjerima upotrijebili smo naredbu Enterijera za promjenu boje bilo koje ćelije. A uz pomoć RGB-a odabrali smo i nijanse boja. Sada ćemo odabrati specifični kod boje i promijeniti boju pozadine odabrane ćelije uz pomoć Color.Index . Dolje su definirani indeksi boja.

Ovi indeksi boja preuzeti su i dostupni na Microsoftovom web mjestu. Sada idite na VBA prozor i otvorite novi modul. A u novi modul napišite Podkategoriju.
Kodirati:
Podboja () Kraj sub

Prvo odaberite raspon i odaberite ćeliju čiji font treba biti obojen. Ovdje imamo ćeliju B2 s tekstom "Boja".
Kodirati:
Podboja () Raspon () B2) Kraj Pod

Nakon što je napisao Font . To će omogućiti fontu da se poboljšaju.
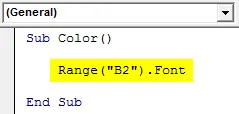
I tek nakon nastavka kodiranja, napišite i odaberite Color.Index i odaberite bilo koji kod boje kao što je prikazano gore. Ovdje biramo indeks boje 10 koji predstavlja zelenu.
Kodirati:
Podbojni () raspon ("B2") Font.ColorIndex = 10 Krajnji Sub
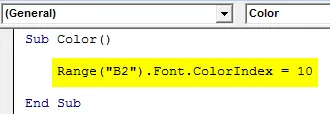
Sada pokrenite kôd pomoću tipke F5 ili ručno. Tada ćemo vidjeti boju fonta odabrane ćelije B2 sada je promijenjena u Zelena kao što je prikazano u nastavku.
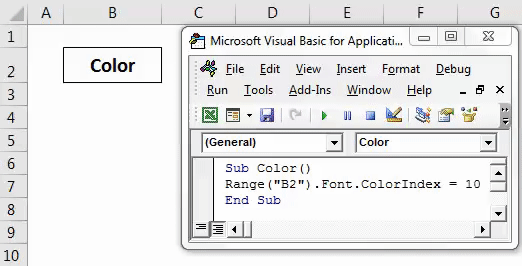
To možemo učiniti i za pozadinsku boju.
Pros VBA indeks boja
- Mijenjanje boje sa VBA je jednostavna kao i promjena iste u excel funkcijama.
- Može se odabrati bilo koja boja.
Stvari koje treba zapamtiti
- Uvijek se preporučuje upotreba VBA indeksa boja kada se koriste statistički podaci.
- Uvijek spremite datoteku u makronaredbu s Excelom kako biste stvorili kôd i makronaredbu mogli koristiti više puta.
- Korištenje indeksa boja izvan popisa od 56 boja nije moguće.
- Indeks boja može se koristiti i za promjenu fonta i pozadine.
Preporučeni članci
Ovo je vodič za Excel VBAColor indeks. Ovdje smo raspravljali o načinu korištenja indeksa boja u VBA, zajedno s nekoliko praktičnih primjera i preuzeti Excel predložak. Možete i pregledati ostale naše predložene članke -
- VBA nizovi u Excelu
- Vodič za format brojeva VBA
- Vodič za pronalaženje VBA
- Kako se koristi VBA Do Tijekom petlje?