U ovom Vodiču za Photoshop naučit ćemo kako tom tekstu dati duhovit, natprirodan izgled pomoću nekoliko jednostavnih filtara zamagljivanja. Koristit ću Photoshop CS5 u cijelom udžbeniku, ali svaka nedavna verzija Photoshopa funkcionirat će.
Evo kako će izgledati konačni rezultat:

Konačni rezultat.
Započnimo!
Korak 1: Rasterirajte vrstu
Evo dokumenta s kojim započinjem, a to je samo riječ "BLUR" upisana bijelom bojom ispred čvrste crne pozadine. Za font sam koristio Arial Bold:
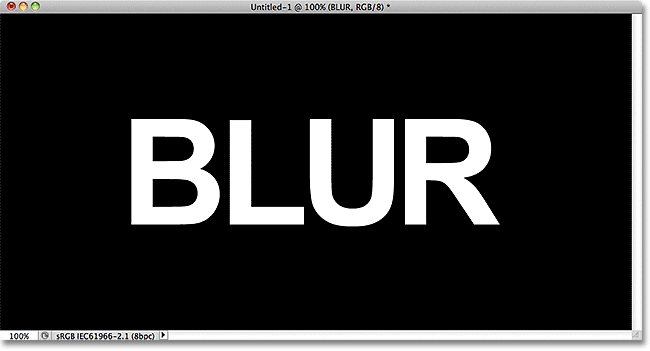
Izvorni dokument.
Ako pogledamo ploču Slojevi, vidjet ćemo sloj vrste koji sjedi iznad crnog sloja pozadine:
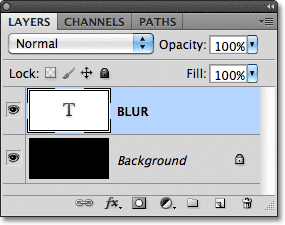
Ploča slojeva prikazuje dva sloja koja se trenutno nalaze u dokumentu.
Provjerite je li na ploči Slojevi odabran sloj Type (odabrani slojevi su označeni plavom bojom), zatim idite na izbornik Sloj u traci izbornika na vrhu zaslona, odaberite Rasterize, a zatim odaberite Vrsta :
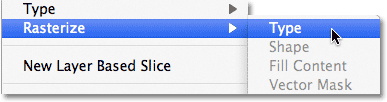
Idite na Layer> Rasterize> Type.
Tip "Rasterizing" samo znači da ga pretvaramo iz teksta koji se može uređivati u piksele, što trebamo učiniti prije nego što nam Photoshop dozvoli da na njega primijenimo sve filtre. Čini se da se ništa nije promijenilo u prozoru dokumenta, ali na ploči Slojevi možemo vidjeti da je sloj Type postao normalan sloj na temelju piksela:
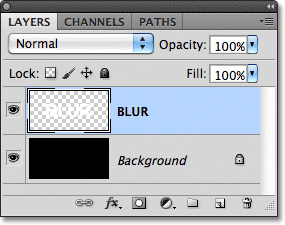
Jednom kada se tekst rasterizira (pretvori u piksele), on se više ne može uređivati.
2. korak: napravite tri kopije sloja
Trebamo napraviti tri kopije rasteriziranog teksta, pa otvorite izbornik Sloja, odaberite Novo, zatim odaberite Sloj preko Kopiraj ili pritisnite Ctrl + J (Win) / Command + J (Mac) da biste pristupili istoj naredbi s brža prečica na tipkovnici:
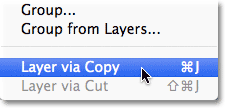
Idite na Layer> New> Layer putem Copy ili pritisnite Ctrl + J (Win) / Command + J (Mac).
Bilo koji način kaže Photoshopu da napravi kopiju sloja i postavi ga iznad originala:
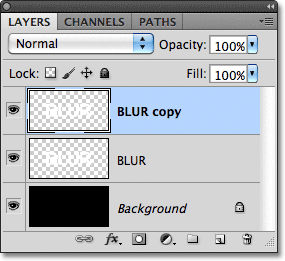
Novi sloj pojavljuje se iznad originala na ploči Slojevi.
Isto učinite još dva puta, bilo odabirom sloja > Novo > Sloj preko Kopiraj dvaput ili dvaput pritiskom na Ctrl + J (Win) / Command + J (Mac), iako je prečac na tipkovnici mnogo brži. Kada završite, trebali biste imati 4 sloja teksta, plus donji sloj:
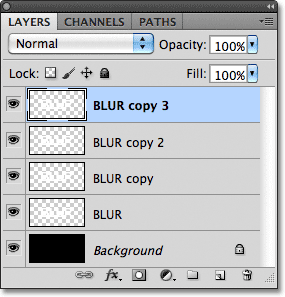
Sada biste trebali imati 5 slojeva.
Korak 3: Odaberite izvorni sloj teksta
Kliknite izvorni sloj teksta na ploči Slojevi (onaj neposredno iznad pozadinskog sloja) da biste ga odabrali:
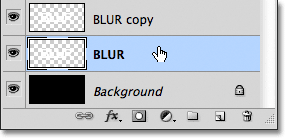
Odaberite izvorni sloj teksta.
Korak 4: Primijenite filtar zamagljivanja pokreta
Idite na izbornik Filter na vrhu zaslona, odaberite Blur, a zatim odaberite Motion Blur :

Idite na Filter> Blur> Motion Blur.
Ovo otvara Photoshop's Motion Blur dijaloški okvir. Započnimo dodavanjem vertikalnog zamagljenosti pokreta u tekst. Promijenite kut zamućenja na 90 °, a zatim počnite povlačiti klizač Udaljenost na dnu dijaloškog okvira udesno da biste povećali količinu zamućenja. Pazite na prozor dokumenta dok povlačite klizač kako biste procijenili rezultate. Postavit ću vrijednost Udaljenost na oko 150 piksela, što mislim da izgleda dobro s mojom slikom, ali vrijednost koju koristite može biti različita, ovisno o veličini i rezoluciji vašeg dokumenta:
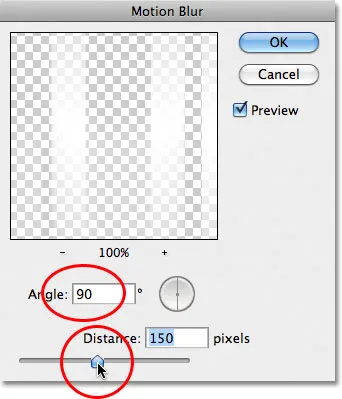
Postavite kut na 90 °, a zatim povucite klizač Udaljenost kako biste primijenili zamagljivanje.
Kada završite, kliknite U redu da biste zatvorili dijaloški okvir. Vaš efekt zamagljivanja vertikalnog pokreta trebao bi izgledati slično ovome:
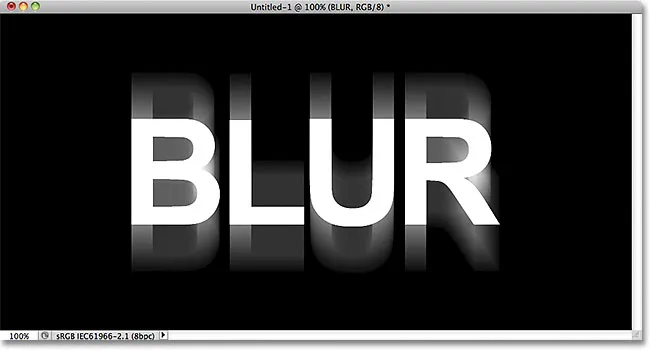
Učinak nakon dodavanja okomitog zamagljenja pokreta.
Korak 5: Odaberite sloj iznad njega
Kliknite sloj iznad izvornog tekstualnog sloja na ploči Slojevi (sloj koji kaže "kopiraj" nakon naziva) da biste ga odabrali:
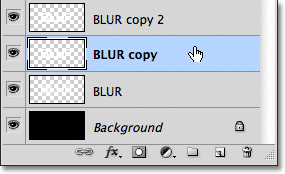
Odaberite prvi sloj "kopiraj".
Korak 6: Ponovo primijenite filtar zamućenja pokreta
Pritisnite Ctrl + Alt + F (Win) / Command + Option + F (Mac) na tipkovnici. Ovo je brzi način pristupa posljednjem filtru koji smo koristili, a to je u našem slučaju filtar Motion Blur. Photoshop će ponovno otvoriti dijaloški okvir filtra za nas tako da možemo izvršiti bilo kakve potrebne promjene prije nego što se filtar primijeni. Ovog puta dodati ćemo vodoravno zamućenje gibanja, pa promijenite Kut na 0 ° . Opciju Udaljenost možete ostaviti na istoj vrijednosti koju ste koristili prošli put:
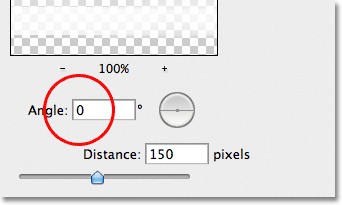
Promijenite kut na 0 °.
Kliknite U redu da biste zatvorili dijaloški okvir. Photoshop nanosi sloj vodoravnog zamućenja na sloj:
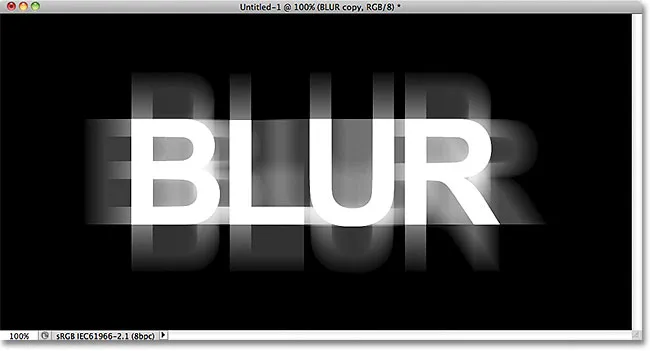
Tekstu je dodana vertikalna i horizontalna zamagljenost pokreta.
7. korak: Spajanje dva sloja zajedno
Idite na izbornik Sloja i odaberite Spajanje dolje, ili pritisnite Ctrl + E (Win) / Command + E (Mac) na tipkovnici:
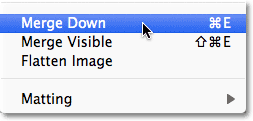
Idite na Sloj> Spajanje dolje ili pritisnite Ctrl + E (Win) / Command + E (Mac).
Photoshop će spojiti dva sloja zamućenja pokreta zajedno u ploči Slojevi, ostavljajući nam tri sloja teksta:
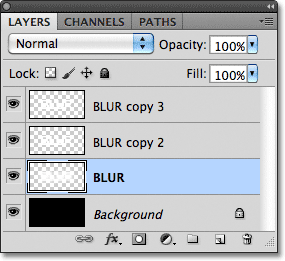
Učinci zamagljivanja horizontalnih i vertikalnih kretanja sada su na istom sloju.
Korak 8: Primijenite Gaussov filtar zamagljivanja
Rubovi efekta zamagljivanja kretanja izgledaju preoštro, pa primijenimo drugačiju vrstu zamućenja kako bismo ih omekšali. Idite ponovo na izbornik Filter, odaberite Blur, a zatim odaberite Gaussian Blur :
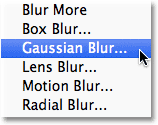
Idite na Filter> Blur> Gaussian Blur.
Ovo otvara dijaloški okvir Gaussian Blur. Povucite klizač Radius na dnu malo udesno da biste dodali malu količinu zamućenja, tek toliko da omekšate rubove efekta zamagljivanja pokreta. Vrijednost radijusa od oko 2 piksela trebala bi biti dovoljna, iako ćete možda trebati veću vrijednost za veći dokument. Kao i uvijek, pazite na prozor dokumenta dok povlačite klizač kako biste procijenili rezultate:
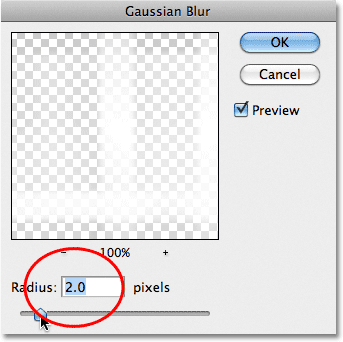
Povećajte vrijednost radijusa na oko 2 piksela.
Kliknite U redu da biste zatvorili dijaloški okvir. Rubovi zamućenja gibanja sada su mekši:
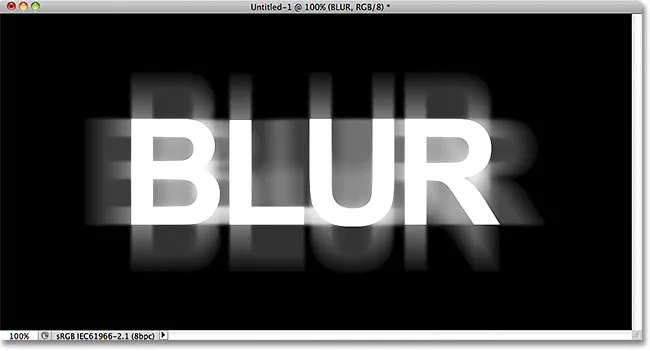
Slika nakon primjene filtra Gaussian Blur.
9. korak: Odaberite sloj iznad nje
Kliknite na sloj neposredno iznad spojenog sloja (onaj s imenom "kopiraj 2") da biste ga odabrali:
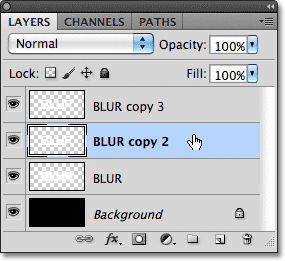
Odaberite sloj teksta "kopiraj 2" iznad spojenog sloja.
Korak 10: Primijenite Gaussov filtar zamagljivanja
Pritisnite Ctrl + Alt + F (Win) / Command + Option + F (Mac) na tipkovnici. Ovim se ponovno otvara dijaloški okvir za posljednji filtar koji smo koristili, a koji je ovaj put bio Gaussov filter zamućenja. Ovdje ćemo upotrijebiti filtar Gaussian Blur da bismo dodali efekt sjaja oko slova u tekstu. Povucite klizač radijusa udesno i kad povučete, vidjet ćete sjaj oko teksta. Povećat ću svoju vrijednost radijusa na 8 piksela, što daje mojim slovima istančan, mekan sjaj:
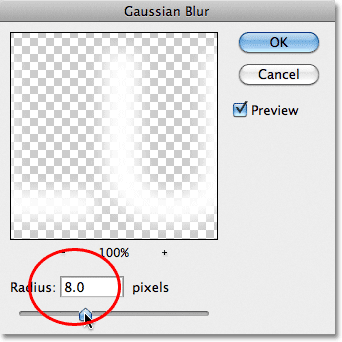
Povećanje vrijednosti radijusa na 8 piksela.
Kliknite OK da se još jednom zatvorite iz dijaloškog okvira. Sada možemo vidjeti meki sjaj oko teksta:

Slika nakon primjene filtra Gaussian Blur na tekst.
Korak 11: Odaberite gornji sloj
Odaberite gornji sloj na ploči Slojevi, koji je jedini sloj teksta na koji nismo primijenili nijedan filtar:
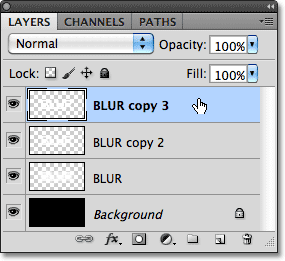
Kliknite gornji sloj da biste ga odabrali.
12. korak: Spajanje sloja sa slojem ispod njega
Baš kao što smo učinili u 7. koraku, otvorite izbornik Sloja i odaberite Spajanje dolje, ili pritisnite tipku Ctrl + E (Win) / Command + E (Mac) za tipkovnički prečac. Ovo će spojiti gornji sloj sa zamagljenim slojem "sjaja" ispod njega, ostavljajući nam samo dva sloja teksta:
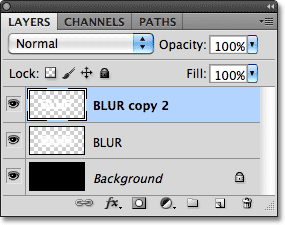
Idite na Sloj> Spajanje dolje ili pritisnite Ctrl + E (Win) / Command + E (Mac) da spojite gornja dva sloja zajedno.
Korak 13: Dodajte masku sloja
Kliknite ikonu maske sloja na dnu ploče Slojevi:
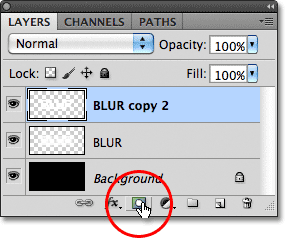
Kliknite na ikonu Layer Mask.
Sličica maske sloja pojavljuje se na gornjem sloju, što nam daje do znanja da je dodata maska:
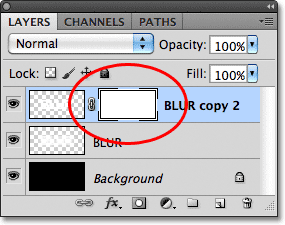
Pojavljuje se umanjena maska sa bijelim slojem.
14. korak: Odaberite alat Gradient
Na ploči s alatima odaberite Photoshop Gradient Tool :
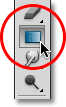
Odabir alata za gradijent.
15. korak: odaberite gradijent od bijelog do crnog
Kad je odabrana maska sloja (sličica maske na ploči Slojevi imat će bijeli rub oznake oko nje, što vam daje do znanja da je odabrana), pritisnite slovo D na tipkovnici da biste brzo resetirali Photoshop boje prednjeg i pozadinskog sloja, ako je potrebno, što postavlja prednji plan boja do bijele, a boja pozadine - crna. Zatim desnom tipkom miša kliknite (Win) / Control pritisnite (Mac) bilo gdje unutar prozora dokumenta kako biste brzo otvorili graditeljski odabir i odabrali gradijent bijele do crne boje (gornji lijevi ugao - to je zapravo gradijent između prednjeg i pozadinskog klika) klikom na njegovu sličicu, Pritisnite tipku Enter (Win) / Return (Mac) kad završite kako biste zatvorili graditeljski odabir:
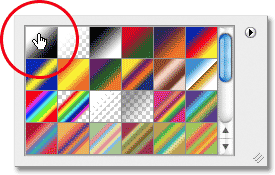
U gornjem lijevom kutu odaberite gradijent Prednji i pozadinski (bijelo-crno).
Korak 16: Odaberite opciju "Reflektirani gradijent"
Na traci s opcijama na vrhu zaslona kliknite na ikonu Reflected Gradient da biste promijenili stil gradijenta koji ćemo nacrtati:

Kliknite ikonu Reflected Gradient u traci s mogućnostima.
Korak 17: Nacrtajte gradijent na sloju maske
Kad je odabrana opcija Reflected Gradient, kliknite bilo gdje duž vodoravnog središta teksta da biste postavili početnu točku gradijenta. Zatim držite tipku Shift i držite pritisnutu tipku miša ravno do vrha teksta. Držanjem tipke Shift dok povlačite olakšava se povlačenjem ravno gore:
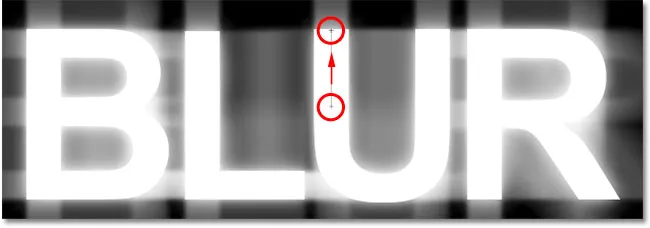
Kliknite u sredini teksta, a zatim držite Shift i povucite do vrha teksta.
Otpustite gumb miša na vrhu teksta, u kojem trenutku Photoshop crta odrazjeni gradijent na maski sloja, ostavljajući potpuno vidljivom samo sredinu teksta, a zatim postupno blijedi prema vrhu i dnu slova, omogućujući kretanje efekt zamagljivanja iza njih koji će se pokazati kroz:
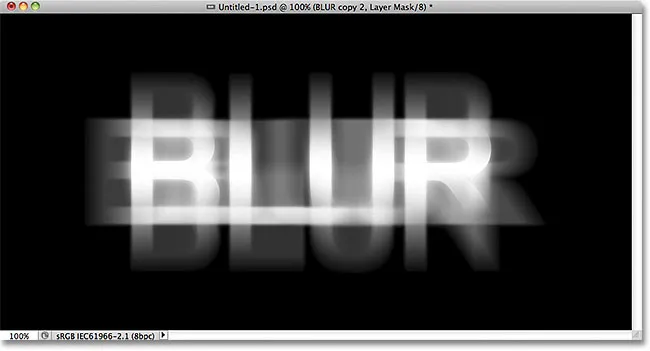
Glavni tekst sada blijedi prema vrhu i dnu slova. Samo sredina riječi ostaje 100% vidljiva.
Korak 18: Umnožite sloj
Pritisnite Ctrl + J (Win) / Command + J (Mac) na tipkovnici kako biste brzo duplicirali sloj:
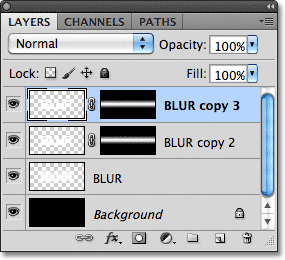
Kopija gornjeg sloja pojavljuje se iznad originala.
To čini efekt sjaja intenzivnijim, dajući tekstu više "sablasan" izgled:
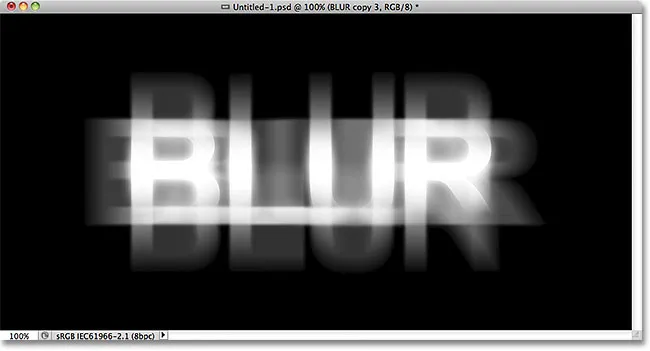
Svjetlost oko teksta sada je intenzivnija.
Možete još više povećati sjaj jednostavnim dupliciranjem sloja. Pritisnite Ctrl + J (Win) / Command + J (Mac) kako biste napravili još jednu kopiju sloja:
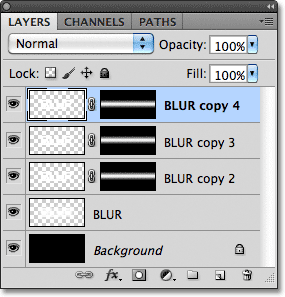
Ponovno pritisnite Ctrl + J (Win) / Command + J (Mac) da biste napravili još jednu kopiju zamućenog tekstnog sloja.
Stvari definitivno u ovom trenutku počinju izgledati sablasno:
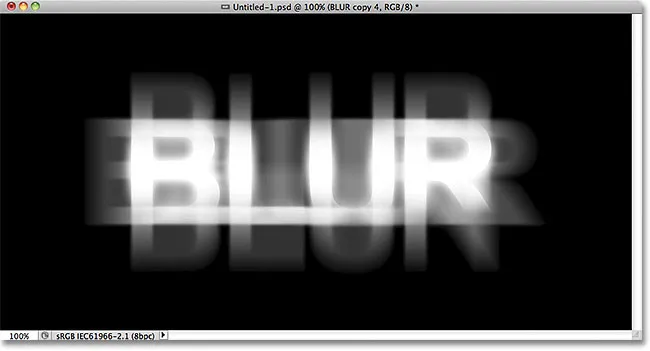
Tekst nakon udaranja efekt sjaja postaje još veći.
19. korak: Dodajte sloj podešavanja nijansi / zasićenja
Kao posljednji korak, učinimo koloriranje učinka. Kliknite ikonu Novo podešavanje sloja na dnu ploče Slojevi:

Kliknite ikonu Novo podešavanje sloja.
S popisa prilagodbenih slojeva odaberite Hue / Saturation :
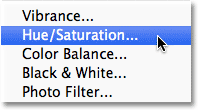
S popisa odaberite Hue / Saturation.
Ako koristite Photoshop CS4 ili CS5, kontrole i opcije za sloj podešavanja Hue / Saturation pojavit će se na ploči za prilagodbe . Za CS3 i starije verzije otvorit će se zaseban dijaloški okvir. Prvo odaberite opciju Colorize klikom unutar njenog potvrdnog okvira. Zatim povucite klizač Hue za odabir boje koja će se koristiti i povucite klizač Saturation da biste prilagodili intenzitet boje. Izabrati ću sablasno zelenu postavit ću svoju vrijednost Hue na 123, a zatim ću povećati vrijednost zasićenosti na 40 :
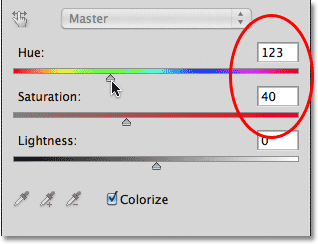
Odaberite Colorize, zatim postavite Hue na 123 i Saturation na 40.
Za Photoshop CS3 i starije korisnike kliknite U redu da biste zatvorili dijaloški okvir kada završite. Korisnici CS4 i CS5 mogu ostaviti Podešavanje ploče otvorenim. I s tim smo gotovi! Evo, nakon koloriranja teksta, moj je posljednji "sablasno zamagljivanje" učinak:

Konačni efekt teksta.
I tu ga imamo! Posjetite naše odjeljke s tekstualnim efektima ili foto efektima za više udžbenika o efektima Photoshopa!