Kao što sam spomenuo u uvodu ove serije tutorijala, svih šest kategorija Photoshop's Brush Dynamics dijele slične vrste kontrola, tako da nakon što smo jednom pogledali kako funkcionira Shape Dynamics, što ćemo učiniti u trenu, ' Već ću dobro razumjeti kako rade ostali. Nažalost, kontrole nisu jedino što dijele. Kao što ćemo vidjeti, način na koji su postavljene kontrole čini ih razumijevanje malo više izazovom nego što bi trebalo biti. Ne brinite, međutim. Smislit ćemo to.
Za pristup opcijama Dynamics Shape kliknite izravno na riječi Dynamics Shape s lijeve strane ploče četke. Moramo izravno kliknuti na same riječi da bi se kontrole pojavile (klikom unutar okvira s lijeve strane naziva kategorije uključit će se te opcije, ali neće nam dati pristup njihovim kontrolama):
 Kliknite izravno na riječi Oblik dinamike za pristup kontrolama.
Kliknite izravno na riječi Oblik dinamike za pristup kontrolama.
Čim kliknete na Dynamics Shape, kontrole s različitim opcijama Shanam Dynamics pojavit će se na desnoj strani ploče četke. Područje pregleda na dnu ploče ostaje, tako da ćemo moći vidjeti učinke koji imamo na potez kista dok unosimo promjene:
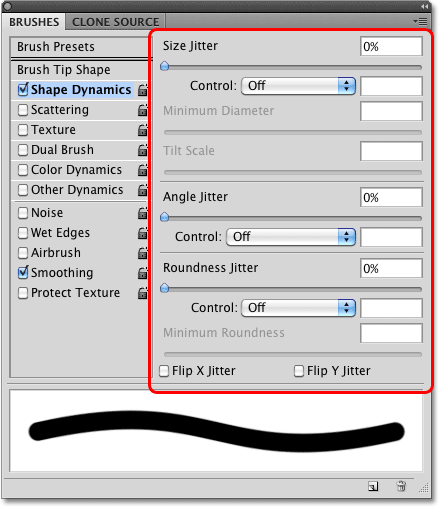 Pojavljuju se kontrole za mogućnosti dinamike oblika.
Pojavljuju se kontrole za mogućnosti dinamike oblika.
Shape Dynamics omogućava nam da dinamički kontroliramo veličinu, kut i zaobljenost četkice dok slikamo s njom. U stvari, samo sa ove tri kontrole, možemo učiniti da se naše digitalne, beživotne Photoshop četke ponašaju kao da slikamo stvarnim četkicama na papiru!
Spomenuo sam da način na koji su postavljene kontrole čini stvari zbunjujućim nego što bi trebale biti, pa razjasnimo odmah ovaj problem. Opcije dinamike oblika podijeljene su u tri odjeljka - Veličina, Kut i Zaobljenost . Nažalost, to baš i nije jasno, jer desno od svakog od tih naslova nalazi se riječ Jitter sa klizačem ispod nje. Za sada zanemarite riječ "Jitter" (i klizač). Jedino što nas trenutno zanima je riječ koja dolazi prije "Jitter". Ovo je naziv odjeljka (Veličina, Kut i Zaobljenost):
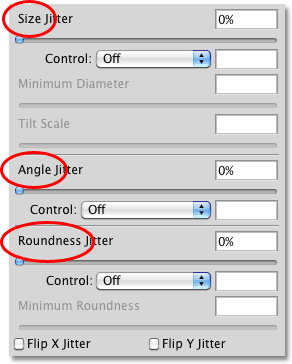 Odjeljak Dinamika oblika podijeljen je u tri dijela - Veličina, Kut i Zaobljenost.
Odjeljak Dinamika oblika podijeljen je u tri dijela - Veličina, Kut i Zaobljenost.
Ispod svakog od ova tri naslova nalazi se mogućnost kontrole . Svaka opcija upravljanja vezana je izravno za naslov iznad nje. Tako, na primjer, mogućnost kontrole na vrhu treba imati oznaku Kontrola veličine (nije, ali treba biti). Na srednjoj bi se trebala nalaziti oznaka Kontrola kutova (opet, nije, ali bi trebala biti), a na dnu bi trebala biti označena Kontrola zaobljenosti (što je naravno … oh čekaj, ne nije, ali je trebalo bi):
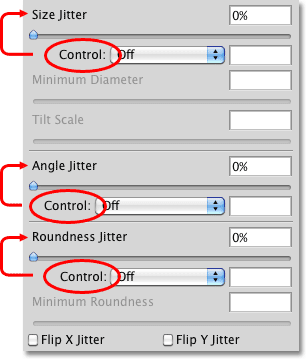 Svaka od tri opcije upravljanja vezana je za naslov iznad nje.
Svaka od tri opcije upravljanja vezana je za naslov iznad nje.
Ove opcije upravljanja omogućuju nam različite načine dinamičke kontrole veličine, kuta i / ili zaokruženosti kista dok slikamo. Većina izbora koja nam je potrebna zahtijeva da imamo instaliran tablet s olovkom, ali postoje neki izbori ako ga nemate (iako ozbiljno propuštate ako ga nemate). Prema zadanim postavkama, svaka je postavljena na Isključeno, što znači da trenutno nemamo kontrolu nad ničim. Nabavimo kontrolu tako što ćemo detaljnije pogledati svaki odjeljak pojedinačno.
Veličina
Odjeljak Veličina daje nam različite načine kako dinamički mijenjati debljinu poteza četke dok slikamo. Da biste vidjeli popis svih različitih načina na koje možemo birati za kontrolu veličine četke, jednostavno kliknite padajući popis desno od opcije Upravljanje. Kliknite bilo koju od opcija na popisu da biste je odabrali:
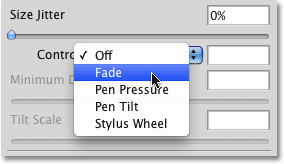 Kliknite padajući popis da biste vidjeli sve mogućnosti za kontrolu veličine četkice.
Kliknite padajući popis da biste vidjeli sve mogućnosti za kontrolu veličine četkice.
Uvenuti
Opcija Fade je jedini izbor za dinamičku kontrolu debljine četkice za koju nije potreban tablet olovke. U stvari, djeluje potpuno na isti način bilo da koristite tablet olovku ili ne. Fade postupno smanjuje veličinu četke dok povlačite potez.
Ako se sjećate iz našeg vodiča za kreiranje vlastitih Photoshop četkica, ako bismo slikali na papiru stvarnim kistom, kist bi položio kontinuirani sloj boje na papir, ali Photoshop ne funkcionira tako. Ono što Photoshop radi jest "utiskivanje" niza savjeta četkica duž putanje četkice dok je povlačite unutar dokumenta. Opcija Fade postupno čini svaki novi žig manji od prethodnog dok četkica više ne bude vidljiva.
Točno koliko vremena treba da potez četkice potpuno izbledi, određuje se brojem koraka koje smo mu zadali u ulaznom okviru desno od opcije Upravljanje. Zadani broj koraka je 25:
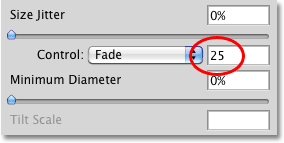 Fade postupno čini četkicu manjom u nizu koraka, s tim da je 25 koraka zadano.
Fade postupno čini četkicu manjom u nizu koraka, s tim da je 25 koraka zadano.
Zamislite "korake" kao markice, pri čemu će svaki novi žig vrha četke biti jedan korak. Sa zadanom vrijednošću od 25, Photoshop će postupno smanjivati veličinu poteza četkice tijekom 25 maraka. Najlakši način da se to vidi je povećanjem razmaka između svakog žiga. Izlazimo na trenutak iz kontrole Shanam Dynamics klikom na riječi Brush Tip Shape neposredno iznad Shape Dynamics na lijevoj strani ploče Četke:
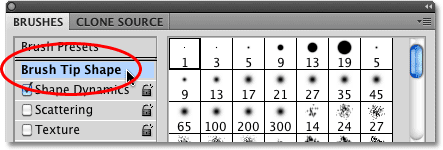 Kliknite izravno na riječi "Oblik vrha četkice".
Kliknite izravno na riječi "Oblik vrha četkice".
To nam daje mogućnosti podešavanja samog vrha četke. Naći ćete razmak između dna ploče, neposredno iznad područja za pregled koda četke. Opcija Razmak omogućuje nam podešavanje udaljenosti između svakog pečata vrha četke dok slikamo potez. Povući ću klizač Spacing prema desno kako bih povećao količinu prostora između svakog novog vrha četke, što će nam olakšati da vidimo kako Fade djeluje. Još mi je odabrana jedna od Photoshopovih standardnih okruglih četkica. Uočite kako je svaki novi pečat vrha četke manji od prethodnog. Ako brojite svaku marku, ustanovit ćete da ih ima točno 25, od najvećeg na lijevoj strani do najmanjeg s desne strane. Nakon toga, moždani udar nestaje u zaboravu:
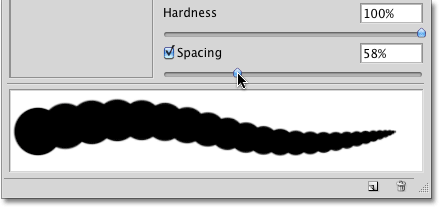 S opcijom Fade postavljenom na 25 koraka potrebno je 25 "maraka" vrha četke da bi četkica izblijedjela.
S opcijom Fade postavljenom na 25 koraka potrebno je 25 "maraka" vrha četke da bi četkica izblijedjela.
Vratit ću se na riječi Shape Dynamics s lijeve strane ploče četke kako bih još jednom mogao pristupiti kontrolama veličine i smanjiti broj koraka Fade na 15:
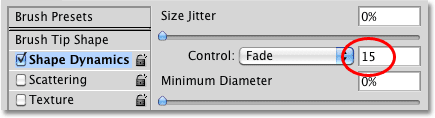 Smanjivanje broja koraka Fade na 15.
Smanjivanje broja koraka Fade na 15.
Ako pogledamo pregled hoda četkice na dnu ploče, vidimo da je hod sada kraći, jer je potrebno samo 15 maraka vrha četke za veličinu četkice da izbledi na ništa:
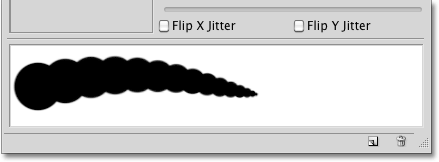 Manji broj koraka veličine četke će brzo izblijediti.
Manji broj koraka veličine četke će brzo izblijediti.
Da biste postigli najbolje rezultate pri korištenju Fade za kontrolu veličine četkice, obično ćete morati prilagoditi mogućnost razmaka kao i precizno podešavanje duljine i glatkoće poteza četke. Manja razmaknica omogućit će vam glatko gledanje. Veće vrijednosti čine pojedine marke očiglednijima i rezultiraju izgledom više.
Minimalni promjer
Ako ne želite da veličina četke potpuno izblijedi, možete upotrijebiti opciju Minimalni promjer da biste postavili ograničenje koliko mali četkica može dobiti. Nakon što se četkica smanji na najmanju veličinu, ostat će pri toj veličini onoliko dugo koliko i dalje povlačite potez. Opciju Minimalni promjer možete prilagoditi povlačenjem klizača ili unošenjem određene vrijednosti u polje za unos. Zadana vrijednost je 0%, što znači da će četka potpuno izblijediti. Povećat ću minimalni promjer četkice na 10% tako da jednom kada četkica dosegne 10% svoje originalne veličine, neće postati manji:
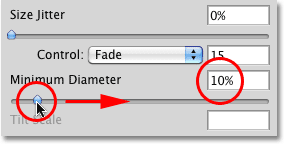 Koristite opciju Minimal Diameter, da postavite najmanju moguću veličinu četke.
Koristite opciju Minimal Diameter, da postavite najmanju moguću veličinu četke.
Ako pogledamo pregled hoda četkice na dnu ploče, vidjet ćemo da se hod nastavlja i nikada ne pada ispod svoje nove minimalne veličine:
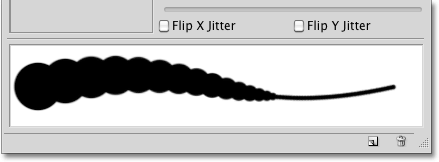 Koristite opciju Minimal Diameter, da postavite najmanju moguću veličinu četke.
Koristite opciju Minimal Diameter, da postavite najmanju moguću veličinu četke.
Tlak olovke
Daleko najčešći i najprirodniji način da se pomoću pritiska olovke dinamički kontrolira debljina poteza četkice:
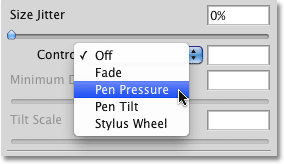 Odaberite tlak olovke ako imate instaliranu tabletu s olovkom osjetljivom na pritisak.
Odaberite tlak olovke ako imate instaliranu tabletu s olovkom osjetljivom na pritisak.
Kad je za opciju kontrole veličine odabran pritisak pritiska, što jače pritisnete olovku u tablet, to postaje veća debljina hoda. Usporavanje pritiska čini hod četke tanjim. Područje pregleda na dnu ploče četke promijenit će se tako da pokazuje da se hod četke sužava na oba kraja kada je odabran pritisak pritiska olovke:
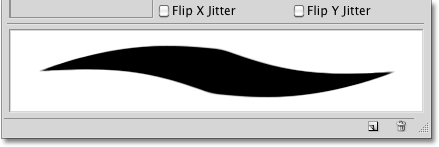 Tlak olovke čini kontrolu debljine hoda četkice prirodnijim.
Tlak olovke čini kontrolu debljine hoda četkice prirodnijim.
Naravno, ovu opciju možete koristiti samo ako na računalu imate instaliranu tablet olovku osjetljivu na pritisak. Photoshop vas neće spriječiti u odabiru pritiska olovke čak i ako nemate instaliran tablet sa olovkom, ali prikazat će malu ikonu upozorenja koja će vam reći da iako ste je odabrali, neće raditi:
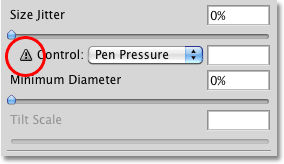 Ikona upozorenja je način Photoshopa da kaže "Lijep pokušaj, prijatelju".
Ikona upozorenja je način Photoshopa da kaže "Lijep pokušaj, prijatelju".
Nagibanje olovke
Ako imate instaliran tablet sa olovkom i želite još dinamičniju kontrolu veličine poteza četkice, isprobajte opciju Pen Tilt :
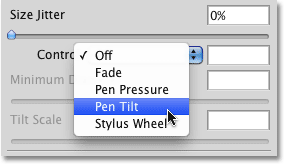 Nagib olovke je još jedna opcija posebno za korisnike tabletnih olovki.
Nagib olovke je još jedna opcija posebno za korisnike tabletnih olovki.
Nagib olovke uključuje sve sposobnosti osjetljive na pritisak opcije Pen Pressure i dodaje mogućnost kontrole veličine četke naginjanjem olovke dok slikate. Što dalje nagnete olovku, to postaje veći hod. Možete kontrolirati koliki utjecaj naginjanja olovke na hod četke opcijom Tilt Scale koja je dostupna samo kada je omogućeno nagibanje olovke. Povucite klizač ulijevo ili udesno da biste podesili postotak skaliranja:
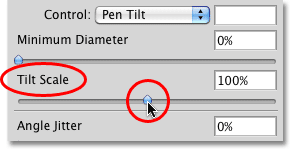 Opcija Nagib skale je zasivljena i nedostupna ako nije odabrana opcija Nagib olovke.
Opcija Nagib skale je zasivljena i nedostupna ako nije odabrana opcija Nagib olovke.
Osobno smatram da korištenje Pen Tilt-a za kontrolu veličine četkice više frustrira nego bilo što, tako da se obično držim opcije Pen Pressure, ali to sam samo ja. A pod "samo ja" mislim i vjerojatno na vas.
Stylus Wheel
Konačno, posljednja mogućnost dinamičke kontrole veličine četkice je Stylus Wheel :
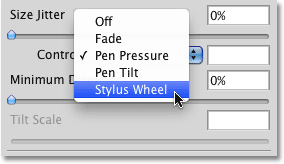 Tajanstvena i zbunjujuća opcija Stylus Wheel.
Tajanstvena i zbunjujuća opcija Stylus Wheel.
Mnogi korisnici Photoshopa odabiru ovu opciju misleći da će im to omogućiti da kontroliraju veličinu četkice kotačićem miša, ali ne, to nije kolo koje Adobe ovdje naziva. Ova opcija Stylus Wheel namijenjena je osobama koje imaju ne samo tablet s olovkom, već i opcionu olovku za zračnu četkicu. Zračna četka ima ugrađen poseban kotač za stylus, a ako vam se dogodi da imate zračni četkicu, možete upotrijebiti njegov stylus kotač za kontrolu veličine četke.
Na posljednjoj provjeri, Wacom je prodavao olovku za airbrush za svoje nove tablete Intuos4 za 99, 95 USD (američki), ali budući da ga još nisam imao razloga kupiti, dobit ću ikonu upozorenja "Lijep pokušaj, prijatelju" kad odaberem ikonu Opcija Stylus Wheel govori mi da je mogu odabrati ako želim, ali neće značiti ništa:
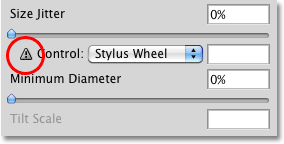 Ako imate olovku za airbrush, isprobajte opciju Stylus Wheel. Ostali se možemo samo pretvarati.
Ako imate olovku za airbrush, isprobajte opciju Stylus Wheel. Ostali se možemo samo pretvarati.
Veličina Jitter
Sad kad smo pogledali različite načine na koje nam Photoshop daje dinamičku kontrolu veličine četkice dok slikamo, vratimo se na onu početnu opciju koju smo namjerno ranije ignorirali - Jitter . Izraz "podrhtavanje" je Photoshop - govori za slučajnost, što je zapravo suprotno kontroli. Kad god vidimo naziv Jitter pored naziva naslova (Veličina, Ugao, Zaobljenost itd.), To znači da možemo pustiti Photoshop nasumično promijenite onaj aspekt kista dok slikamo s njim. Jitter nema apsolutno nikakve veze s opcijama kontrole koje smo upravo pogledali. Možete koristiti Jitter sam po sebi da ne dodate ništa osim slučajnosti vašem četkici ili ga možete kombinirati s bilo kojom od mogućnosti kontrole za neku vrstu hibrida kontrole / slučajnosti. Na primjer, možete kontrolirati veličinu četke pritiskom olovke i dalje dodati nešto slučajnosti.
Opcija Jitter je prema zadanim postavkama postavljena na 0%, što znači "isključeno". Da bi se veličina četke nasumično mijenjala dok slikate, povucite klizač Jitter prema desno. Što dalje povučete klizač, više ćete dodati slučajnosti:
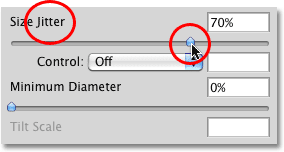 Pomoću klizača Jitter možete nasumično mijenjati debljinu poteza četke dok slikate.
Pomoću klizača Jitter možete nasumično mijenjati debljinu poteza četke dok slikate.
Promatrajte područje pregleda na dnu ploče četke kako biste vidjeli rezultate dok povlačite klizač Jitter. Primijetite kako četkica nasumično mijenja veličinu sa svakom novom žigom vrha četke:
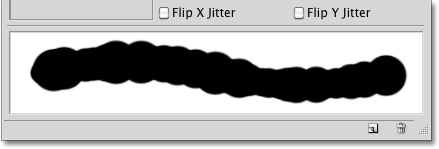 Veće vrijednosti podrhtavanja rezultiraju većom slučajnošću s veličinom svakog vrha četke.
Veće vrijednosti podrhtavanja rezultiraju većom slučajnošću s veličinom svakog vrha četke.
Kao što sam spomenuo, za malo dodatnog uzbuđenja možete kombinirati Jitter s bilo kojom od mogućnosti kontrole. Evo poteza kistom koji sam naslikao opcijom kontrole veličine postavljenom na pritisak olovke i kombinirao je s veličinom Jitter veličine 50%:
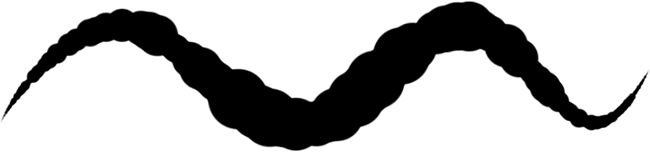 Kombinirajte opcije kontrole sa slučajnošću za zanimljive rezultate.
Kombinirajte opcije kontrole sa slučajnošću za zanimljive rezultate.
Sada kada smo detaljno pogledali koje su različite mogućnosti za dinamičku kontrolu veličine četkice i kako sve djeluju, brzo ćemo vidjeti kako možemo koristiti mnoge od tih istih opcija za kontrolu kuta naše četkice!
Kut
Photoshop's Shape Dynamics omogućava nam da dinamički upravljamo kutom četkice dok slikamo na gotovo isti način na koji možemo kontrolirati njegovu veličinu. Zapravo je većina izbora koje imamo za kontrolu kuta jednaka. Prije nego što nastavimo, odabirat ću drugačiji vrh četke s opcija Brush Tip Shape na ploči Četke, iz jednostavnog razloga što sam trenutno odabrala okrugli kist i okrugla četka izgleda dobro, okrugla bez obzira na to kut koji ste mu postavili. S popisa ću odabrati Hard Elliptical četkicu od 45 piksela:
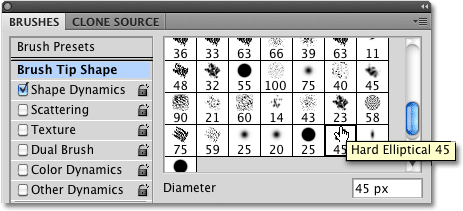 Kliknite na "Brush Tip Shape" u gornjem lijevom kutu ploče četke da biste odabrali novi vrh četke s popisa.
Kliknite na "Brush Tip Shape" u gornjem lijevom kutu ploče četke da biste odabrali novi vrh četke s popisa.
S odabranim novim vrhom četke prebacit ću se na opcije Shape Dynamics. Kliknite padajući okvir s desne strane opcije Mogućnost upravljanja kutom da biste vidjeli naše izbore za kontrolu kuta četke:
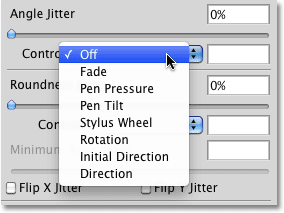 Mnogi odjeljci dinamike četkica imaju iste opcije upravljanja, poput izblijedjenja, pritiska olovke itd.
Mnogi odjeljci dinamike četkica imaju iste opcije upravljanja, poput izblijedjenja, pritiska olovke itd.
Blijedi, pritisak olovke, nagib olovke, Stylus Wheel
Kao što možemo vidjeti na popisu, Fade, Pritisak olovke, Nagib olovke i Stylus Wheel opet su ovdje i svi rade na sličan način, osim što će ovaj put kontrolirati kut četke, a ne njegovu veličinu., Na primjer, Fade će okretati četkicu za 360 ° kroz određeni broj koraka. Zadani broj koraka je opet 25. Odabrat ću Fade i smanjiti broj koraka na 15 jednako kao što sam učinio s kontrolom veličine:
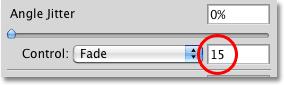 Reći Photoshopu da zakreće vrh četkice tijekom 15 koraka s opcijom Fade.
Reći Photoshopu da zakreće vrh četkice tijekom 15 koraka s opcijom Fade.
Područje pregleda na dnu ploče Četke ažurira se kako bi nam pokazali rezultat. Četkica se sada okreće po potezu, uzimajući točno 15 maraka vrha četke prije nego što se vrati u prvobitni kut:
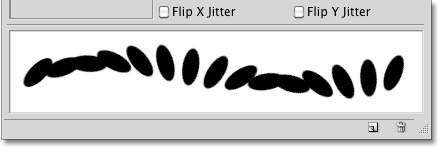 "Izblijediti" kut četke jednostavno znači rotiranje četke preko određenog broja koraka.
"Izblijediti" kut četke jednostavno znači rotiranje četke preko određenog broja koraka.
Odabir pritiska olovke omogućava nam da mijenjamo kut četke na temelju količine pritiska na tabletu olovke. Pen Tilt kontrolira kut naginjanjem olovke dok slikamo. Evo primjera poteza četkice koji sam naslikao regulacijom kuta postavljenom na Pen Pressure . Povećao sam razmak između pojedinih savjeta četkica kako bih stvari učinio očiglednijim:
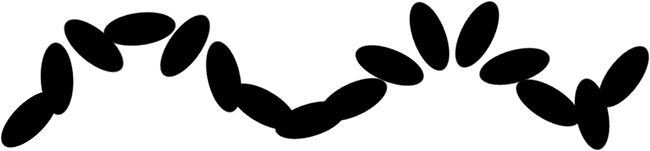 Kad je odabran pritisak olovke, promijenite količinu pritiska na tabletu za olovku za okretanje četke.
Kad je odabran pritisak olovke, promijenite količinu pritiska na tabletu za olovku za okretanje četke.
Smjer i početni smjer
Među svim izborima koji nam stoje na raspolaganju za kontrolu kuta četke, jedan od najčešće korištenih je Smjer :
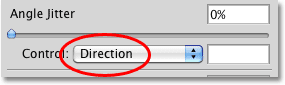 Možda je na dnu popisa, ali "Smjer" je obično najbolji izbor za kontrolu kuta četke.
Možda je na dnu popisa, ali "Smjer" je obično najbolji izbor za kontrolu kuta četke.
Opcija Smjer djeluje potpuno isto bilo da koristite tablet s olovkom ili standardni miš. Vrh četke automatski se okreće kako bi slijedio smjer u kojem slikate:
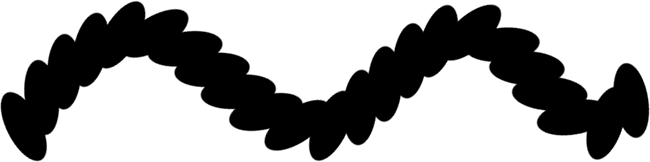 Četkica sada slijedi smjer u koji slikamo za prirodniji izgled.
Četkica sada slijedi smjer u koji slikamo za prirodniji izgled.
Također možete isprobati opciju Početni smjer :
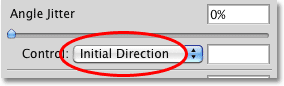 Početni smjer prisiljava kut na početni smjer u koji slikate.
Početni smjer prisiljava kut na početni smjer u koji slikate.
Početni pravac zaključava kut četke u smjeru u kojem najprije povučete miš ili olovku. Bez obzira u kojem smjeru krećete nakon toga, kut ostaje nepromijenjen:
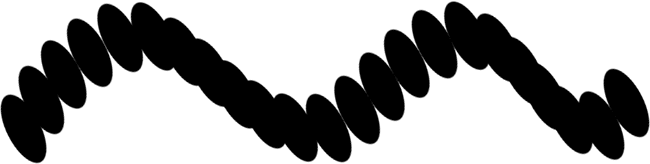 Kad je odabran Početni pravac, čim pomaknete miš ili olovku, zaključavate u kutu četke.
Kad je odabran Početni pravac, čim pomaknete miš ili olovku, zaključavate u kutu četke.
Kutni trzaj
Kao što smo vidjeli s odjeljkom Veličina, odjeljak Kut uključuje i opciju Jitter neposredno iznad opcije Kontrola. Već znamo da "podrhtavanje" znači slučajnost i u ovom slučaju možemo upotrijebiti klizač Jitter da kažemo Photoshopu da nasumično mijenja kut četke dok slikamo. Što više povučemo klizač udesno, to će se primijeniti više slučajnosti:
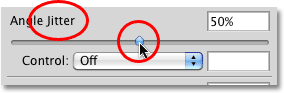 Upotrijebite klizač Jitter u odjeljku Kut da biste nasumično promijenili kut četke.
Upotrijebite klizač Jitter u odjeljku Kut da biste nasumično promijenili kut četke.
Ponovno, klizač Jitter nema nikakve veze s opcijom Control koja se nalazi ispod njega. Jitter možemo sami koristiti za dodavanje slučajnosti kutu četkice ili možemo kombinirati Jitter s jednom od mogućnosti upravljanja za učinak "najboljeg iz oba svijeta". Evo poteza kistom koji sam naslikao opcijom Control postavljenom na Direction u kombinaciji s Jitter vrijednošću od 20%:
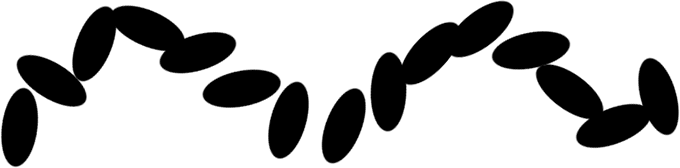 S vrijednosti Jitter-a od 20%, maloj količini slučajnosti dodana je kut vrha četke jer slijedi smjer udara.
S vrijednosti Jitter-a od 20%, maloj količini slučajnosti dodana je kut vrha četke jer slijedi smjer udara.
Oblina
Treći aspekt četkice kojim možemo dinamički upravljati pomoću opcija u odjeljku Shape Dynamics je njegova zaobljenost . Prije nego što nastavimo, vratit ću se na jedan od Photoshopovih standardnih okruglih četki klikom na njegovu sličicu u odjeljku Oblik četkice na ploči Četke. Radim to samo zato da nam bude lakše vidjeti učinak koji imamo na četku. Možete koristiti bilo koji vrh četke koji vam se sviđa. Nakon što odaberem novi savjet četke, prebacit ću se na Shape Dynamics:
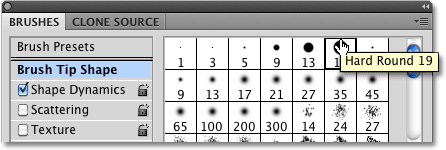 Odabir četke tvrdog kruga od 19 piksela iz opcija Brush Tip Shape.
Odabir četke tvrdog kruga od 19 piksela iz opcija Brush Tip Shape.
Izraz "zaobljenost" ovdje može biti pomalo zabludu jer nema nikakve veze s tim da li je oblik vrha četke zapravo okrugli ili ne. Možda će pomoći razmišljati o zaobljenosti kao "ravnosti", jer ono što stvarno radimo je izravnavanje vrha četke dok slikamo. Vrijednost zaobljenosti od 100% jednostavno znači da vrh četkice izgleda potpuno normalno, baš kao što je izgledao na njegovoj sličici kada ste ga odabrali, bilo da je riječ o stvarnoj okrugloj četkici poput one koju sam odabrao, četkici za list, snježne pahulje, četkici za kredu ili kakav god bio slučaj. Odabirom načina za dinamičku kontrolu zaobljenosti možemo vrhove četkice lijepiti i izravnati duž duljine hoda.
Kao što smo vidjeli s odjeljcima Veličina i Kut, odjeljak Zaobljenost sadrži vlastitu opciju kontrole, a mi jednostavno kliknemo na padajući okvir kako bismo s popisa odabrali način kontrole. Mogućnosti upravljanja zaobljenosti prilično su iste kao i one dane za kontrolu veličine četke:
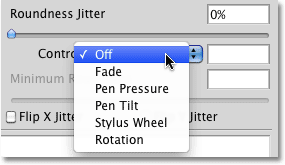 Mogućnosti za kontrolu veličine i okruglosti četke uglavnom su iste.
Mogućnosti za kontrolu veličine i okruglosti četke uglavnom su iste.
Uvenuti
Ako odaberete Fade u opciji Control, reći ćete Photoshopu da postupno smanjuje zaobljenost četkice u određenom broju koraka. Još jednom je zadani broj koraka 25, ali smanjit ću ga na 10 i povećaću razmak između vrhova četkice kako bismo vidjeli što se događa. Četkica počinje pravilnim oblikom i postupno se ravna, dostižući svoju minimalnu vrijednost zaobljenosti na posljednjem koraku:
 Kad je kontrola zaobljenosti postavljena na Fade u 10 koraka, potrebno je 10 maraka vrha četke da postignete minimalnu zaobljenost.
Kad je kontrola zaobljenosti postavljena na Fade u 10 koraka, potrebno je 10 maraka vrha četke da postignete minimalnu zaobljenost.
Odabir pritiska na olovku omogućava nam da kontroliramo zaobljenost četkice na temelju pritiska koji se na tabletu pritiska olovkom. Nagib olovke omogućava podešavanje zaobljenosti dok slikamo naginjanjem olovke. Držanje olovke pod normalnim kutom od 90 ° od tableta postavit će četku na maksimalnu zaobljenost. Naginjanje u bilo kojem smjeru smanjit će zaobljenost. Ovdje sam postavio kontrolu zaobljenosti na Pen Tilt i naslikao jednostavan horizontalni hod četke, naginjući kut olovke dok sam nastavio duž poteza:
 Kad je odabran Pen Tilt, kut olovke određuje zaobljenost vrha četke dok slikate.
Kad je odabran Pen Tilt, kut olovke određuje zaobljenost vrha četke dok slikate.
Minimalna zaobljenost
Ako ne želite da se vrh četke u potpunosti izravna, možemo kontrolirati koliko ravan može postati koristeći opciju Minimum Roundness . Zadana vrijednost je 1%, što znači 1% normalne veličine vrha četke. Povećat ću ga na 25%:
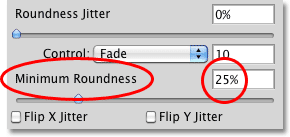 Povećajte minimalnu vrijednost zaobljenosti ako želite da spriječite da vrh četke postane potpuno ravan.
Povećajte minimalnu vrijednost zaobljenosti ako želite da spriječite da vrh četke postane potpuno ravan.
Vratit ću kontrolu zaobljenosti natrag u Fade i smanjiti broj koraka na 5. Nakon što okruglost dosegne 25% od svoje prvobitne veličine, ostaje na toj razini za ostatak hoda:
 Nakon što četkica dosegne 25% zaobljenost, ostaje tamo dok ne započnete novi udar.
Nakon što četkica dosegne 25% zaobljenost, ostaje tamo dok ne započnete novi udar.
Zaokruživanje
I na kraju, odjeljak zaobljenosti uključuje istu opciju Jitter koju smo vidjeli sa odjeljcima Veličina i Kut, a kao i kod ta dva druga odjeljka, Jitter je potpuno odvojen od opcije Kontrola. Povlačenje klizača Jitter udesno dodati će nasumičnost zaobljenosti kista dok slikamo. Koristite opciju Jitter samostalno ili je kombinirajte s bilo kojom od mogućnosti upravljanja:
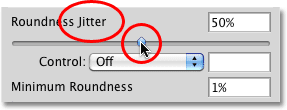 Dopustite da Photoshop nasumično promijeni ravnost kista dok slikate povećavajući vrijednost Jitter-a.
Dopustite da Photoshop nasumično promijeni ravnost kista dok slikate povećavajući vrijednost Jitter-a.