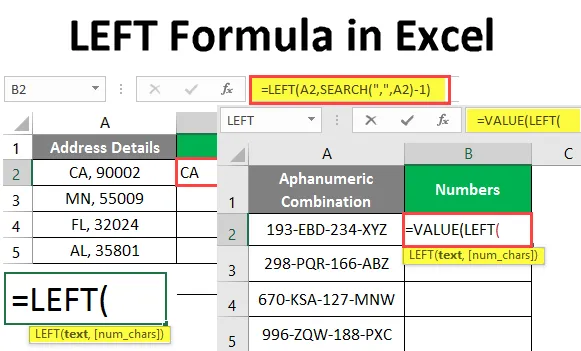
LIJEVA Formula u Excelu (Sadržaj)
- LIJEVA Formula u Excelu
- Kako koristiti LEFT Formulu u Excelu?
LIJEVA Formula u Excelu
Funkcija LEFT iz programa Microsoft Excel omogućuje vam izdvajanje niza niza iz niza koji počinje s lijevog lijevog dijela (to znači od početka). To je ugrađena funkcija u Excelu koja je posebno definirana za nizove manipulacija. Iako ćete numeričku vrijednost davati kao ulaz, ova funkcija smatrat će je nizom.
Sintaksa
Sintaksa funkcije Excel LEFT je sljedeća:

Argument u lijevoj formuli
- tekst - Obavezni argument koji specificira tekst / niz ili ćeliju koja sadrži niz iz kojeg želite izdvojiti podstvor.
- num_chars - Ovo je neobavezni argument koji određuje broj znakova koji se trebaju izdvojiti iz danog niza s lijeve strane ili početka niza.
Ako se izostavi, smatrat će se 1, što znači vraćanje prvog podvrsta iz danog niza počevši s lijeve strane.
Kako koristiti LEFT Formulu u Excelu?
LIJEVA Formula u Excelu je vrlo jednostavna i laka. Shvatimo kako pomoću nekoliko primjera koristiti LEFT Formulu u Excelu.
Ovdje možete preuzeti LEFT - Formula- Excel - Predložak - LEFT - Formula- Excel - PredložakPrimjer # 1 - Vađenje teksta s lijeve strane
Pretpostavimo da imamo niz kako je dolje prikazano u ćeliji A1 radnog excel lista.

Pogledajmo kako iz ove cijele rečenice možemo izdvojiti prva tri znaka.
U ćeliji B1 počnite tipkati formulu za funkciju LIJEVO kao što je prikazano u nastavku.
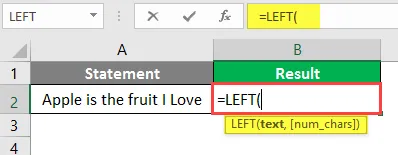
Kao argument za LEFT formulu spominje se A2. Određuje tekst iz kojeg trebate izdvojiti podstranu.
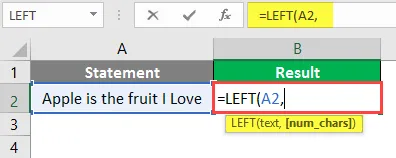
Dodajte brojčanu vrijednost tri kao tekstualni odrednik koji određuje broj podskupova koje želite izdvojiti iz glavnog niza.
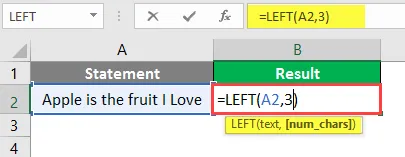
Vaša formula je potpuna. Pritisnite tipku Enter s tipkovnice i pogledajte izlaz ove formule.
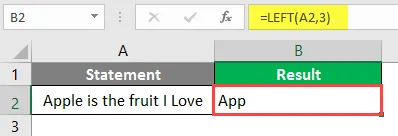
Ovako se može koristiti LEFT funkcija. Jednostavno je izvukao podstranu s odgovarajućim brojem navedenim u izvornom nizu.
Najvjerojatnije će se LEFT formula koristiti u kombinaciji s nekim drugim formulama poput SEARCH, VALUE i FIND.
Primjer br. 2 - Ekstrahiranje podnaslova prije određenog znaka
Pretpostavimo da imate detalje adrese kao što je prikazano u nastavku, a to je kombinacija državnog i poštanskog broja iz SAD-a, odvojena zarezom i razmakom.
Želite državne kodove u zasebnom stupcu (B). Pogledajmo kako to možete učiniti pomoću funkcije LIJEVI i PRETRAŽI.
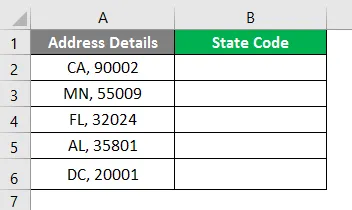
Započnite tipkati formulu za funkciju LEFT u ćeliji B2.
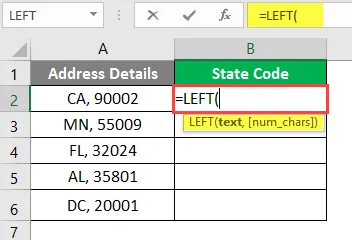
Postavite tekstualnu vrijednost iz koje želite izdvojiti podstranu. U ovom slučaju ćelija A2.
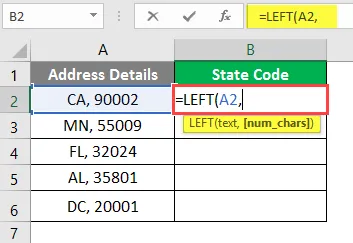
Koristite SEARCH funkciju kao sljedeći argument pod LEFT funkcijom nakon prvog argumenta (A2).
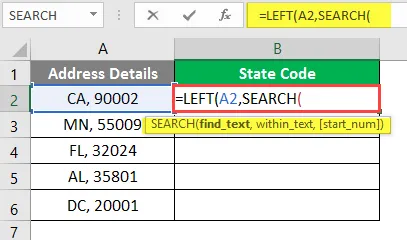
Ova SEARCH formula će nam pomoći u pronalaženju razgraničenja s kojim su dvije vrijednosti (Državni i Poštanski kod) razdvojene u stupcu Detalji adrese.
Navedite kriterije pretraživanja (vrijednost koju trebate pretraživati pod zadanim tekstom u ćeliji A2). Ovdje ćemo pružiti kriterije pretraživanja kao zarez (, ) Obavezno ga upišite pod dvostrukim navodima kako bi ga sustav mogao prepoznati kao separator teksta.
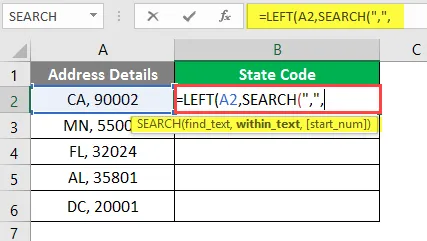
Navedite A2 kao prvi argument u funkciji SEARCH.

Zatvorite zagrade za obje formule i pritisnite Enter. Vidjet ćete sljedeći izlaz.
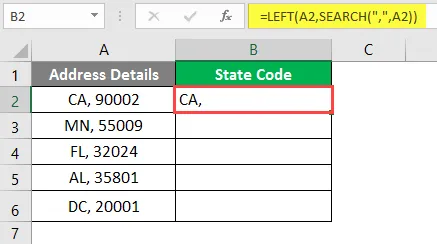
Ta je kombinacija nešto dobro učinila za nas, zar ne? Međutim, to još uvijek nije konkretno rješenje. Zarez nakon Državnog koda još uvijek možemo vidjeti u stupcu B. Kako bismo ga se riješili -
Oduzmi 1 iz formule SEARCH da biste se riješili zareza. Također pomaže u uklanjanju zaostalih prostora iz teksta.
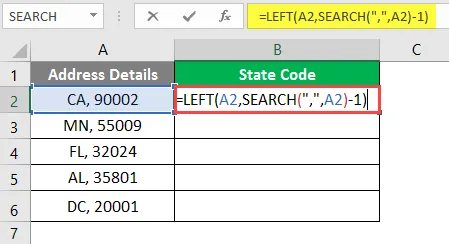
Sada pritisnite tipku Enter da biste još jednom vidjeli izlaz.

Primijenite formulu za sve listove povlačenjem prema dolje ili pritisnite CTRL + D odabirom sve ćelije.
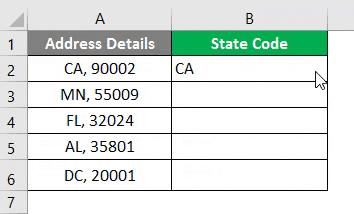
To je rezultat koji zapravo želimo. Na ovaj se način SEARCH i LEFT u kombinaciji mogu upotrijebiti za dobivanje potpona prije određenog znaka.
Primjer # 3 - Kako dobiti numerički izlaz
Excel LEFT formula posebno je dizajnirana za manipulaciju nizovima. O tome smo već razgovarali. Čak i ako imate neke numeričke vrijednosti i iz njih izvučete neke vrijednosti, one će se prepoznati kao excel pod excelom i daljnji numerički proračuni uopće nisu mogući na tim vrijednostima. Međutim, možemo prisiliti LIJEVO da numerički ispis daje u excelu. Vidjet ćemo korak po korak kako to učiniti.
Pretpostavimo da imamo alfanumeričke podatke kao u nastavku u stupcu A, sve što želimo su prva tri broja ove kombinacije i to kao vrijednosti u stupcu B.
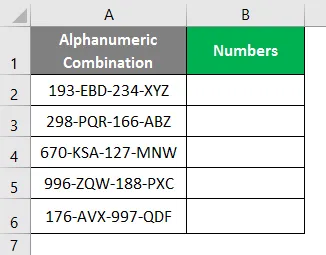
Kako želimo rezultat kao vrijednosti, pokrenite formulu pod ćelijom B1 s = VALUE.
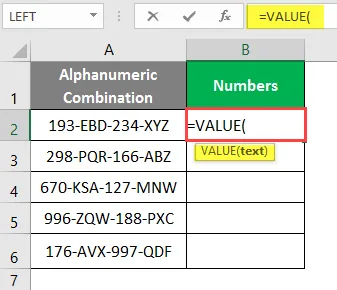
Koristite LEFT formulu kao argument pod VALUE formulom. Djeluje jer VALUE formula uzima tekstualni niz kao argument, a znamo da je LEFT formula povezana s manipulacijom nizom.
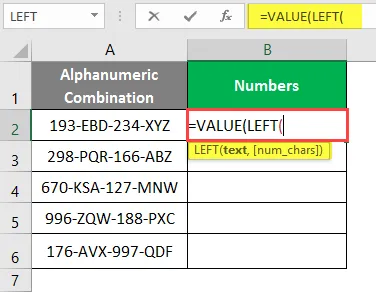
Upotrijebite argument pod LEFT funkcijom. To je ćelija koja sadrži niz iz kojeg ste željeli izdvojiti podstranu (Cell A2).
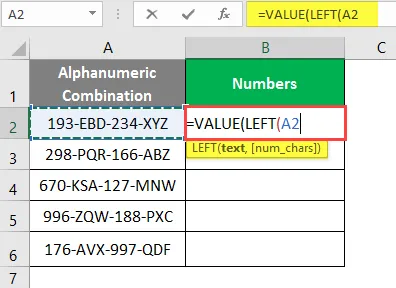
Navedite broj podskupova koje želite izdvojiti iz danog niza. Ovdje smo željeli prva tri slova iz niza. Dakle, spomenite 3 nakon zareza u vašoj formuli.

Zatvorite zagrade i pritisnite Enter da biste vidjeli izlaz ove formule.
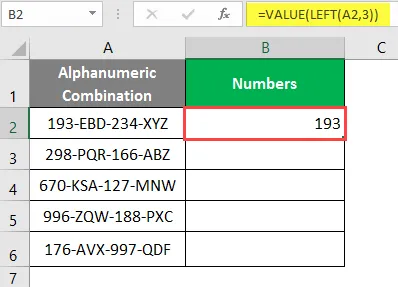
Povucite formulu na sve stanice ili odaberite sve stanice ili pritisnite CTRL + D da biste formulu primijenili na sve stanice.
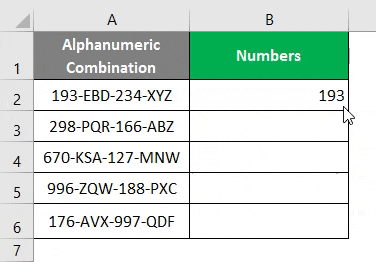
Na gornjoj slici možete vidjeti da su vrijednosti dobivene u stupcu B ispravno poravnane. Što znači da su to vrijednosti pohranjene kao numeričke vrijednosti u tom stupcu.
Na taj način možete upotrijebiti kombinaciju funkcije VALUE i LEFT da bi izlaz bio numeričan.
Ovo je to iz ovog članka, ajmo zaključiti stvari s nekim točkama koje treba zapamtiti.
Stvari koje treba zapamtiti o LEFT Formuli u Excelu
- LEFT funkcija može se koristiti kad želite izdvojiti podstvor iz danog niza.
- num_chars je izborni argument i uzima zadanu vrijednost kao 1, ako nije navedeno u formuli.
- Simbol valute nije dio brojeva; stoga se ne može uključiti tijekom upotrebe LEFT formule.
- #VRIJEDNOST! dolazi do pogreške kada argument num_chars ima vrijednost manju od 0.
- Datumi se pohranjuju kao brojevi u nadoknadi programa Excel, pa ako primijenite LEFT formulu na datume, dat će vam numerički niz.
Preporučeni članci
Ovo je vodič za LEFT Formule u Excelu. Ovdje smo raspravljali o načinu korištenja LEFT formule u Excelu zajedno s praktičnim primjerima i besplatnim excel predložakom. Možete i pregledati naše druge predložene članke -
- Tjedan Formule u Excelu
- Čarobnjak za grafikone u Excelu
- Kako se koristi Excel IRR formula?
- ILI Formula u Excelu