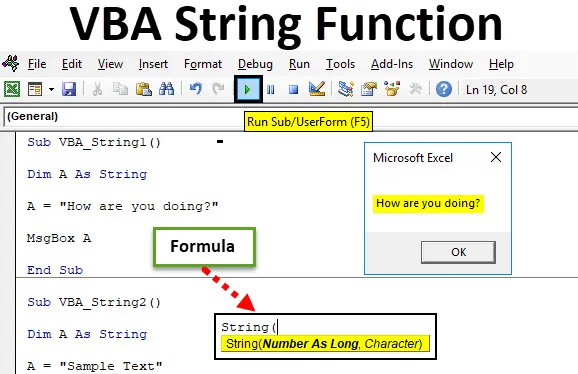
Funkcija niza Excel VBA
Excel VBA String funkcija najosnovnija je funkcija koja se koristi u VBA. Što se tiče brojeva koji imaju cijelu funkciju u excelu, tako za znakove i tekst možemo koristiti VBA niz. VBA žice možemo izvoditi i koristiti na više načina. Pomoću funkcije VBA String možemo izračunati duljinu teksta, kombinirati 2 različite riječi ili rečenice i ispisati tekstualnu poruku u okvir s porukama.
Formula za gudačku funkciju u Excelu VBA
VBA String ima sljedeću sintaksu:
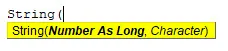
Kao što možemo vidjeti u sintaksi, on koristi Number as Long koji nema ograničenje i znakove poput abecede i riječi.
Kako se koristi Excel VBA funkcija žice?
Naučit ćemo kako koristiti VBA String funkciju s nekoliko primjera u excelu.
Možete preuzeti ovaj VBA String Excel predložak ovdje - VBA String Excel predložakVBA funkcija žice - Primjer # 1
Prvo ćemo vidjeti jednostavan primjer gdje ćemo primijeniti i koristiti string funkciju.
Slijedite dolje navedene korake za upotrebu funkcije String u VBA.
Korak 1: Idite na VBA i otvorite novi modul na kartici s izbornikom za umetanje kao što je prikazano u nastavku.
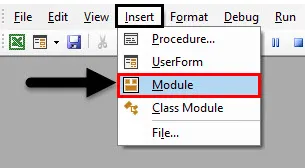
Kad to učinimo, dobivamo novi prozor Modula.
Korak 2: Počnite pisati potkategoriju u izvedenoj funkciji ili bilo kojem drugom nazivu.
Kodirati:
Sub VBA_String1 () Kraj Sub
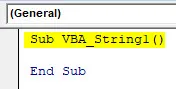
Korak 3: Sada definirajte dimenziju "Dim A kao niz". To će nam omogućiti da koristimo znak ili tekst u sljedećem naredbenom retku.
Kodirati:
Sub VBA_String1 () Dim A kao niz stringova Pod
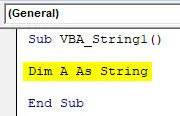
Korak 4: Sada možemo pohraniti bilo koji tekst ili znak ili rečenicu u definirani niz A. Razmotrimo rečenicu "Kako ste?" Kao što je prikazano u nastavku.
Kodirati:
Pod VBA_String1 () Dim A kao niz A = "Kako ste?" Kraj Sub
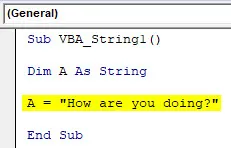
Korak 5: Da bismo negdje vidjeli ovaj tekst, trebamo ga ispisati u okviru s porukama. Za to ćemo koristiti MsgBox funkciju kao što je prikazano u nastavku.
Kodirati:
Pod VBA_String1 () Dim A kao niz A = "Kako ste?" MsgBox A krajnji sub
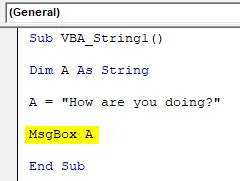
Korak 6: Sada sastavite i pokrenite kôd. U prozoru Excela dobit ćemo okvir s porukom "Kako ste?"
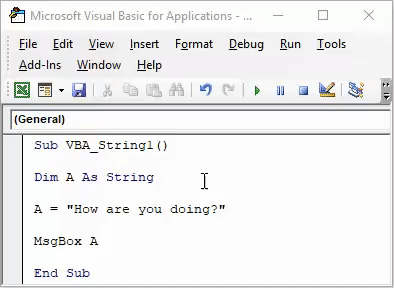
Ovako možemo koristiti tekst ili znak koristeći String funkciju VBA.
VBA funkcija žice - Primjer # 2
Sada ćemo u ovom primjeru vidjeti i ispisati dio teksta uz pomoć funkcije String u VBA.
Slijedite dolje navedene korake za upotrebu funkcije String u VBA.
Korak 1: Napišite podkategoriju u bilo koje ime ili u nazivu izvedene funkcije kao što je prikazano u nastavku.
Kodirati:
Sub VBA_String2 () Kraj Sub
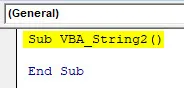
Korak 2: Sada definirajte dimenziju "DIM" A ili bilo koji drugi znak kao STRING kao što je prikazano u nastavku.
Kodirati:
Sub VBA_String2 () Dim A kao string string End Sub
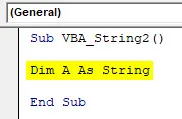
Korak 3: U definiranu dimenziju Spremite neku vrijednost znaka ili teksta. Spremimo tekst kao "Uzorak teksta" kao što je prikazano u nastavku.
Kodirati:
Sub VBA_String2 () Dim A kao niz A = "Uzorak teksta" kraj Sub
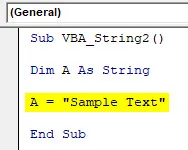
Korak 4: Ponovno ćemo vidjeti vrijednost pohranjenu u definiranoj dimenziji A kao string. Za ispis poruke razmotrite MsgBox naredbu, kao što smo raspravljali da dobijete dio teksta, pa koristite LEFT s brojem željenih znakova. Recimo 3. Ovo ispisujemo Prva 3 slova s lijeva u okvir za poruke.
Kodirati:
Pod VBA_String2 () Dim A kao niz A = "Uzorak teksta" MsgBox Lijevo ("Uzorak teksta", 3) Kraj Sub
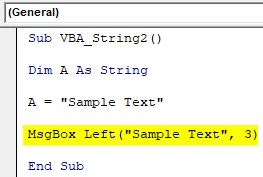
Korak 5: Sada sastavite i pokrenite cijeli kod.
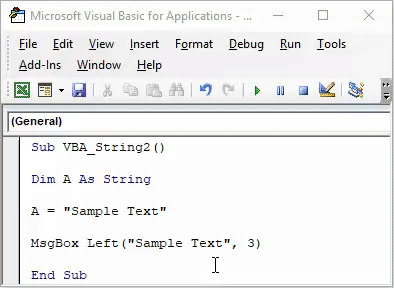
Dobit ćemo okvir s porukom "Sam" kao što je prikazano u nastavku. Kao što smo za okvir poruke odabrali LIJEVO sa ograničenjem od 3 znaka, tako sam i ja ispisao poruku Sam koja je prva 3 slova „Uzorak teksta“.
Isto rečeno, možemo koristiti DESNO, MID funkciju za dobivanje lika s različitih strana kao što smo to učinili za LIJEVU stranu.
VBA funkcija žice - Primjer # 3
U ovom ćemo primjeru vidjeti kako se funkcija String koristi za izračun duljine definiranih i pohranjenih znakova. To je također jednostavno kao ispis poruke u okviru s porukama.
Slijedite dolje navedene korake za upotrebu funkcije String u VBA.
Korak 1: Pisanje potkategorije u ime izvedene funkcije kao što je prikazano u nastavku.
Kodirati:
Sub VBA_String3 () Kraj Sub
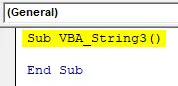
Korak 2: Sada definirajte dimenziju A kao string. Ovdje možemo umjesto svega upotrebljavati bilo što. Niz će pohraniti vrijednosti date za znak A.
Kodirati:
Sub VBA_String3 () Dim A kao niz stringova Pod
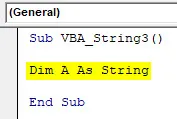
Korak 3: Sada za izračunavanje dužine pohrane znakova u dimenziji A koristite funkciju LEN kao što je prikazano u nastavku. Dodijelit ćemo definiranu dimenziju.
Kodirati:
Sub VBA_String3 () Dim A kao niz A = Len (Kraj sub
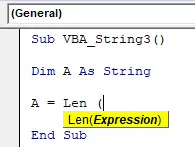
Korak 4: Recimo da je znak ili tekst u "Primjer teksta" isti kao što smo koristili u primjeru-2. I zapamtite da citirate ovaj tekst u obrnutim zarezima kao što je prikazano u nastavku.
Kodirati:
Sub VBA_String3 () Dim A kao niz A = Len ("Uzorak teksta") kraj Sub
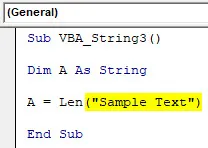
Korak 5: Napokon za ispis poruke pohranjene u dimenziji A, upotrijebit ćemo naredbu MsgBox koja će ispisati cijelu poruku i dužinu znaka pohranjenih u dimenziji A String.
Kodirati:
Sub VBA_String3 () Dim A kao niz A = Len ("Uzorak teksta") MsgBox A End Sub
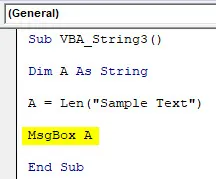
Korak 6: Nakon završetka, sastavite i pokrenite kôd.
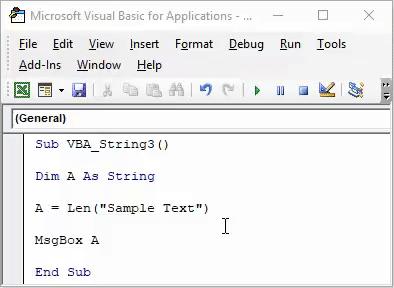
Dobićemo duljinu pohrane znakova u nizu kao 11 koja uključuje i prostor.
VBA funkcija žice - Primjer # 4
U ovom ćemo primjeru vidjeti kako se koriste 2 različita niza u jednom okviru s porukama. Za to moramo definirati 2 odvojene dimenzije kao String i koristit ćemo jedan jedini okvir za poruku da bismo ispisali tekst pohranjen u obje dimenzije.
Slijedite dolje navedene korake za upotrebu funkcije String u VBA.
Korak 1: Upišite potkategoriju u ime definirane funkcije kao što je prikazano u nastavku.
Kodirati:
Sub VBA_String4 () Kraj Sub
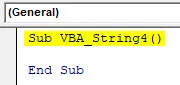
Korak 2: Sada definirajte dimenzije "DIM" A i B kao string u 2 odvojena retka koda. Za svaku dimenziju koju definiramo trebamo koristiti zasebni novi redak kao što je prikazano u nastavku.
Kodirati:
Sub VBA_String4 () Dim A kao niz Dim B kao string string End Sub
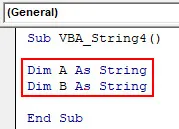
Korak 3: Sada pohranite bilo koji znak vrijednosti kao tekst u oba definirana niza. Ovdje koristimo "ime" i "prezime" samo za uzorak teksta. Kao što vidimo na snimci zaslona ispod, dali smo razmak nakon "Ime", tako da se oba niza ne bi trebala preklapati kada ih vidimo u okviru s porukama.
Kodirati:
Pod VBA_String4 () Dim A kao niz Dim B kao string A = "Ime" B = "Prezime" Kraj pot
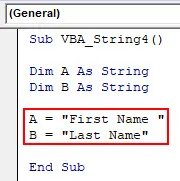
Možemo koristiti bilo što ili bilo koju vrijednost pohranjenu u A i B, a u stvari možemo vidjeti abecede ili riječi za definiranje niza.
Korak 4: Sada da vidimo vrijednosti pohranjene u A i B upotrijebit ćemo naredbu MsgBox i upotrijebiti "&" između A i B kako bismo obje vrijednosti zajedno vidjeli u istom okviru s porukama kao što je prikazano u nastavku.
Kodirati:
Sub VBA_String4 () Dim A kao niz Dim B kao string A = "Ime" B = "Prezime" Kraj Sub
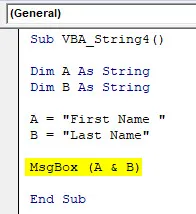
5. korak: Nakon završetka, sastavite i pokrenite kôd.

U istom okviru, razdvojenom razmakom, dobit ćemo zajedno poruku "Ime" i "Prezime".
Prednosti funkcije Excel VBA String
- To je najlakša i osnovna funkcija VBA gdje možemo koristiti bilo koju duljinu znaka i teksta.
- Niz se može koristiti za ispis teksta i znakova u različitim oblicima kao što smo vidjeli u gornjim primjerima.
Stvari koje treba zapamtiti
- Uvijek koristite obrnute zareze da biste citirali poruku dok je dodijelite bilo kojem nizu.
- Ne zaboravite da datoteku spremite u Excel s makro omogućenim softverom da ne biste izgubili pisani kod.
Preporučeni članci
Ovo je vodič za VBA funkciju strune. Ovdje smo raspravljali o VBA stringu i kako koristiti Excel VBA String funkciju zajedno s praktičnim primjerima i download-ovim Excel predloškom. Možete i pregledati naše druge predložene članke -
- Upotreba VBA utakmice u Excelu
- Kako koristiti funkciju podvrsta?
- Format broja VBA
- COUNTIF Formula u Excelu