U prethodnom vodiču u ovoj seriji o mnogim načinima pretvaranja fotografija u boji u crno-bijele u Photoshopu naučili smo kako stvoriti prilagođene crno-bijele fotografije kombinirajući različite količine crvene, zelene i plave boje u jedinstvenu sliku sive boje pomoću kanalnog miksera.
Sam postupak bio je dovoljno jednostavan - povucite nekoliko klizača kako biste kontrolirali količinu dodavanja svakog kanala slici dok pokušavate zadržati ukupnu količinu sva tri kanala na 100% kako ne biste izgubili detalje o isticanju. Možda, jednostavno, sve dok shvatite kako funkcioniraju kanali u boji i ne smeta vam prisiljavanje da razmišljaju poput računala.
Ali što ako ne želite razmišljati poput računala? Što ako, na primjer, vidite žuto, ne kao mješavinu jednakih dijelova crvene i zelene, već kao, žutu? Što ako želite samo potamniti područja u crno-bijeloj verziji koja su nekad bila žuta odabirom Žutih s popisa i povlačenjem klizača kako biste ih potamnili? U ovom ćemo tutorialu vidjeti kako to točno učiniti. Pogledati ćemo jedan od najboljih načina Photoshopa za pretvaranje slika u boji u crno-bijelu, način koji nam daje puno kontrole nad rezultatima, a opet je tako nevjerojatno jednostavan da ako možete odabrati boje s popisa i povući klizač, imate sve potrebne vještine! Koji čarobni alat može učiniti naš život tako jednostavnim? To je zapravo jedan koji smo već pogledali na početku ove serije. Vrijeme je da pogledate drugi, napredniji pogled na Photoshop prilagodbu boje / zasićenja !
Evo, posljednji put, fotografiju koju koristim u ovom nizu udžbenika:
 Izvorna slika.
Izvorna slika.
Započnimo!
Korak 1: Dodajte sloj podešavanja nijanse / zasićenja
Kao i kod većine Photoshopovih podešavanja slike, podešavanje Hue / Saturation dolazi u dva okusa. Postoji standardna verzija koja mijenja promjene izravno na samoj slici i tu je inačica sloja za prilagodbu . Kao što smo naučili u vodiču nerazornog uređivanja fotografija s slojevima podešavanja, uvijek je najbolje raditi s prilagodbenim slojevima, jer dobivamo točno iste rezultate kao što smo to vidjeli sa standardnim podešavanjima slike (nalazi se u izborniku Slika > Prilagodbe u izborniku Traka na vrhu ekrana) bez nanošenja štete jednom pikselu na originalnoj fotografiji.
Da biste dodali sloj prilagodbe za nijansu / zasićenost, kliknite ikonu Novo podešavanje sloja na dnu palete slojeva (to je krug podijeljen dijagonalno između crne i bijele boje) i odaberite Hue / Saturation s popisa prilagodbenih slojeva:
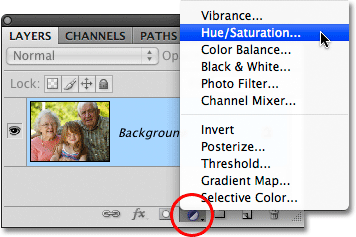 Kliknite ikonu New Adjustment Layer i odaberite Hue / Saturation s popisa.
Kliknite ikonu New Adjustment Layer i odaberite Hue / Saturation s popisa.
Vidjet ćete da se novi sloj prilagodbe za nijansu / zasićenje prikazuje neposredno iznad sloja pozadine u paleti Slojevi:
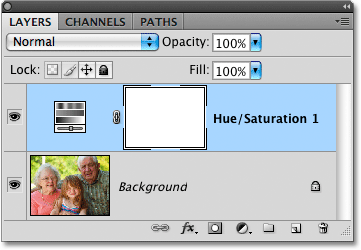 Kao što naziv govori, slojevi za prilagodbu pojavljuju se kao neovisni slojevi u paleti Slojeva.
Kao što naziv govori, slojevi za prilagodbu pojavljuju se kao neovisni slojevi u paleti Slojeva.
2. korak: desaturacija fotografije
Ako koristite Photoshop CS4 kao što sam koristio u ovim vodičima, razne kontrole za sloj prilagodbe za nijansu / zasićenost naći ćete na ploči za prilagodbe, koja je nova za CS4. Ako koristite Photoshop CS3 ili stariji, kontrole će se pojaviti u dijaloškom okviru koji će se pojaviti na vašem zaslonu.
Stvaranje prilagođene crno-bijele verzije fotografije u boji pomoću sloja za prilagođavanje nijanse / zasićenosti postupak je u dva koraka. Prvi korak, na koji smo se osvrnuli u udžbeniku Desatuating Colour, je stvaranje početne crno-bijele verzije desaturacijom boje na cijeloj slici, a to možemo učiniti jednostavnim povlačenjem klizača Saturation sve do lijevo:
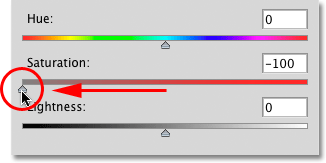 Povucite klizač Zasićenost ulijevo da biste brzo desantirali sliku.
Povucite klizač Zasićenost ulijevo da biste brzo desantirali sliku.
Ako pogledamo fotografiju u prozoru dokumenta, vidimo da su uklonjene sve boje:
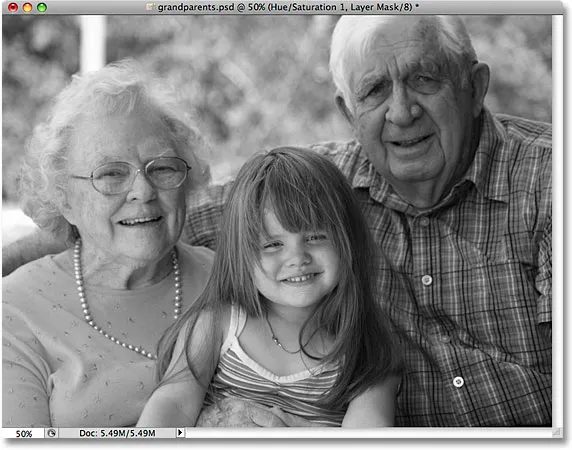 Sa potpuno nezasićenom bojom slika se pojavljuje u crno-bijeloj boji.
Sa potpuno nezasićenom bojom slika se pojavljuje u crno-bijeloj boji.
Korak 3: Osvijetlite ili potamnite različite boje na slici
Zasada je dobro. Uklonili smo boju s ukupne slike. Pa, velika stvar, zar ne? Već smo pogledali obilje načina za to. Pa što čini tehniku podešavanja Hue / Saturation toliko posebnom? Ono što je čini posebnom, otkad ste tražili, jest da sada možemo stvoriti prilagođenu crno-bijelu verziju osvjetljavanjem ili tamnjenjem određenih područja slike na temelju njihove izvorne boje!
Ako pogledate kraj vrha dijaloškog okvira Hue / Saturation (ili Ploča prilagodbi u Photoshopu CS4, koju ću od sada nazvati dijaloškim okvirom kako bi sve bilo jednostavno), vidjet ćete opciju koja je trenutno postavljena ovladati :
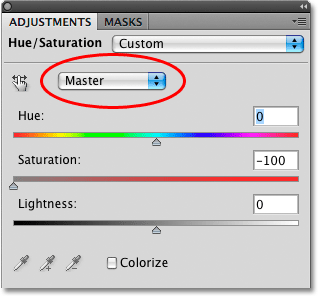 Opcija odabira boje u dijaloškom okviru Hue / Saturation, zadano postavljena na Master.
Opcija odabira boje u dijaloškom okviru Hue / Saturation, zadano postavljena na Master.
Ova nam opcija omogućuje odabir boje na koju utječemo na slici. Kao što vidimo, opcija je prema zadanim postavkama postavljena na Master, što znači da će sve promjene koje izvršimo na klizačima u dijaloškom okviru jednako utjecati na sve boje na slici. Zbog toga smo uspjeli odmrznuti sve boje odjednom kada smo povukli klizač Saturation lijevo.
Ako kliknete riječ Master, pojavit će se padajući popis koji nam omogućava da odaberemo bilo koju od šest glavnih boja na slici (crvena, žuta, zelena, cijan, plava i magenta). Odabirom određene boje možemo prilagoditi samo područja na slici koja su izvorno sadržavala tu boju, a sva ostala područja ne utječu. Nakon što odaberemo boju koja nam treba, jednostavno možemo povući klizač Svjetlost prema lijevoj strani prema tamnim područjima na fotografiji koja je prvobitno sadržavala tu boju ili povući klizač udesno da bi osvijetlili ta područja.
Na primjer, recimo da želim da troje ljudi na fotografiji izgleda svjetlije. Iako zapravo ne mogu vidjeti izvornu boju sada kada smo sliku zasitili, znam da ton kože uvijek sadrži puno crvene boje, pa ću kliknuti na riječ Master i izabrati Crvene s popisa boja :
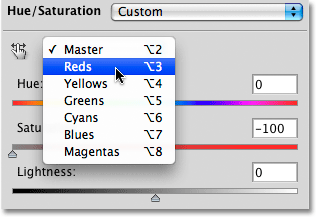 Odabir Crvene boje iz mogućnosti odabira boje.
Odabir Crvene boje iz mogućnosti odabira boje.
Kad je odabrana Reds, sada mogu posvijetliti tonove kože (kao i bilo koja druga područja na slici koja su izvorno sadržavala crvenu boju) povlačenjem klizača Lightness udesno. Pazite na svoju sliku u prozoru dokumenta dok povlačite klizač kako biste procijenili rezultate. Povlačim svoj klizač Svjetlost na vrijednost oko +50, ali vaša će se fotografija razlikovati od moje, pa upotrijebite postavku koja najbolje odgovara vašoj slici:
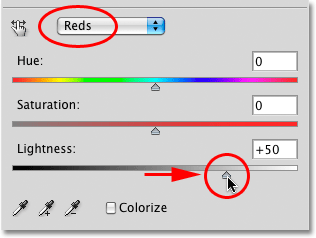 Osvjetljavanje tonova kože na slici povlačenjem klizača Svjetlost prema desnoj strani.
Osvjetljavanje tonova kože na slici povlačenjem klizača Svjetlost prema desnoj strani.
Tonovi kože sada su svjetliji u crno-bijeloj verziji fotografije:
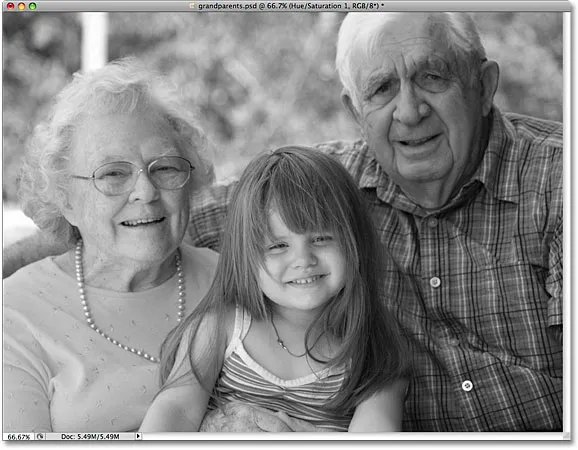 Sva područja na fotografiji koja su u početku sadržavala crvenu boju sada će postati svjetlija.
Sva područja na fotografiji koja su u početku sadržavala crvenu boju sada će postati svjetlija.
Isto možete učiniti s bilo kojom od šest originalnih glavnih boja. Jednostavno odaberite drugu boju s popisa, a zatim povucite klizač Svjetlost ulijevo ili udesno kako biste potamnili ili posvijetlili bilo koja područja na slici koja su izvorno sadržavala tu boju.
Ako se ne sjećate koja je bila originalna boja predmeta ili područja, kliknite ikonu vidljivosti sloja ("očna jabučica") lijevo od sloja za prilagodbu Hue / Saturation u paleti Slojevi da biste privremeno sakrili sloj za prilagodbu pogled:
 Upotrijebite ikonu vidljivosti sloja da biste privremeno uključili i isključili sloj.
Upotrijebite ikonu vidljivosti sloja da biste privremeno uključili i isključili sloj.
To će sakriti učinke sloja za prilagodbu i privremeno vratiti sliku u verziju u boji:
 Sakrivanjem sloja za prilagodbu vraća se sva boja na slici.
Sakrivanjem sloja za prilagodbu vraća se sva boja na slici.
Mislim da je pozadina u mojoj crno-bijeloj verziji malo previše svijetla, a pogledavši još jednom verziju u punoj boji lako mogu vidjeti da pozadina uglavnom sadrži stabla. Iako nam se drveće čini zelenim, u listovima drveća i drugim biljkama zapravo ima više žutog od zelenog, pa ako želim potamniti to područje fotografije, morat ću odabrati Žute s popisa boja u dijaloškom okviru Hue / Saturation. kutija.
Prije nego što odaberemo bilo koju drugu boju, prvo moramo uključiti sloj prilagodbe za nijansu / zasićenost. Da biste to učinili, kliknite još jednom na ikonu vidljivosti sloja u paleti Slojevi:
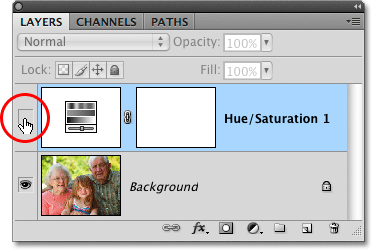 "Očna jabučica" nije vidljiva na ikoni vidljivosti sloja dok je sloj skriven.
"Očna jabučica" nije vidljiva na ikoni vidljivosti sloja dok je sloj skriven.
Ovo će vratiti fotografiju u prozoru dokumenta u crno-bijelo stanje. Da zatamnimo drveće u pozadini, na popisu boja u dijaloškom okviru Hue / Saturation (Žuta / zasićenost) ću odabrati Yellows ( Žuta ):
 Odabir žute boje iz mogućnosti odabira boje.
Odabir žute boje iz mogućnosti odabira boje.
Zatim ću odabranim žutim potamniti stabla u pozadini, kao i sva ostala područja na slici koja su prvobitno sadržavala žutu boju, povlačenjem klizača Svjetlost prema lijevoj strani. Ponovno ćete htjeti pripaziti na svoju sliku u prozoru dokumenta dok povlačite klizač kako biste procijenili rezultate jer su sve fotografije različite:
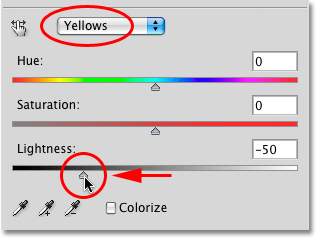 Zatamnjivanje žutila na slici povlačenjem klizača Svjetlost prema lijevoj strani.
Zatamnjivanje žutila na slici povlačenjem klizača Svjetlost prema lijevoj strani.
Evo moje crno-bijele verzije nakon potamnjenja stabala u pozadini:
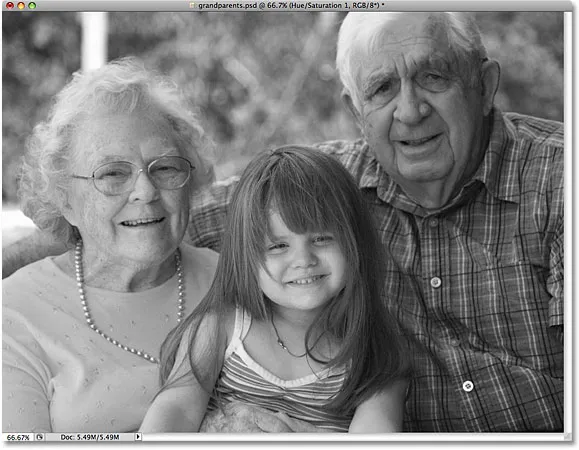 Pozadina se čini tamnija.
Pozadina se čini tamnija.
Nemojte se bojati odabrati pogrešnu boju s popisa i osvijetliti ili potamniti pogrešno područje slike jer uvijek možete povući klizač Svjetlost na prvobitno mjesto i poništiti sve promjene koje ste napravili. Budući da koristimo verziju podešavanja sloja naredbe Hue / Saturation, svaka promjena koju učinimo u dijaloškom okviru potpuno je odvojena od same slike. Nikada ne oštećuju ni pikseli na originalnoj fotografiji, zato slobodno eksperimentirajte s različitim bojama i klizačem lakoće dok niste zadovoljni rezultatima.
Održavanje crno-bijele verzije u potpunosti uređivanu
Ako mislite da ćete se u nekom trenutku u budućnosti htjeti vratiti na sliku kako biste dodatno prilagodili crno-bijeloj verziji, obavezno spremite dokument kao Photoshop .PSD datoteku . Tako će sloj prilagodbe za nijansu / zasićenost ostati netaknut u paleti slojeva, omogućavajući vam brzo ponovno otvaranje dijaloškog okvira i unošenje bilo kakvih daljnjih potrebnih promjena.
U Photoshopu CS3 ili starijoj verziji da biste u bilo kojem trenutku ponovno otvorili dijaloški okvir Hue / Saturation, jednostavno dvaput kliknite na njegovu sličicu u paleti Slojevi. Kliknite U redu u gornjem desnom kutu dijaloškog okvira kada završite s unošenjem izmjena i zatvorite ih. U Photoshopu CS4, kliknite jednom na njegovu sličicu u paleti Slojevi da biste vidjeli kontrole Hue / Saturation na ploči za prilagodbe:
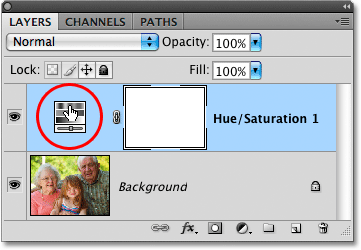 Dvaput kliknite na minijaturnu sličicu Hue / Saturation da biste ponovo otvorili dijaloški okvir (Photoshop CS3 i stariji) ili kliknite jednom da biste vidjeli kontrole na ploči za prilagodbe (Photoshop CS4).
Dvaput kliknite na minijaturnu sličicu Hue / Saturation da biste ponovo otvorili dijaloški okvir (Photoshop CS3 i stariji) ili kliknite jednom da biste vidjeli kontrole na ploči za prilagodbe (Photoshop CS4).
Kao što smo vidjeli, slojevi za prilagođavanje nijanse / zasićenosti olakšavaju, prirodno i zabavno pretvaranje fotografija u boji u crno-bijelo, a ako koristite Photoshop CS2 ili starije, mislim da ćete se složiti da je ova metoda najbolja izbor za postizanje sjajnih rezultata bez puno zbrke ili gnjavaže.
Ako s druge strane želite apsolutno najbolji način pretvaranja fotografija u boji u crno-bijele i koristite Photoshop CS3 ili noviji, svakako želite provjeriti podešavanje crno-bijelih slika, potpuno novo u Photoshopu CS3!