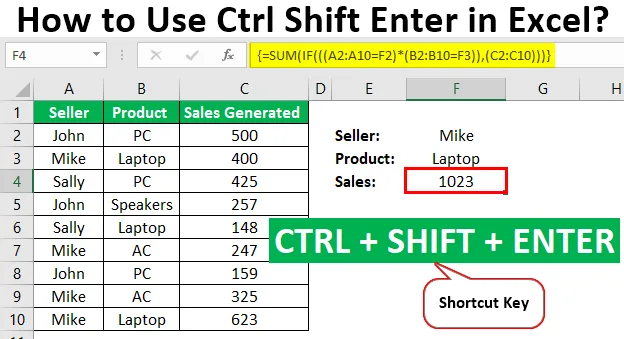
Ctrl Shift-Enter u Excelu (Sadržaj)
- Objašnjenje Ctrl Shift-Enter u Excelu
- Primjeri Excel Control Shift-Enter
Excel Ctrl Shift-Enter
Ctrl Shift-Enter jedan je od prečaca koji se koriste u Excelu za izvođenje izračuna s formulama niza. Podržava izvođenje složenog izračuna pomoću standardnih excel funkcija. Široko se koristi u formulama niza za primjenu funkcija i formula na skup podataka. Upotreba Ctrl Shift-Enter zajedno pomaže u pretvorbi podataka u format polja koji se sastoji od više vrijednosti podataka u excelu. Također podržava diferencijaciju između regularne formule i formule polja. Uz ovu prečicu postoje dvije glavne prednosti, poput bavljenja skupom vrijednosti istodobno i vraćanja više vrijednosti odjednom.
Objašnjenje Ctrl Shift-Enter u Excelu
- Prije nego što koristimo prečac CTRL SHIFT-ENTER, moramo razumjeti više o nizovima. Nizovi su skup podataka koji uključuju tekstualne i numeričke vrijednosti u više redaka i stupaca ili samo u jednom retku i stupcu. Na primjer, Array = (15, 25, -10, 24).
- Za unos gornjih vrijednosti u niz, trebamo unijeti CTRL SHIFT + ENTER nakon odabira raspona ćelija. To rezultira nizom kao Array = (= (15, 25, -10, 24)).
- Kao što je gore prikazano, zagrade se dodaju formuli dobivanjem raspona ćelija u jednom vodoravnom nizu. Ova prečac na tipkovnici radi u različitim verzijama programa Excel, uključujući 2007, 2010, 2013 i 2016.
- CTRL SHIFT-ENTER također radi za vertikalne i višedimenzionalne nizove u Excelu. Ovaj prečac radi za različite funkcije koje zahtijevaju upotrebu podataka u nizu ćelija. Učinkovito se koristi u raznim operacijama kao što su određivanje zbroja i izvođenje množenja matrice.
Kako koristiti Ctrl Shift-Enter u Excelu?
CTRL SHIFT-ENTER koristi se u mnogim programima u Excelu.
Ovdje možete preuzeti CTRL Shift-Enter Excel predložak - CTRL Shift-Enter Excel predložak- Stvaranje formule matrice u operacijama matrice, poput množenja.
- Stvaranje formule matrice u određivanju zbroja skupa vrijednosti.
- Zamjena stotina formula samo jednom formulom niza ili zbrajanjem raspona podataka koji ispunjavaju određene kriterije ili uvjete.
- Brojanje broja znakova ili vrijednosti u rasponu podataka u Excelu.
- Zbrajanje vrijednosti predstavljenih u svakom nth stupcu ili retku unutar niskih i gornjih granica.
- Obavljajući zadatak stvaranja jednostavnih skupova podataka u kratkom vremenu.
- Proširenje formule niza na više ćelija.
- Određivanje izraza prosjek, min, maks., Zbroj i niza.
- Vraćanje rezultata u više i pojedinačnih ćelija primjenom formula matrike.
- Upotreba CTRL SHIFT-ENTER u funkcijama IF.
Primjeri Ctrl Shift-Enter u Excelu
Ispod su primjeri excel control shift-enter.
Primjer br. 1 - Određivanje zbroja
Ovaj primjer ilustrira uporabu Ctrl SHIFT-ENTER za izračun zbroja prodaje ostvarene za različite proizvode. Sljedeći podaci uzeti su u obzir za ovaj primjer.
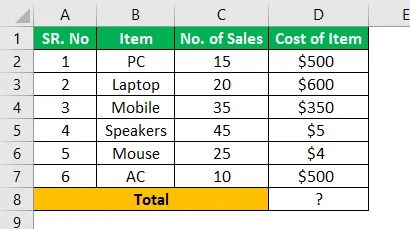
Korak 1: Kursor stavite u praznu ćeliju u kojoj želite proizvesti vrijednost ukupne prodaje proizvoda.
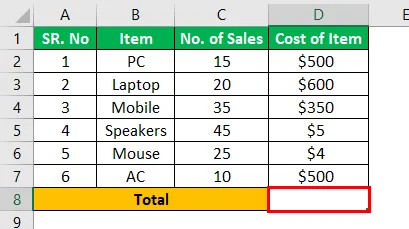
Korak 2: Unesite formulu kao ukupni = zbroj (D6: D11 * E6: E11) kao što je prikazano na donjoj slici.
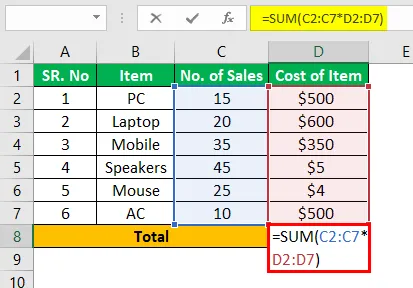
Korak 3: Nakon unosa formule, pritisnite CTRL SHIFT-ENTER da biste pretvorili opću formulu u formulu matrice.

Korak 4: Okov za otvaranje i zatvaranje dodaje se formuli zbroja. Rezultat se dobiva kao što je prikazano na slici.
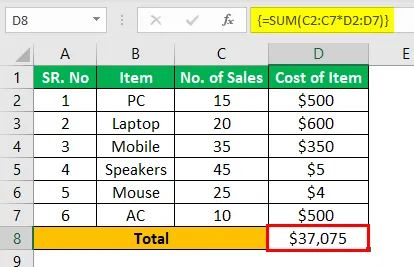
Korak 5: Provjerite ukupno određivanje rezultata pomoću općeg postupka koji smo koristili.
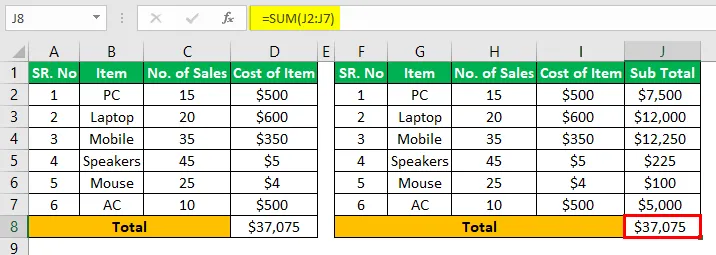
Rezultat dobiven iz dva postupka je isti. No, pomoću formule niza s CTRL SHIFT ENTER lako je odrediti ukupnu prodaju eliminirajući izračun dodatnog stupca podbroja.
Primjer br. 2 - Odredite zbroj pomoću uvjeta
Ovaj primjer prikazuje uporabu Ctrl SHIFT-ENTER u izračunavanju zbroja prodaje ostvarenih za različite proizvode koristeći uvjete. Sljedeći podaci uzeti su u obzir za ovaj primjer.
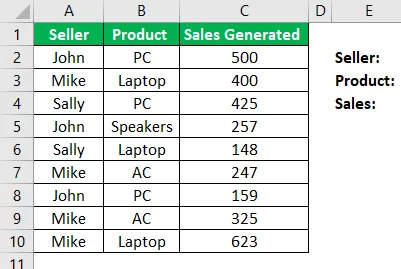
Korak 1: U prvom koraku utvrdite pojedinosti prodavača i proizvoda koji žele izračunati generiranu prodaju pojedinačno. Razmislite, prodavač = John i product = PC i te detalje unesite u odgovarajuće ćelije kao što je prikazano na snimci zaslona u nastavku.
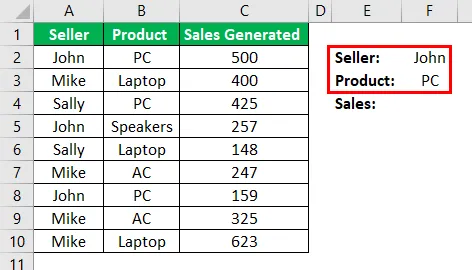
Korak 2: Za određivanje prodaje koju je John ostvario u prodaji PC proizvoda, formula je
= SUM (AKO (((A2: A10 = F2) * (B2: B10 = F3)), (C2: C10)))
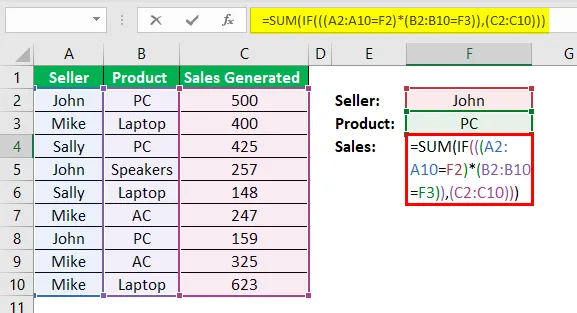
Korak 3: Pritisnite CTRL SHIFT-ENTER za postizanje željenog rezultata kao što je prikazano na slici.
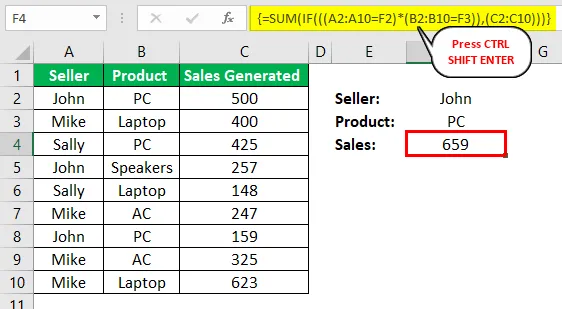
Korak 4: Promijenite vrijednosti ćelija F2 i F3 da biste odredili prodaju generirane od drugih osoba.
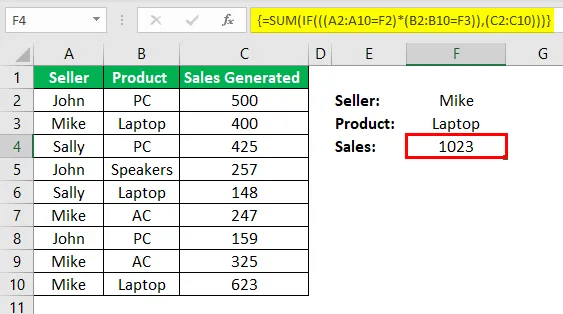
Na taj se način izračuna ostvarene prodaje automatizira pomoću prečaca CTRL SHIFT-ENTER.
Primjer 3 - Određivanje obrnute matrice
Za ovaj primjer, razmotrite sljedeću matricu A.
Neka je A = 10 8
4 6
Korak 1: Unesite matricu A u Excel list kao što je prikazano na slici ispod.
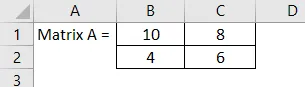
Raspon matrice je B1: C2
Korak 2: Označite raspon ćelija za pozicioniranje inverzne matrice A -1 na isti list.
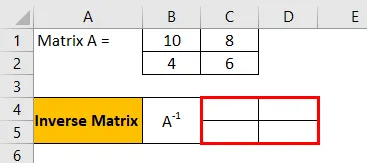
Korak 3: Nakon što ste istaknuli raspon ćelija, unesite formulu MINVERSE za izračunavanje obrnute matrice. Pazite pri unosu formule da su sve stanice označene.
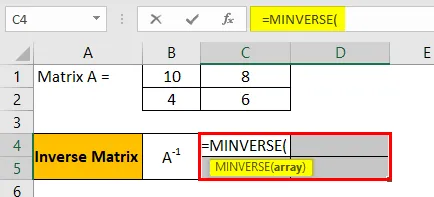
Korak 4: Unesite raspon matrice ili matrice kao što je prikazano na snimci zaslona.
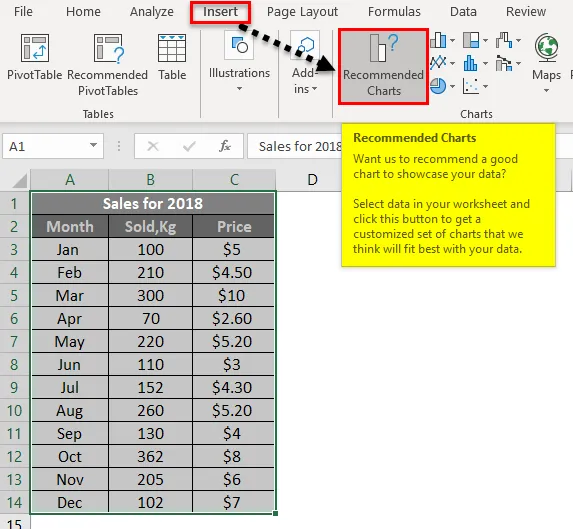
Korak 5: Jednom kada je uspješno unesena funkcija MINVERSE, upotrijebite prečac CTRL SHIFT-ENTER za generiranje formule matrice za dobivanje rezultata svih četiriju komponenti matrice bez ponovnog umetanja u ostale komponente. Formula pretvorenog niza prikazana je kao (= MINVERSE (B1: C2))
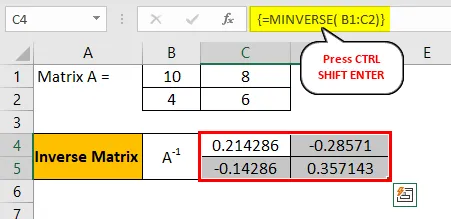
Korak 6: Rezultirajuća obrnuta matrica proizvodi se kao:
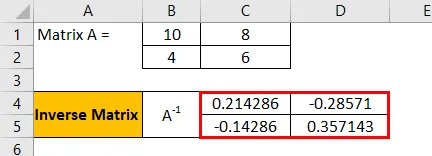
Stvari koje treba zapamtiti
- Ručni unos zagrada koji okružuju formulu ne funkcionira u Excelu. Trebali bismo pritisnuti prečac CTRL SHIFT-ENTER.
- Kada uređujemo formulu polja, trebamo ponovo pritisnuti prečac CTRL SHIFT-ENTER jer se zagrade uklanjaju svaki put kad unesemo promjene.
- Dok koristite prečac, on treba odabrati raspon ćelija koje će rezultirati izlazom prije unosa formule matrice.
Preporučeni članci
Ovo je vodič za CTRL Shift-Enter u Excelu. Ovdje smo raspravljali o 3 načina korištenja Ctrl Shift-Enter u excelu za određivanje zbroja, obrnute matrice i zbroja koristeći uvjet zajedno s primjerima i preuzeti Excel predložak. Možete pogledati naše sljedeće članke da biste saznali više -
- Kako spojiti stanice pomoću Excel prečaca?
- Što je programiranje u Excelu?
- Prečac za brisanje retka u Excelu
- Kako zasjeniti alternativne retke u Excelu?