Dodajte više zanimanja i kreativnosti svojim slikama tako da naučite kako lako miješati teksture sa svojim fotografijama pomoću načina mješanja slojeva u Photoshopu!
U ovom vodiču za Photoshop naučit ćemo kako miješati teksture s fotografijama pomoću slojnih slojeva! Načini miješanja jednostavni su, ali moćan način kombiniranja dviju ili više slika kako bi se originalnoj slici pružila više umjetnička, kreativna prednost. Oni mogu biti jako zabavni, ali rezultat koji će nam dati bilo koji određeni način mješavine gotovo je nemoguće predvidjeti, posebno pri radu s teksturama. Zapravo, jedini pravi način saznanja koji će vam se način blendiranja najviše dopasti jest isprobati ih sve, ali s toliko mnogo njih za izbor, to može potrajati.
Srećom, kako ćemo naučiti, postoji zgodan trik koji vožnju biciklom kroz sve Photoshopove moduse miješanja čini brzim i jednostavnim. Naučit ćemo i koji su načini kombiniranja vjerojatniji da će vam dati izvrsne rezultate i kako brzo s tipkovnice brzo preskočiti na njih!
Sjajna stvar u teksturama je da možete pronaći zanimljive gotovo gdje god pogledate, u zatvorenom ili vanjskom prostoru, a za snimanje ih sve što trebate je jeftin digitalni fotoaparat ili čak i kamera na vašem pametnom telefonu ili tabletu. Usmjerite ga na zanimljiv dizajn na listu ili stijeni, oblaku na nebu, komadu drveta, mrlje hrđe, mrazu na prozoru ili bilo čemu što vas uhvati za oko. Na skener možete postaviti i različite predmete kako biste ih snimili kao teksture. Stare korice knjiga, karte, zgužvani papir, čak i komadi tkanine ili tepiha donose velik izbor. I naravno, brzo pretraživanje Googlea za teksturama Photoshopa dovest će do beskonačnih rezultata. Spremite ih sve u mapu na računalu i prije dugo vremena imat ćete čitavu zbirku jedinstvenih tekstura koje možete odabrati iz vremena kad vam zatrebaju!
Ovaj je udžbenik kompatibilan s Photoshop CC-om (verzija koju koristim) i Photoshop CS6. Ako koristite Photoshop CS5 ili starije verzije, provjerite naš izvorni Vodič za kombiniranje tekstura sa fotografijama.
Evo fotografije s kojom ću započeti:

Izvorna slika. (© 2015. Steve Patterson)
Svidja mi se fotografija, ali s obzirom na njenu tematiku, mislim da bi izgledala još bolje da sam je izrezao malo pomoću teksture. Kao što sam napomenuo, teksture možete pronaći prilično dobro gdje god pogledate. U mom slučaju pronašao sam ovaj zahrđali, izgrebani komad metala:
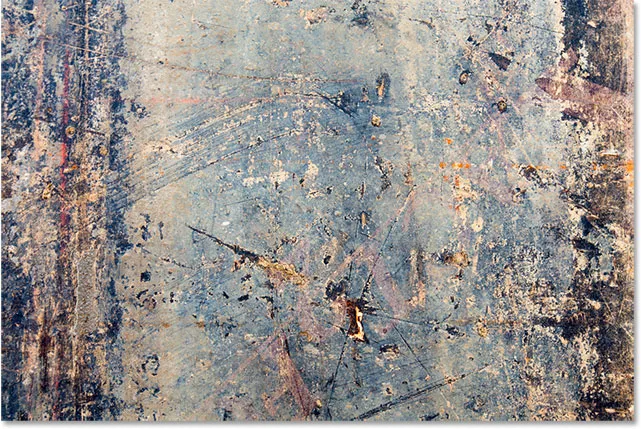
Tekstura koja će se uklopiti u fotografiju. (© 2015. Steve Patterson)
Evo kako će izgledati konačni rezultat nakon miješanja teksture s izvornom slikom:
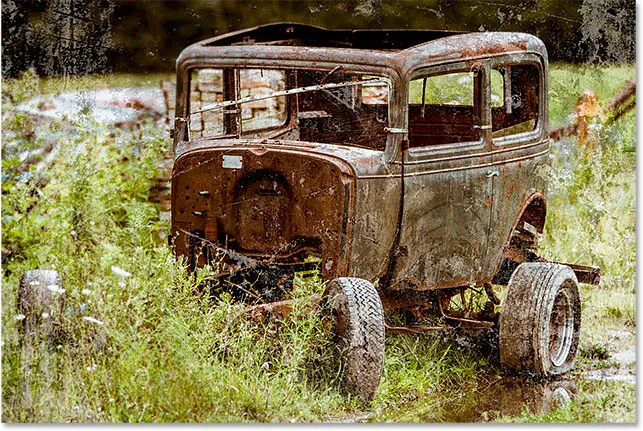
Konačni rezultat. (© 2015. Steve Patterson)
Kako kombinirati teksture sa fotografijama
Korak 1: Odaberite i kopirajte teksturu
Za početak, otvorite i svoju glavnu fotografiju i sliku koju koristite za teksturu u Photoshopu. Svaka će se slika pojaviti u svom zasebnom dokumentu s karticama. Prvo što trebamo učiniti je premjestiti teksturu u isti dokument kao i glavna fotografija. Najlakši način za to je kopirati i zalijepiti. Provjerite je li tekst teksture aktivan. Možete prelaziti s dokumenata klikom na kartice na vrhu:
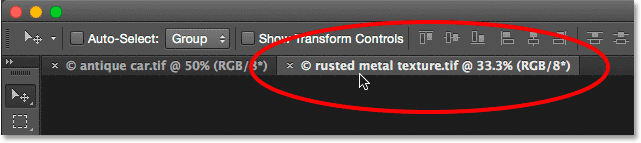
Odabir dokumenta teksture klikom na njegovu karticu.
Kad je dokument teksture aktivan, idite na izbornik Select u traci izbornika na vrhu zaslona i odaberite Sve . Ili pritisnite Ctrl + A (Win) / Command + A (Mac) na tipkovnici:
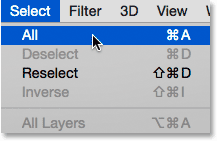
Idite na Izbor> Sve.
Oko slike će se pojaviti kontura odabira kojom ćete obavijestiti da je odabrana. Da biste ga kopirali, idite na izbornik Uredi na vrhu zaslona i odaberite Kopiraj . Ili pritisnite Ctrl + C (Win) / Command + C (Mac) na tipkovnici:
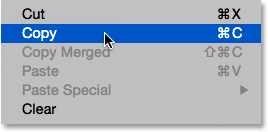
Idite na Uredi> Kopiraj.
Korak 2: Zalijepite teksturu u dokument glavne fotografije
Prijeđite na dokument glavne fotografije klikom na karticu:
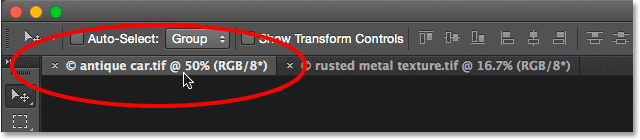
Klikom na karticu glavne fotografije.
Kad je dokument fotografije sada aktivan, vratite se na izbornik Uredi i ovaj put odaberite Posebno lijepljenje, a zatim Zalijepi na mjesto :
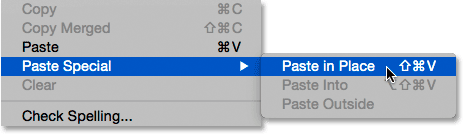
Idite na Uredi> Posebno lijepljenje> Zalijepi na mjestu.
Naredba Paste in Place ne samo da zalijepi teksturu u dokument, već je i centrira. Ovisno o veličini vaše teksture, fotografija ispod nje možda potpuno blokira, kao što je i moja ovdje:
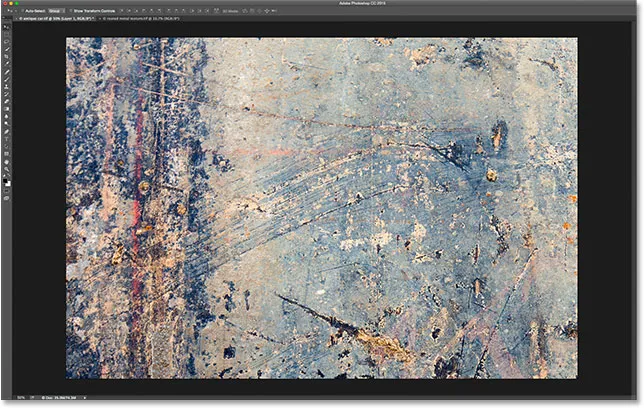
Tekstura trenutno blokira glavnu fotografiju iz pogleda.
Međutim, ako pogledamo ploču slojeva Photoshopa, vidimo da je originalna fotografija još uvijek tamo, sjedi na pozadinskom sloju, dok je tekstura postavljena na potpuno novi sloj pod nazivom Sloj 1 iznad nje:
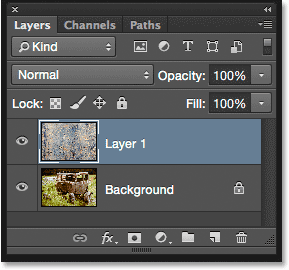
Fotografija i tekstura sada su na dva odvojena sloja unutar istog dokumenta.
Korak 3: Promijenite veličinu teksture ako je potrebno slobodnom transformacijom
Ako se dogodi da vaše fotografije i tekstura budu potpuno iste veličine, morat ćete promijeniti veličinu teksture kako bi odgovarala slici, a to možemo učiniti pomoću Photoshopove naredbe Free Transform. S odabranim slojem 1 na ploči Slojevi, idite na izbornik Uredi na vrhu zaslona i odaberite Slobodna transformacija . Ili pritisnite Ctrl + T (Win) / Command + T (Mac) za odabir besplatne transformacije s tipkovnice:
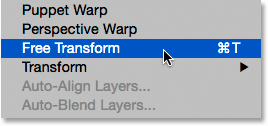
Idite na Edit> Free Transform.
Photoshop će postaviti okvir besplatne transformacije i rukuje se oko teksture. Ako ne možete vidjeti sve ručke besplatne transformacije jer se pružaju izvan zaslona, idite na izbornik View i odaberite Fit on Screen ili pritisnite Ctrl + 0 (Win) / Command + 0 (Mac) na tipkovnici:
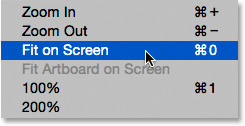
Idite na View> Fit on Screen.
Photoshop će odmah smanjiti sliku dovoljno daleko da je vidljivo sve, uključujući okvir za besplatnu transformaciju i ručke:
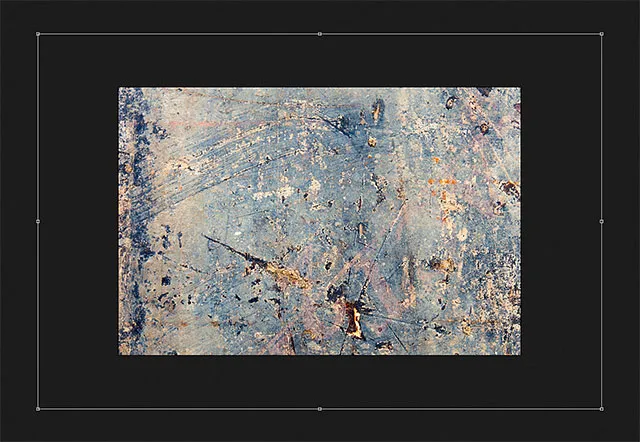
Slobodni okvir Transform sada je u potpunosti vidljiv nakon odabira naredbe Fit on Screen.
Kliknite i povucite bilo koju ručku (mali kvadratići oko ograničavajućeg okvira) kako biste promijenili veličinu teksture po potrebi. Povlačenje ručke omogućuje nam da slobodno iskrivimo oblik teksture dok je mijenjamo. Budući da je to samo tekstura, to je obično u redu, ali ako želite fiksirati omjer slike (oblika) teksture na mjestu dok je mijenjate veličinu, pritisnite i držite tipku Shift na tipkovnici i povucite bilo koju od četiri kutne ručke .
Ako pritisnete i držite Shift + Alt (Win) / Shift + Option (Mac) dok povlačite ručku ugla, promijenit ćete veličinu teksture u sredinu, a ne iz ugla, i zadržati njezin omjer netaknut. Kada završite, pritisnite tipku Enter (Win) / Return (Mac) na tipkovnici kako biste prihvatili transformaciju i izlaz iz naredbe Free Transform:
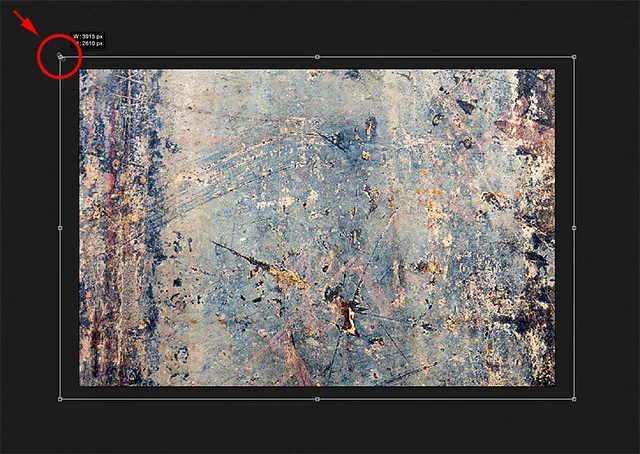
Promjena veličine teksture kako bi se slika bolje uklopila uz Free Transform.
Korak 4: Odaberite Alat Move
Odaberite Photoshop's Move Tool s vrha ploče s alatima ili pritisnite slovo V da biste odabrali alat Move s tipkovnice. Move alat zapravo nećemo upotrebljavati ni za što, ali u tren oka naučit ćemo zgodnu tipkovnu prečacu za brzo kretanje kroz načine mješanja slojeva tako da možemo vidjeti koji će nam dati najbolje rezultate za miješanje našeg tekstura s fotografijom.
Kakve to veze ima s alatom Move, pitate? Pa, ovisno o tome koji ste alat odabrali, prečac na tipkovnici može ili ne mora raditi. Radi s odabranim alatom Premještanje, a Alat za pomicanje nalazi se na vrhu ploče s alatima, tako da je prvo odabrati Alat za pomicanje najjednostavniji način da provjerite da će prečac na tipkovnici raditi:

Odabir alata Move.
Korak 5: Kružite kroz načine sloja sloja
Opcija Način miješanja nalazi se u gornjem lijevom kutu ploče Slojevi. Prema zadanim postavkama postavljeno je na Normalno, što jednostavno znači da se sloj ni na koji način ne miješa sa slojevima (slojevima) ispod njega (zbog čega tekstura trenutno blokira sliku iz prikaza u dokumentu):
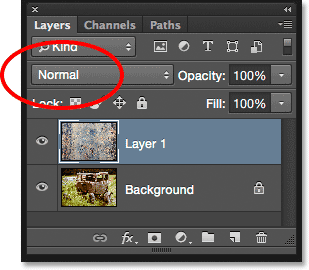
Opcija Blend Mode je tvornički postavljena na Normal.
Ako kliknete riječ "Normalno", vidjet ćete popis ostalih načina miksenja koje možemo izabrati, poput Množi, Zaslon, Prekrivanje i tako dalje. Mogli bismo, ako stvarno želimo, odabrati svaki način blendiranja jedan po jedan klikom na njegovo ime na popisu, a možda želite to učiniti ako vas netko plaća po satu. No, mnogo brži način eksperimentiranja s različitim načinima kombiniranja jest brzo prolazak kroz njih s tipkovnice. Pritisnite i držite tipku Shift i pritisnite tipke plus ( + ) ili minus ( - ) na tipkovnici. Tipka plus (+) pomicat će vas unaprijed kroz popis modalnih modusa jedan po jedan, dok će se tipka minus (-) kretati prema natrag. Na primjer, držanjem tipke Shift i pritiskom tipke plus (+) jednom promijenite način miješanja iz Normal u Normal u Dissolve :
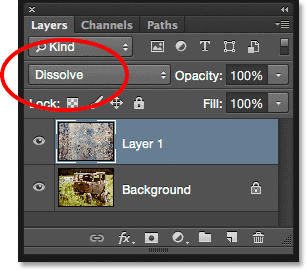
Držite Shift i pritisnite + za prijelaz na način Dissolve blend.
Način Dissolve blend vjerojatno neće imati mnogo utjecaja na vašu sliku, ali ostali načini blendiranja definitivno hoće. Primjerice, držat ću pritisnutu tipku Shift i pritisnuti tipku plus (+) još par puta da se pomaknem u način Multipli blend:
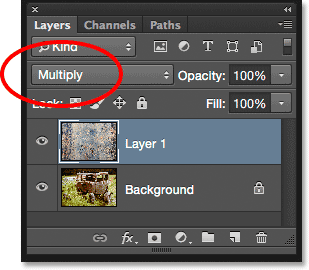
Isprobavanje načina multiplicirane blende.
Način rada Multipli blend dio je skupine modaliteta blende koji potamnjuju cjelokupnu sliku. Ovdje vidimo da se tekstura i fotografija sada stapaju. No iako to izgleda zanimljivo, u ovom je slučaju malo previše mračno. Primijetite da se boja teksture također stapa slikom. Vidjet ćemo kako to promijeniti nešto kasnije:

Rezultat je s tim da je sloj teksture postavljen na način Multipli blend.
Zadržat ću tipku Shift i pritisnuti tipku plus (+) još nekoliko puta dok ne dođem u način mješanja zaslona :
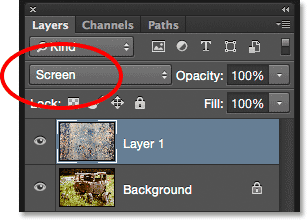
Odabir načina mješanja zaslona ovaj put.
Način miješanja zaslona suprotno je načinu Množi. To je dio skupine modaliteta blende koje posvjetljuju sliku. Evo, dobivamo još jedan zanimljiv rezultat, ovaj put izgledajući mnogo svjetlije od onoga što smo vidjeli u režimu Množenje:
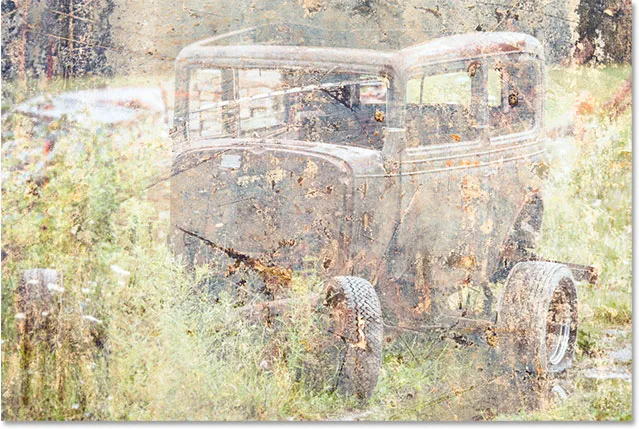
Način mešanja zaslona daje svjetliji rezultat od množenja.
Pritiskom tipke plus (+) još nekoliko puta, prelazite me u način preklapanja :
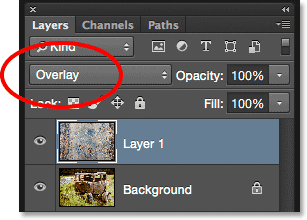
Pogledajte što može učiniti način preklapanja slojeva.
Prekrivanje je dio kontrastne skupine modalnih načina. Povećava kontrast slike i povećava zasićenost boje istodobno. Kao množenje i zaslon, Prekrivanje je još jedan način koji je često dobar izbor kod miješanja tekstura sa fotografijama:

Način preklapanja sloja stvara efekt većeg kontrasta.
Postoje još dva načina spajanja koja obično želite isprobati, a oba su slična Overlay-u jer pojačavaju kontrast i zasićenost boja. Prvo je Soft Light na koju ću se prebaciti pritiskom na tipku plus (+) (pritisnutom tipku Shift):
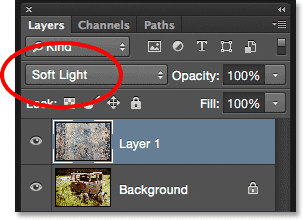
Odabir načina mješanja soft Light.
Soft Light je suptilnija verzija Overlay-a. I dalje povećava kontrast i zasićenost boja, ali kao što naziv govori, rezultat je mekši, manje intenzivan:
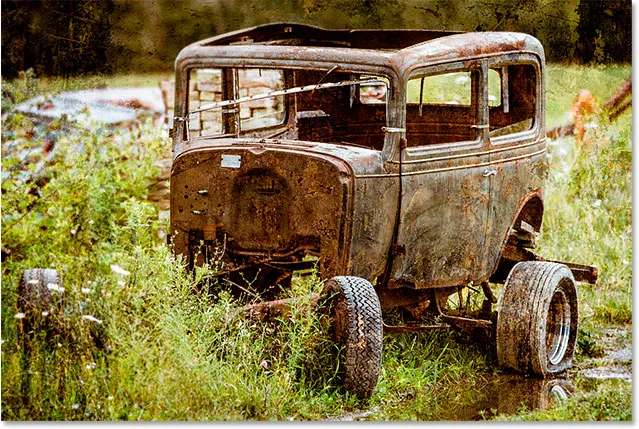
Suptilniji je efekt mekog svjetla.
Da biste postigli puno jači efekt, isprobajte način rada Hard Light blend na koji ću prijeći posljednjim pritiskom tipke plus (+):
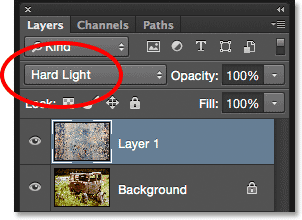
Prelazak na način tvrdog miješanja.
Dok je Soft Light bio suptilnija verzija Overlay-a, Hard Light je najintenzivnija od ove tri. Zapravo je u početku obično previše intenzivno, kao što je ovdje, ali vidjet ćemo kako u trenu prilagoditi snagu modaliteta:

Puno jači rezultat Hard Light.
Prečice na tipkovničnom načinu rada
Općenito, modusi množenja, preklapanja, prekrivanja, mekog svjetla i tvrdog svjetla daju vam najbolje rezultate za kombiniranje teksture s fotografijom, a postoje i prečaci na tipkovnici koje možemo iskoristiti za skok na svaki. Već znamo da kroz cijeli popis načina miješanja možemo prelistati pritiskom i držanjem tipke Shift i pritiskom tipke plus ( + ) za pomicanje prema naprijed ili tipke minus ( - ) za pomicanje unatrag kroz popis. To nam omogućava brz i jednostavan način da isprobamo svaki i prosudimo rezultate.
Ako želite skočiti ravno na jedan od najčešće korištenih načina miksa koje smo gledali, jednostavno pritisnite i držite Shift + Alt (Win) / Shift + Option (Mac) na tipkovnici i pritisnite tipku M za množenje, S za zaslon, O za prekrivanje, F za meko svjetlo ili H za teško svjetlo .
Korak 6: Uklonite boju s teksture
Iako izgleda prilično oštro, trenutno ću se držati režima blendiranja tvrdog svjetla (možda više volite svoj način spajanja sa svojom slikom). Ipak, postoji nekoliko stvari koje mi se ne sviđaju u trenutnom rezultatu. Prvo, ne samo da se tekstura stapa s fotografijom, već je to i boja teksture. Ponekad želite uključiti boju jer može dodati još više interesa, ali u ovom slučaju želim je ukloniti. Da biste to učinili, upotrijebit ću sloj za podešavanje Hue / Saturation.
Kad je tekstualni sloj (Sloj 1) odabran na ploči Slojevi, pritisnite i držim tipku Alt (Win) / Option (Mac) na mojoj tipkovnici i kliknite ikonu New Fill ili Adjustment Layer na dnu ploče Slojevi. :

Klikom na ikonu New Fill ili Adjustment Layer pritiskajući Alt (Win) / Option (Mac).
Tada ću s popisa izabrati Hue / Saturation :
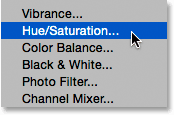
Odabir sloja za prilagođavanje nijanse / zasićenja.
Ovo otvara Photoshop-ov dijaloški okvir New Layer. Želim da sloj prilagodbe za nijansu / zasićenost utječe samo na sloj teksture ispod nje, a ne na originalnu sliku, tako da ću odabirom opcije Upotrijebiti prethodni sloj za kreiranje klipne maske klikom unutar okvira za potvrdu:
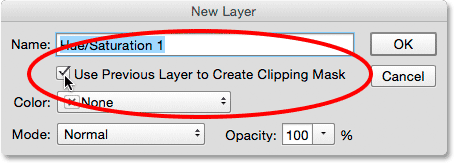
Odabir "Koristi prethodni sloj za stvaranje Clipping Maska".
Kliknite U redu da dodam sloj podešavanja Hue / Saturation i zatvorim se iz dijaloškog okvira. Opcije za sloj za prilagodbu prikazuju se na ploči Svojstva . Da bismo uklonili boju s teksture, samo moramo kliknuti i povući klizač Zasićenje sve do lijeve strane, do vrijednosti od -100 :
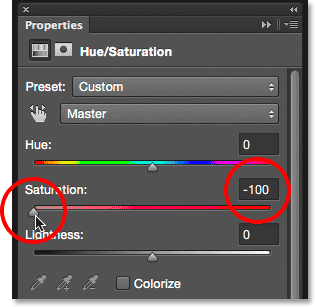
Povlačenje klizača Zasićenje sve do lijeve strane.
Uz nezasićenu boju, ostaje samo sama tekstura:
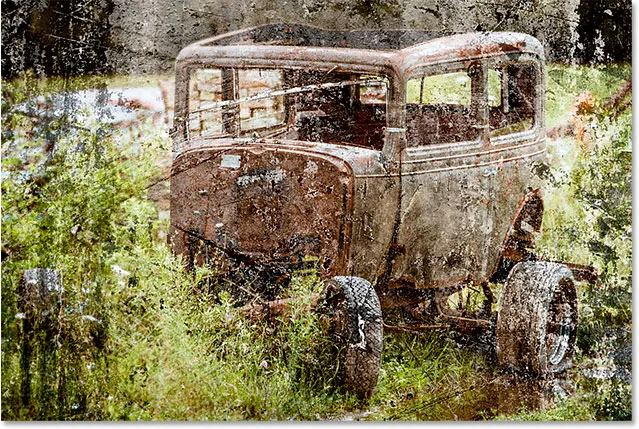
Učinak nakon uklanjanja boje s teksture.
Ako ponovo pogledamo ploču Slojevi, vidjet ćemo sloj prilagodbe Hue / Saturation prikvačen na sloj teksture ispod njega. Možete uključiti i isključiti boju teksture klikom na ikonu vidljivosti sloja za prilagodbu. Kliknite ga jednom kako biste isključili sloj prilagodbe i vratili boju. Kliknite ga ponovo kako biste ponovo uključili prilagodbeni sloj i uklonili boju:
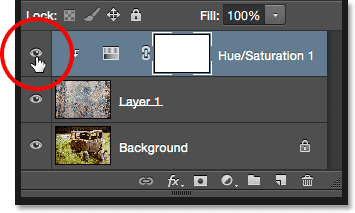
Klikom na ikonu vidljivosti sloja za podešavanje nijanse / zasićenosti.
7. korak: Pokušajte obrnuti teksturu
Osim što boju uklanjamo sa teksture, možemo je pokušati i obrnuti, što znači da ćemo obrnuti njezine vrijednosti svjetline, čineći tako svijetla područja tamna, a tamna područja svijetlima. Za invertiranje teksture upotrijebit ćemo sloj za obrnuto prilagođavanje. Još jednom pritisnite i držite tipku Alt (Win) / Option (Mac) na tipkovnici i kliknite ikonu New Fill ili Adjustment Layer na dnu ploče Slojevi:
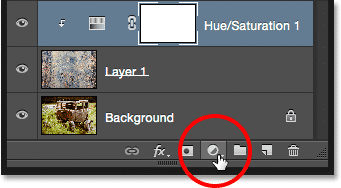
Držite Alt (Win) / Option (Mac) i kliknite ikonu New Fill ili Adjustment Layer.
Ovaj put s popisa su odabrali Invert :
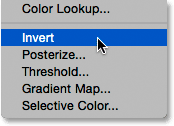
Odabir invertirajućeg sloja.
Kada se otvori dijaloški okvir Novi sloj, odaberite opciju Koristi prethodni sloj za stvaranje klip-maske tako da sloj za prilagodbu utječe samo na teksturu, a ne na originalnu sliku:
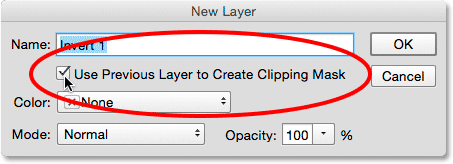
Označavanje opcije "Koristi prethodni sloj za stvaranje Clipping Maska".
Kliknite U redu da biste zatvorili dijaloški okvir i dodali Invert prilagodbeni sloj. Ne postoje mogućnosti za prilagođavanje obrnutosti. Photoshop jednostavno invertira vrijednosti svjetline teksture. U mom slučaju, mislim da obrnuta verzija funkcionira bolje jer omogućava prikaz više mojih originalnih fotografija:
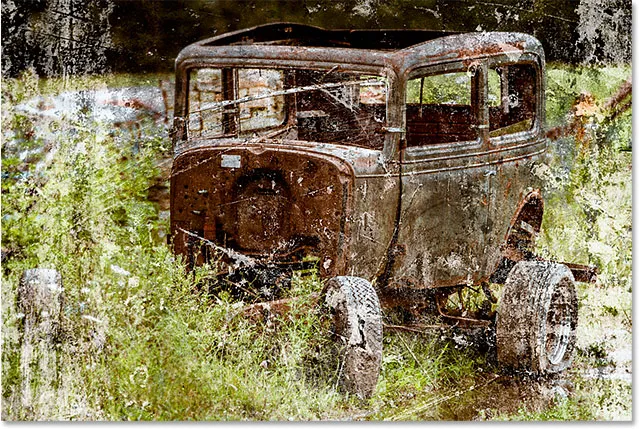
Inverzija teksture ponekad može dati bolje rezultate.
Invertni prilagodbeni sloj pojavljuje se na ploči Slojevi iznad sloja prilagodbe Hue / Saturation koji smo dodali ranije, a poput sloja za prilagodbu Hue / Saturation, on se pričvrsti na sloj teksture (Sloj 1) ispod njega tako da se originalna slika na pozadinskom sloju ne utječe. Da biste usporedili obrnutu i originalnu verziju teksture da biste vidjeli koja djeluje bolje, jednostavno nekoliko puta kliknite ikonu vidljivosti sloja za prilagodbu da biste uključili i isključili sloj:

Klikom na ikonu vidljivosti sloja za obrnuto podešavanje.
Korak 8: Smanjite neprozirnost teksture
Jedini preostali problem je što tekstura i dalje izgleda previše intenzivno, ali to možemo lako popraviti smanjenjem njegove neprozirnosti. Najprije kliknite sloj teksture (Sloj 1) da biste ga odabrali:
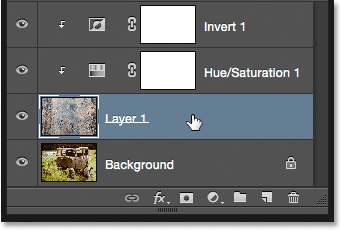
Odabir sloja teksture.
Opciju Opacity naći ćete izravno preko opcije Blend Mode na vrhu ploče Slojevi. Prema zadanom vrijednost neprozirnosti postavljena je na 100%, ali što je više spustite, to će se više pokazati izvorna fotografija ispod teksture. Smanjit ću vrijednost do 50%:
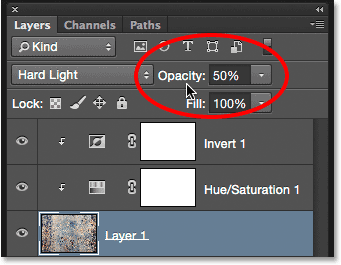
Smanjivanje neprozirnosti teksture na 50%.
A evo, nakon smanjenja neprozirnosti, moj je konačni rezultat:
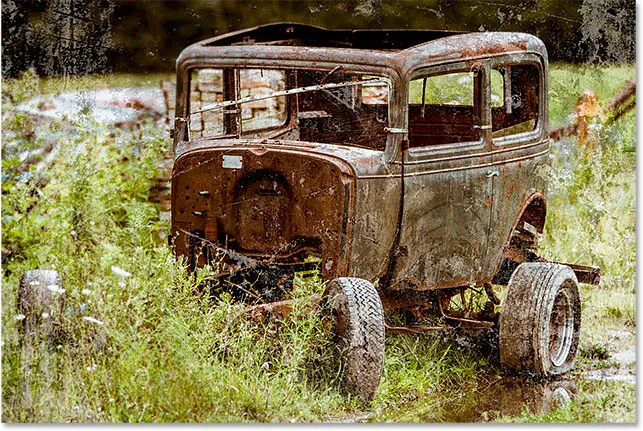
Konačni učinak. (© 2015. Steve Patterson)