U prethodnom vodiču gledali smo kako Photoshop-ove mogućnosti dinamičke boje omogućuju nam da dinamično mijenjamo i kontroliramo različite aspekte boje četkice dok slikamo. U ovom ćemo tutorialu pogledati šestu i posljednju kategoriju Brush Dynamics na ploči Četke, onu s najmanje opisnim i zanimljivim nazivom - Other Dynamics !
Baš kao i kod Colour Dynamics, opcije koje se nalaze u Other Dynamics nemaju nikakve veze s oblikom naše četkice. Umjesto toga, omogućuju nam da dinamički kontroliramo neprozirnost i protok boje četkice! Što znače "neprozirnost" i "protok" i kako se međusobno razlikuju? Prije nego što pogledamo kako ih dinamički mijenjati unutar okvira četke, prvo pogledajmo kako normalno pristupamo tim opcijama da bismo vidjeli što rade.
Traka s opcijama
Kad god smo u Photoshopu odabrali alat Četkica, traka s opcijama na vrhu zaslona prikazuje nam razne mogućnosti koje utječu na način rada četkice. Dvije od ovih opcija su Opacity i Flow i naći ćete ih jedna pored druge:
 Kad je odabran alat Brush (Brush Tool), opcije Opacity and Flow (Opacity and Flow) pojavljuju se na traci s opcijama.
Kad je odabran alat Brush (Brush Tool), opcije Opacity and Flow (Opacity and Flow) pojavljuju se na traci s opcijama.
Neprozirnost
Neprozirnost kontrolira prozirnost boje četke dok slikamo. Kad se vrijednost Opacity postavi na 100% (zadana vrijednost), boja četke je neprozirna, a potpuno blokira ništa ispod područja u kojem slikamo. S neprozirnošću od 0%, boja četke je prozirna, što dopušta da se sve što smo slikali prikazuje (efektivno čineći boju četkice nevidljivom). Vrijednost između 0% i 100% učiniće boju četke poluprozirnom, a veće vrijednosti čine boju neprozirnijom od nižih.
Naslikaću jednostavan potez četkice pomoću jedne od Photoshopovih standardnih okruglih četkica. Oslikat ću se crnom bojom (postavljanjem moje boje prednjeg dijela u crnu) i povećaću razmak na 50% u dijelu Četkica u obliku četke na ploči četke, tako da će se pojedini savjeti četke lako vidjeti, dajući potez "bumpy" pogled na to, pri čemu je svaki "kvrga" novi pečat vrha četke. Evo mog poteza četkice s Opacity vrijednošću postavljenom na zadanih 100%:
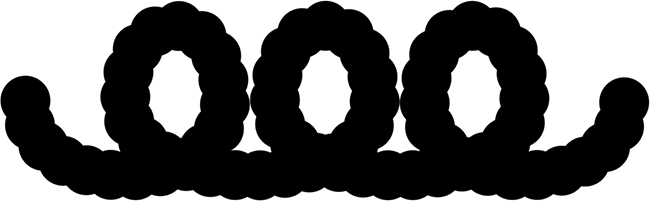 Uz neprozirnost postavljenu na 100%, hod crne četke izgleda dobro crno.
Uz neprozirnost postavljenu na 100%, hod crne četke izgleda dobro crno.
Da vidimo što se događa kada neprozirnost četkice spustim na 25%:
 Spuštanje neprozirnosti četke na 25%.
Spuštanje neprozirnosti četke na 25%.
Ovog puta, iako još uvijek slikam crnom bojom, boja četke izgleda kao mnogo svjetlija siva:
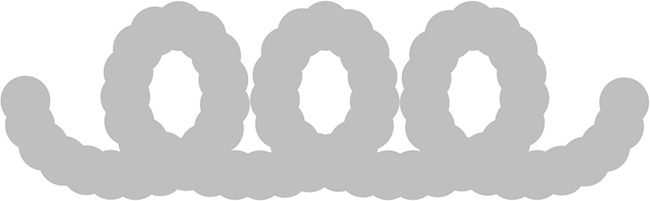 Boja četke sada se čini mnogo svjetlijom.
Boja četke sada se čini mnogo svjetlijom.
Razlog je taj što se snižavanjem vrijednosti neprozirnosti, bijela pozadina dokumenta sada pokazuje kroz boju četke. S neprozirnošću četke od 25%, to znači da vidimo samo 25% boje četke pomiješanu sa 75% bijele pozadine.
Evo važnog dijela. Primjetite da se čak i na područjima gdje se hod četke petljao nad sobom, vrijednost neprozirnosti nije promijenila. Ostao je na 25% po cijeloj dužini moždanog udara, čak i na područjima koja su bila obojana dva puta. Također, iako se sami vrhovi četkica međusobno preklapaju, to nije značilo razinu neprozirnosti. To je velika razlika između neprozirnosti i protoka. Neprozirnost kontrolira prozirnost cijelog poteza četke . Flow, s druge strane, kontrolira razinu neprozirnosti svakog pojedinog vrha četke !
Jedini način na koji mogu utjecati na neprozirnost svog početnog četkica je oslobađanjem gumba miša (ili podizanjem olovke s tableta) kako bih završio prvi hod, a zatim slikao drugi, različiti hod četke koji prelazi preko prvog, Evo, naslikaću drugi hod, također pri neprozirnosti od 25%. Drugi se potez pojavljuje kao ista svijetlosiva boja, ali na mjestima gdje se dva poteza međusobno preklapaju, razine neprozirnosti kombiniraju se kako bi stvorile tamnije i neprozirnije dijelove:
 Područja na kojima se dva poteza presijecaju tamnija su zbog kombinirane neprozirnosti dva poteza.
Područja na kojima se dva poteza presijecaju tamnija su zbog kombinirane neprozirnosti dva poteza.
Teći
Povećat ću vrijednost svoje Opacity na 100% i ovaj put ću smanjiti vrijednost protoka na 25%:
 Spuštanje vrijednosti protoka na 25%.
Spuštanje vrijednosti protoka na 25%.
Evo opet istog poteza četke, ali s protokom postavljenim na 25% umjesto neprozirnosti. Ovog puta vidimo nešto sasvim drugo. Udarac i dalje započinje istom svijetlosivom bojom, jer još uvijek dopuštamo da se bijela pozadina vidi, ali područja na kojima se pojedini vrhovi četkica međusobno preklapaju tamnija su i neprozirnija, a područja na kojima se četkica vraća petljama iznad sebe (gdje se višestruki savjeti četke preklapaju) još je tamniji:
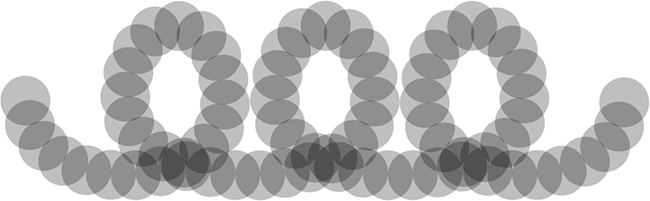 S opcijom Flow, razine neprozirnosti pojedinih vrhova četkica kombiniraju se kako bi postale neprozirnije u područjima koja se preklapaju.
S opcijom Flow, razine neprozirnosti pojedinih vrhova četkica kombiniraju se kako bi postale neprozirnije u područjima koja se preklapaju.
Ponovno, Flow kontrolira razinu neprozirnosti svakog pojedinog vrha četke, za razliku od neprozirnosti koja kontrolira prozirnost poteza u cjelini. Uz Flow, područja u hoda gdje se vrhovi četkica preklapaju postaju neprozirnija od područja koja se ne preklapaju jer se razine neprozirnosti tih područja kombiniraju. Ako smanjim razmak mojih pojedinačnih vrhova četkica (smanjit ću ga na oko 13% u odjeljku oblika četkice na ploči četke) i obojiti još jedan pomak, vidjet ćemo mnogo tamnije i neprozirnije rezultate. Protok je i dalje postavljen na 25%, ali zato što su vrhovi četkica sada bliže jedan drugom, više se preklapaju, a što se više preklapaju, to postaje neprozirniji hod četkice:
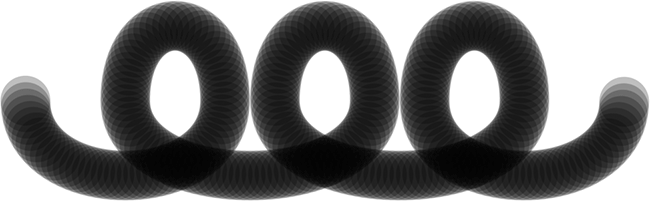 Što su bliže vrhovi četkica, to se više preklapaju, što stvara tamniji i neprozirniji hod četkice.
Što su bliže vrhovi četkica, to se više preklapaju, što stvara tamniji i neprozirniji hod četkice.
Ako ostavim da isti vrh četke bude jednak i ponovo obojim istim potezom, ovaj put s Opacityom postavljenim na 25% umjesto Flow (što ću vratiti na zadanih 100%), vraćamo se istoj uniformi razina prozirnosti tijekom cijelog udara. Činjenica da se vrhovi četkica međusobno zbližavaju i preklapaju jedan s drugim, nema nikakve razlike s opcijom Opacity, jer je sve važno što se tiče transparentnosti udara u cjelini:
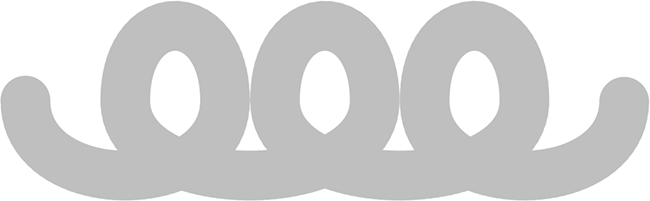 "Savjeti za četkice se preklapaju? Nisam čak ni primijetio", kaže opcija Opacity koja brine samo zbog samog moždanog udara.
"Savjeti za četkice se preklapaju? Nisam čak ni primijetio", kaže opcija Opacity koja brine samo zbog samog moždanog udara.
Sada kada smo vidjeli o čemu se radi u programu Opacity and Flow i kako ih normalno postavljamo u traci s opcijama, da vidimo kako ih možemo dinamički kontrolirati na ploči Četke!
Ostala dinamika
Da bismo promijenili neprozirnost četkice i / ili protok dinamički dok slikamo, koristimo opcije Opacity and Flow u odjeljku Other Dynamics na ploči četke. Kliknite izravno na riječi Other Dynamics za pristup opcijama:
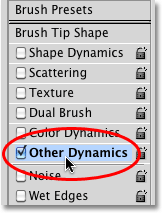 Kliknite izravno na riječi Ostala dinamika na ploči četke.
Kliknite izravno na riječi Ostala dinamika na ploči četke.
Čim kliknete na riječi, na desnoj strani ploče četke pojavljuju se opcije neprozirnosti i protoka. Baš kao što smo vidjeli s drugim kategorijama Brush Dynamics, svaka dolazi s opcijom Control koja nam omogućava da odaberemo različite načine za kontrolu neprozirnosti ili protoka i klizač Jitter koji omogućuje Photoshop da ih mijenja nasumično:
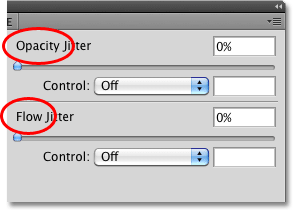 Neprozirnost i protok dolaze s opcijom Control i klizačem Jitter.
Neprozirnost i protok dolaze s opcijom Control i klizačem Jitter.
Mogućnost prema ploči četkica
Prije nego što promijenite bilo koju od postavki ovdje u odjeljku Ostala dinamika, obavezno prvo postavite opcije Opacity and Flow u traci opcija na 100%, inače vaši rezultati možda neće biti onakvi kakvi ste očekivali. Razlog je taj što su opcije neprozirnosti i protoka na ploči četke izravno povezane s onima koje smo upravo pogledali u traci s mogućnostima. Ako ste, na primjer, postavili vrijednost Opacity na traci opcija na 25%, neprozirnost boje četke nikada neće prelaziti 25% bez obzira na postavke koje ste odabrali s opcijama Other Dynamics. Isto vrijedi i za opciju Flow.
Kontrola neprozirnosti
Da biste dinamički kontrolirali neprozirnost boje četkice, kliknite padajući okvir Control neposredno ispod klizača Opacity Jitter i odaberite bilo Fade, Press Pen, Press olovka ili Stylus Wheel (ako imate zračnu četkicu), Fade će izblijediti neprozirnost boje četkice na temelju broja koraka koje odredite i dostupna je jedina opcija kontrole ako nemate instaliran tablet s olovkom (još uvijek možete odabrati jednu od drugih opcija, ali neće zapravo učiniti bilo što). Odabrati ću pritisak olovke jer koristim tablet olovke:
 Odabir pritiska olovke za kontrolu neprozirnosti boje četke.
Odabir pritiska olovke za kontrolu neprozirnosti boje četke.
Budući da neprozirnost sada kontrolira pritisak olovke, što više pritiska na tablet stavljam olovkom, to će postati neprozirnija boja četkice. Manji pritisak mi daje pregledniju boju četke:
 Više pritiska olovke u sredini udara stvorilo je neprozirniju boju. Manje pritiska na bilo koji kraj dalo mi je više transparentnosti.
Više pritiska olovke u sredini udara stvorilo je neprozirniju boju. Manje pritiska na bilo koji kraj dalo mi je više transparentnosti.
Kontrola protoka
Opcije upravljanja za Flow djeluju na isti način. Kliknite padajući okvir Control izravno ispod klizača Flow Jitter i odaberite kako želite kontrolirati protok s popisa. Dostupne su iste opcije (Fade, pritisak olovke, nagib olovke i Stylus Wheel). Još ću jednom odabrati pritisak olovke :
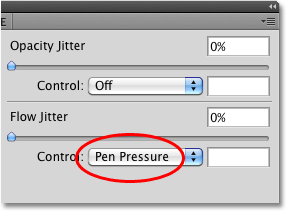 I neprozirnost i protok imaju iste mogućnosti upravljanja (izblijedjele, pritisak olovke, nagib olovke i kolut Stylus).
I neprozirnost i protok imaju iste mogućnosti upravljanja (izblijedjele, pritisak olovke, nagib olovke i kolut Stylus).
Kad se neprozirnost kontrolirala pritiskom olovke, vidjeli smo prilično malu razliku između razine prozirnosti tijekom poteza četkice, kako se na tabletu primjenjuju različite količine pritiska. S protokom koji se kontrolira pritiskom olovke, završavamo potezom četke koji je sve tamniji, čak i ako se primjenjuju točno iste količine olovke. Budući da se vrhovi četkica preklapaju, njihove se razine neprozirnosti međusobno miješaju, što daje neprozirnije rezultate od onih koje ima isti pritisak pritiska olovke kada smo kontrolirali neprozirnost:
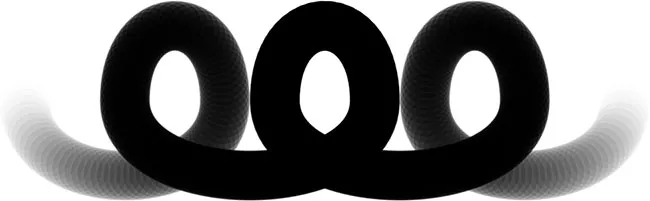 Uz jednaku količinu pritiska olovke, Flow će nam pružiti neprozirniji hod četke od neprozirnosti.
Uz jednaku količinu pritiska olovke, Flow će nam pružiti neprozirniji hod četke od neprozirnosti.
Neprozirnost i strujanje strujanja
Konačno, možemo dodati slučajnost neprozirnosti četkice ili protoka (ili oboje odjednom) pomoću svojih Jitter klizača. Što dalje kliznemo klizač udesno, to ćemo raznolikost vidjeti više:
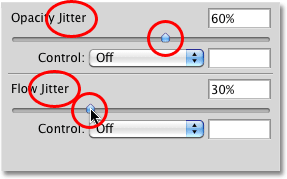 Upotrijebite klizače Opacity Jitter i Flow Jitter da biste omogućili da ih Photoshop nasumično promijeni.
Upotrijebite klizače Opacity Jitter i Flow Jitter da biste omogućili da ih Photoshop nasumično promijeni.
Obje mogućnosti podrhtavanja stvorit će pomalo slične rezultate, jer će Photoshop nasumično mijenjati razinu transparentnosti svakog novog vrha četke. Još jednom je razlika u tome što će nam Flow Jitter obično dati tamniji, neprozirniji rezultat u cjelini, dok se razine neprozirnosti preklapajućih vrhova četkica međusobno kombiniraju. Evo poteza četkom s Opacity Jitter postavljenim na 100%. Savjeti pojedinih četkica su očigledni, ali na razine prozirnosti ne utječu područja koja se preklapaju:
 Hod četkice uz Opacity Jitter postavljen na 100%.
Hod četkice uz Opacity Jitter postavljen na 100%.
I evo mog poteza četke s Flow Jitter postavljenim na 100% (Opacity Jitter vraćen je na 0%). Ovaj put vidimo vrlo malo svijetlih, prozirnih područja i mnogo više tamnih, neprozirnih područja:
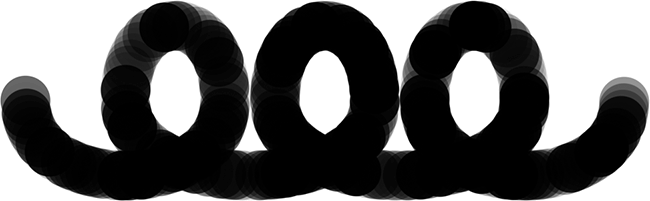 Isti hod četke s Flow Jitter postavljen na 100%.
Isti hod četke s Flow Jitter postavljen na 100%.