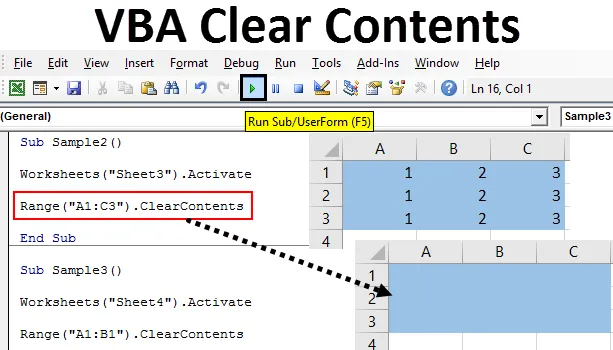
Uvod u Excel VBA jasne sadržaje
Tijekom rada u excelu nailazimo na točku kada moramo ukloniti podatke koji su već prisutni u ćeliji ili u rasponu ćelija kako bi izvršili neku drugu funkciju ili neku drugu naredbu. To se radi ručno ako radimo na radnom listu. Ali ako radimo u VBA, koristimo metodu jasnog sadržaja kako bismo očistili podatke ili vrijednosti prisutne u stanicama.
Jasni sadržaj je funkcija raspona u excelu koja se koristi za brisanje sadržaja u određenom rasponu ćelija ili grupi ćelija. Čišćenje podataka i brisanje ćelija različite su stvari koje moramo imati na umu. Jasnim sadržajem brišemo samo one podatke koji su prisutni u ćeliji. Jasni sadržaji ne čine ništa oblikovanju ili uvjetnom oblikovanju ćelija. To radi drugačija funkcija.
Da bismo očistili sadržaj, moramo odabrati raspon ćelija koje želimo očistiti i nakon što identificiramo stanice, možemo koristiti metodu jasnog sadržaja kako bismo očistili podatke prisutne na excel listu. Sintaksa za korištenje metode jasnog sadržaja u VBA je sljedeća:
Raspon ("Raspon ćelija"). ClearContents
U rasponu ćelija pružamo raspon ćelija koje želimo očistiti.
Koristimo ovu funkciju u nekoliko primjera koji će nam to učiniti jasnijim. Za demonstraciju imam podatke na različitim radnim listovima.
Napomena: Da biste koristili VBA u excelu, osigurajte da nam je omogućena kartica razvojnog programera na kartici datoteke u odjeljku s opcijama.Primjeri Excel VBA Clear Contents
U nastavku pogledajte nekoliko praktičnih primjera VBA Clear sadržaja u excelu.
Ovaj VBA jasan sadržaj Excel predloška možete preuzeti ovdje - VBA Clear Contents Predložak ExcelaExcel VBA Clear Contents - Primjer # 1
U listu 1 imam neke podatke u ćeliji A1. Pogledajte u nastavku.
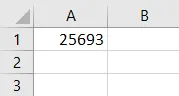
Koristit ćemo metodu jasnog sadržaja da bismo očistili podatke iz ćelije A1. Slijedite dolje navedene korake za brisanje sadržaja ćelije pomoću VBA koda.
Korak 1: Otvorite karticu programera i kliknite Visual Basic da biste otvorili VB uređivač.
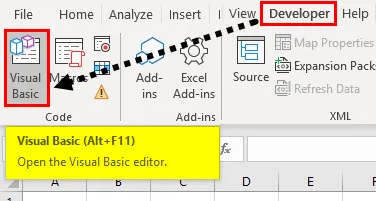
Korak 2: Otvorit će nam VB uređivač. Kliknite karticu Umetanje za umetanje novog modula.

Korak 3: Pokrenite VBA kod prema podfunkciji.
Kodirati:
Pod uzorak () Kraj Sub
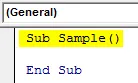
4. korak: Da bismo koristili bilo koja svojstva radnog lista, prvo moramo aktivirati radni list. Aktivirajte radni list sljedećim kodom.
Kodirati:
Pod uzorci () radni listovi ("Sheet1"). Aktivirajte krajnji sub
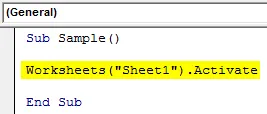
Korak 5: Sada koristite funkciju Izbriši sadržaj da biste očistili podatke u ćeliji A1 sa sljedećim kodom.
Kodirati:
Pod uzorci () Radni listovi ("Sheet1"). Aktivirajte raspon ("A1"). ClearContents End Sub
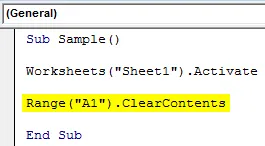
Korak 6: Pokrenite gornji kôd s priloženog gumba za pokretanje ili pritisnite F5.
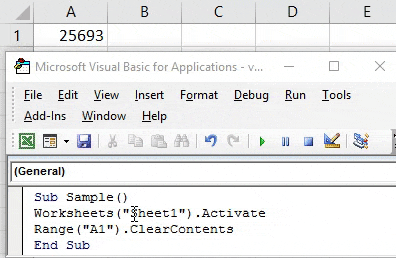
Nakon što pokrenemo kôd, možemo vidjeti rezultat ćelije A1 u listu 1 da su podaci nestali.
Excel VBA Clear Contents - Primjer br. 2
U gornjem primjeru očistili smo sadržaj jedne ćelije, ali ono što imamo u nizu ćelija. Hoće li ova funkcija funkcionirati? Isto ćemo saznati i u ovom primjeru. Imam podatke u listu 2, kako slijedi.
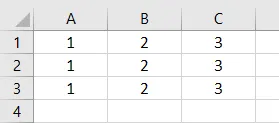
Koristit ćemo funkciju jasnog sadržaja da bismo očistili podatke u tom rasponu ćelija. Slijedite dolje navedene korake za brisanje sadržaja ćelije pomoću VBA koda.
Korak 1: U prozoru s kodom prijavite potfunkciju za pisanje koda.
Kodirati:
Sub Sample1 () Kraj Sub
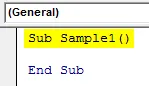
2. korak: Da biste koristili svojstva lista 2, uvijek imajte na umu da radni list aktivirate sljedećim kodom.
Kodirati:
Radni listovi Sub Sample1 () ("Sheet2"). Aktivirajte Kraj Sub
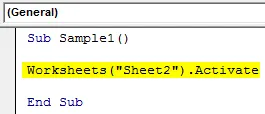
Korak 3: Znamo da imamo podatke u rasponu ćelija A1: C3 na listu 2. Koristit ćemo funkciju jasnog sadržaja da bismo očistili sadržaj iz tog raspona ćelija.
Kodirati:
Sub Sample1 () Radni listovi ("Sheet2"). Aktivirajte raspon ("A1: C3"). ClearContents End Sub
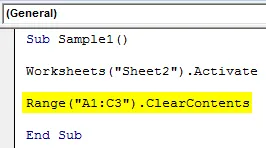
Korak 4: Pokrenite gornji kôd s priloženog gumba za pokretanje ili pritisnite F5 da biste dobili sljedeći rezultat.
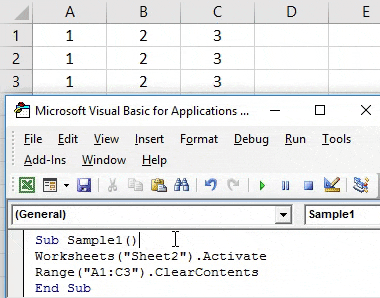
Možemo vidjeti da su podaci iz raspona stanica A1: C3 izbrisani.
Excel VBA Clear Contents - Primjer # 3
O oblikovanju smo raspravljali ranije u članku. Očiste li i jasni sadržaji oblikovanje ćelija sa sadržajem? To ćemo vidjeti u ovom primjeru. U demonstrativne svrhe imam podatke u listu 3 u svijetloplavoj boji. Pogledajte u nastavku,
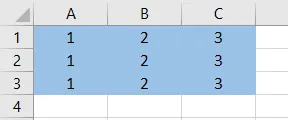
Slijedite dolje navedene korake za brisanje sadržaja ćelije pomoću VBA koda.
Korak 1: Pokrenite kod proglašavanjem potfunkcije.
Kodirati:
Sub Sample2 () Kraj Sub
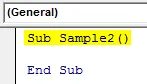
Korak 2: Znamo da za korištenje svojstava lista 3 moramo radni list aktivirati slijedećim kodom.
Kodirati:
Radni listovi Sub Sample2 () ("Sheet3"). Aktivirajte Kraj Sub
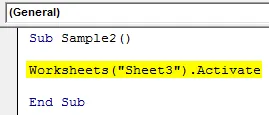
Korak 3: Znamo da imamo podatke u rasponu ćelija A1: C3 na listu 3. Koristit ćemo funkciju jasnog sadržaja da bismo očistili sadržaj iz tog raspona ćelija.
Kodirati:
Sub Sample2 () Radni listovi ("Sheet3"). Aktivirajte raspon ("A1: C3"). ClearContents End Sub
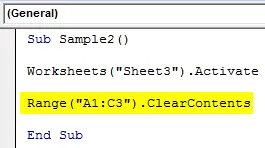
Korak 4: Pokrenite gornji kôd s priloženog gumba za pokretanje ili pritisnite F5 da biste dobili sljedeći rezultat.
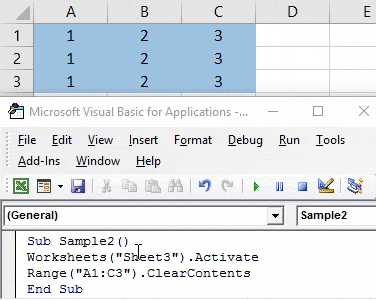
Vidimo da su podaci iz raspona stanica A1: C3 izbrisani, ali format ćelije je i dalje netaknut.
Excel VBA Clear Contents - Primjer br. 4
U ovom primjeru imamo neke podatke u listu 4, podaci su podebljani i kurzivnim formatom. Nakon što očistimo sadržaj, ponovo ćemo vratiti neke podatke u te ćelije da vidimo je li formatiranje prisutno ili ne. Pogledajte podatke u nastavku, ćelija A1 je u podebljanom formatu dok je ćelija B1 u obliku Italic.
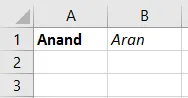
Slijedite dolje navedene korake za brisanje sadržaja ćelije pomoću VBA koda.
Korak 1: Pokrenite kod proglašavanjem potfunkcije.
Kodirati:
Sub Sample3 () Kraj Sub
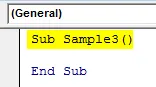
Korak 2: Znamo da za korištenje svojstava lista 4 moramo radni list aktivirati sljedećim kodom.
Kodirati:
Radni listovi Sub Sample3 () ("Sheet4"). Aktivirajte Kraj Sub
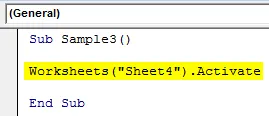
Korak 3: Znamo da imamo podatke u rasponu ćelija A1: B1 na listu 4. Koristit ćemo funkciju jasnog sadržaja da bismo očistili sadržaj iz tog raspona ćelija.
Kodirati:
Sub Sample3 () Radni listovi () Sheet4 ". Aktivirajte raspon (" A1: B1 ") ClearContents End Sub
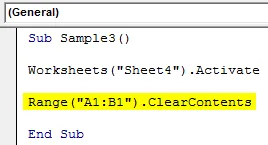
Korak 4: Pokrenite gornji kôd s priloženog gumba za pokretanje ili pritisnite F5 da biste dobili sljedeći rezultat.
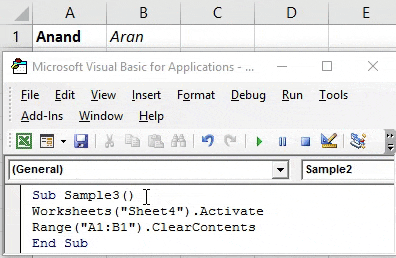
Sada pokušajte ponovo staviti neke slučajne vrijednosti u ćeliju A1 i B1 da provjerite je li oblikovanje i dalje netaknuto.
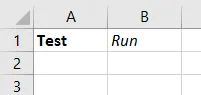
Vidimo da smo sadržaj očistili samo dok je formatiranje još uvijek.
Stvari koje treba zapamtiti
- VBA Clear Contents može obrisati podatke iz stanice ili određenog raspona ćelija.
- Izbriši sadržaj Izbriši samo podatke iz ćelija što ne utječe na oblikovanje ćelija.
- Čak i ako su podaci u uvjetnom oblikovanju, jasni sadržaji ne brišu oblikovanje ćelija.
Preporučeni članci
Ovo je vodič za VBA Clear Contents. Ovdje smo raspravljali o primjerima za uklanjanje sadržaja ćelije pomoću Excel VBA koda, zajedno s praktičnim primjerima i download-ovim Excel predloška. Možete i pregledati naše druge predložene članke -
- Primjeri za korištenje VBA Enum
- Grupiranje stupaca u Excelu
- Primjer brisanja stupaca VBA
- Povezivanje u Excelu