Do sada smo u ovoj seriji za korekciju tona i boje u Photoshopu pogledali tri najosnovnija i potpuno automatizirana podešavanja slike, Automatski ton, Automatski kontrast i Automatsko bojanje. Potom smo stvari uzeli za korak naučivši kako poboljšati ukupnu svjetlinu i kontrast slike pomoću prikladno imenovane naredbe Brightness / Contrast i naučili smo kako vratiti skrivene detalje na fotografijama koje pate od prevelikog kontrasta pomoću Shadows / Istaknuto prilagođavanje.
Iako svaka od ovih prilagodbi slike ima svoje mjesto, jedna je mana koju svi dijele je da im nedostaje vrsta precizne kontrole koja nam je potrebna za korekciju slike profesionalne razine. Sigurno, svjetlina / kontrast i sjene / istaknutosti su snažni, pa čak i automatski ton, automatski kontrast i automatska boja mogu stvoriti odlične rezultate s pravim slikama. Ali istina je da ne možemo ništa postići tim prilagodbama koje nismo mogli postići sami s još boljim, profesionalnijim alatima.
Već smo napravili prvi korak prema korekciji slike profesionalne razine učenjem kako čitati i razumjeti histograme slike, te vam toplo preporučujem da pročitate taj vodič prije nego što nastavite. Histogrami nam pokazuju gdje trenutni tonski raspon naše slike spada između čisto crne i čisto bijele boje, što olakšava uočavanje potencijalnih problema poput lošeg cjelokupnog kontrasta ili sjene i isticanje isječaka. U ovom ćemo vodiču uzeti ono što smo naučili o histogramima i vidjeti kako lako poboljšati raspon tona slike koristeći podešavanje nivoa u Photoshopu!
Da bismo stekli dobar osjećaj kako funkcionira prilagodba razina, umjesto da uskočimo i ispravimo stvarnu sliku, započnimo s nečim jednostavnijim; "ispravit ćemo" gradijent crno-bijele boje. Znam da zvuči suludo, ali gradijent će nam olakšati da vidimo što se događa dok prilagođavamo u dijaloškom okviru Razine. Nakon što detaljno objasnimo kako funkcioniraju Levels, pogledat ćemo primjer iz stvarnog svijeta kako se razine mogu koristiti za brzo poboljšanje kontrasta i vraćanje sjene te isticanje detalja na fotografiji.
Evo nagiba koji sam otvorio u Photoshopu. Zamislite da bi to trebao biti gradijent crno-bijele boje. Drugim riječima, trebalo bi početi s čistom crnom s lijeve krajnje strane i postupno prijeći na čisto bijelu na krajnjoj desnoj strani. Ali to nije ono što vidimo. Umjesto crne s lijeve strane, imamo svjetliju nijansu sive. I umjesto bijele s desne strane, imamo tamniju (nego bijelu) nijansu sive. Bez istinskih crno-bijelih boja, gradijent izgleda izblijedio i dosadan, što rezultira lošim kontrastom. Iako ovdje gledamo jednostavan gradijent, ovo je čest problem od kojeg trpe mnoge fotografije, bilo da je slika bila pod ili prekomjerno izložena ili zato što je starija fotografija koja je vremenom izblijedjela. Točno je i vrsta problema kojom je Photoshop Levels prilagodba napravljena da ispravi:
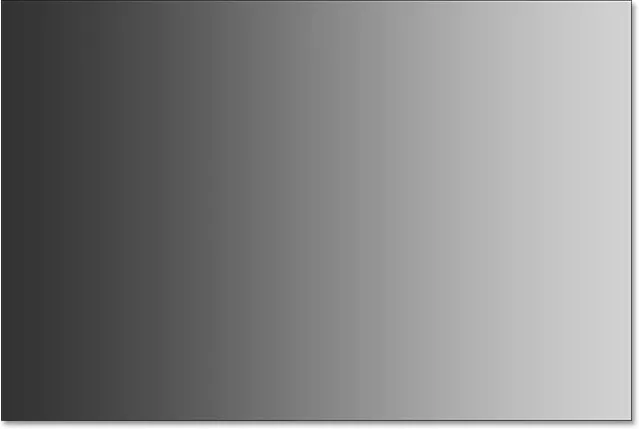
Crno-bijeli gradijent koji treba malo pomoći.
Postoji nekoliko različitih načina na koje možemo primijeniti razine na sliku. Najjednostavniji i način na koji ćemo ovdje koristiti je primjena Razina kao statičke prilagodbe ; to jest nanosi se izravno na sam sloj. Drugi način na koji možemo primijeniti razine je kao prilagodbeni sloj koji ima prednosti u potpunosti uređivanju i nerazornosti. I, novo u Photoshopu CC 2015, sada možemo primijeniti razine (i bilo koju drugu Photoshopovu prilagodbu slike) kao pametni filtar koji se može uređivati! Naučit ćemo kako primijeniti razine kao sloj za prilagodbu i pametni filtar u sljedećim vodičima. Za sada smo u fokusu na tome kako razine funkcioniraju, pa ćemo stvari pojednostaviti i primijeniti kao normalno, statičko podešavanje.
Ako pogledamo na moju ploču Slojevi, vidjet ćemo da moj gradijent sjedi na pozadinskom sloju, koji je trenutno jedini sloj koji imam u svom dokumentu:
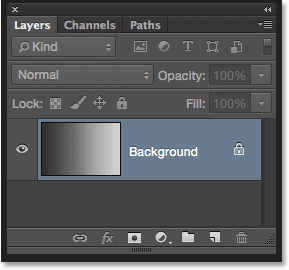
Ploča slojeva.
Budući da ćemo razine primijeniti izravno na sam sloj, što donosi trajne promjene piksela na slici, prvo što bismo trebali učiniti je kopirati pozadinski sloj. Na taj ćemo način moći raditi na kopiji bez utjecaja na originalnu sliku. Da napravim kopiju sloja, otvorit ću se izbornik Sloja u traci izbornika na vrhu zaslona, odabrati Novo, a zatim odaberite Sloj putem kopiranja . Također bih mogao odabrati istu naredbu New Layer Via Copy izravno s tipkovnice pritiskom na Ctrl + J (Win) / Command + J (Mac). Bilo koji način djeluje:
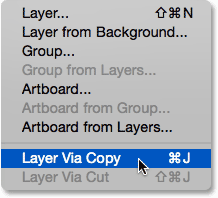
Idite na Sloj> Novo> Sloj preko Kopiraj.
Photoshop pravi kopiju sloja, daje mu naziv "Sloj 1" i stavlja ga iznad originala:
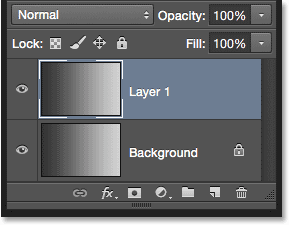
Ploča slojeva koja prikazuje kopiju iznad prvobitnog pozadinskog sloja.
Dok sam na tome, preimenovat ću novi sloj dvostrukim klikom direktno na njegovo ime kako bih ga istaknuo. Budući da ćemo na ovaj sloj primijeniti prilagodbu razine, promijenit ću njegovo ime iz "Sloj 1" u "Razina". Da biste prihvatili promjenu imena, na mojoj tipkovnici pritisnite Enter (Win) / Return (Mac):

Davanje slojevima opisnijih imena dobra je navika ući u njih.
Odabir A Levels podešavanja slike
Sada kada ćemo raditi na kopiji slike, sa sigurnošću možemo primijeniti prilagodbu razine. Za odabir razine proći ću do izbornika Slika na vrhu zaslona, odaberite Prilagodbe, a zatim odaberite Razine :
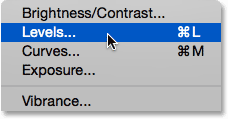
Idite na Slika> Podešavanja> Razine.
Otvara se Photoshop Levels dijaloški okvir, isti dijaloški okvir koji smo koristili u prethodnim vodičima kako bismo bolje razumjeli kako rade histogrami slike:
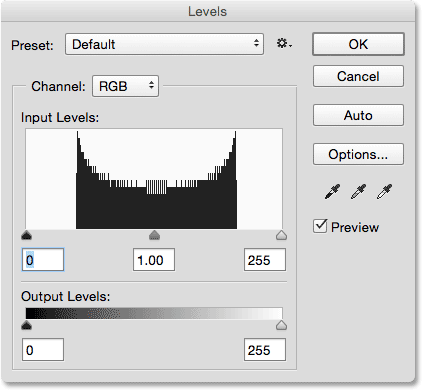
Dijaloški okvir Razine.
Procjena histograma
Samo da brzo osmislimo, histogram je crni graf koji izgleda kao planinski lanac u sredini dijaloškog okvira i pokazuje nam gdje i kako se raspoređuje trenutni tonski raspon slike (u mom slučaju gradijent) između crno i bijelo. Ako pogledate ispod histograma, vidjet ćete crno-bijelu gradijentnu traku . Ova traka pokazuje nam cijeli raspon mogućih vrijednosti svjetline (tonalne) koje slika može sadržavati, od crne na krajnjoj lijevoj strani do krajnje desne. Ima ukupno 256 mogućih vrijednosti svjetline, uključujući crno-bijelo (s razinama 254 između).
Tamo gdje se histogram pojavljuje izravno iznad razine svjetline u gradijentnoj traci ispod njega, to znači da u slici imamo piksele na toj točnoj razini svjetline. Naše oči vide razlike između razine svjetline kao detalja na slici, tako da općenito imamo više razina svjetline, slika se detaljnije pojavljuje. Histogrami ne predstavljaju stvarni broj piksela na slici (budući da većina slika ovih dana sadrži milijune piksela, zbog čega bi histogram bio prevelik da bi mogao stati na ekran). Umjesto toga, oni nam jednostavno daju opći pregled koliko je piksela na slici na određenoj razini svjetline u usporedbi s drugim razinama svjetline. Što se veći histogram pojavljuje na određenoj razini, to je veći broj piksela na toj razini svjetline. Ako se nijedan dio histograma ne pojavi na određenoj razini svjetline, to znači da trenutno na toj razini nemamo piksela na slici.
Pogledajmo pobliže što nam histogram govori o gradijentu. Na "tipičnoj" fotografiji obično bismo željeli vidjeti histogram koji se proteže cijelim putem od čisto crne krajnje lijeve do čisto bijele krajnje desne strane. To je obično znak da je slika bila dobro izložena s puno detalja u čitavom rasponu tonova (sjene, midtonovi i sjaji). To nije uvijek slučaj, kao što smo naučili kad smo gledali primjere slika s niskim i visokim tipkama, ali to je ipak korisna, opća smjernica.
Nažalost, to uopće nije ono što vidimo ovdje. Umjesto da se proteže cijelim rasponom tona s lijeva na desno, moj histogram izgleda sav zbijen u sredini. Primijetite da lijeva strana histograma, koja predstavlja najmračnije piksele na slici, ne počinje krajnje lijevo. U stvari, ni ne dolazi blizu. Ako uzmemo taj lijevi rub i slijedimo ga ravno do gradijentne trake ispod njega, vidjet ćemo da lijeva strana zapravo počinje preko svjetlije nijanse sive. Ovo nam govori da trenutno nemamo dubokih, tamnih crnaca na slici. Najtamniji pikseli su svjetliji od crnih:
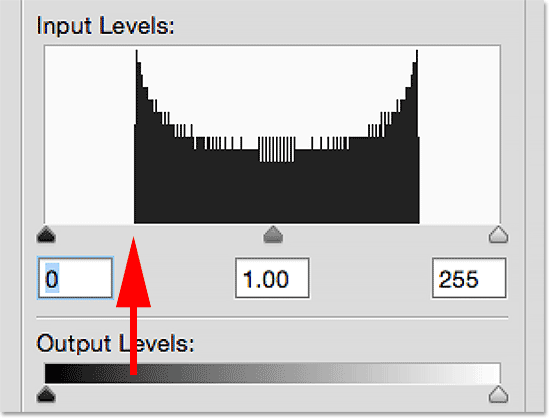
Lijeva strana histograma započinje svjetlijom (od crne) nijanse sive.
S druge strane, vidimo da desna strana histograma ne počinje krajnje desne strane (ili bilo gdje blizu njega). Umjesto toga, ako pratimo taj desni rub ravno do gradijenta ispod njega, vidimo da počinje preko tamnije nijanse sive, što nam govori da na slici trenutno nema svijetlih bijelih isticanja. Najlakši su pikseli tamniji od bijelih:
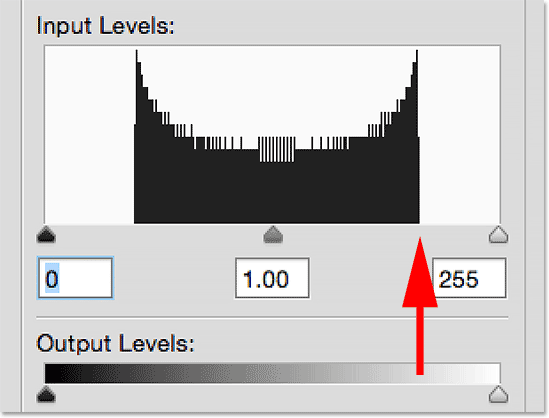
Desna strana histograma započinje tamnijom (nego bijelom) nijansom sive.
Sada kada smo pregledali histogram, ako ponovo pogledamo moju sliku (gradijent), znamo da se razlog trenutno ne pojavljuje kao crno-bijeli gradijent jer, kao što nam je histogram pokazao, nemaju crne ili bijele piksele na slici. Najtamniji pikseli trenutno su svjetliji od crnih, a najsvjetliji su pikseli tamniji od bijelih, što rezultira slabim ukupnim kontrastom. Srećom, kao što ćemo uskoro vidjeti, podešavanje razine olakšava takve probleme:
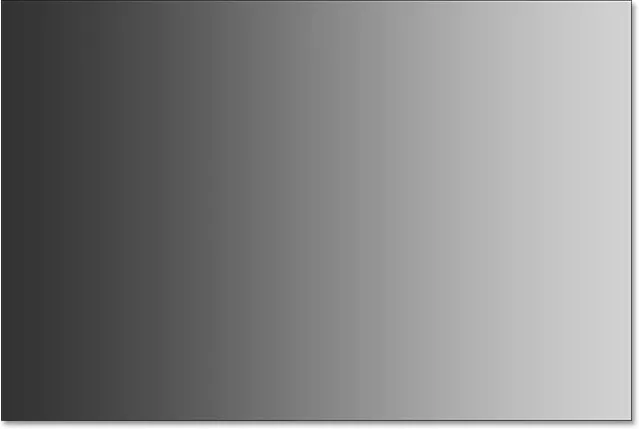
Sjene trebaju biti tamnije, a naglasci trebaju biti svjetliji. Razine u spas!
Podešavanje sjene klizačem crne točke
Kako možemo poboljšati raspon tona pomoću razine? Ako pogledate izravno ispod "okvira" histograma (taj se prozor pojavljuje u histogramu), vidjet ćete tri male ikone. Ima crnu krajnju lijevu, bijelu krajnju desnu, a sivu u sredini. Te su ikone zapravo klizači, a svaka predstavlja različit dio raspona tona. Lijevo je klizač crne točke . Koristi se za postavljanje nove crne točke za sliku. Onaj s desne strane nalazi se klizač bijele točke i koristi se za postavljanje nove bijele točke za sliku. Ona koja se nalazi u sredini tehnički je poznata kao gama klizač, ali lakše je razmišljati o tome kao klizaču srednjeg tona . Koristi se za osvjetljavanje ili tamnjenje srednjih tonova:
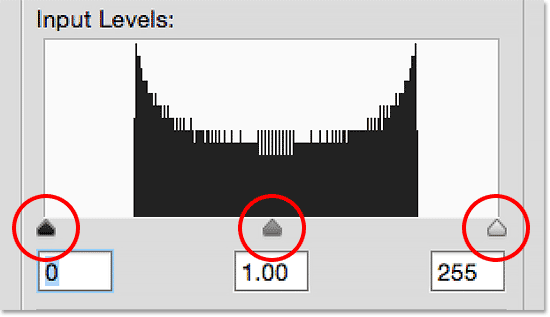
Crna točka (lijevo), bijela točka (desno) i gama ili srednji ton, klizač (sredina).
Krenimo s klizačem crne točke na lijevoj strani. Kao što sam spomenuo, ovaj se klizač koristi za postavljanje nove crne točke za sliku, ali što to znači? Pa, znamo da nam lijevi rub histograma pokazuje koliko su trenutno na slici najmračniji pikseli, a moj histogram nam govori da najtamniji pikseli, koji bi trebali biti crni, nisu ni blizu crne. Postoji veliki jaz između lijevog ruba okvira histograma i lijevog ruba samog histograma, a taj prazan prostor znači da nam nedostaju detalji u tim tonovima:

Jaz lijevo od histograma znači da nam nedostaju detalji sjene.
Ono što trebamo je način da se taj jaz zatvori. Drugim riječima, moramo snimiti najmračnije piksele na slici, bez obzira na njihovu trenutnu razinu svjetline, i povući ih sve do crne boje, a to lako možemo učiniti pomoću klizača crne točke. Sve što trebamo učiniti je kliknuti na klizač crne točke i povući ga tamo gdje počinje lijevi rub histograma:
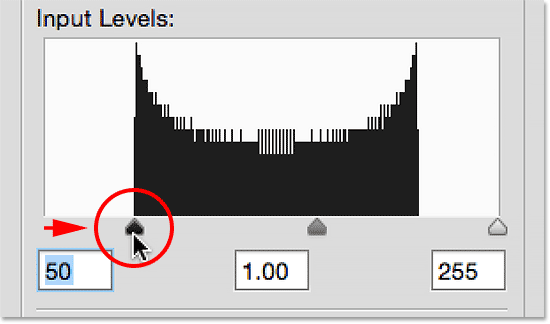
Povlačenje klizača crne točke na lijevi rub histograma.
Primijetit ćete kako se povlačenjem klizača crne točke udesno povećava broj u polju ispod nje (okvir slijeva, koji predstavlja trenutnu vrijednost crne točke). Počinje od 0, što je zadana tonalna vrijednost za crno, a u mom slučaju, kad sam stigao do lijevog ruba histograma, broj se povećao na 50 . To znači da prije nego što sam napravio bilo kakva podešavanja, najmračniji pikseli na mojoj slici nisu bili tamniji od razine svjetline 50. Nije bilo nikakvih piksela na razini svjetline od 0 do 49, što znači da smo nedostajali 50 najmračnijih mogućih tonskih vrijednosti! Povlačenjem klizača crne točke na razinu 50 ono što mi kažemo Photoshopu jest: "Uzmite sve piksele na slici koji su prvobitno bili na razini svjetline 50 i zamračite ih na čistu crnu". Drugim riječima, potamnite ih na razinu 0. To je ono što mislimo pod "postavljanjem nove crne točke". U ovom slučaju želimo reći da bi svi pikseli na ili ispod razine svjetline od 50 sada trebali biti crni:
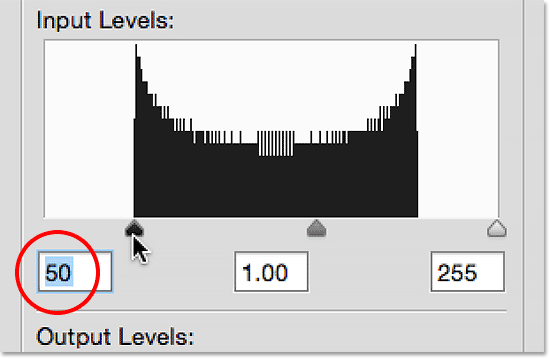
Crna tačka povećana je sa 0 (zadano) na razinu svjetline 50.
Pogledajmo moj gradijent da vidimo što se dogodilo. Primjetite da je sada lijeva strana zapravo crna, a ne svijetlija nijansa sive. Svi pikseli koji su u početku bili 50, potamnili su sve do razine 0. Primijetite i da promjena nije utjecala samo na piksele koji su bili na razini 50. Photoshop je nastavio naprijed i redistribuirao ostale tonske vrijednosti kao i zadržati prijelaze. između nivoa svjetline, što je moguće glađe. Zahvaljujući jednom jednostavnom podešavanju s klizačem crne točke, sada imamo puno detalja u sjeni:
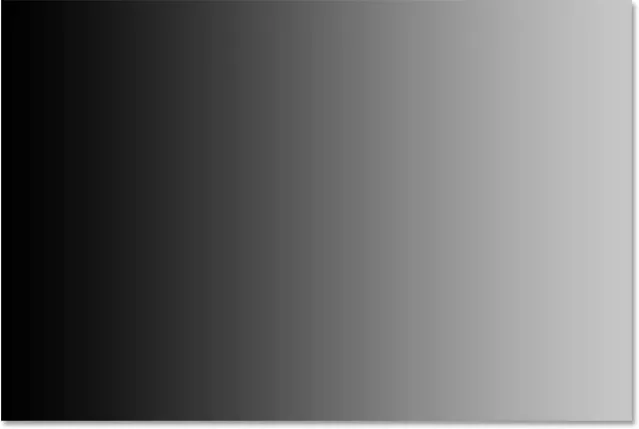
Nakon postavljanja nove crne točke, lijeva strana gradijenta sada je tamna koliko bi trebala biti.
Prilagođavanje isticanja klizačem bijele točke
Klizač bijele točke ispod krajnje desne strane okvira histograma djeluje na isti način, osim što nam omogućuje postavljanje nove bijele točke za sliku. Moj histogram prikazuje veliki jaz između desne strane okvira histograma i desnog ruba samog histograma, tako da znamo da nam nedostaje puno detalja u istaknutim fotografijama. Najsvjetlije piksele nisu ni blizu čisto bijele boje:
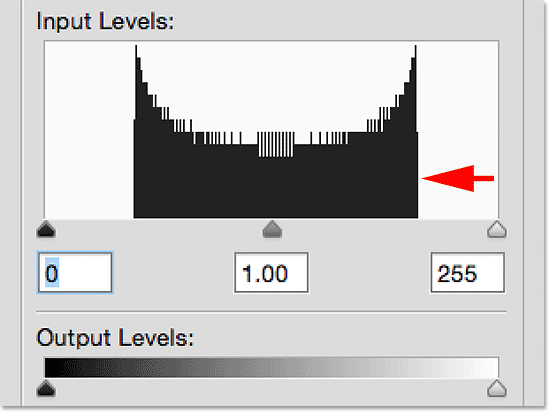
Jaz desno od histograma znači da nam nedostaju pojedinosti isticanja.
Da bismo to riješili, sve što trebamo učiniti jest kliknuti na klizač bijele točke i povući ga tamo gdje započinje desni rub histograma:
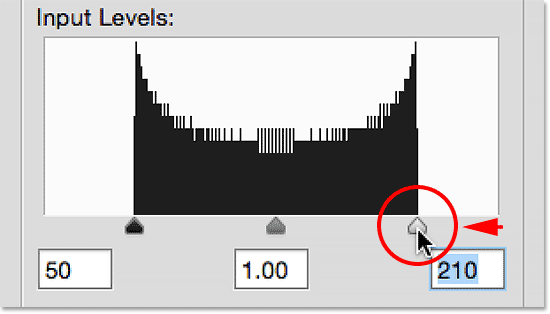
Povlačenje klizača bijele točke na desni rub histograma.
Primijetit ćete kako se povlačenjem klizača bijele točke prema lijevoj strani smanjuje broj u polju ispod nje (okvir s desne strane, koji predstavlja trenutnu vrijednost bijele točke). Započinje s 255 (zadana vrijednost za bijelu), a kad sam stigao do desnog ruba histograma, broj se smanjio na 210 . To znači da najsvjetliji pikseli na mojoj slici nisu bili svjetliji od razine 210. Uopće nije bilo piksela na razinama svjetline od 211 do 255, što znači da smo propustili 45 najsvjetlijih mogućih tonskih vrijednosti! Povlačenjem klizača bijele točke na razinu 210 poručujemo Photoshopu: "Uzmite sve piksele koji su bili na izvornom nivou svjetline 210 i posvijetlite ih do čiste bijele boje". Drugim riječima, posvijetlite ih na razinu 255. To znači "postavljanje nove bijele točke". Kažemo da bi svi pikseli na ili iznad razine svjetline, u ovom slučaju 210, sada trebali biti bijeli:

Bijela točka je spuštena sa 255 (zadano) na razinu svjetline 210.
Ako ponovo pogledamo moj gradijent, vidimo da je desna strana sada lijepa i svijetla. Photoshop je uzeo sve piksele koji su bili izvorno na razini 210 i učinio ih bijelim. I baš kao što je to učinio s crnom točkom, redistribuirao je ostale tonske vrijednosti za nas, održavajući lijepe i glatke prijelaze između razina. Jednostavnim povlačenjem klizača crne i bijele točke prema rubovima histograma, ispravili smo raspon tona, pojačavajući kontrast i dajući nam pravi gradijent crno-bijelog gradijenta:
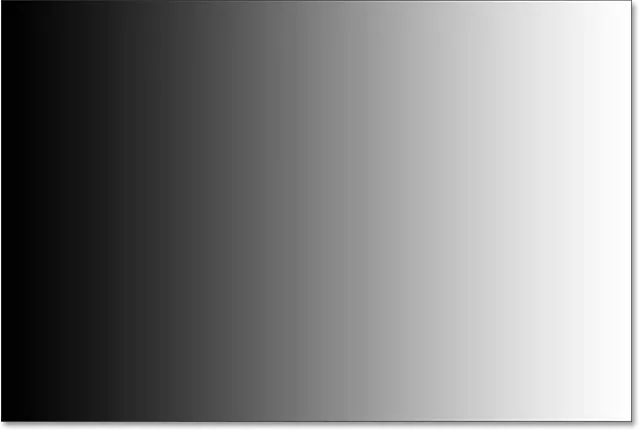
Nakon postavljanja nove bijele točke, desna strana gradijenta sada je bijela.
Podešavanje midtona pomoću klizača Midtone
Često ćete primijetiti da kad postavite nove crno-bijele točke, slika sada izgleda ili pretamno ili previše svijetlo i isprano. To je zato što podešavanje crno-bijelih točaka obično utječe i na midtone na slici. Da bismo to riješili, sve što trebamo učiniti je povući klizač srednjeg tona (sivi klizač u sredini, poznat i kao gama klizač). U slučaju mog gradijenta, mi stvarno ne vidimo problem s srednjim tonovima, ali svejedno ga možemo upotrijebiti da bismo shvatili kakav učinak klizač srednjeg tona ima na sliku.
Klizač srednjeg tona je jednako jednostavan za uporabu kao i ostala dva klizača, ali djeluje malo drugačije. Također se ponaša suprotno onome što biste mogli očekivati, što može dovesti do neke zbrke. Za razliku od klizača crne i bijele točke koji nam omogućuju postavljanje specifičnih tonskih vrijednosti za nove crno-bijele točke (u mom slučaju, crnu točku sam postavio na razinu 50, a bijelu točku na razinu 210), klizač srednjeg tona ne raditi s stvarnim tonalnim vrijednostima. To je glavni razlog zašto ga mnogi korisnici Photoshopa zbune. Pogledajmo bliže.
Okvir neposredno ispod klizača srednjeg tona predstavlja njegovu trenutnu vrijednost. Primijetite da je njegova zadana vrijednost 1, 00 . Odmah se ovdje nešto čini drugačije. Mislim, što je s decimalnom? Druge dvije vrijednosti nemaju decimale. Kako vrijednost svjetline može imati decimalnu vrijednost?
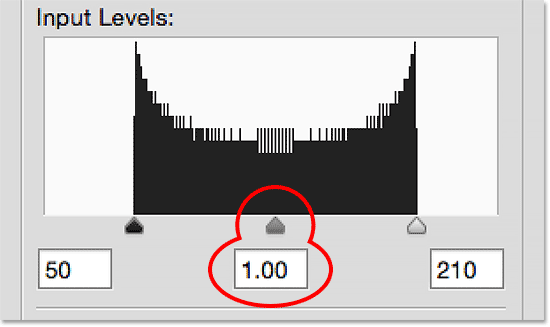
Klizač srednjeg tona s njegovom neobičnom zadanom vrijednošću 1, 00.
Također, ako u histogramu postoji 256 mogućih vrijednosti svjetline, s crnom bojom na jednom kraju i bijelom na 255 na drugom, kako ima smisla da srednja vrijednost (to jest, vrijednost između crno-bijele) bude 1.00? Zar ne bi trebao biti nešto bliži 128? Odgovor je "da", trebao bi biti nešto bliži 128, ako broj predstavlja stvarnu tonalnu vrijednost. Ali ne radi. Broj u kutiji je zapravo eksponent (razmislite o matematici, kao u "2 do snage 8"). Umjesto postavljanja određene tonske vrijednosti kao što smo to učinili s crnom i bijelom točkom, povlačenjem klizača srednjeg tona prilagođava se ono što je poznato kao gama krivulja (zbog čega je tehnički naziv za klizač srednjeg tona gama klizač).
Ne brinite, nema potrebe da se prašimo iz matematičkih knjiga ili upadamo u detaljno objašnjenje gama krivulja. Ne biste trebali znati ništa tehničko da biste koristili razine. Sve što stvarno moramo znati kako bismo izbjegli zbrku je da broj u srednjem tonu ne predstavlja stvarnu razinu svjetline.
Dakle, ako nije razina svjetline, kako je koristimo? Najjednostavniji način razmišljanja o srednjoj toni je da, prema zadanom od 1, 00, ne mijenjamo nikakvu svjetlinu srednjeg tona. Bilo koja vrijednost veća od 1, 00 povećava svjetlinu međutonova. Što je veća vrijednost, to će se oni pojaviti. Svaka vrijednost ispod 1, 00 potamnit će srednje tone. Što je niža vrijednost, oni će se pojaviti tamnije. Važna napomena je da klizač srednjeg tona nema utjecaja na crnu i bijelu točku. Utječe samo na svjetlinu tonova između.
Da vam pokažem na što mislim, klizat ću klizač srednjeg tona i povući ga lijevo, povećavajući vrijednost s 1, 00 na 1, 50:
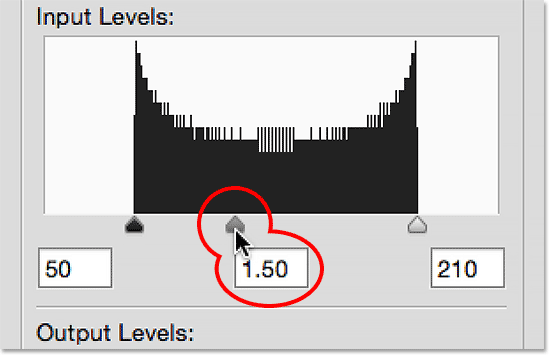
Povećanje srednje vrijednosti povlačenjem klizača prema lijevoj strani.
Povlačenjem klizača ulijevo i povećanjem srednje vrijednosti tona osvijetlio sam midtone na slici (ili u ovom slučaju gradijent). Ovdje možemo vidjeti usporedbu "prije i poslije". Donja polovica slike je izvorni gradijent, prije bilo kakvih podešavanja u srednjim tonovima. Gornja polovica prikazuje rezultat nakon što povučete klizač srednjeg tona s lijeve strane. Primijetite da se crno-bijela područja na bilo kojem kraju nisu promijenila. Klizač srednjeg tona nije imao utjecaja na vrijednosti crne i bijele točke koje sam zadao ranije. Međutim, tonovi između crno-bijelog sada su svjetliji nego što su bili izvorno:
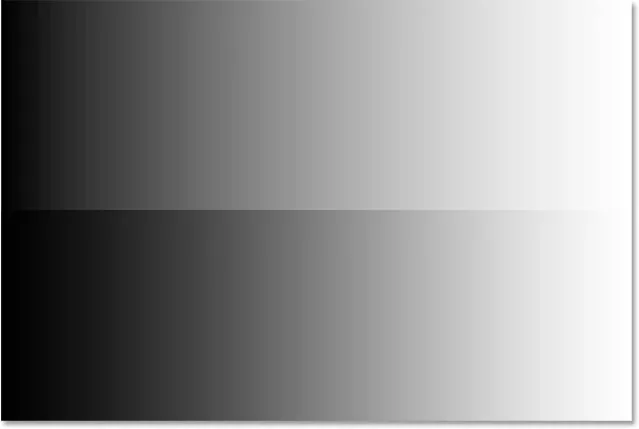
Prije (donja) i nakon (gornja) usporedba srednjih tonova nakon povlačenja klizača prema lijevoj strani.
Ranije sam spomenuo da se klizač srednjeg tona ponaša suprotno onome što biste mogli očekivati. Možda mislite da bi povlačenjem klizača srednjeg tona prema lijevoj strani, što ga pomiče bliže crnoj, potamnilo u srednjim tonovima. Uostalom, obično ne mislimo na crno kada pokušavamo nešto posvijetliti. Ali, kao što smo upravo vidjeli, čini suprotno. Povlačenje klizača srednjeg tona prema crnoj boji povećava srednju tonu, a povećavanje vrijednosti tona uzrokuje da srednji toni postanu svjetliji, a ne tamniji.
Ovaj put povući ću klizač srednjeg tona prema desno, što smanjuje srednju vrijednost. Povlačim je do 0, 50:
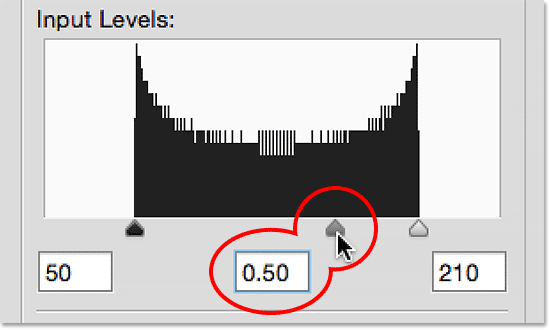
Smanjivanje srednje vrijednosti povlačenjem klizača udesno.
A ovdje je usporedba onoga što se dogodilo prije i poslije. Izvorni gradijent (bez podešavanja srednjeg tona) nalazi se na dnu, a prilagođena verzija je na vrhu. Još jednom, klizač srednjeg tona nije imao utjecaja na crno-bijele točke, ali tonovi između njih sada izgledaju tamnije. Opet, ovo se čini suprotno onome što biste mogli očekivati. Povlačenjem klizača srednjeg tona prema bijeloj boji osjeća se kao da bi trebao osvjetljavati midtonove, ako ih u stvari potamni. Lako se stvari miješaju s klizačem srednjeg tona, pa ako se ikada nađete da ga vučete u pogrešnom smjeru, samo se zaustavite, povucite u suprotnom smjeru i recite osobi koja vas gleda preko ramena: "Samo provjerite je li obraćaš pažnju ":
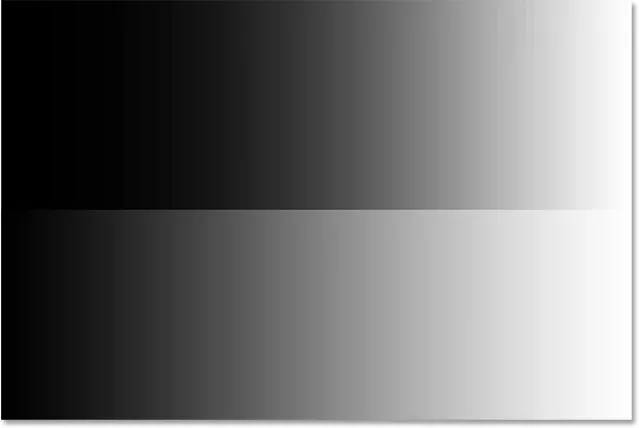
Srednje tone sada izgledaju tamnije (gornje) nego što su bile izvorno (dolje) nakon što povucite klizač udesno.
Primjer stvarnog svijeta
Sada kada smo objavili detalje kako funkcionira Photoshop-ova prilagodba razina, uzmimo sve što smo naučili i upotrijebimo ga za brzo poboljšavanje raspona tona slike. Evo stare fotografije koju sam skenirao u Photoshop. Slika je vremenom izblijedjela i sada pati od slabog kontrasta zbog nedostatka stvarnih sjena ili isticanja. Iako ću ovdje ispravljati crno-bijelu sliku, možete koristiti potpuno iste korake sa slikama u boji:
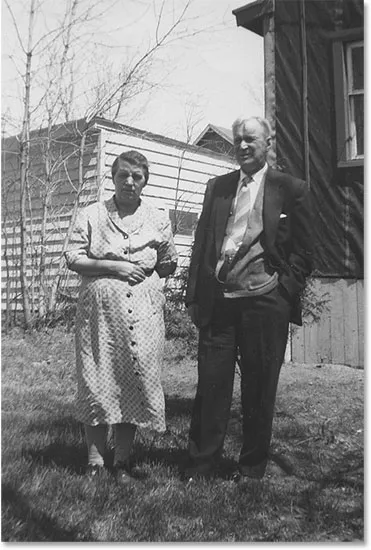
Stara fotografija skenirana u Photoshopu.
Korak 1: Umnožavanje pozadinskog sloja
Ovdje vidimo fotografiju koja sjedi na pozadinskom sloju na ploči Slojevi:
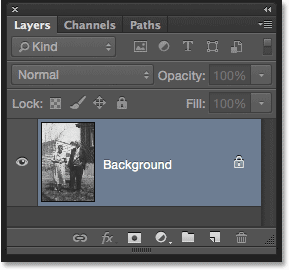
Fotografija na pozadini sloja.
Koristeći se istim koracima koje smo prethodno pokrivali, jer ću primijeniti razine kao statičko podešavanje, prvo što ću učiniti je kopirati pozadinski sloj. Za izradu kopije mogu se otvoriti izbornik Sloja na vrhu zaslona, odabrati Novo, zatim odabrati Sloj putem kopiranja, ili mogu koristiti brži prečac na tipkovnici, Ctrl + J (Win) / Command + J ( Mac). Photoshop pravi kopiju, imenuje je "Sloj 1" i postavlja je iznad pozadinskog sloja:

Kopija slike pojavljuje se iznad originala.
Budući da je uvijek dobro davati slojevima opisna imena, brzo ću dvaput kliknuti naziv novog sloja ("Layer 1") i promijeniti ga u "Levels". Da prihvatim promjenu imena, pritisnut ću Enter (Win) / Return (Mac) na mojoj tipkovnici. Sada moramo raditi na svojoj kopiji slike, tako da ne mijenjamo izvornik:
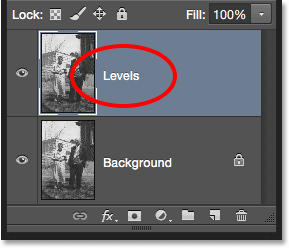
Preimenovanje novog sloja u "Razine".
2. korak: Dodajte razinu prilagodbe slike
Da biste dodali podešavanje razine, otvorit ću se izbornik Slika, odabrati prilagodbe, a zatim odaberite razine . Također bih mogao odabrati razine izravno s tipkovnice pritiskom na Ctrl + L (Win) / Command + L (Mac). Bilo koji način otvara dijaloški okvir Razine:

Dijaloški okvir Razine još jednom.
Korak 3: Procijenite histogram
Zumiram histogram, i baš kao i s gradijentom koji smo gledali ranije, ovaj histogram nam pokazuje da trenutno na slici nemamo crnih ili bijelih piksela. Lijeva strana gradijenta počinje svjetlijom (od crne) nijanse sive, a desna počinje tamnijom (nego bijelom) nijansom sive. Nemamo detalja u najmračnijim i najsvjetlijim tonovima, što objašnjava zašto fotografiji nedostaje kontrast:

Histogram nam pokazuje da nam nedostaje sjena i ističemo detalje na slici.
4. korak: Povucite klizač crne točke
Kao što smo naučili, postoje tri jednostavna koraka za ispravljanje ove slike. Prvo smo postavili novu crnu točku. Drugo, postavili smo novu bijelu točku. I treće, osvijetlimo ili potamnimo midtone po potrebi. Započet ću s crnom točkom klikom na klizač crne točke i povlačenjem prema mjestu gdje počinje lijevi rub histograma. Primijetite da se vrijednost crne točke u okviru s lijeve strane povećava od 0 do razine 42. To znači da će Photoshop uzeti sve piksele koji su bili prvobitno na razini svjetline 42 i potamniti ih na razinu 0, čineći ih crnim:
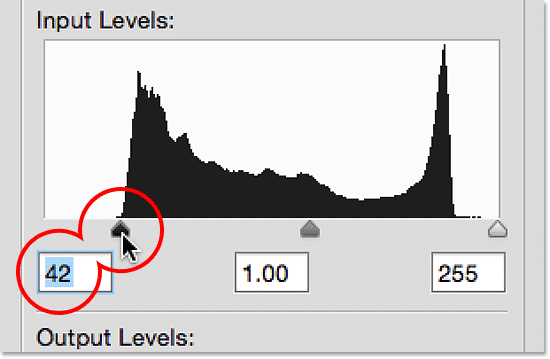
Povlačenje klizača crne točke na lijevi rub histograma.
Evo fotografije nakon postavljanja nove crne točke. Već sada stvari izgledaju bolje s dubokim, tamnim crnim bojama i puno detalja u sjeni:
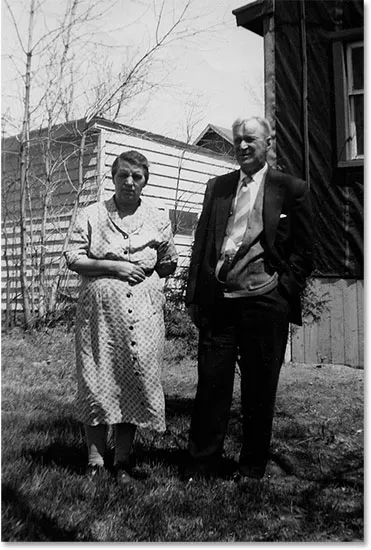
Fotografija nakon ispravljanja sjene.
5. korak: Povucite klizač Bijele točke
Zatim ću kliknuti na klizaču bijele točke i povući ga tamo gdje počinje desni rub histograma. Ako pažljivo pogledate, vidjet ćete da histogram prikazuje nekoliko piksela neposredno prije naglog porasta histograma, ali neću se brinuti za njih. Umjesto toga, povući ću klizač bijele točke do mjesta gdje započinje najveći dio histograma. Primijetite da se vrijednost bijele točke u okviru s desne strane smanjila s razine 255 na razinu 232. Photoshop će uzeti sve piksele koji su bili na početku 232 i osvijetliti ih na razinu 255, čineći ih bijelim:
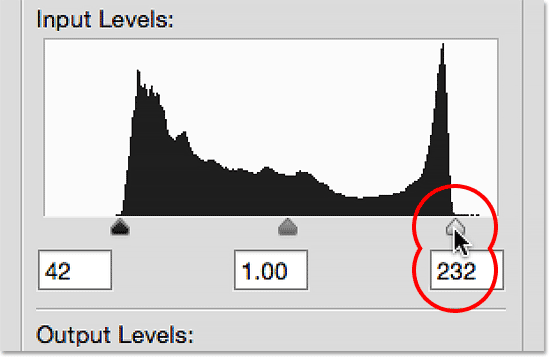
Povlačenje klizača bijele točke na desni rub histograma.
I evo rezultata. Sada smo ispravili i sjene i naglaske, dajejući slici prijeko potrebno pojačanje u kontrastu:
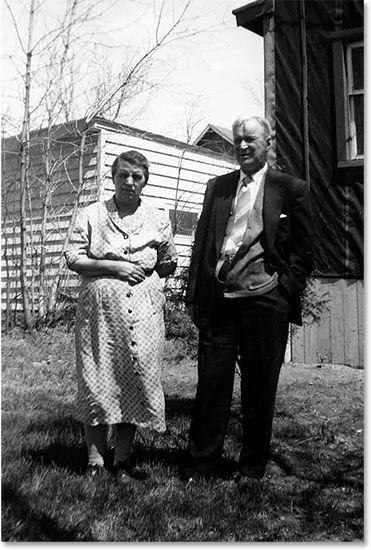
Fotografija nakon ispravljanja sjenki i istaknutih dijelova.
Korak 6: Povucite klizač Midtone
Prilagodili smo crnu i bijelu točku, ali sada slika izgleda previše tamna. Da bismo to riješili, sve što trebamo učiniti je osvijetliti međutonove, a to mogu učiniti klikom na klizač srednjeg tona i povlačenjem prema lijevoj strani. Mala povećanja ili smanjenja vrijednosti srednjeg tona mogu donijeti veliku razliku, tako da u većini slučajeva klizač nećete trebati povući jako daleko. Ovdje sam povećao srednju tonu s zadanih 1.00 na nešto višu vrijednost od 1, 15 (zapamtite, vrijednosti veće od 1, 00 osvjetljavaju midtone, a vrijednosti niže od 1, 00 potamnjuju ih).
Za razliku od postavljanja crne i bijele točke gdje je lako vidjeti gdje počinju lijevi i desni rub histograma, midtonovi su malo subjektivniji. Stvarno trebate pripaziti na sliku dok povlačite klizač srednjeg tona i sami odlučite koja postavka će izgledati najbolje:
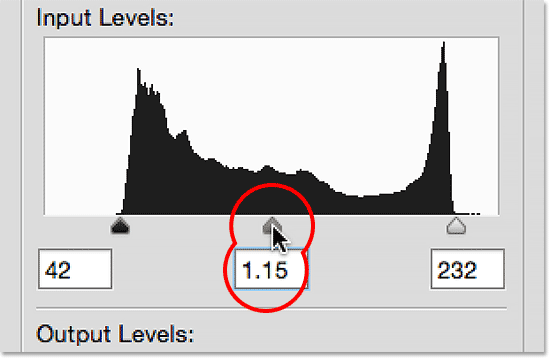
Povlačenjem klizača srednjeg tona ulijevo da biste posvijetlili midtone.
Evo, nakon što sam posvijetlio midtone, moj je konačni rezultat:
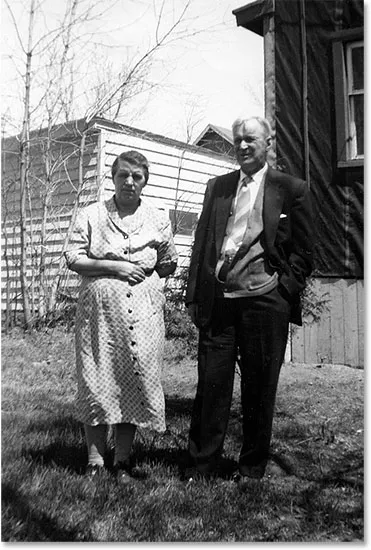
Konačna slika.
Opcija pregleda
Evo nekoliko brzih savjeta za rad s Levels-om. Ako u bilo kojem trenutku želite usporediti svoje prilagodbe s načinom na koji je slika izgledala izvorno, jednostavno poništite mogućnost Preview u dijaloškom okviru. Ako je Uključen pretpregled, na glavnom području dokumenta vidjet ćete originalnu neispravljenu fotografiju. Ponovno kliknite unutar potvrdnog okvira da biste ponovo uključili opciju Pretpregled i pogledali prilagođenu verziju. Također možete uključiti i isključiti opciju Pretpregled pritiskom na slovo P na tipkovnici:
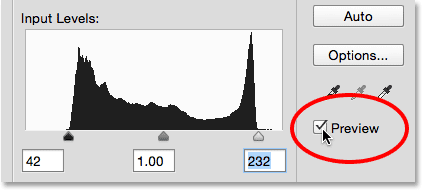
Opcija Pretpregled u dijaloškom okviru Levels.
Poništavanje klizača
Ako vam se postavke uopće ne sviđaju i želite brzo resetirati klizače na njihove zadane vrijednosti, pritisnite i držite tipku Alt (Win) / Option (Mac) na tipkovnici. Ovo će promijeniti gumb Odustani u gumb Reset . Kliknite gumb Reset za resetiranje klizača:
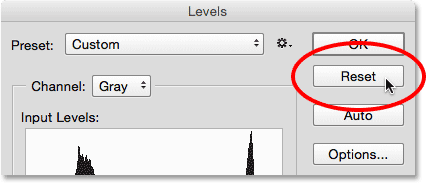
Pritisnite i držite Alt (Win) / Option (Mac) da biste promijenili Odustani u Poništi.
Primjena vaših postavki na sliku
Kada ste zadovoljni s prilagodbama, kliknite U redu u dijaloškom okviru Razine da biste ih preuzeli na sloj i zatvorili iz dijaloškog okvira Razine (ako želite zatvoriti dijaloški okvir bez primjene postavki, umjesto toga kliknite Odustani ) :
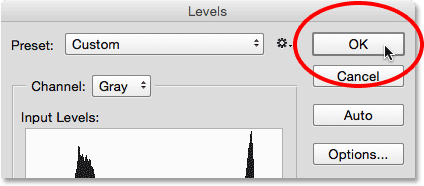
Klikom na U redu da biste moje postavke primijenili na sloj.
Usporedba izvorne i prilagođene verzije
Nakon što primijenite svoje postavke, možete usporediti prilagođenu verziju slike s izvornom klikom na ikonu vidljivosti (ikonu očne jabučice) za sloj Razine na ploči Slojevi:
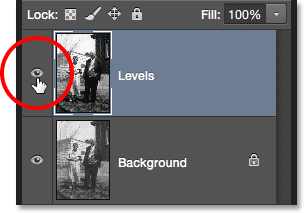
Klikom na ikonu vidljivosti za sloj Levels.
Jednom klikom na ikonu vidljivosti privremeno će se sakriti sloj Levels u dokumentu, otkrivajući izvorna, neispravljena slika:
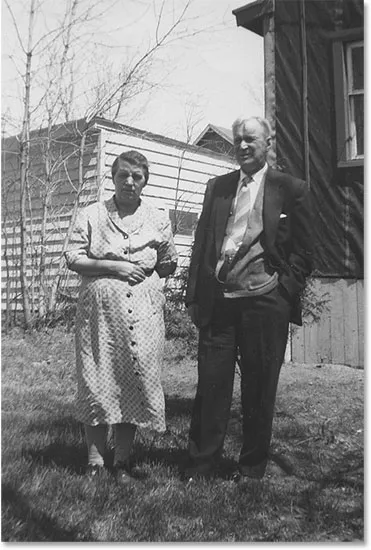
Izvorna fotografija.
Kliknite ikonu vidljivosti ponovo da biste ponovo uključili sloj Levels i pogledali prilagođenu verziju:
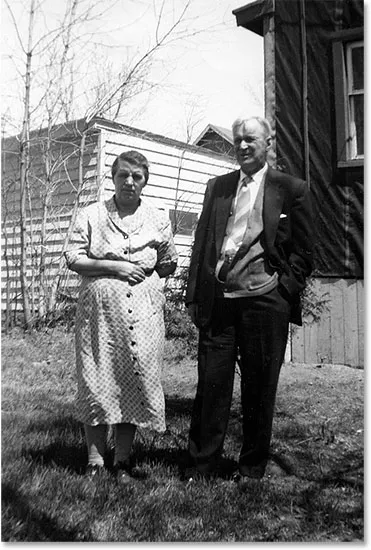
Ispravljena verzija.
I tu ga imamo! U ovom smo priručniku opisali osnove kako funkcionira Photoshop-ova prilagodba razina i kako ga primijeniti kao statičko podešavanje radi ispravljanja ukupnih tonskih problema u sjenama, istaknutim slojevima i srednjim tonovima slike. Ipak ima još puno toga za naučiti! U sljedećim tutorijalima istražit ćemo gumb Automatski u razinama, crnu točku, bijelu i sivu točku oka, važnu razliku između ulaznih i izlaznih klizača i još mnogo toga! Osim toga, naučit ćemo kako primijeniti razine ne kao statičko podešavanje, već kao uređivi, nerazorni sloj za prilagodbu i (novo u Photoshopu CC 2015) kako to primijeniti kao pametni filtar koji se može uređivati!