U ovom Vodiču za Photoshop naučit ćemo brz i jednostavan način za ispravljanje krivih fotografija. Priznajmo, osim ako sve svoje fotografije ne uzmete s kamerom montiranom na stativ, neke će se vaše fotografije ispasti krivo. Srećom, Photoshop ih čini nevjerojatno jednostavnim ispraviti ih u samo nekoliko jednostavnih koraka i bez ikakvih nagađanja!
Evo fotografije koju sam nedavno snimio ispred hotela New York, New York Hotel & Casino u Las Vegasu:

Izvorna slika.
Tipična fotografija turističke kvalitete. Snimljen je malom kompaktnom kamerom dok je šetao ulicom, a kako vidimo, ispalo je pomalo krivo. Kip slobode izgleda kao da se naginje malo udesno. Bez brige. Ispravit ćemo je za kratko vrijeme. Započnimo!
Korak 1: Odaberite "Alat za mjerenje"
Najbolji način za ispravljanje slika u Photoshopu je pomoću alata Measure, koji iz njega izvodi sve nagađanja. Kao što ćemo vidjeti za trenutak, sve dok na slici ima nešto što bi trebalo biti ravno, Photoshop će učiniti većinu posla za nas! Alat za mjerenje prema zadanim postavkama se krije iza alata Eyedropper u paleti Alati, tako da biste ga odabrali, morat ćete na sekundu ili dvije pritisnuti gumb miša na alatu Eyedropper. Pojavit će se izbornik za let koji će vam pokazati ostale alate koji se kriju iza njega. Kliknite Alat za mjerenje da biste ga odabrali:
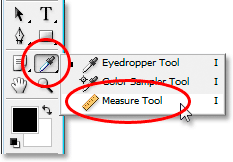
Odaberite Alat za mjerenje u paleti Alati.
2. korak: Kliknite i povucite uz sebe nešto što bi trebalo biti ravno
Potražite na svojoj slici nešto što bi trebalo biti ravno, vodoravno ili okomito. Povući ćemo se uz njegov rub s Alatom za mjerenje, tako da Photoshop ima što raditi, kad pokušava shvatiti koliko je fotografija zapravo kriva. U mom slučaju idem kliknuti i povući vodoravno duž krova zgrade neposredno iza gospođe Liberty. Očito bi krov trebao biti savršeno vodoravni, a trenutno to trenutno očito nije. Jednostavno ću kliknuti s lijeve strane krova, a zatim držite gumb miša i povucite je na desnu stranu krova. Ovo crta tanku liniju između mjesta na kojem sam prvi put kliknuo lijevo i mjesta na kojem sam završio povlačenjem s desne strane, a Photoshop koristi kut ove linije da bi odredio koliko će se slika morati okretati da bi je ravnala:

Kliknite i povucite pomoću alata za mjerenje uz rub nečega na fotografiji koji bi trebao biti ravno vodoravno ili okomito.
Ako pogledate gore u traci s opcijama na vrhu zaslona, možete vidjeti kut crte koju ste upravo nacrtali (to je broj naveden desno od slova "A"). U mom slučaju možemo vidjeti da je moja linija pod kutom od 1, 9 stupnjeva:

Traka s opcijama prikazuje kut crte povučene pomoću alata za mjerenje.
Photoshop sada može upotrijebiti ovaj kut za određivanje udaljenosti rotiranja slike kako bi je ispravio.
Korak 3: Odaberite naredbu "Zakreni platno - proizvoljno"
Idite na izbornik Slika na vrhu zaslona, odaberite Rotiraj platno, a zatim odaberite proizvoljno:
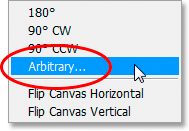
Vodiči za Photoshop: Idite na Slika> Zakreni platno> Samovoljno.
Moram se nasmijati svaki put kad to radim jer riječ "proizvoljno" zapravo znači "slučajno ili slučajno", ali to je upravo suprotno od onoga što radimo ovdje. Mi nasumično ne rotiramo svoju sliku ili ništa prepuštamo slučajnosti. Koristili smo Measurement alat da saznamo točno pod kojim se kutom treba zakretati naša slika, a sada Photoshop može upotrijebiti podatke koje smo mu dali kako bi ispravio našu sliku bez ikakvih nagađanja. Kao što sam već rekao, velik dio problema s učenjem Photoshopa dolazi zbog zaokupljanja terminologije, a u ovom slučaju ne znam što je Adobe mislio.
Međutim, život ide dalje. Nakon što odaberete "Arbitrarno", Photoshop otvara dijaloški okvir Rotate Canvas "Rotate Canvas" i kao što vidimo, sav je posao već učinjen za nas. U mom slučaju, Photoshop je već uneo vrijednost 1, 85 ° za opciju Angle i čak je znao da će se slika morati zakrenuti u smjeru suprotnom od kazaljke na satu, zbog čega je odabrana i CCW opcija:
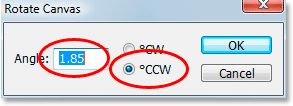
Dijaloški okvir "Zakreni platno" s već odabranim kutom i smjerom.
Možda se pitate zašto je Photoshop ušao pod kutom od 1, 85 ° kada je Bar s opcijama pokazao trenutak kuta od 1, 9 °. Razlog je taj što Photoshop zaokružuje kutove u traci sa mogućnostima na 1 decimalno mjesto pa je pokazao 1, 9 ° iako je kut crte koju smo nacrtali alatom za mjerenje zapravo 1, 85 °. Kut prikazan u dijaloškom okviru Rotate Canvas je pravilan kut.
Korak 4: Kliknite OK za rotiranje i ispravljanje slike
U ovom trenutku, sve što trebamo učiniti jest kliknuti OK u dijaloškom okviru Rotate Canvas da biste izašli iz njega i Photoshop okrenuo i ispravio našu sliku za nas:

Slika je sada zakrenuta i ispravljena.
Sve izgleda dobro, a Kip slobode više nije naslonjen udesno. Uspjeli smo ispraviti sliku bez ikakvog nagađanja zahvaljujući zahvatu Measure Tool i naredbi Rotate Canvas.
Korak 5: Obrežite sliku pomoću "Alata za obrezivanje"
Naravno, postoji mali problem. Rotiranjem slike unutar prozora dokumenta, dodali smo neka područja bijelog platna oko vanjske strane fotografije. Morat ćemo stvari dovršiti obrezivanjem tih područja, a za to možemo upotrijebiti Photoshop-ov alat za obrezivanje. Odaberite Alat za obrezivanje na paleti Alati ili jednostavno pritisnite slovo C na tipkovnici da biste ga odabrali pomoću prečaca:
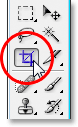
Odaberite Alat za obrezivanje.
Zatim, s odabranim Alatom za obrezivanje, jednostavno kliknite blizu gornjeg lijevog kuta slike i povucite prema dolje desno kako biste stvorili obrub oko područja koje želite zadržati. Precizirajte svoj izbor povlačenjem bilo kojeg od kutnih ručki ili povlačenjem gornje, donje, lijeve ili desne strane odabira:

Alatom za izrezivanje povucite izbor oko dijela slike koji želite zadržati.
Nakon što povučete obrezivanje, pritisnite Enter (Win) / Return (Mac) da bi Photoshop obrezao sliku:

Slika je sada izravnana i obrezana.
I tu ga imamo! Tako ćete poravnati krive slike u Photoshopu! U našem odjeljku za retuširanje fotografija potražite dodatne vodiče za uređivanje slika u Photoshopu!