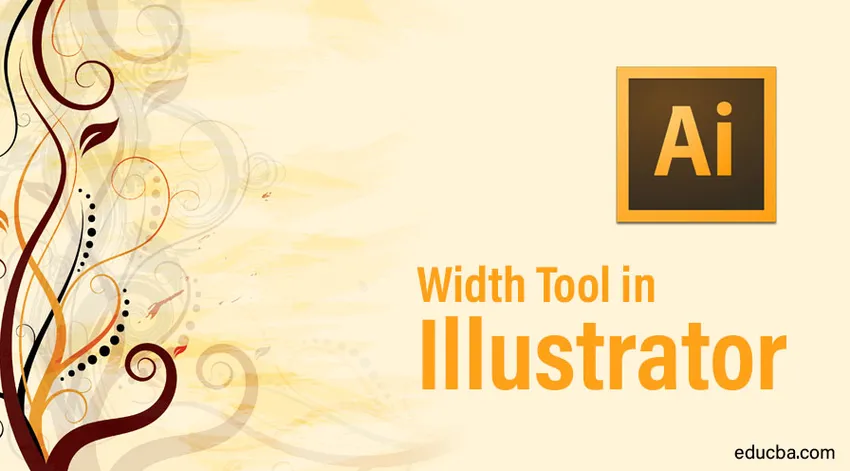
Uvod u Alat za širinu u Illustratoru
Adobe Illustrator jedan je od najpoznatijih i najmoćnijih programa koji se koristi i razvija za grafičke urednike i dizajnere. Većina 2D uređivača uglavnom koristi Adobe Illustrator jer ima ogroman broj alata i funkcija s puno učinaka nego što se mogu kreirati ručno ili se isporučuju u zadanom softveru. Adobe Illustrator se uglavnom koristi za stvaranje 2D umjetničkih djela i grafike. Uz ovaj program, Alat za širinu u Illustratoru postao je previše lagan za stvaranje bilo kakvog dizajna logotipa, web stranica, reklamnih materijala ili čak 3D efekata. Svaki alat u programu ima svoju jedinstvenu funkciju i svaki je alat jednako važan kao i drugi. Čini se da se neki alati koriste svaki put, ali ipak imaju težinu i prednost softvera.
Jedan takav alat u Adobe Illustratoru je alat Width u Illustratoru. Ovaj se alat može koristiti iz više razloga, a ponekad ga može propustiti bilo koji korisnik zbog svoje male popularnosti među grafičkim dizajnerima. Pomoću alata Width svaki oblik se može oblikovati i mijenjati samo stvaranjem poteza. Alat za širinu omogućuje korisniku da radi pametnije, a ne teže ručno.
Kako koristiti alat za širinu?
U slijedećim primjerima razumjet ćemo kako stvoriti profil poteza promjenjive širine i koristiti ga na drugim objektima radi lakšeg i jednostavnijeg ručnog rada.
Korak 1: Otvorite novu datoteku u Illustratoru.

Korak 2: Nacrtajte potez pomoću alata za linijski segment. Povećajte širinu hoda.
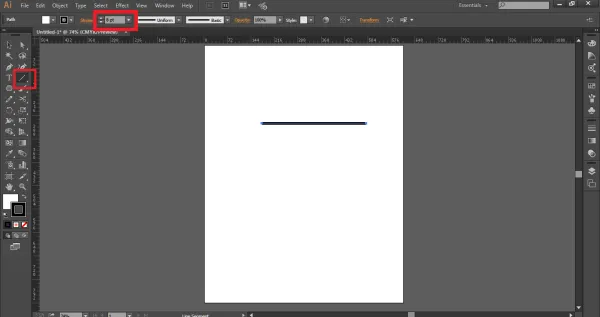
Korak 3: Upotrijebite alat Širina ili pritisnite SHIFT + W naredbu za aktiviranje alata za širinu.
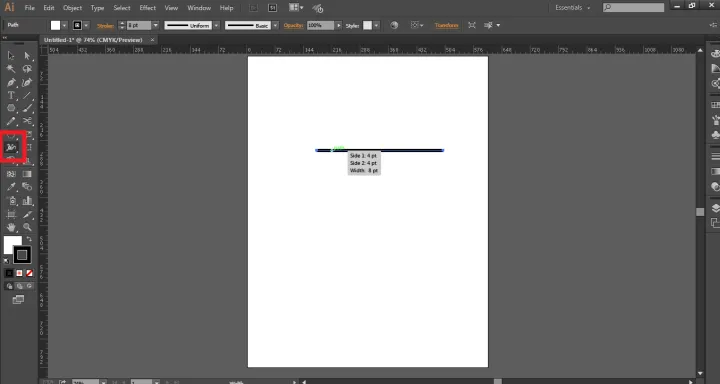
Korak 4: Kliknite, držite miš i povucite potez da biste stvorili točke sidrenja prema dizajnu koji želite stvoriti.
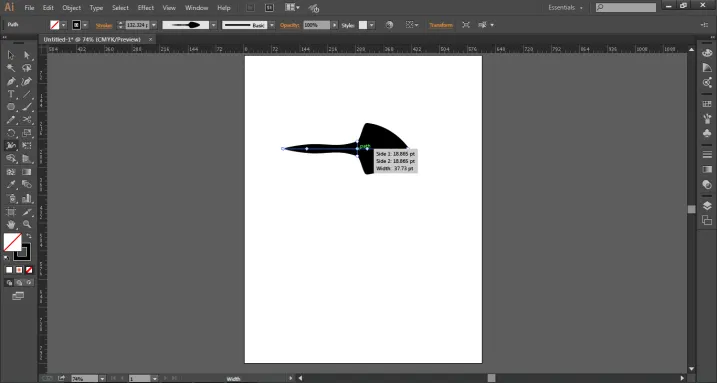
Korak 5: Ove točke sidrenja pomažu u stvaranju određenog oblika ili objekta samo pomoću alata Width.
Korak 6: Također možemo kopirati sidrene točke pomoću naredbe ALT + i izbrisati ove sidrene točke odabirom bilo koje točke i pomoću naredbe DELETE .
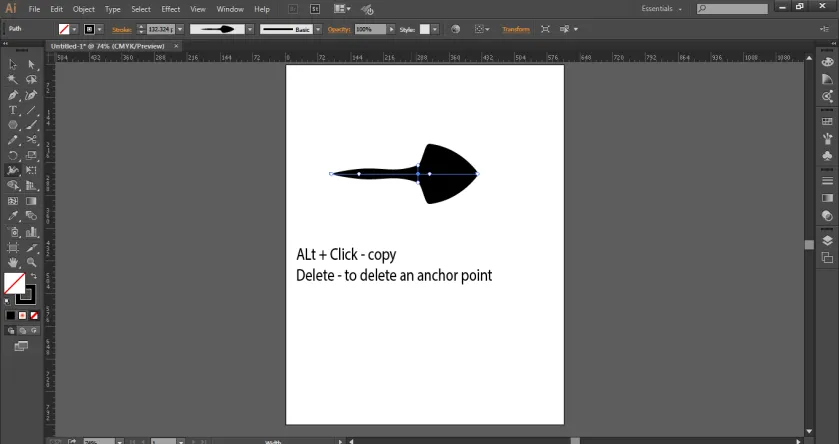
Korak 7: Kada se stvori oblik, idite na traku mogućnosti i kliknite Profil promjenjive širine .
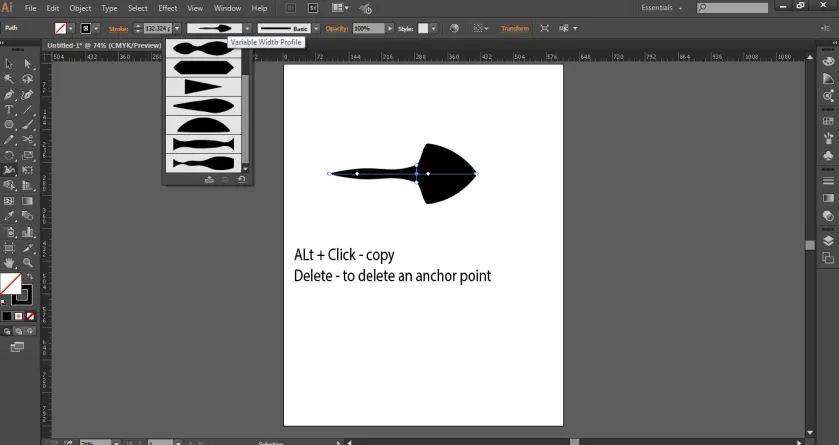
Korak 8: Odaberite DODAJ U PROFILE kao što je prikazano na slici, to će dodati oblik stvoren profilu promjenjive širine. Ove su varijable vrlo korisne jer se mogu koristiti u bilo kojem trenutku klikom na njih.
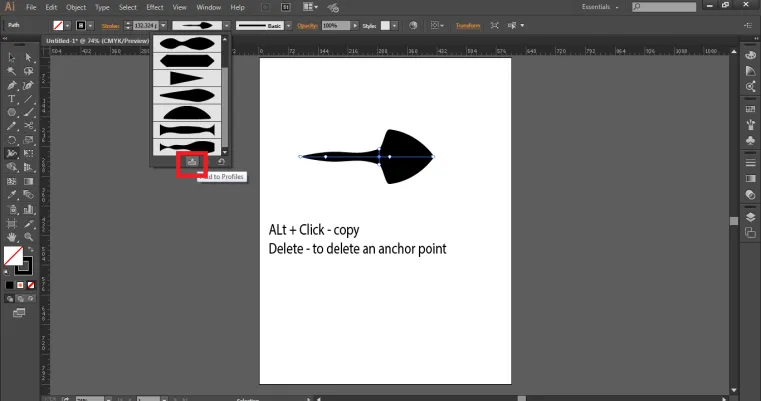
Korištenje varijabli s našim objektima ili oblicima
Korak 1: Stvorite novu datoteku u Illustratoru.
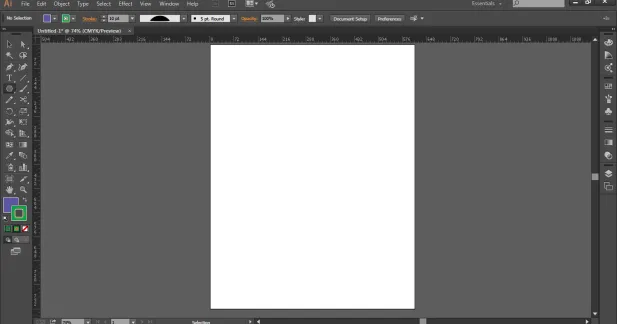
Korak 2: Nacrtajte krug pomoću alata elipse.

Korak 3: Upotrijebite alat škara i izrežite krug kao što je prikazano na slici.
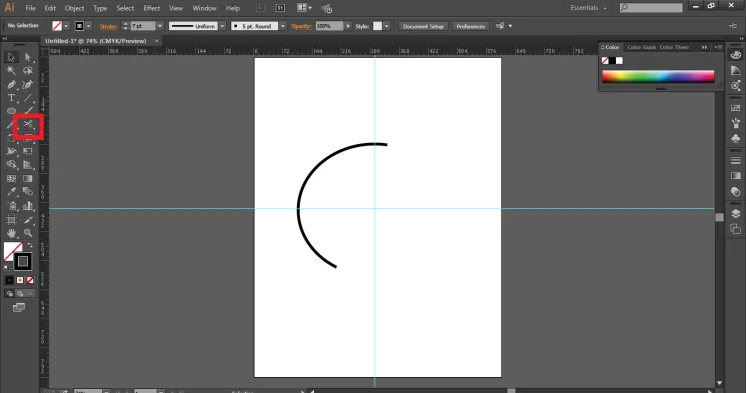
Korak 4: Sada promijenite boju poteza u ružičastu i upotrijebite takt koji je prethodno spremljen iz izbornika Variable Profile. Također, povećajte težinu udara oblika.
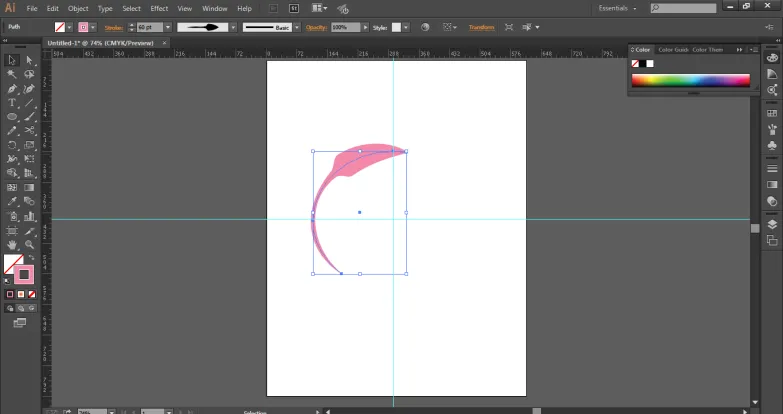
Korak 5: Sada napravite kopiju oblika kao što je prikazano na slici.
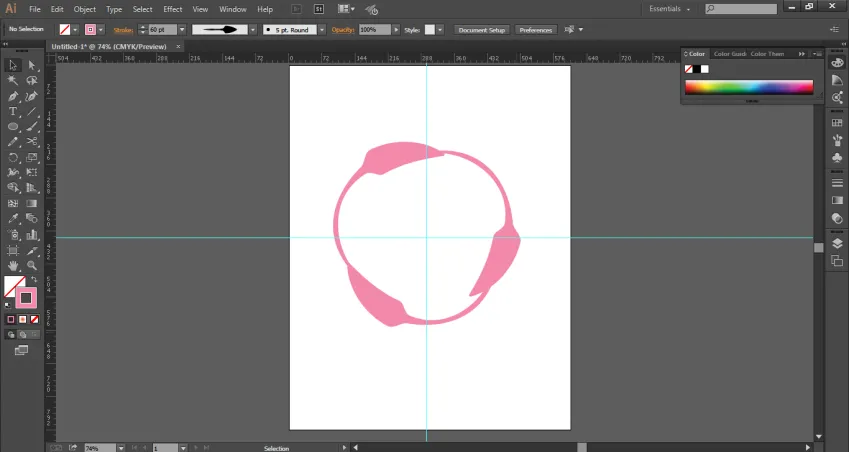
Korak 6: Na ovaj način možemo na bilo koji način koristiti varijable širine na bilo kojem objektu.
- Ovi promjenjivi profili ovise o veličini širine, tako da korisnik mora povećati ili smanjiti težinu širine kako bi postigao željene efekte. Ovi varijabilni profili mogu se mijenjati u bilo koje vrijeme i s bilo kojim brojem puta.
- Možemo promijeniti težinu hoda, gradijent boje ili neprozirnost istih. Na dublji način, možemo reći da ovi profili širine nisu samo instance, već i spremanje vektorskih podataka koji sadrže detalje točaka širine unutar putanje udara. Osim toga, ovi se profili širine mogu primijeniti na bilo koju stazu ili krivulju ili oblik, neovisno o dimenzijama i veličini. Alat za širinu vrlo je učinkovit i koristan alat za hitne projekte i prezentacije, jer može stvoriti objekt ili oblik bez brzog ulaska u detalje i postupke.
- Kad koristimo alat za širinu, uvijek bismo trebali koristiti alat oblika ili olovku kako ne bismo dobili previše sidrivih točaka ili talasasti put. Alat olovke korisniku omogućuje bolji izgled i bolji rad. Iako bi većina dizajnera koji uglavnom crtaju rukom i koristi alat za olovke većinu svog posla, trebala bi koristiti alat Širina za stvaranje brzih efekata. Također je potrebno razumjeti da alat za širinu općenito ne radi s alatom Brush. Budući da se alat za širinu temelji na stvaranju staza na potezu, on ne radi na četkicama i alat četke se automatski onemogućuje kad se koristi alat za širinu.
Zaključak
Alat za širinu vrlo je važan i sposoban alat za brze i jednostavne efekte i rezultate. Korisnik koji radi s alatima oblika i olovke može imati prednost da koristi ovaj alat i koristi prednosti ovog sjajnog, ali skrivenog alata. Korisnik bi trebao imati na umu da pomoću alata Width ne mogu istovremeno koristiti alat Brush. Rad postaje jednostavan i učinkovit, dok se potezi mogu promijeniti u bilo kojem trenutku i to je najvažniji dio alata Width.
Preporučeni članci
Ovo je vodič za Alat za širinu u Illustratoru. Ovdje smo raspravljali o tome kako koristiti alat Width i kako koristiti varijable s objektima ili oblicima. Možete i proći kroz naše članke da biste saznali više -
- Alati za efekte
- Adobe Illustrator za studente
- Projektanti i arhitekti
- Učinci u Illustratoru
- 2D animacija nakon efekata
- 3D efekti u poslije efektima