U ovom udžbeniku za Photoshop tražit ćemo sjajan način da pomognemo da se stvari odvijaju bez poteškoća dok uređujemo slike držeći naše datoteke Photoshopa što je manje moguće koristeći slojeve za prilagodbu!
U prethodnom vodiču razmotrili smo jednu od glavnih prednosti dodavanja Photoshopovih prilagodljivih slojeva u naš tijek rada za uređivanje fotografija, a to je da nam omogućuju fleksibilan i nerazorni rad na našim slikama. Možemo izvršiti onoliko uređivanja i izmjena koliko želimo na fotografiji i nikada se ne moramo brinuti oko promjene trajne originalne slike. Za više informacija pogledajte naš nerazorni uređivanje fotografija s nastavnim slojevima .
Mogućnost nerazornog rada na našim slikama zasigurno je izvrstan razlog da se prestanete koristiti Photoshopovim standardnim podešavanjima slike i počnete koristiti slojeve za prilagodbu, ali postoje i drugi podjednako dobri razlozi da se prebaci. Jedna od najvećih zamjerki Photoshopu je da, bez obzira koliko memorije (RAM) imate na računalu, izgleda da to nikad nije dovoljno. A s brojem megapiksela na najnovijim digitalnim fotoaparatima koji se uvijek povećava, problem se samo pogoršava.
Veće fotografije znače veće veličine datoteka, a što je veća veličina datoteke, više memorije vašeg računala Photoshop treba da radi s njom. A to je samo da bi originalna fotografija otvorila zaslon. Dok obično uređujete fotografiju, dodajete više i više slojeva, a svaki od tih slojeva zauzima sve više i više memorije vašeg računala. Povrh svega, Photoshopu treba još više memorije da bi dovršio svu fantastičnu, složenu matematiku koja se nastavlja iza kulisa dok radite na slici.
Ako vam tijekom rada računalo ostane malo memorije, Photoshop mora koristiti disk za ogrebotine, što je jednostavno područje tvrdog diska vašeg računala koje Photoshop koristi kao memoriju. Problem je u tome što je vaš tvrdi disk puno, puno sporiji od stvarne sistemske memorije, što znači da će svaki put kad Photoshop bude prisiljen koristiti disk za grebanje, pokrenuti to mnogo sporije.
Postoji li način da smanjimo količinu memorije koja je potrebna Photoshopu? To sigurno postoji, a to je držanje naše veličine datoteka što je manje moguće. Jedan od načina da to učinite bio bi izbaciti naše skupe digitalne fotoaparate i započeti snimanje svih naših fotografija s malom 2 ili 3 MP kamerom unutar naših mobitela, iako mladenka i mladoženja možda nisu previše impresionirani kada se pojavite da biste snimili njihove fotografije s vjenčanja s vašeg iPhonea. Bolje rješenje bi bilo iznaći učinkovitiji način rada na našim slikama, onaj koji održava naše datoteke u Photoshopu što je moguće manje, a da pritom ne žrtvujemo nijednu našu mogućnost uređivanja. Sjajan način za to je pomoću prilagodljivih slojeva. Pogledajmo primjer.
Evo fotografije koju sam snimio jedne proljetne večeri dok sam šetao parkom:

Neeksponirana fotografija.
Dodatak za kratke kodove, akcije i filtre: Pogreška u kratkom kodu (oglasi-fotoretouch-mid)
Slika je nedovoljno izložena i treba ju uljepšati. Povratak na naš ekran Vaš put do boljeg osvjetljenja izloženosti, pogledali smo brz i jednostavan način za popravljanje neeksponiranih slika pomoću Photoshop's Screen blend moda. Brzo ću proći istim koracima ovdje. Prije nego što ipak učinim bilo što, doznajmo koliko je trenutno velik moj Photoshop dokument. To možemo učiniti gledajući donji dio prozora dokumenta:
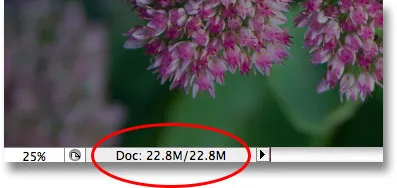
Trenutačna veličina datoteke Photoshop prikazuje se pri dnu prozora dokumenta.
Vidjet ćete dvije veličine datoteke navedene jedna pored druge. Onaj s lijeve strane govori nam koliko bi velika bila Photoshopova datoteka ako bismo dokument srušili na jedan sloj, dok nam zdesna govori koliko je zapravo naša datoteka (neobuzdana verzija) sa svim odvojeni slojevi još uvijek netaknuti. Moj prozor dokumenta trenutno prikazuje točno istu veličinu datoteke ( 22, 8 MB ) i za spljoštenu i za nepuštenu verziju, i to zato što sam upravo otvorio sliku i još uvijek nisam ništa uradio. Ako pogledamo u paletu Slojevi, možemo vidjeti da fotografija sama stoji na pozadinskom sloju, a budući da je u dokumentu samo jedan sloj, i spljoštena i neslošena verzija su potpuno iste veličine:
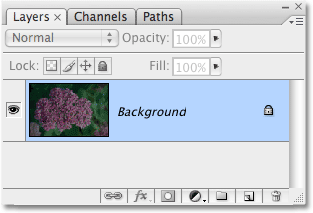
Isplošena i neplastična verzija dokumenta iste su veličine samo sa jednim slojem u paleti Slojeva.
Da vidimo što se događa kad počnem osvjetljavati sliku koristeći se onim što bismo mogli nazvati "tradicionalnim" načinom rada u Photoshopu. Prvo ću duplicirati pozadinski sloj pomoću tipkovne prečice Ctrl + J (Win) / Command + J (Mac). Photoshop dodaje kopiju pozadinskog sloja neposredno iznad originala i imenuje kopiju "Sloj 1". Zatim, za osvjetljavanje slike, prelazim na opciju Blend Mode na vrhu palete slojeva i promijenim način miješanja iz "Normal" u Screen :
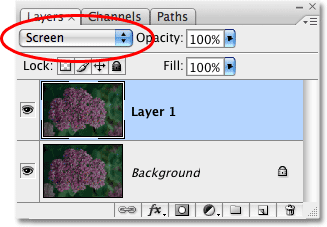
Paleta slojeva koja prikazuje kopiju pozadinskog sloja iznad originala, a njegov je način miješanja promijenjen u zaslon.
Jednostavnom promjenom načina miješanja dvostrukog sloja u Zaslon fotografija se sada čini svjetlijom:

Fotografija se sada čini svjetlijom nakon promjene načina blendiranja u Screen.
To je sigurno bilo dovoljno jednostavno, ali pogledajmo što se dogodilo s veličinom naše Photoshop datoteke. Ponovno možemo vidjeti trenutnu veličinu datoteke gledajući donji dio prozora dokumenta. U mom slučaju, ako pogledamo veličinu neprilagođene verzije (broj s desne strane), možemo vidjeti da sam dupliciranjem mog pozadinskog sloja uspio udvostručiti veličinu datoteke. Umjesto da za prikaz moje slike treba 22, 8 MB memorije, Photoshopu sada treba 45, 6 MB memorije:
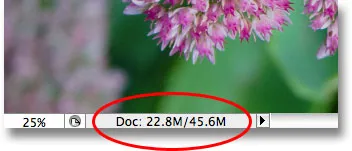
Umnožavanje pozadinskog sloja dovelo je do toga da se Photoshop dokument udvostruči u veličini datoteke.
Mislim da bi se moja fotografija ipak mogla malo osvjetliti, pa ću duplicirati "Sloj 1" pritiskom na prečac na tipkovnici Ctrl + J (Win) / Command + J (Mac). Ovome se dodaje druga kopija moje slike neposredno iznad "Sloja 1". Ostavit ću način blendanja ovog novog sloja postavljen na Screen jer ga koristim za još veću osvjetljavanje slike, ali zapravo smatram da je slika sada previše svijetla, tako da ću se dobro prilagoditi - prilagodite svjetlinu smanjujući neprozirnost novog sloja na 50% :
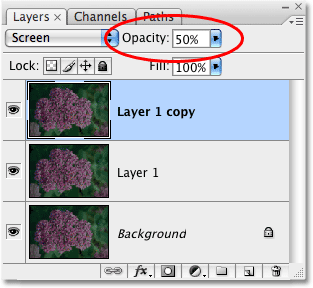
Dodavanje druge kopije slike, a zatim neprozirnost novog sloja na 50%.
Sada sam uspješno uljepšao fotografiju koristeći samo nekoliko primjeraka slike, način blendiranja zaslona i postavku neprozirnosti:
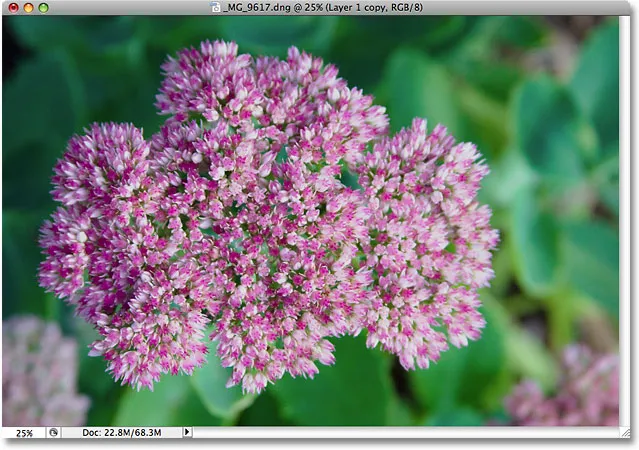
Fotografija se sada čini još svjetlijom nakon dodavanja druge kopije slike.
Provjerimo našu veličinu datoteke na dnu prozora dokumenta, gdje vidimo da se naša izvorna datoteka od 22, 8 MB sada utrostručila u veličini od 68, 3 MB, a sve zato što smo dvaput duplicirali izvornu sliku:
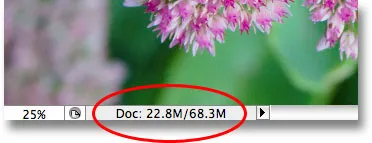
Umnožavanje slike dva puta udvostručio je veličinu datoteke Photoshop dokumenta.
Osvjetljenje slike načinom mješavine zaslona rezultiralo je da boje izgledaju malo dosadno, tako da ću stvari dovršiti pojačanjem zasićenosti boja. Ovaj put, umjesto da jednostavno dupliciram gornji sloj, spojit ću sva tri postojeća sloja na novi sloj iznad njih pomoću tipkovnog prečaca Shift + Ctrl + Alt + E (Win) / Shift + Command + Option + E ( Mac). Na paleti Slojeva možemo vidjeti da su sva tri sloja na vrhu spojena na četvrti sloj na vrhu:
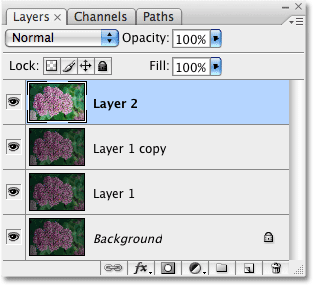
Tri sloja su spojena na poseban sloj iznad njih.
Da pojačam boje, prijeći ću na izbornik Slika na vrhu zaslona, zatim ću odabrati prilagodbe, a zatim ću odabrati naredbu Hue / Saturation . Umjesto da utječem na svaku boju na slici, želim samo pojačati boju samog cvijeta, a ne lišće iza njega. Kada se pojavi dijaloški okvir Hue / Saturation, na vrhu dijaloškog okvira odaberite Reds s opcije Edit . To mi omogućuje da ciljam samo crvene boje na fotografiji, što znači da na zeleno lišće u pozadini neće utjecati. Zatim ću kliknuti klizač Zasićenje na sredini dijaloškog okvira i povući ga udesno do vrijednosti od oko +45 :

Povećavanje zasićenosti boja pomoću naredbe Hue / Saturation.
Kliknite OK (U redu) da izađem iz dijaloškog okvira i vidimo da fotografija sada izgleda šarenije:
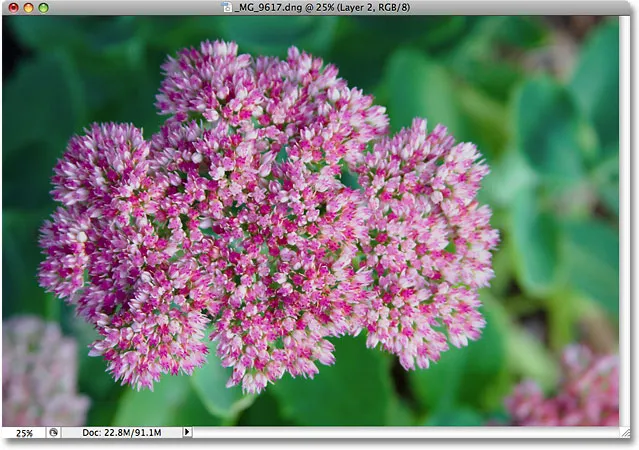
Povećana je zasićenost boja na fotografiji.
Uz posao vrijedan oko dvije minute, uspio sam pretvoriti tamnu, neeksponiranu sliku u svijetlu i živopisnu. Nažalost, također sam uspio povećati veličinu datoteke svog Photoshop dokumenta sa 22, 8 MB izvorno do 91, 1 MB, što znači da Photoshopu sada treba četiri puta više memorije za prikaz moje slike na ekranu, a da ne spominjemo svu dodatnu memoriju koja mu je sada potrebna za obavljanje sve matematike iza scene:
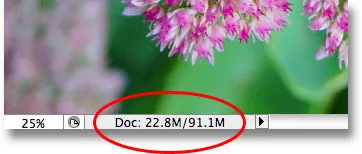
Dokument Photoshop sada je četiri puta veći od izvorne veličine.
Imajte na umu da je ovo bio samo jednostavan primjer kako se brzina datoteke naših Photoshop dokumenata može povećati dok uređujemo slike. Vaše računalo možda nema problema s dokumentom veličine samo 91, 1 MB, ali s ozbiljnim radom na uređivanju fotografija ili ako stvarate složene foto efekte, lako biste se našli kako radite sa stotinama slojeva, a svaki će zauzeti sve više i više memorije vašeg računala. I kao što sam već spomenuo, problem se samo pogoršava jer se kontinuirano povećava broj megapiksela u današnjim digitalnim fotoaparatima.
Kako možemo spriječiti da veličina datoteke naših Photoshop dokumenata izmiče kontroli? Jedan jednostavan i učinkovit način je upotreba slojeva za podešavanje kad god je to moguće. Prolazimo kroz iste korake koje smo upravo pogledali, ali ovaj put, umjesto stvaranja kopije nakon kopije naše slike, upotrijebit ćemo slojeve za prilagodbu!
Prvo, prije nego što započnemo s uređivanjem fotografije s prilagodbenim slojevima, vratit ću sliku u prvotno neuređeno stanje tako što ću otvoriti izbornik Datoteka na vrhu zaslona i odabrati Povrati . Moja fotografija je sada nalik na tamnu i premalo izloženu, a ja se vraćam na samo jedan sloj - pozadinski sloj - u paleti Slojevi:

Fotografija je vraćena u izvorno stanje.
Ako se sjećate, prvo što smo učinili da posvijetlimo sliku bilo je dupliciranje pozadinskog sloja i promjena načina njegovog blendiranja u Screen. Problem je bio u tome što smo duplicirali pozadinski sloj, udvostručili smo veličinu datoteke našeg Photoshop dokumenta. Pogledajmo što se događa kad umjesto toga koristim prilagodbeni sloj. Kliknut ću na ikonu New Adjustment Layer na dnu palete slojeva, koja prikazuje popis svih slojeva za podešavanje koje moram izabrati. Kao što smo vidjeli u Vodiču za nerazorno uređivanje fotografija s slojevima podešavanja, većina Photoshopovih standardnih postavki slike, koja se pronalaze kroz izbornik Slika i odabirom Podešavanja, također su dostupni kao slojevi za podešavanje. Odabrat ću sloj za prilagodbu nivoa s popisa:
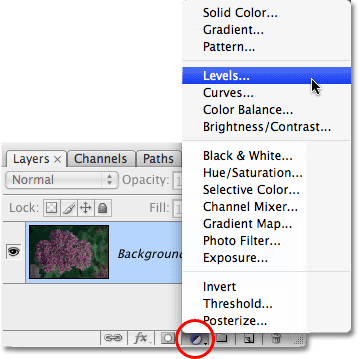
Odabir sloja za podešavanje nivoa s dna palete Slojevi.
Kad se pojavi dijaloški okvir Levels, samo ću kliknuti OK u gornjem desnom kutu da bih izašao iz njega, budući da s njim nema apsolutno ništa. Jednostavno dodajem sloj za prilagodbu nivoa umjesto da dupliciram pozadinski sloj. Photoshop dodaje sloj za prilagodbu razine izravno iznad sloja pozadine i naziva ga "razine 1". Zatim, kao i prije, prijeđem do opcije Blend Mode na vrhu palete slojeva i promijenim način miješanja sloja za prilagodbu iz "Normal" u Screen :
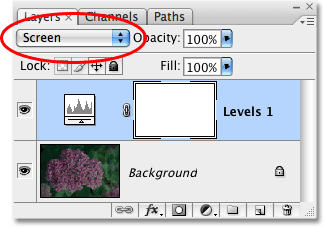
Paleta slojeva koja prikazuje novo dodani sloj za prilagodbu nivoa iznad pozadinskog sloja, a njegov je način miješanja postavljen na zaslon.
Fotografija se sada čini mnogo svjetlijom. U stvari, izgleda jednako svijetlo kao kad smo duplicirali pozadinski sloj i promijenili njegov način miješanja u Screen. Rezultati su potpuno isti:
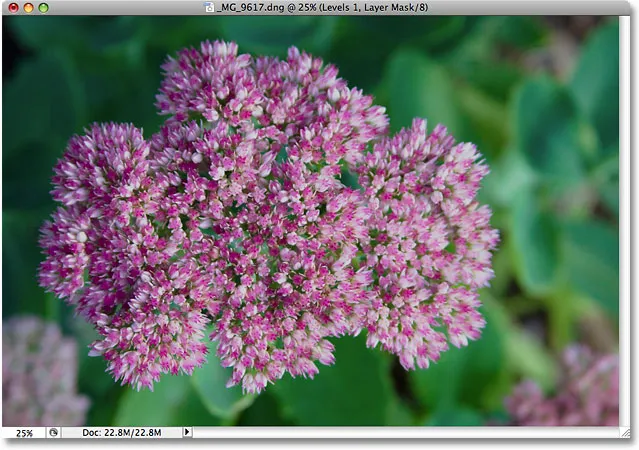
Fotografija je sada svijetlija nakon promjene načina miješanja sloja za prilagodbu na Zaslon.
Ako su rezultati isti, u čemu je sjajna upotreba sloja za prilagodbu umjesto kopije pozadinskog sloja? Što je sjajno u tome postaje jasno kada provjerimo novu veličinu datoteke u našem dokumentu. Ako se sjećate, kad smo duplicirali pozadinski sloj, udvostručila je veličinu našeg Photoshop dokumenta sa 22, 8 MB na 45, 6 MB. Ovaj put, pomoću sloja za prilagodbu nivoa umjesto umnožavanja pozadinskog sloja, veličina naše datoteke ostaje nepromijenjena:
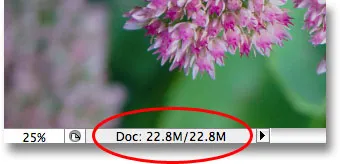
Nakon dodavanja sloja za podešavanje razina ostaje jednaka veličina.
Sami smo uštedjeli 22, 8 MB dodatne veličine datoteke jednostavnim korištenjem sloja za namještanje umjesto normalnog sloja na temelju piksela! Kad god dodamo prilagodbeni sloj u naš dokument, Photoshop pohranjuje sve informacije o slici unutar samog sloja za prilagodbu, ali to radi bez velikog povećanja veličine datoteke koje dobivamo dodavanjem slojeva temeljenih na pikselu. U stvari, u mom slučaju ovdje je povećanje veličine datoteke bilo toliko malo da se čak nije ni registriralo. To neće uvijek biti slučaj, ali povećanje će uvijek biti puno manje nego ako ste koristili sloj na bazi piksela.
Zašto sam odabrao sloj za prilagodbu nivoa za razliku od sloja za podešavanje krivulje ili nijanse / zasićenja? Razine sam odabrao samo zato što je jedan od najčešće korištenih slojeva za prilagodbu, ali budući da nisam planirao raditi ništa sa slojem za prilagodbu (osim promjene načina mješavine) i dodao sam ga samo umjesto sloja na temelju piksela, Lako bih mogao s popisa izabrati bilo koji drugi sloj prilagodbe. Photoshop bi pohranio sve podatke o mojoj fotografiji unutar sloja za prilagodbu, bez obzira koju vrstu izabrao.
Nastavimo slijediti iste korake koje smo prethodno koristili za uređivanje slike. Budući da mi slika još treba malo posvijetliti, umnožit ću svoj sloj za prilagodbu razine pomoću iste prečice na tipkovnici, a mi koristimo duplikat sloj temeljen na pikselima, Ctrl + J (Win) / Command + J (Mac). Photoshop dodaje kopiju nivoa za podešavanje razine izravno iznad originala i naziva ga "kopija razine 1". Obično bismo željeli preimenovati slojeve i dati im smislenija imena, ali da nam uštede neko vrijeme, nastavit ću samo. Ostavit ću način miješanja novog sloja za podešavanje postavljen na Screen i fino prilagoditi svjetlinu slike smanjujući Opacitet sloja za podešavanje na 50%, baš kao što sam učinio sa slojem temeljenim na pikselu. Primjetite kako nam Photoshop omogućava da radimo mnoge iste stvari s prilagodbenim slojevima koje možemo učiniti sa slojevima na temelju piksela, poput dupliciranja, promjene načina mješavine i promjena postavki neprozirnosti:
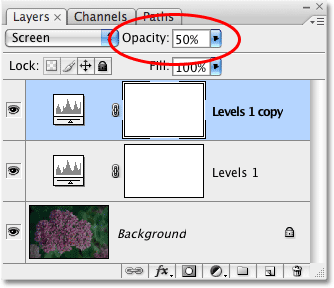
Smanjivanje neprozirnosti drugog sloja za podešavanje nivoa na 50%.
Opet možemo vidjeti gledajući u prozoru našeg dokumenta da su rezultati potpuno isti kao kad smo koristili slojeve temeljene na pikselima. Ispravio sam ekspoziciju fotografije koristeći samo nekoliko slojeva za podešavanje, način blendiranja zaslona i postavku neprozirnosti:
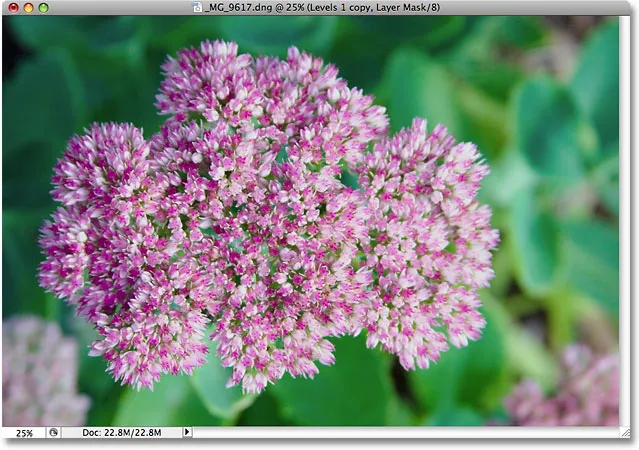
Izložba je još jednom ispravljena, ovaj put s prilagodljivim slojevima.
Kad smo koristili slojeve temeljene na pikselima, naša se veličina datoteke u ovom trenutku udvostručila od prvotne, krećući se od 22, 8 MB do 68, 3 MB. Iako smo sada dodali dva sloja za prilagodbu razine, naša veličina datoteke i dalje se nije promijenila:
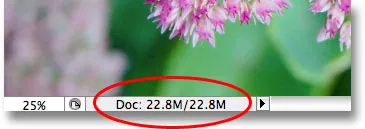
Veličina datoteke dokumenta ostaje nepromijenjena čak i nakon dodavanja dva sloja prilagodbe.
Sada smo uspjeli uštedjeti više od 45 MB u veličini datoteke jednostavnom zamjenom slojeva na osnovi piksela s prilagodbenim slojevima! Opet, neće uvijek biti slučaj kad uopće ne vidite povećanje veličine datoteke, ali povećanje će uvijek biti puno manje nego ako ste koristili sloj na temelju piksela. Završimo stvari pojačanjem zasićenosti boje fotografije. Umjesto spajanja sva tri sloja u četvrti sloj kao što sam to učinio prošli put, a zatim pomoću standardne prilagodbe nijansi / zasićenja iz izbornika Slika, jednostavno ću kliknuti ikonu Novo podešavanje sloja na dnu palete slojeva i odabrati S popisa podešavanje nijanse / zasićenja :
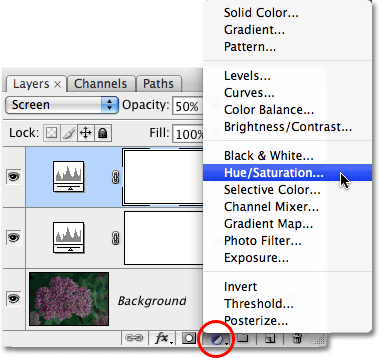
Odabir nijanse / zasićenja s popisa prilagodbenih slojeva.
Prikazuje se isti dijaloški okvir Hue / Saturation koji smo vidjeli kada sam ranije izabrao standardnu naredbu Hue / Saturation iz izbornika Image. I kao što sam to učinio ranije, prvo ću odabrati Reds iz opcije Uredi na vrhu dijaloškog okvira, tako da pojačavam boje u samom cvijetu, a ne zeleno lišće iza njega. Zatim ću kliknuti na klizač Zasićenje i povući ga udesno do vrijednosti od +45 :

Slojevi za prilagođavanje daju nam potpuno iste mogućnosti kao njihove standardne ekvivalente podešavanja slike.
Kliknite OK (U redu) da izađem iz dijaloškog okvira, a moja fotografija sada izgleda identično rezultatu koji smo postigli pomoću slojeva na bazi piksela i standardne prilagodbe Hue / Saturation:

Konačni rezultat je potpuno isti kao prije.
Kada smo izveli iste korake koristeći slojeve temeljene na pikselima, veličina datoteke krajnjeg rezultata bila je sve do 91, 1 MB, što je znatan skok od prvotne veličine fotografije od 22, 8 MB. Ovog puta postigli smo potpuno isti konačni rezultat pomoću prilagodbenih slojeva umjesto slojeva temeljenih na pikselu, ali veličina datoteke našeg Photoshop dokumenta još uvijek se nije povećala izvan originalne:
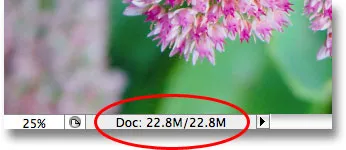
Veličina datoteke konačnog rezultata ostaje nepromijenjena zahvaljujući slojevima za prilagodbu.
Opet, ovo je bio samo brzi primjer kako slojevi za prilagodbu mogu svesti veličinu datoteke na našim Photoshop dokumentima svesti na minimum, ali čak i u ovom jednostavnom primjeru, ipak sam uspio obrijati oko 68 MB s veličine moje datoteke jednostavno pomoću prilagodbeni slojevi umjesto slojeva na bazi piksela! Digitalne slike se naravno sastoje od piksela i svaki sloj koji se temelji na pikselu u vašem dokumentu ne možete zamijeniti prilagodljivim slojem. Sljedeći put kad duplicirate sloj temeljen na pikselima, tako da na njega možete primijeniti jednu od Photoshop-ovih standardnih prilagodbi slike, poput Levels, Curves ili Hue / Saturation, pokušajte umjesto toga dodati sloj za prilagodbu. Photoshop i vaše računalo će vam zahvaliti na tome!
I tu ga imamo! U našem odjeljku za retuširanje fotografija potražite dodatne vodiče za uređivanje slika u Photoshopu!