U ovom Vodiču za Photoshop tekstualne efekte stvorit ćemo neki knock out tekst. Pod tim mislim da ćemo pogledati kako koristiti jednu od Photoshopovih zanimljivijih opcija oblika kako bismo otkinuli dijelove slova koji se međusobno preklapaju! Naravno, ne možete koristiti opcije oblika ako ne radite s oblicima, pa ćemo usput vidjeti kako pretvoriti tekst u oblik, što nam otvara puno više mogućnosti kada je u pitanju stvaranje cool tekstualni efekti.
Evo primjera rezultata za koji idemo:

Konačni efekt teksta "knock out".
Započnimo!
Korak 1: Stvorite novi prazan dokument
Prvo napravite novi Photoshop dokument, bilo tako da otvorite izbornik Datoteka na vrhu zaslona i odaberete Novo ili pritiskom na tipkovnički prečac Ctrl + N (Win) / Command + N (Mac). Bilo koji način prikazuje Photoshopov dijaloški okvir " Novi dokument" . Unesite dimenzije koje su vam potrebne za vaš dokument. Ako želite da slijedite ovaj vodič, ja ću unijeti 4 inča za svoju širinu, 2 inča za moju visinu i vrijednost razlučivosti od 300 piksela / inča . Također ću postaviti svoj pozadinski sadržaj na bijelo koji će pozadinu mog novog dokumenta ispuniti bijelom. Kada završite, u gornjem desnom kutu dijaloškog okvira pritisnite U redu da biste izašli iz njega. Na ekranu će se pojaviti vaš novi dokument:
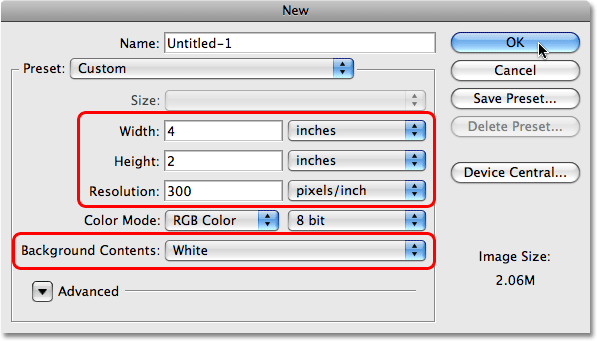
Izradite novi Photoshop dokument pomoću dijaloškog okvira Novi dokument.
Korak 2: Odaberite Alat za vrstu
Sa svojim novim dokumentom stvoreni možemo početi raditi na našem učinku. Budući da je ovo tekstualni efekt, trebat će nam neki tekst, a za to će nam trebati Photoshop Type Too l. Uzmite je iz palete Alati ili jednostavno pritisnite slovo T na tipkovnici da biste ga odabrali pomoću prečaca:
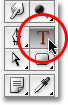
Odaberite Alat za vrstu.
Korak 3: Odaberite font
Kad je odabran Type Tool, traka s opcijama na vrhu zaslona mijenja se kako bi se prikazale opcije posebno za Type Tool. S lijeve strane trake s mogućnostima možemo odabrati font. Odaberite font koji želite koristiti za svoj učinak. Vaš odabir fontova ovisit će o fontovima koje ste trenutno instalirali na računalo. Ovaj efekt najbolje funkcionira kod fontova koji imaju velika, debela slova, tako da ću odabrati Cooper Std . Za sada ne brinite o veličini fonta:

Odaberite font na traci mogućnosti.
Korak 4: Odaberite boju teksta
Zatim moramo odabrati boju za naš tekst. Ako se pomaknete dalje udesno, na traci sa mogućnostima pronaći ćete uzorak u boji . Ovaj raspored boja prikazuje trenutno odabranu boju teksta. Da biste promijenili boju svog teksta, jednostavno kliknite direktno na dodir boje:

Kolo boja prikazuje trenutnu boju teksta. Za promjenu boje kliknite swatch u boji.
Tu se pojavljuje Photoshop izbornik boja . Odaberite boju teksta. Izabrati ću srednju nijansu plave. Kada završite, kliknite U redu da biste izašli iz programa za odabir boja i vidjet ćete da je uzorak boja na traci s mogućnostima promijenio prikaz boje koju ste odabrali:
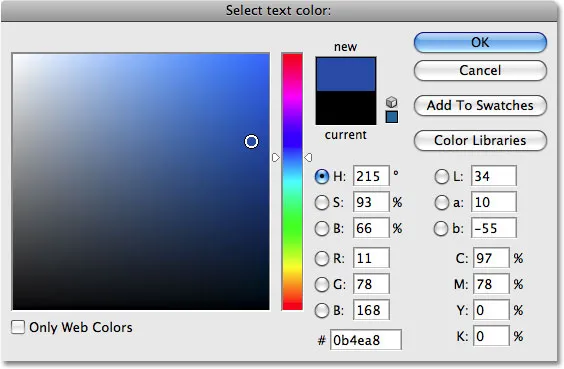
Odaberite boju teksta za odabir boje.
Korak 5: Dodajte svoj tekst
Pomoću alata za vrstu, fonta i boje za odabrani tekst kliknite unutar vašeg dokumenta i dodajte tekst. Utipkat ću riječ "PHOTOSHOP", sve velikim slovima:
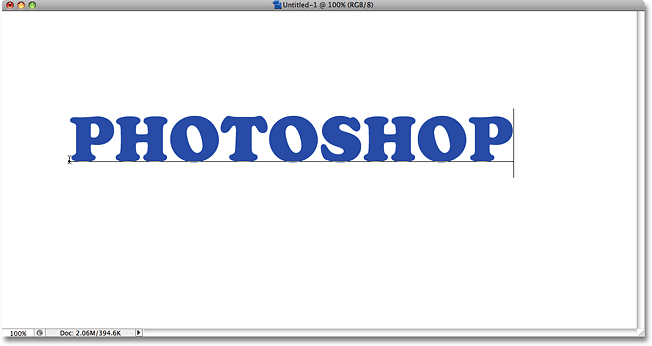
Dodajte svoj tekst dokumentu.
Nakon što dodate tekst, kliknite potvrdni okvir na traci mogućnosti da biste ga prihvatili i izašli iz načina uređivanja teksta.

Kliknite potvrdni okvir na traci mogućnosti da biste prihvatili tekst.
Korak 6: Promijenite veličinu teksta ako je potrebno besplatnom transformacijom
Ako trebate promijeniti veličinu ili premjestiti tekst ili oboje, idite na izbornik Uredi na vrhu zaslona i odaberite Besplatno preoblikovanje ili za brži način pristupa naredbi Besplatna transformacija pritisnite Ctrl + T (Win) / Command + T (Mac):
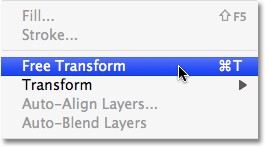
Idite na Uredi> Besplatna transformacija.
Vidjet ćete okvir Slobodna transformacija i ručke će se pojaviti oko vašeg teksta u dokumentu. Da biste promijenili veličinu teksta, držite tipku Shift koja će ograničiti omjer slike teksta dok ga mijenjate, zatim kliknite bilo koji kutni rukohvat (mali kvadrat) i povucite ručicu prema unutra ili prema van, ovisno o tome je li vam potrebna da bi tekst bio veći ili manji. Da biste premjestili tekst, kliknite bilo gdje unutar okvira Slobodna transformacija i povucite tekst na novo mjesto. Tekst ću učiniti malo većim povlačenjem ručke u donji desni kut prema van:
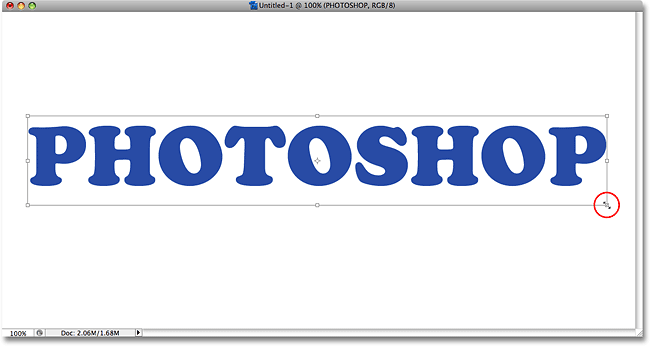
Promijenite veličinu i premjestite tekst ako je potrebno pomoću besplatne transformacije.
Pritisnite Enter (Win) / Return (Mac) kada završite kako biste prihvatili transformaciju i izašli iz naredbe Free Transform.
7. korak: Pretvaranje teksta u oblik
Obavezno provjerite je li sve ispravno napisano, jer u ovom trenutku moramo tekst pretvoriti u oblik. Jednom kada se pretvori u oblik, tekst više neće biti moguće uređivati, pa dvostruko provjerite da niste pogriješili. Da biste pretvorili tekst u oblik, idite na izbornik Sloj pri vrhu zaslona, odaberite Vrsta pa odaberite Pretvori u oblik :

Idite na Sloj> Vrsta> Pretvori u oblik.
Ako sada pogledamo u paletu Slojevi, možemo vidjeti da je naš sloj teksta postao sloj oblika . Iako tekst i dalje izgleda kao tekst u dokumentu, slova su sada pojedinačnih oblika, što znači da sada možemo raditi s njima na isti način na koji bismo mogli raditi s bilo kojim drugim oblikom u Photoshopu:
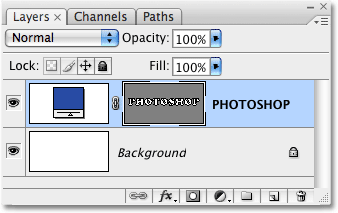
Tekst se sada pojavljuje kao Sloj oblika u paleti Slojeva.
Korak 8: Odaberite Alat za odabir puta
Moramo odabrati sva naša slova (oblike) odjednom. Možda mislite da bismo mogli upotrijebiti Pravokutni alat za crtanje, ali budući da radimo s oblicima, zapravo će nam trebati drugi alat za odabir - Alat za odabir puta . Uzmite je iz palete Alati ili pritisnite slovo A na tipkovnici da biste ga odabrali pomoću prečaca:
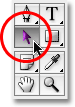
Odaberite Alat za odabir puta.
Korak 9: Povucite odabir oko cijele riječi
Da biste odabrali sva slova odjednom, jednostavno kliknite i povucite okvir za odabir oko cijele riječi, baš kao što biste htjeli ako koristite alat Pravokutni okvir. Pri povlačenju vidjet ćete tanki isprekidani obris:
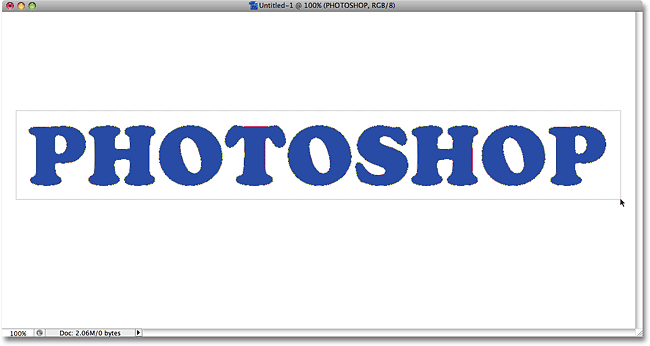
Povucite odabir oko cijele riječi pomoću Alata za odabir puta.
Nakon što cijelu riječ okružite izborom, otpustite tipku miša. Pravokutni obris odabira će nestati i vidjet ćete da svako pojedinačno slovo ima obris oko njega, s malim kvadratima (zvanim sidrenim točkama) na različitim mjestima oko slova:

Sva su slova (oblici) sada odabrana.
Ako želite saznati više o radu sa stazama i sidrnim točkama u Photoshopu, detaljno ih pokrivam u našem popularnom Vodiču za odabir s Pen Pen alatom koji ćete pronaći u odjeljku Osnove Photoshopa na web mjestu.
Korak 10: Odaberite opciju "Izuzmi područja preklapanja oblika"
Uz odabrane sve naše oblike slova, idite na traku s opcijama na vrhu zaslona. S lijeve strane vidjet ćete niz od četiri ikone od kojih svaka prikazuje različitu kombinaciju kvadrata. Ove ikone predstavljaju različite mogućnosti kako naši oblici mogu međusobno komunicirati. Ono što želimo za ovaj učinak je ona na krajnjoj desnoj strani - opcija Isključi područja preklapajućeg oblika . Kliknite na ikonu da biste je odabrali. Ako su vam omogućeni Savjeti za alat u Postavkama za Photoshop, vidjet ćete da će se opcija prikazati kada pokažite na ikonu:

Na traci s opcijama odaberite opciju "Izuzmi područja koja se preklapaju oblika".
11. korak: Poništite odabir slova
U trenu ćemo pojedinačna slova prevući jedna preko druge kako bi se oblici preklapali. Opcija koju smo upravo odabrali u traci s opcijama uzrokovat će nestajanje preklapajućih područja. Prije nego što to uspijemo, prvo moramo poništiti odabir slova, a u suprotnom ako pokušamo povući bilo koje od njih, na kraju ćemo ih povući u isto vrijeme. Da biste poništili odabir slova, jednostavno kliknite bilo koje prazno područje u dokumentu. Vidjet ćete da sve točke sidra nestaju iz oko slova, govoreći nam da oblici više nisu odabrani. I dalje ćete vidjeti obris oko slova, ali za sada se ne brinite. Uklonit ćemo ga kada završimo:

Kliknite bilo koje prazno područje dokumenta da biste poništili oblik oblika slova.
12. korak: povucite slova zajedno, tako da se preklapaju
Ovo je zabavni dio. S još uvijek odabranim Alatom za odabir puta kliknite drugo slovo u riječi i povlačite ga prema lijevoj strani dok dio slova ne preklopi prvo slovo u riječi. Poput magije, područje koje se preklapa nestaje iz pogleda:
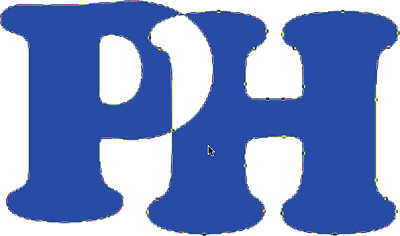
Područje koje se preklapa između dva slova slova nestaje.
Nastavite povlačiti svako slovo s lijeve strane dok dio onoga što ne prekriva prethodno slovo. Za dodatnu raznolikost, pokušajte okrenuti neka slova pomoću naredbe Free Transform . Jednostavno kliknite slovo s Alatom za odabir puta za odabir, a zatim pritisnite Ctrl + T (Win) / Command + T (Mac) da biste brzo otvorili okvir Free Transform i rukovali oko pisma. Pomaknite pokazivač bilo gdje izvan okvira Slobodna transformacija, a zatim kliknite i povucite za rotiranje slova. Evo, rotiram slovo T lijevo.
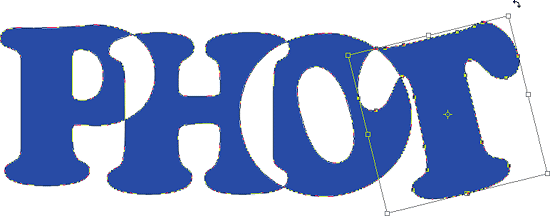
Područje koje se preklapa između dva slova slova nestaje.
Kada završite rotiranje slova, pritisnite Enter (Win) / Return (Mac) da biste prihvatili transformaciju. Nastavite preklapati svako slovo dok ne dođete do kraja riječi. Vaš konačni rezultat trebao bi izgledati ovako:

Sva slova u riječi sada se preklapaju.
Korak 13: Poništite odabir vektorske maske kako biste uklonili obris iz teksta
Okvir koji se pojavljuje u tekstu čini stvari prilično grubima, pa se riješimo i stvari očistimo. Razlog za to je vidljiv zato što trenutno imamo odabranu vektorsku masku na sloju oblika. Ako pogledamo sloj oblika u paleti Slojeva, možemo vidjeti da sadrži par sličica. Slika desno je umanjena sličica vektorske maske koja, kao što možete vidjeti gledajući je, sadrži oblike naših slova. Ako pažljivo pogledate, vidjet ćete bijelu obrub oko istaknute sličice. To znači da trenutno imamo odabranu vektorsku masku. Kliknite izravno na sličicu kako biste je poništili:
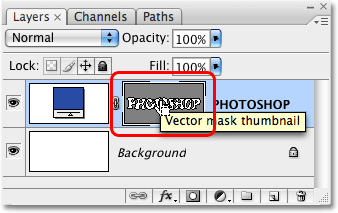
Kliknite na sličicu vektorske maske da biste poništili odabir vektorske maske i uklonili obris iz teksta.
Granica isticanja nestat će oko sličice u paleti Slojeva, a obris će nestati iz našeg teksta, omogućavajući nam da vidimo kako zapravo izgleda naš konačni učinak:

Konačni efekt teksta "knock out".
Da biste efektu dodali još više interesa, eksperimentirajte sa stilovima slojeva . Na primjer, evo rezultata na koji sam našao primjenom istih stilova slojeva koje sam koristio u vodiču Fun, Easy Gel Text Effect, koji ćete naći na popisu s ostalim našim udžbenicima Text Effects :

Isti učinak nakon eksperimentiranja sa stilovima slojeva.
Kamo dalje …
I tu ga imamo! Pogledajte odjeljke Tekstualni efekti ili Foto efekti za dodatne udžbenike o Photoshop efektima!