Photoshopova naredba za besplatnu transformaciju jedna je od njenih najkorisnijih i najpopularnijih značajki, sveobuhvatna trgovina za promjenu veličine, preoblikovanje, rotiranje i pomicanje slika i odabira unutar dokumenta. U ovom tutorialu učimo osnovne vještine i prečace za maksimalno iskorištavanje ove moćne značajke, uključujući kako prebaciti se na druge korisne načine transformacije bez napuštanja Besplatne transformacije!
Ovaj je vodič za Photoshop CS5 i starije verzije. Ako koristite Photoshop CS6 ili Photoshop CC (Creative Cloud), morat ćete pogledati naš potpuno ažurirani Vodič za Photoshop Besplatno Transform Essential Skills.
Evo jednostavnog uzorka koji sam otvorio na svom zaslonu:
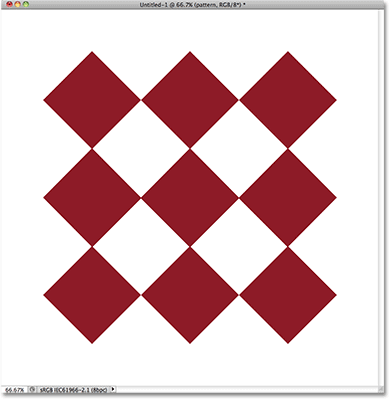
Uzorak dijamanta ljubaznošću Photoshopovih prilagođenih oblika.
Prije nego što nastavimo dalje, trebao bih napomenuti da uzorak sjedi na vlastitom sloju iznad bijele pozadine na ploči Slojevi i da je sloj aktivan (označen plavom bojom). Ovo je važno jer naredba Free Transform nije alat za odabir i ne bi mogla samostalno odabrati uzorak da nije bila na vlastitom sloju. Radit će na odabiru ili na onome što se nalazi na aktivnom sloju (u mom slučaju uzorak) ako ništa nije odabrano, ali nema mogućnost stvarnog odabira:
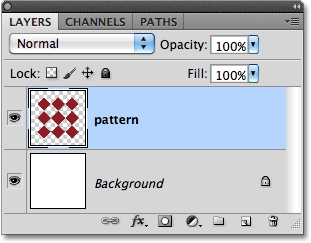
Uzorak sjedi na vlastitom sloju iznad sloja pozadine.
Rekavši to, pogledajmo sve što Free Transform može učiniti za nas.
Odabir besplatne transformacije
Službeni način odabira naredbe Free Transform je kroz izbornik Uredi u traci izbornika na vrhu zaslona i s popisa odabrati Free Transform :
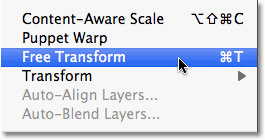
Besplatni Transform nalazi se u izborniku Uredi.
To je službeni put, ali ništa ne kaže "Bok! Ja sam novi!" sasvim na službeni način. Jednostavniji i brži način za odabir besplatne transformacije je tipkovni prečac Ctrl + T (Win) / Command + T (Mac) (mislite "T" za "Transform"). Čak i ako vam se ne sviđaju tipkovni prečaci, ovo je stvarno jedan trenutak za pamćenje, jer postoje šanse da ćete mnogo koristiti Free Transform i odabirući ga iz izbornika Edit svaki put kad vas uspori.
Budući da je moj sloj uzorka aktivni sloj i ništa drugo nije odabrano, čim odaberem Besplatno preoblikovanje, oko uzorka se pojavljuje tanki ograničavajući okvir, a ako pažljivo pogledamo, vidimo mali kvadrat u gornjem središtu, donjem središtu, lijevo središte i desno središte, kao i kvadrat u svakom od četiri ugla. Ti se mali kvadrati nazivaju ručkama, a ono što se nalazi unutar graničnog okvira možemo transformirati jednostavnim povlačenjem ovih ručica, kao što ćemo vidjeti u trenu:

Male ručke koriste se za transformiranje onoga što se nalazi unutar granične kutije.
Preoblikovanje odabranog područja
Započnimo s pogledom na najosnovnije načine preoblikovanja odabranog područja slobodnom transformacijom. Da biste prilagodili širinu područja, kliknite lijevu ili desnu ručicu i držite pritisnutu tipku miša rukom ulijevo ili udesno. Da biste prilagodili visinu, kliknite ili gornju ili donju ručicu i ponovo držite pritisnutu tipku miša prema gore ili prema dolje. Evo, povlačim desnu bočnu ručicu prema desnoj. Primijetite da se dijamantski oblici jače protežu:
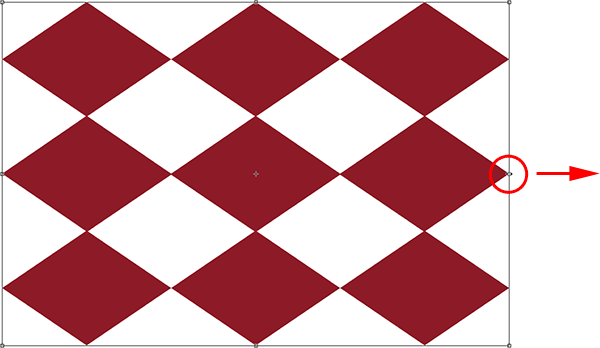
Povucite lijevu, desnu, gornju ili donju ručicu za podešavanje širine ili visine.
Povlačenjem jedne od ovih bočnih ručica pomaknut će se samo ona strana koju povlačite, ali ako držite tipku Alt (Win) / Option (Mac) dok povlačite ručicu, preoblikovat ćete područje s njenog središte, što uzrokuje pomicanje suprotne strane istovremeno, ali u suprotnom smjeru. Ovdje, s pritisnutim tipkom Alt / Option dok povlačim desnu bočnu ručicu prema desnoj, lijeva se strana pomiče prema van prema lijevoj strani. Isto bi bilo kad bih povukao ili gornju ili donju ručicu držeći pritisnutu Alt / Option. Suprotna strana kretala bi se istovremeno u suprotnom smjeru:
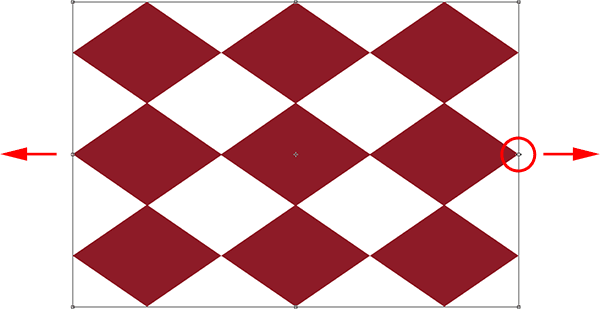
Držite pritisnutim Alt (Win) / Option (Mac) dok povlačite kako biste preoblikovali područje iz njegovog središta.
Da biste zajedno prilagodili širinu i visinu, kliknite i povucite bilo koji kutni rukohvat. Još jednom držite pritisnutim Alt (Win) / Option (Mac) dok povlačite kutnu ručicu preinačit će područje od njegovog središta, ovoga puta uzrokujući pomicanje svih četiriju strana odjednom:
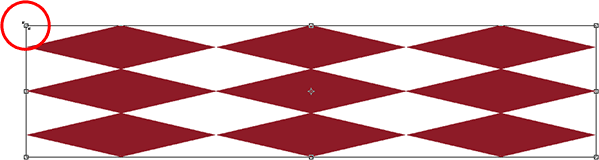
Povucite bilo koju kutnu ručicu da biste zajedno prilagodili širinu i visinu.
Promjena veličine
Jedan od potencijalnih problema prilikom izmjene stvari sa Free Transformom je taj što smo ih dobro promijenili. Oni mogu biti širi, tanji, viši ili kraći, ali više ne izgledaju kao što su prvotno radili. Ponekad je to ono što želimo, ali češće želimo samo promijeniti veličinu, čineći je manjom ili većom ukupnom, ali zadržavajući izvorni oblik netaknutom. Na primjer, možda ćete trebati napraviti fotografiju manju kako bi se bolje uklapala u kolaž ili drugi izgled dizajna. Ne želite da se osoba na fotografiji odjednom pokaže visoka i mršava ili kratka i debela jer ste preoblikovali sliku. Samo vam treba da fotografija bude manja.
Da biste promijenili veličinu nečega sa besplatnom transformacijom, držite tipku Shift koja će ograničiti omjer slike i spriječiti će vam da iskrivite izvorni oblik dok povlačite bilo koji kutni rukohvat. Kao što smo vidjeli već nekoliko puta, ako uključite i tipku Alt (Win) / Option (Mac), promijenit ćete je u središtu:
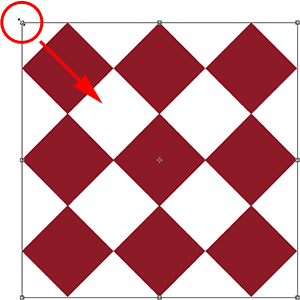
Da biste promijenili veličinu slike ili odabira, držite pritisnutu tipku Shift, a zatim povucite bilo koji kutni rukohvat.
Rotacioni
Zakretanje slike ili odabira pomoću besplatne transformacije malo je drugačije i ne zahtijeva od nas da povlačimo ručke. Umjesto toga, pomaknite pokazivač izvan okvira za ograničavanje. Vidjet ćete da se pretvara u zakrivljenu liniju s malom strelicom na bilo kojem kraju. Zatim samo kliknite i povucite mišem da biste ga rotirali. Ako držite pritisnutu tipku Shift dok povlačite, zakrenut ćete je u koracima od 15 ° (vidjet ćete da je sjedio na mjestu dok se okreće):
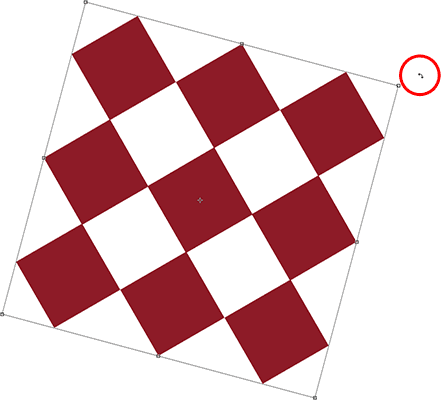
Za rotiranje područja pomaknite pokazivač izvan ograničenog okvira, a zatim kliknite i povucite.
Možda je teško vidjeti, ali ako pažljivo pogledate u sredinu graničnog okvira, postoji mali ciljni simbol . Ovaj simbol predstavlja središte transformacije, zbog čega se, prema zadanim postavkama, nalazi u središtu. To je i razlog što se moj uzorak rotirao oko njegovog središta, budući da se zapravo vrtio oko tog ciljanog simbola. Točku rotacije možemo promijeniti jednostavnim klikom na ciljni simbol i povlačenjem negdje drugdje. Na primjer, ako želim da se moj uzorak rotira oko njegovog donjeg desnog ugla, sve što moram učiniti je povući ciljni simbol u taj kut (uskočit će se na njegovo mjesto kada se dovoljno približi ugao):
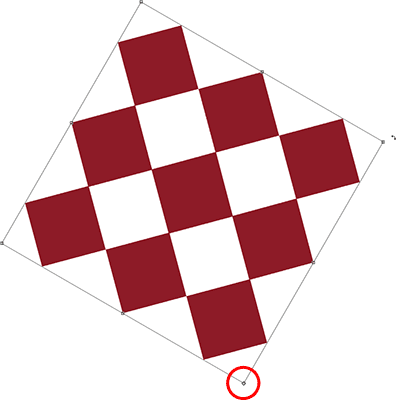
Pomicanjem ciljnog simbola mijenja se točka rotacije. Uzorak se sada rotira oko donjeg desnog ugla.
Premještanje
Za pomicanje slike ili odabranog područja unutar dokumenta s aktivnom slobodnom transformacijom kliknite bilo gdje unutar okvira za ograničavanje (tj. Bilo gdje osim ciljanog simbola) i povlačite ga mišem.
Više opcija transformacije
Besplatna transformacija sama po sebi može biti malo ograničena u onome što može učiniti. Zbog toga Adobe uključuje dodatne načine transformacije koji proširuju Photoshopove sposobnosti. Ako prijeđete na izbornik Edit ( Uredi) i odaberete Transform (nije besplatna transformacija, samo Transform), vidjet ćete popis ovih dodatnih opcija, poput Skew, distort i perspektive, kao i neke mogućnosti okretanja i okretanja:
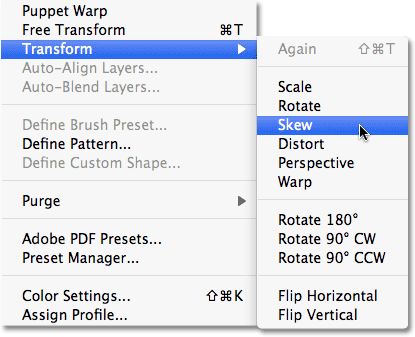
Više načina preoblikovanja slika i odabira naći ćete u odjeljku Uredi> Pretvori.
Ako trebate odabrati jednu od tih dodatnih opcija, a već imate aktivnu Besplatnu transformaciju, nema ih potrebe odabrati iz izbornika Uredi. Samo desnom tipkom miša kliknite (Win) / Control pritisnite (Mac) bilo gdje unutar dokumenta i iste će se opcije prikazati u prikladnom podizborniku. Pogledajmo kako neki od njih djeluju:
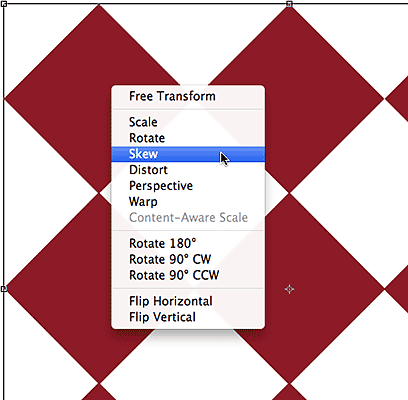
Kliknite desnom tipkom miša (Win) / Control (Mac) za pristup istim dodatnim mogućnostima transformacije.
iskrivljavati
Ako je odabran Skew, ako kliknete i povučete bilo koju od bočnih ručica, sliku ćete naginjati zadržavajući stranice usporedno. Ako držite Alt (Win) / Option (Mac) dok povlačite bočnu ručicu, izvrgnut će sliku iz njenog središta, pomičući istovremeno suprotnu stranu, ali u suprotnom smjeru:
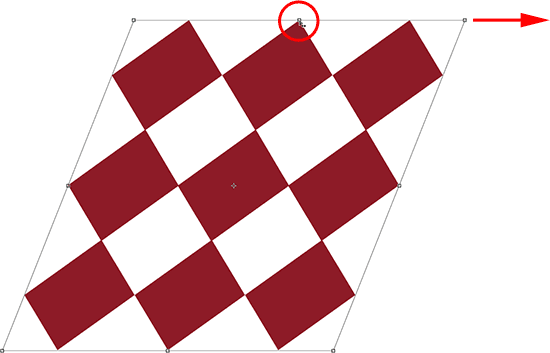
Povucite bočnu ručicu s odabranom postavom Skew za nagib slike.
Povlačenjem kutne ručke s odabranim Skewom skalirat će se dvije strane koje se nalaze u tom kutu. Držeći Alt (Win) / Option (Mac) istovremeno će pomicati dijagonalno suprotni kut u suprotnom smjeru:
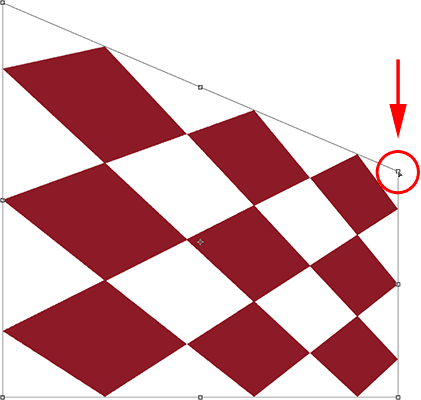
Povlačenje kutne ručke utječe na dvije strane koje se spajaju u uglu.
Iskriviti
Kad je odabran Distort, kliknite na kutnu ručicu i jednostavno je povucite u bilo kojem smjeru. Slično je Skewu, ali s potpunom slobodom kretanja. Ako držite Alt (Win) / Option (Mac) dok povlačite ugao, istovremeno ćemo pomicati dijagonalno suprotni ugao u suprotnom smjeru (ako već niste pogodili da ću to reći):
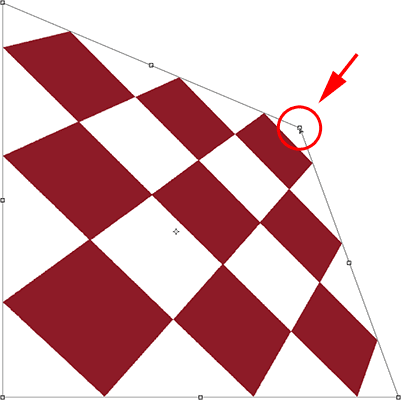
Uz Distort, kutne ručke mogu se samostalno pomicati.
Povlačenje bočne ručke u načinu distorzije također je slično kao kod Skew-a po tome što će naginjati sliku ili odabir, ali opet, vama je data potpuna sloboda kretanja, što vam omogućuje da u jednom povlačenju pomičete i smanjite područje. I da, držanjem Alt (Win) / Option (Mac) pomaknut će suprotnu stranu zajedno s njom:
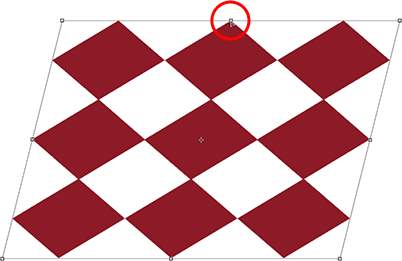
Povucite bočnu ručicu s odabranom Distortom da biste nakrivili i povećali sliku.
Perspektiva
U perspektivnom načinu, povlačenje kutne ručice vodoravno ili okomito uzrokuje pomicanje suprotnog kuta u suprotnom smjeru, što može stvoriti pseudo-3D efekt. Evo, povlačim gornji lijevi ugao vodoravno. Dok povlačim, gornji desni kut se pomiče i prema unutra:
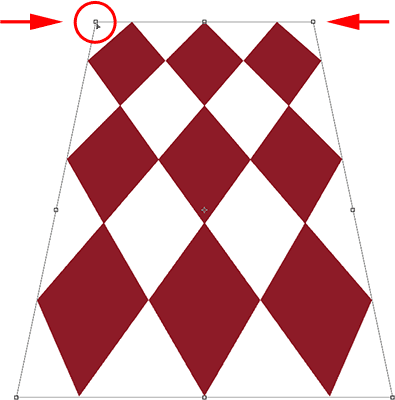
Ručica gornjeg desnog kuta pomiče se prema unutra dok povlačim ručicu gornjeg lijevog kuta prema unutra.
Zatim, dok sam još u perspektivnom načinu, povlačim donji lijevi kut vodoravno, koji donji desni kut pomiče i vodoravno:
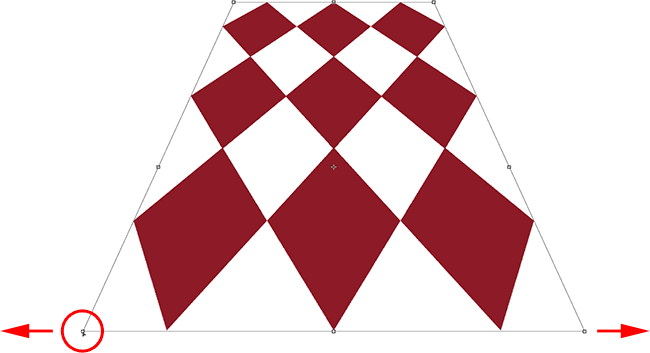
Način perspektive može stvoriti neke jednostavne efekte u 3D stilu.
Odabir nagiba, iskrivljavanja i perspektive s tipkovnice
Ako je aktivna besplatna transformacija, možete privremeno prebaciti na način skretanja, iskrivljavanja ili perspektive izravno s tipkovnice bez da ih morate odabrati s bilo kojeg izbornika. Da biste se prebacili na način skretanja ili izobličenja, držite tipku Ctrl (Win) / Command (Mac) dok povlačite bočnu ili kutnu ručicu. Da biste se prebacili na perspektivni način rada, držite pritisnutu tipku Shift + Ctrl + Alt (Win) / Shift + Command + Option (Mac) dok povlačite ručku ugla. Otpuštanjem tipki vraćate se u standardni način besplatne transformacije.
Učiniti ili otkazati Transformaciju
Kada završite promjenu veličine, preoblikovanje i / ili premještanje slike ili odabira, pritisnite Enter (Win) / Return (Mac) da biste prihvatili transformaciju i izašli iz načina transformacije. Da biste prekinuli transformaciju, pritisnite tipku Esc . Ili ako više volite onaj "službeni" način obavljanja stvari o kojima smo razgovarali ranije, možete kliknuti kvačicu na traci mogućnosti za prihvaćanje ili simbol Ghostbusters da biste otkazali:

Ikone "Obavi" (kvačica) i "Odustani" (krug s kosom kosom kroz nju)