Jedna od stvari koje volim raditi u slobodno vrijeme je digitaliziranje starih fotografija, skeniranje u računalo kako bih ih mogao retuširati u Photoshopu, a zatim ispisati novo obnovljene verzije ili samo spremiti na CD ili DVD radi čuvanja. Naravno, bez nedostatka starih fotografija koje leže u blizini i ozbiljan nedostatak slobodnog vremena, skeniranje, obrezivanje i ispravljanje svake slike može potrajati predugo.
Srećom, nema potrebe za tim zahvaljujući neverovatnoj značajki koja je prvo predstavljena u Photoshopu CS, naredbi Crop and Straighten Photos . Pomoću njega možemo skenirati više slika odjednom, a zatim Photoshop automatski obrezati, ispraviti ih i otvoriti svaku fotografiju za sebe u svom zasebnom dokumentu, i to sve u nekoliko sekundi!
Evo kako to radi. Prvo stavite onoliko fotografija koliko želite (ili barem onoliko koliko ih možete) na skener pazeći da ostavite prazan prostor oko sebe kako se ne bi preklapali. Photoshop zapravo ne može skenirati slike, tako da ćete morati skenirati fotografije ili softver s kojim se isporučuje skener, ili program treće strane poput VueScan ili SilverFast. Spremite svoju datoteku u TIFF formatu za najbolju kvalitetu slike, a zatim je otvorite u Photoshopu.
Evo moje datoteke nakon skeniranja četiri slike odjednom. Primijetite da se uopće nisam trudio osigurati da su slike pravilno postavljene na skeneru (sve su krive). Jedino sam se uvjerio da se nijedna fotografija ne preklapa, a u suprotnom će Photoshop naići na probleme prilikom pokušaja razdvajanja:
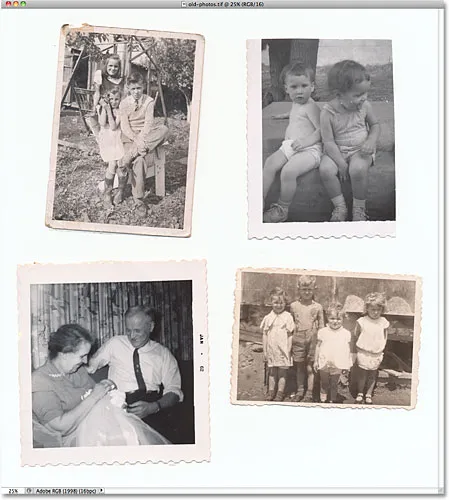
Obavezno ostavite prostor između svake fotografije tijekom skeniranja kako se ne bi preklapale.
U ovom su trenutku sve četiri fotografije dio jedne veće slike, ali ono što trebam je da mogu biti odvojene u vlastite pojedinačne dokumente. Mogao bih ih ručno odvojiti crtajući odabire oko svake slike, kopirati svaki u vlastiti sloj i stvarati nove dokumente iz pojedinih slojeva, ali tada bih svejedno morao svaki obrezati i ispraviti, a meni je već dosadno samo misliti o tome. Bolji način je pustiti Photoshop da automatski radi sve što radi za mene!
Da biste to učinili, otvorite izbornik Datoteka na traci izbornika na vrhu zaslona, odaberite Automatizirajte, a zatim odaberite Obrezivanje i ispravljanje fotografija :

Idite na Datoteka> Automatizirajte> Obrežite i ispravite fotografije.
To je sve što je tu, i za nekoliko sekundi Photoshop pregleda datoteku, napravi kopiju svake fotografije, otvori svaku u svom vlastitom prozoru dokumenta i napravi svoj najbolji posao obrezivanja i ispravljanja svake slike, a sve bez napora. od nas:
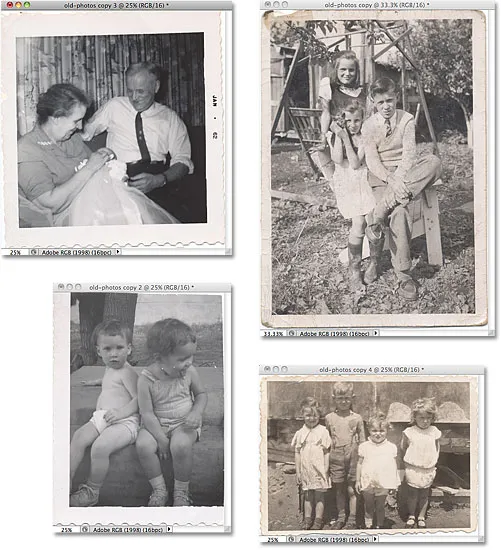
Sve su četiri fotografije obrezane, ispravljene i otvorene u zasebnim prozorima dokumenta.
Za naredbu koja u potpunosti radi na automatskom upravljanju, Photoshop je obavio izvanredan posao odvajanja svake slike od izvornog skeniranja. Je li to jednako dobro obavilo obrezivanje i ispravljanje? Da, većim dijelom, da, iako ako pogledamo ovu sliku, vidimo da je još uvijek malo iskrivljena:
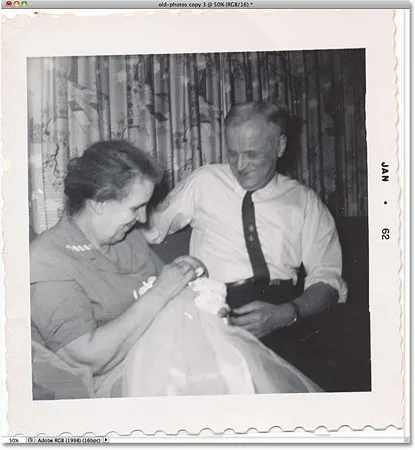
Naredba Obrezivanje i izravnavanje fotografija ne postiže uvijek sve točno.
Koliko god bila snažna i impresivna, naredba Crop and Straighten Photos i dalje ostavlja povremene manje probleme poput ove. Da biste ga ispravili, jednostavno ručno izrežite i poravnajte fotografiju alatom za obrezivanje Photoshopa. Prvo odaberite Alat za obrezivanje na ploči s alatima:
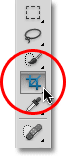
Odaberite Alat za obrezivanje.
Kad je odabran Alat za obrezivanje, kliknite i povucite obrub obrezivanja oko područja koje želite zadržati. Zakrenite obrubljivu obrublju kako biste izravnali sliku pomicanjem pokazivača na područje izvan granice, a zatim klikom i povlačenjem miša povucite je:
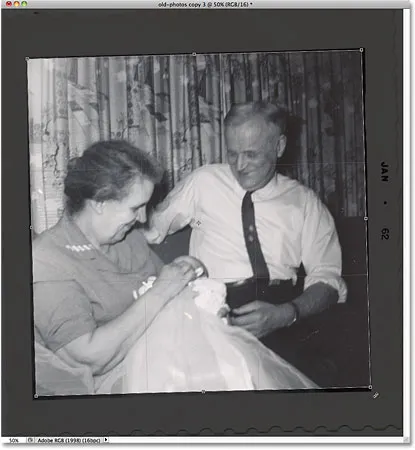
Povucite granicu obrezivanja oko područja koje želite zadržati. Zakrenite obrub da biste ravnali sliku.
Pritisnite Enter (Win) / Return (Mac) kada završite za obrezivanje i ispravljanje slike:
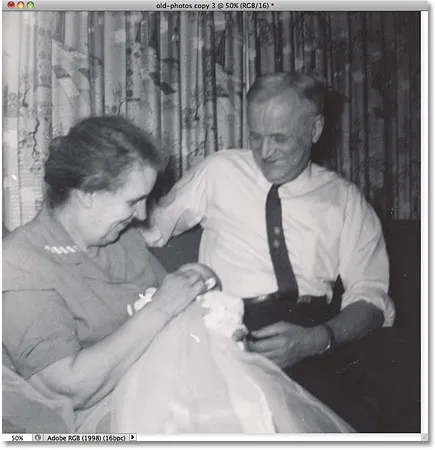
Pomoću Alata za obrezivanje brzo riješite probleme koji ostavljaju naredba Obrezivanje i ispravljanje fotografija.
I tu ga imamo! Tako možete obrezati, ispraviti i otvoriti više skeniranih fotografija u Photoshopu! U našem odjeljku za retuširanje fotografija potražite dodatne vodiče za uređivanje slika u Photoshopu!