
Pregled alata za brisanje pozadine u Photoshopu
Alat za brisanje pozadine u Photoshopu najjednostavniji je ili najbrži način uklanjanja pozadine ili bilo kojeg dijela slike iz pozadine u Photoshopu. Alat za brisanje u pozadini najbolja je kombinacija alata za brzi odabir i gumice za brisanje.
Alat Background Eraser izuzetno je koristan za fotografije koje se sastoje od mnogo sitnih detalja, zajedno s rubovima s objektima koje želite izrezati i pozadinom fotografija. Na primjer; slike s kosom, krznom, nebom itd.
Kako koristiti alat za brisanje pozadine u Photoshopu?
Raspravimo detaljno o pozadini alat za brisanje.
Odabrano je Photoshop sučelje s pozadinskim alatom za brisanje:
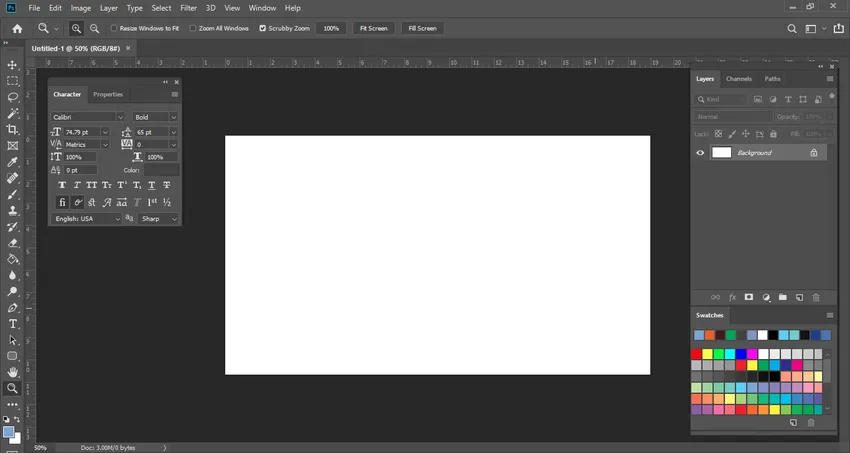
Ako lijevim klikom na alat Eraser možete vidjeti kako se pozadina gumica za brisanje ugnijezdila u istoj opciji. Ovo je vrlo koristan alat, iako radi isti posao kao i alat Normal Eraser. No, ima neke značajne značajke koje su korisnije za uklanjanje raznih stvari, poput pozadine.
Pogledajmo sada stvarni postupak kako ukloniti boju pozadine. Ovdje, na ovoj fotografiji ispod, nalazi se bijela boja pozadine.
Stavio sam još jedan sloj doista stvarne fotografije, koja je plave boje. Ideja koju sam imao za stvaranje ovog sloja je zato što kad uklonimo bijelu boju s originalne fotografije možemo točno vidjeti koliko je precizno uklonjen. Preporučio bih vam to tijekom vježbanja ili brisanja bilo koje pozadine sa slike. Uvijek stavite još jedan sloj da provjerite dvostruko, prije nego što nastavite za daljnje promjene.
Malo zbunjujuće, zar ne? Dopustite da vam pokažem stvarni postupak na drugoj slici u nastavku.
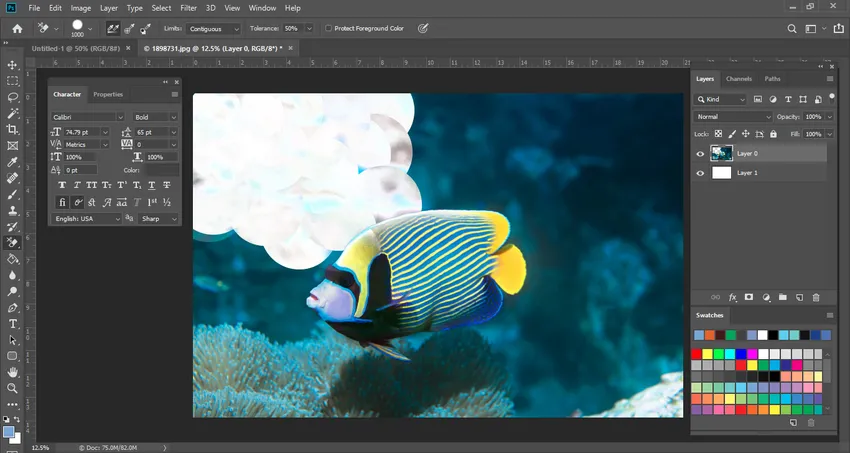
Evo, mogu vam ovo detaljnije objasniti. Možete vidjeti plavu pozadinu dok uklanjamo vodu iz pozadine alatom za brisanje pozadine. Ali mogli biste primijetiti jednu stvar da se na ribama koraljnih grebena pojavljuje bijeli mrlja boje. To je zbog postavke tolerancije.
Za postavku tolerancije, moramo neprestano mijenjati postavku ovisno o složenosti fotografije. Ovdje je postavka bila 50%, ali sada ću smanjiti postavku na 25%. Nakon promjene postavke tolerancije, vidimo da slika sada izgleda besprijekorno.
Ispunimo ovu cjelovitu sliku ovim alatom. Brzo i vrlo lako možemo ukloniti neželjenu pozadinu bilo koje fotografije bez oštećenja ostalih dijelova slike.
Ovo je najslađa stvar o alatu za brisanje pozadine
Sada možemo ispuniti bilo koju drugu boju po našem izboru u pozadinski sloj ili ga jednostavno možemo učiniti transparentnim. To ovisi o vama.
Davanje bilo kakvog posebnog efekta ili bilo kakve manipulacije drži ga transparentnim, tako da će efekt fotografije manipulacije izgledati realnije. Alat za brisanje u pozadini, uklonite piksele sa slike na sloju pretvorite ga u prozirni sloj dok počnete povlačiti. I dalje možete ukloniti pozadinu zadržavajući fine rubove predmeta u prvom planu. Navođenjem različitih postavki uzorkovanja i tolerancije još uvijek možete kontrolirati određeni raspon prozirnosti i oštrine slike.
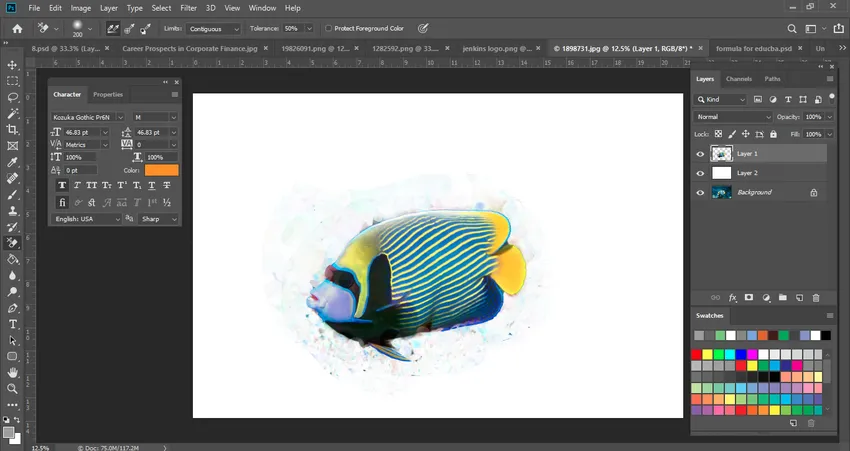
Nekoliko važnih stvari koje treba uzeti u obzir su da zadržimo toleranciju na 25%. Za alat Eyedropper dostupne su tri postavke. Među njima sam jednom odabrao Uzorak jer je naša pozadinska boja za originalnu fotografiju bijela. Dakle, u ovome možemo odabrati tu opciju. Ali ako radite bilo koju složenu fotografiju koja sadrži puno elemenata, tada biste trebali odabrati Neprekidno uzorkovanje.
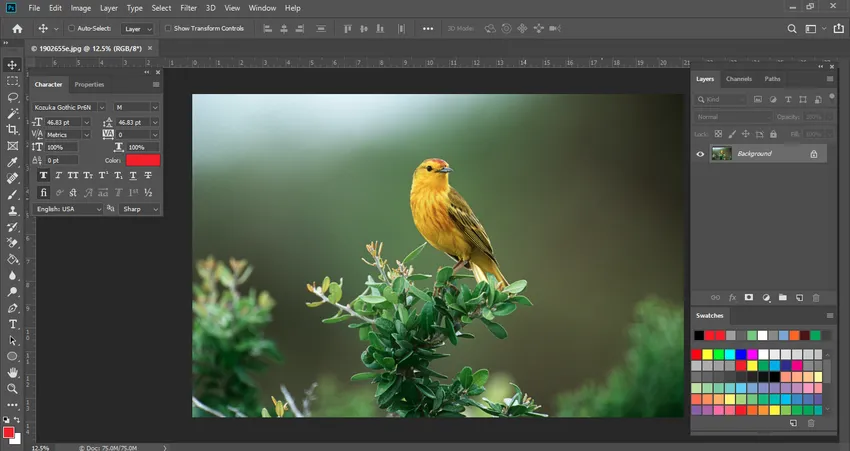
Na ovoj fotografiji su i drvo i vrabac. tako da ćemo zadržati postavku za alat Eyedropper kontinuiranom, što znači da moramo kontinuirano uzimati uzorke iz područja za sitni dio.
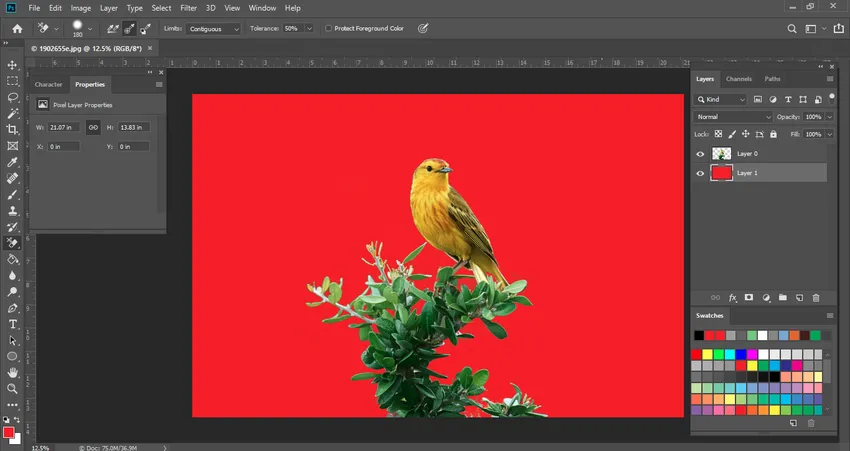
Ovdje sam na ovu sliku, dok uklanjam pozadinsku prirodu, stavio novi sloj s crvenom bojom zbog čega u pozadini vidimo crvenu boju. Ako uklonim taj sloj, moći ćete vidjeti samo stabla s prozirnom pozadinom.

Veličina četke: Može se podesiti lijevim ili desnim tipkama nosača, za ubrzanje postupka. Puno nam pomaže kada radimo fotografiju ili brišemo napornu pozadinu.
Ograničenja: Također je vrlo važna značajka u postavci Alat za pozadinsko brisanje na upravljačkoj traci. Photoshop zna koju boju / nijanse želite ukloniti, a Ograničenja pokazuju mogućnost piksela koji se podudaraju s tom bojom kako bi ih lako izbrisali.
Granice imaju četiri različite mogućnosti:
- Granični
- Nezarazan
- Pronađite rubove
- Zaštitite prednju boju
Slika je prikazana dolje za postavljanje različitih mogućnosti na upravljačkoj traci

- Neprekidno - ovo je zadana opcija koju je odabrao Photoshop. Uklonit će piksele u tom području koje znatno dodiruje piksel ispod tog područja.
- Diskontinuirano - Ovo će ukloniti sve piksele koji su bliži uzorkovanoj boji, čak i ako se razlikuju prema površini druge boje.
- Pronađi rubove - ova je opcija identična neprekidnoj opciji, ali je izraženija posebno za fine rubove.
- Zaštitite boju prednjeg plana - Zaštitit će vašu trenutnu boju prednjeg dijela od brisanja / uklanjanja.
Želio bih napomenuti da prilikom upotrebe alata za uklanjanje pozadinskog sloja za uklanjanje određenog pozadinskog sloja taj sloj će biti trajno uklonjen i ne možete ga vratiti nakon uklanjanja. Uvijek je dobro kopirati svoj sloj da biste ga sačuvali za budućnost.
Zaključak
Photoshop ima mnogo alata za obavljanje različitih zadataka za dizajn, retuširanje, uređivanje fotografija. Alat za brisanje pozadine jedan je od njih. Koristite ga vrlo lako i učinkovito čak i ako ste novi u Photoshopu. Nadam se da ste razumjeli detaljne informacije o gumu za brisanje i njegovim prednostima / upotrebama.
Preporučeni članci
Ovo je vodič za alat za brisanje pozadine u Photoshopu. Ovdje smo razgovarali o tome kako koristiti alat Eraser Background u Photoshopu. Možete i proći naše druge predložene članke da biste saznali više -
- Naredbe Adobe Photoshop
- Alat zamagljivanja u Photoshopu
- Alat za čarobne štapiće u Photoshopu
- Alat za olovke u Photoshopu
- Alat za odabir u Illustratoru
- Alat za gumice u Photoshopu