U ovom će vam vodiču pokazati kako izbjeljivati zube u Photoshopu pomoću sloja za prilagodbu Hue / Saturation koji nam omogućuje istodobno izbjeljivanje i posvjetljivanje zuba. Započet ćemo s učenjem izbjeljivanja zuba jednoj osobi na slici, a zatim ćemo naučiti izbeliti zube za dvije ili više osoba na istoj fotografiji pomoću zasebnih slojeva za podešavanje.
Da biste nastavili dalje, možete upotrijebiti bilo koju fotografiju na kojoj bi nečiji zubi mogli izgledati bjelje. Koristit ću se na ovoj slici koju sam preuzeo sa Adobe Stock-a:

Izvorna slika. Zasluge: Adobe Stock.
Ako zumiram za bliži pogled, vidimo zube u obliku žute boje, osobito kod čovjeka s lijeve strane. Zubi oboje ljudi također bi mogli koristiti nešto svjetlije. Obe ove stvari možemo učiniti (izbijeliti i posvijetliti zube) koristeći jedan sloj prilagodbe za nijansu / zasićenost:

Zubi obojice mogli bi biti svjetliji i svjetliji.
Započnimo!
Kako izbjeljivati zube u Photoshopu
Za ovaj tutorial koristim Photoshop CC, ali svaki je korak kompatibilan s Photoshop CS6. Možete pratiti i moj videozapis iz ovog vodiča na našem YouTube kanalu. Ili preuzmite ovaj vodič kao PDF spreman za ispis!
Korak 1: Odaberite alat Lasso
Započnite crtanjem odabira oko zuba. Odaberite Alat Lasso na Alatnoj traci :
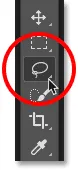
Odabir alata Lasso.
Korak 2: Nacrtajte izbor oko zuba
Ako radite na fotografiji s dvije ili više osoba, kao što sam i ja, možda ćete doći u iskušenje da odjednom odaberete i izbijelite svima zube. Ali problem je u tome što su svi zubi različiti i obično trebaju različite količine izbjeljivanja. Dobićete bolje rezultate izbjeljivanjem zuba jedne osobe u isto vrijeme. Počet ću s čovjekom s lijeve strane.
Nacrtajte odabir oko zuba. Ne brinite ako se ne radi o najtačnijoj selekciji, jer kasnije je možemo lako očistiti. Samo trag oko zuba, držeći se što je moguće bliže rubovima:

Crtanje selekcijske konture oko zuba pomoću alata Lasso.
Korak 3: Dodajte sloj podešavanja nijanse / zasićenja
Na dnu ploče Slojevi kliknite ikonu New Fill ili Adjustment Layer :
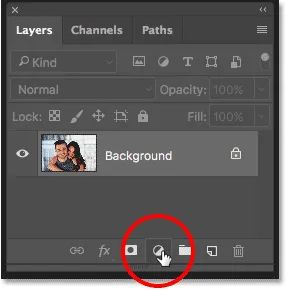
Klikom na ikonu Novo sloj za ispunu ili prilagodbu.
S popisa odaberite Hue / Saturation :
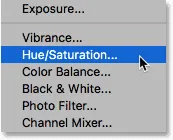
Odabir sloja za prilagođavanje nijanse / zasićenja.
Nad pozadinskim slojem pojavljuje se sloj za prilagodbu nijanse / zasićenja:
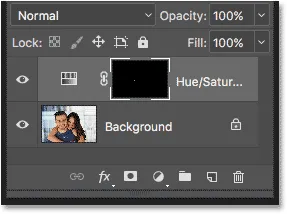
Prilagodba je dodana iznad slike.
Korak 4: Promijenite mogućnost uređivanja u žuto
Kontrole i opcije sloja za prilagođavanje nijanse / zasićenja nalaze se na Photoshopovoj ploči Svojstva . Hue / Saturation prema zadanim postavkama utječe na sve boje na slici jednako i to je zato što je opcija Edit postavljena na Master :
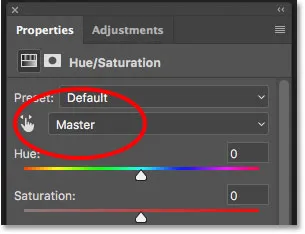
Opcija Uređivanje zadano je postavljena na Master.
Da biste uredili samo žute slike na slici tako da žutu možemo ukloniti, promijenite opciju Uredi u Žuto :
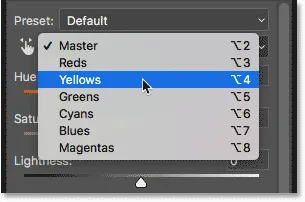
Promjena opcije Uredi s glavnog u žuto.
Korak 5: Smanjite zasićenost žutog
Kliknite na klizač Saturation i počnite ga povlačiti s lijeve strane. Što dalje vučete, više ćete odsutiti žuto u zubima, čineći ih blijeđima. Imajte na umu da zubi u sebi prirodno imaju žutu boju. Ako povučete klizač Zasićenje skroz lijevo, kao što radim ovdje:
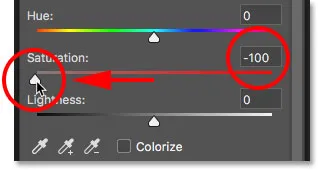
Povlačenje klizača Zasićenje na -100.
U potpunosti ćete ukloniti žuto, što rezultira zubima koji izgledaju gadno i beživotno:

Sivkasto-bijela boja nije zdrav izgled zuba.
Umjesto toga, pripazite na svoju sliku dok povlačite klizač i ostavite dovoljno žutu da zubi izgledaju prirodno. Postavka koja će vam trebati ovisit će o tome koliko su zubi trebali početi. Za moju sliku dobro djeluje vrijednost zasićenosti od oko -80:
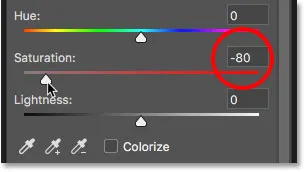
Ponovno biranje vrijednosti zasićenja.
Izbjeljivanje zubi: Prije i poslije
Da biste bolje prosuđivali rezultate, usporedite izbjeljenu verziju zuba s onim kako su prvotno izgledali. Na ploči Slojevi kliknite ikonu vidljivosti sloja za prilagodbu nijanse / zasićenosti. Kliknite ga jednom da biste privremeno sakrili učinke sloja za prilagodbu i pogledali izvornu sliku. Kliknite ponovo da biste ponovo uključili prilagodbeni sloj i pogledali izbjeljenu verziju:
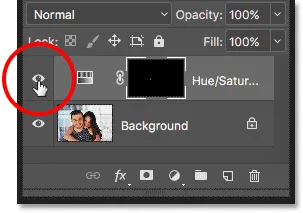
Uključivanje i isključivanje sloja za prilagodbu pomoću ikone vidljivosti.
Evo usporedbe prije i poslije, koja pokazuje dosadašnje poboljšanje. Lijeva polovica zuba je kako su originalno izgledali. Desna polovica je kako izgledaju nakon uklanjanja većine (ali ne svih) žutog:

Prije (lijevo) i nakon (desno) usporedba izbjeljivanja zuba.
Korak 6: Promjena načina uređivanja Natrag na glavni
Izbijelili smo zube pa ih sada osvijetlimo. Promijenite opciju Uređivanje na ploči Svojstva od Žuta natrag do Master kako bismo odjednom prilagodili sve boje, a ne samo žute:
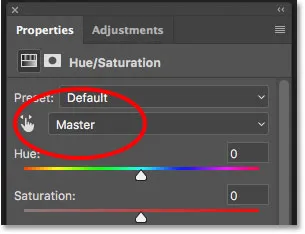
Postavljanje natrag u Master.
7. korak: Povucite klizač lakoće kako biste posvijetlili zube
Kliknite klizač Svjetlost i počnite ga povlačiti udesno. Što dalje povučete, pojavljuju se svjetliji zubi. Pazite na svoje slike dok povlačite klizač kako ih ne biste previše osvijetlili. Za moju sliku dobro djeluje vrijednost svjetlosti oko +20:
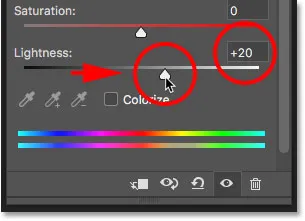
Povećava lakoću za osvjetljavanje zuba.
Zubi sada izgledaju svjetlije. Ali ovisno o tome koliko ste bili precizni prilikom odabira zuba pomoću alata Lasso, primijetit ćete neka područja oko zuba koja su također posvijetljena. U mom slučaju postoji nešto neželjenog svjetlucanja na usnama i desni uzduž gornjeg i donjeg dijela zuba. Sljedeće ćemo očistiti ove prostore:

Zubi su posvijetljeni, ali isto tako i područja oko zuba.
Korak 8: Odaberite alat četkom
Lijepa karakteristika prilagodbenih slojeva u Photoshopu je ta što oni sadrže ugrađenu masku slojeva. Na ploči Slojevi vidimo minijaturu sloja maske na sloju za prilagodbu Hue / Saturation. Sličica je uglavnom ispunjena crnom bojom, a samo je malo područje ispunjeno bijelom bojom. Crno predstavlja područja na našoj slici na koja ne utječe sloj prilagodbe. Bijelo je područje na koje utječu. Photoshop je koristio naš početni odabir Lasso Tool kako bi stvorio masku slojeva za nas, popunjavajući područje koje smo odabrali (zubi) bijelom bojom, a sve ostalo ispunjavajući crnom:
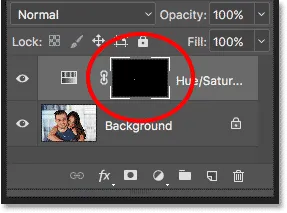
Sličica maske sloja za sloj podešavanja Hue / Saturation.
Da bismo očistili područja oko zuba, sve što trebamo učiniti je slikati sloj maske četkom. Odaberite alat za četkicu na alatnoj traci:
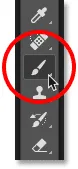
Odabir alata za četkicu.
9. korak: Boju prednjeg plana postavite na crnu
Moramo obojiti neželjena područja crnom bojom . Photoshop koristi našu trenutnu boju prednjeg plana kao boju četke, što znači da moramo postaviti boju foreground-a u crnu. Trenutna boja prednjeg i pozadinskog stanja prikazuje se u uzorcima boja pri dnu Alatne trake. Uzorak u gornjem lijevom dijelu je boja prednjeg plana. Uzorak u donjem desnom kutu je boja pozadine. Prvo pritisnite slovo D na tipkovnici. Ovo vraća boje prednjeg i pozadinskog okvira na njihove zadane vrijednosti, čineći boju prednjeg plana bijelom, a boju pozadine crnom. Zatim, da biste ih zamijenili i postavili boju prednjeg plana na crnu, pritisnite slovo X na tipkovnici:
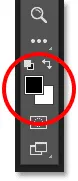
Boja prednjeg plana (gore lijevo) treba biti crna.
Korak 10: Obojite zube oko čišćenja područja
Obojite oko zuba kako biste očistili sva problematična područja. Mala četkica mekog ruba najbolje će funkcionirati. Možete prilagoditi veličinu četke s tipkovnice. Pritisnite lijevu tipku za nosač ( ( ) da biste četkicu učinili manjom ili desni desni nosač ( ) ) da biste je povećali. Da biste četkicu učinili mekšom, pritisnite i držite Shift dok pritisnete lijevu tipku nosača ili držite Shift i pritisnite desnu tipku nosača da biste rubove četke učinili tvrđima.
Primjer: Čišćenje oko zuba
Ovdje slikam duž linije gornje usne i desni iznad zuba kako bi se uklonilo izbjeljivanje i posvjetljivanje s tih područja. Budući da slikamo na maski slojeva, a ne na samoj slici, ne vidimo boju četke dok slikamo. Umjesto toga, nestaju učinci sloja prilagodbe za nijansu / zasićenost:

Čišćenje područja iznad zuba.
Obojiću i donje rubove zuba kako bih uklonila izbjeljivanje i posvjetljivanje sa donje usne:

Čišćenje područja ispod zuba.
Ako pogriješite i slučajno naslikate zube, pritisnite slovo X na tipkovnici kako biste zamijenili bojama prednjeg i pozadinskog sloja. Ovo postavlja boju četke u bijelu . Obojite pogreškom kako biste vratili izbjeljivanje, a zatim ponovo pritisnite X da biste vratili boju četke u crnu i nastavili slikati.
Oslikat ću preostala problematična područja na lijevoj i desnoj strani zuba, a evo i rezultata. Zubi su sada svjetliji i svjetliji dok se područja oko njih vraćaju u normalu:

Rezultat nakon čišćenja okolnih područja.
Podešavanje svjetline specifičnih zuba
Zubi izgledaju dobro, osim za jedno područje. Ima tri donja zuba koja su u početku bila tamnija od ostalih zbog sjena koje su bačene na njih. Nakon što su zubi osvjetljavali klizačem Lightness, ta tri zuba sada izgledaju izblijedjeli i isprani:
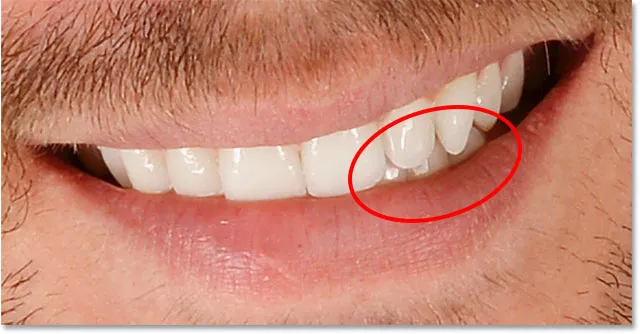
Nekoliko zuba izgledaju neprirodno lagano.
Da biste riješili takav problem, možete smanjiti učinak sloja za prilagodbu nijansi / zasićenosti na određene zube slikajući ih crnom bojom nižom neprozirnošću četke. Pronaći ćete opciju neprozirnosti na traci s mogućnostima. Smanjit ću mine sa 100% (zadana postavka) na 50% :
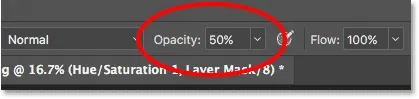
Spuštanje neprozirnosti četke.
Zatim ću bojama četkica koje su još postavljene na crnu obojiti preko tih zuba kako bih vratila dio izvorne svjetline. Kad završite, ne zaboravite da se neprozirnost postavi na 100%, inače ćete sljedeći put kad kistom dobijete neočekivane rezultate:

Bojanje preko ta tri zuba kako bi se vratile neke izvorne sjene.
Umanjiću prikaz kako bismo vidjeli konačni rezultat. Zasada je dobro. Čovjekovi zubi izgledaju bjelje i svjetlije. Za usporedbu, žuto je na zubima žene postalo vidljivije:

Rezultat nakon izbjeljivanja i posvjetljivanja čovjekovih zuba.
Saznajte više: Razumijevanje slojeva maski u Photoshopu
Izbjeljivanje zubi za više ljudi na fotografiji
Kao što sam ranije napomenuo, za najbolje rezultate pri izbjeljivanju zuba za dvije ili više osoba na istoj fotografiji morat ćete koristiti zasebni sloj prilagodbe za nijansu / saturaciju za svaku osobu. Već smo prošli kroz detalje svakog koraka kad sam ispravljao zube muškarca, pa ću ih brzo opet proći ovdje sa ženskim zubima kako bismo vidjeli kako treba raditi s više slojeva za podešavanje u Photoshopu.
Odabir zuba
Prvo ću ponovo odabrati Lasso Tool s Alatne trake. Takođe možete odabrati alat Lasso pritiskom na slovo L na tipkovnici:
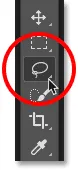
Ponovni odabir alata Lasso.
Zatim ću nacrtati izborni obris oko zuba žene:

Odabir ženskih zuba pomoću alata Lasso.
Dodavanje novog sloja prilagodbe za nijansu / zasićenje
Kliknite na ikonu New Fill ili Adjustment Layer na dnu ploče Slojevi:
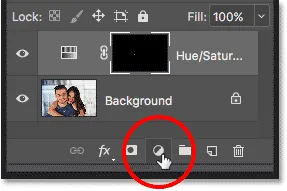
Klikom na ikonu Novo sloj za ispunu ili prilagodbu.
Tada ću još jednom s popisa odabrati Hue / Saturation :
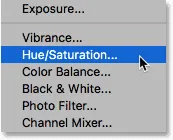
Dodavanje zasebnog sloja za podešavanje nijansi / zasićenosti za zube žene.
Doda se drugi sloj za podešavanje nijansi / zasićenja. Ona koja se nalazi na vrhu je ona koju ću koristiti za izbjeljivanje zubi žene. Onaj ispod njega je originalni prilagodbeni sloj koji sam koristio za čovjekove zube:
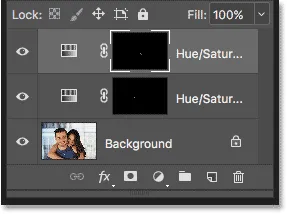
Drugi sloj za podešavanje pojavljuje se iznad prvog.
Izbjeljivanje zubi
Uz dodani drugi sloj za prilagodbu, koraci za izbjeljivanje i posvjetljivanje zuba isti su kao i prije. Na ploči Svojstva promijenit ću opciju Uredi s glavnog u žuto . Potom ću povući klizač Saturation ulijevo kako bih smanjio, ali ne i potpuno uklonio, žutu boju s njenih zuba. Za čovjekove zube smanjila sam zasićenost na vrijednost -80. Ovog puta ne trebam ići toliko daleko. Vrijednost oko -70 bi trebala to učiniti:
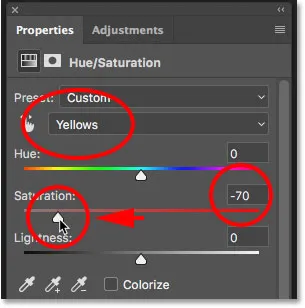
Ženi zubi trebaju manje izbjeljivanja od muških.
Osvjetljavanje zuba
Da joj posvijetlim zubima, promijenit ću opciju Uredi s Yellows natrag u Master, a zatim ću povećati vrijednost svjetlosti povlačenjem klizača udesno. Njeni su zubi već prilično svijetli, tako da ovaj put neću pritisnuti vrijednost Svjetlosti. Povećat ću ga na +10 :
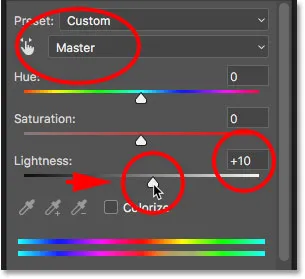
Dodavanje samo nagovještaja blistavosti pomoću klizača Lightness.
Čišćenje oko zuba
Na kraju ću odabrati alat četkom ili na Alatnoj traci ili pritiskom na slovo B na tipkovnici:
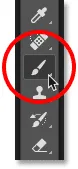
Odabir alata za četkicu.
Zatim ću obojiti crnom bojom na masku sloja pomoću malene četkice sa mekim rubom za čišćenje područja oko zuba:

Čišćenje područja oko zuba obojanjem crnom bojom na sloju maske.
Prije i poslije
I s tim smo gotovi! Zubi oboje ljudi sada su blijeđi i svjetliji. Za usporedbu uređene verzije slike s izvornom verzijom pritisnite i držite tipku Alt (Win) / Option (Mac) na tipkovnici i kliknite ikonu vidljivosti pozadinskog sloja:
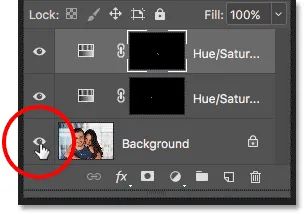
Klikom na ikonu vidljivosti pozadinskog sloja pritiskom na Alt (Win) / Option (Mac).
Ovo skriva sve slojeve u dokumentu, osim pozadinskog sloja, otkrivajući izvornu fotografiju:

Pregled izvorne slike za usporedbu.
Da biste ponovo uključili slojeve za prilagodbu, pritisnite i držite Alt (Win) / Option (Mac) i ponovno kliknite ikonu vidljivosti pozadinskog sloja. I evo, nakon izbjeljivanja ženskih zuba pomoću zasebnog sloja za podešavanje, moj je konačni rezultat:

Konačni rezultat.
Kako izbjeliti zube u Photoshopu - Kratki sažetak
Puno smo opisali u ovom udžbeniku. Evo kratkog sažetka koraka za izbjeljivanje zuba u Photoshopu:
- 01. Prvo odaberite alat Lasso i nacrtajte odabir oko zuba.
- 02. Na ploči Slojevi kliknite ikonu New Fill ili Adjustment Layer i odaberite sloj podešavanja Hue / Saturation .
- 03. Na ploči Svojstva promijenite mogućnost Uređivanje s Glavnog u Žuto .
- 04. Povucite klizač Zasićenost ulijevo da biste smanjili žutost na zubima.
- 05. Još uvijek na ploči Svojstva promijenite mogućnost Uredi s Yellows natrag u Master .
- 06. Odaberite alat za četkicu, postavite boju prednjeg plana na crnu, a zatim obojite oko zuba na sloju maske da biste sakrili učinke sloja za prilagodbu na usnama i gumama.
- 07. Za slike s dvije ili više osoba koristite poseban sloj prilagodbe za nijansu / zasićenost za svaku osobu za najbolje rezultate.
I tu ga imamo! Na taj način možete jednostavno izbjeliti i posvijetliti zube jednostavnim slojem za podešavanje Hue / Saturation u Photoshopu! Posjetite naš odjeljak za retuširanje fotografija radi više vodiča za uređivanje slika!