U ovom će tutorialu naučiti sve o alatu za brisanje pozadine u Photoshopu i kako ga koristiti za lako uklanjanje pozadinskih područja slike.
Alat za brisanje pozadine posebno je koristan s fotografijama koje sadrže mnogo sitnih detalja uz rubove predmeta i pozadine, poput, na primjer, ako želite izbrisati nebo na slici bez brisanja stabala ispod nje.
Ali, nemoj da te ime zavara. Eraser za pozadinu doista nema veze sa brisanjem pozadina, jer Photoshop ne može znati što se fotografijom smatra pozadinom, a što nije. Jednostavno se može koristiti za brisanje bilo kojeg dijela slike, a to je zato što je Pozadina gumica stvarno gumica za boje . Uzorkuje boje dok povlačite alat preko njih i briše samo te boje, a sve ostale boje ostaju netaknute. Dakle, ako je vaše nebo plavo, a drveće zeleno, pozadinski brisač lako može izbrisati plavo nebo dok zelena stabla ostavljate na miru, barem dok ih netko ne dođe i posječe, što nam daje sve više razloga da ih zaštitimo slika.
Ova inačica našeg vodiča za pozadinsko brisanje ažurirana je za Photoshop CS6 i također je u potpunosti kompatibilna s Photoshop CC (Creative Cloud). Ako koristite Photoshop CS5 ili starije verzije, i dalje možete pratiti ovdje ili možete pogledati originalni vodič Eraser za pozadinu.
Background Eraser je bez sumnje jedan od najboljih alata u Photoshopu za uklanjanje neželjenih područja fotografije, ali nije savršen i ima jedan ozbiljan nedostatak. Kao alat za brisanje, fizički briše piksele sa slike, što znači da jednom kad nestanu, otišli su zauvijek. Da biste izbjegli oštećivanje izvorne slike, dobro je prvo kopirati svoj pozadinski sloj prije brisanja bilo kakvih piksela ili raditi na zasebnoj kopiji slike.
Kako ukloniti pozadinu pomoću Photoshopa
Odabir alata za brisanje pozadine
Pozadinsko se gumica za pozadinu skriva iza Photoshopovog uobičajenog alata za brisanje na ploči s alatima. Da biste ga odabrali, desnom tipkom miša kliknite (Win) / Control pritisnite (Mac) na Alatu gumice, a zatim izaberite Pozadina alat za brisanje iz letećeg izbornika koji se pojavi:

Alat za brisanje pozadine nalazi se ugniježđen pod uobičajenim alatom za brisanje na ploči s alatima.
Kad je odabran Background Eraser, pokazivač miša promijenit će se u krug s malim križanjem u sredini:
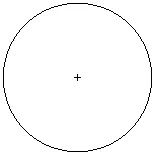
Pokazivač pozadinskog gumice sastoji se od jednostavnog kruga s križanjem u sredini.
Podešavanje veličine četkice
Alat za pozadinsko brisanje doista je četka, a baš kao i Photoshopovi ostali alati za četkicu, možete prilagoditi njegovu veličinu izravno s tipkovnice. Pritisnite lijevu tipku zagrada ( ( ) da biste je smanjili ili desni desni nosač ( ) ) da biste je povećali. Tvrdoću rubova možete prilagoditi dodavanjem tipke Shift. Više puta pritisnite Shift + lijevi nosač ( ( ) da biste rubove učinili mekšima ili Shift + desni nosač ( ) ) da biste ih učinili tvrđima. Općenito, htjet ćete koristiti tvrde rubove s pozadinskim gumicama jer meki rubovi mogu ostaviti mnogo pozadinskih artefakata.
Kako djeluje pozadinska gumica
Prije nego što promatramo primjer stvarnog svijeta Photoshopovog alata za brisanje pozadine na djelu, naučimo osnove kako to funkcionira. Evo jednostavne slike sačinjene od samo nekoliko plavih i zelenih okomitih stupaca:
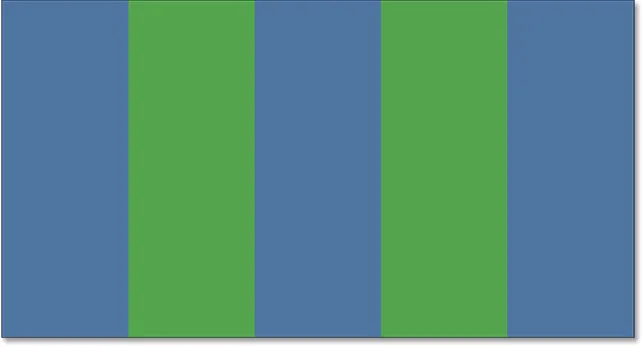
Još jedno remek-djelo stvoreno u Photoshopu.
Ako pogledamo moju ploču Slojevi, vidjet ćemo da slika sjedi na pozadinskom sloju:
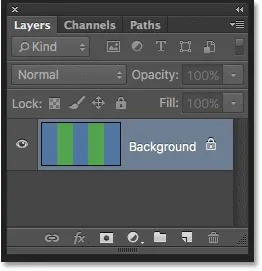
Ploča slojeva.
Recimo da želim izbrisati plavi stupac u sredini bez brisanja zelenih stupaca s obje strane. Način na koji funkcionira Background Eraser (u svakom slučaju zadano) je da Photoshop uzorkuje boju koja se nalazi neposredno ispod križa u sredini kruga. Veći krug koji okružuje križanje predstavlja područje na kojem će Photoshop izbrisati piksele. Brisat će se svi pikseli unutar kruga koji odgovaraju boji piksela izravno ispod križa.
Da bih izbrisao plavi središnji stupac, pomaknut ću pokazivač u plavo područje pazeći da prekrivač u sredini bude izravno iznad plave boje koju želim izbrisati:
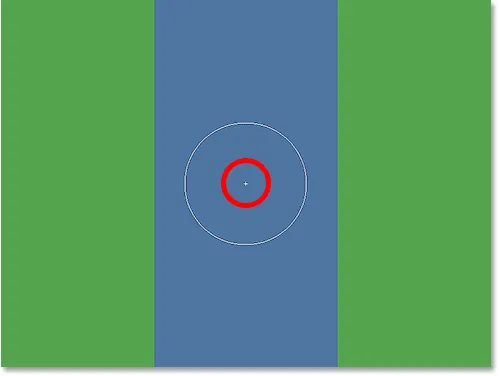
Postavljanje križa iznad područja plave boje.
Kad kliknem gumb miša, Photoshop uzorkuje plavu boju ispod križa i briše sve podudarne plave piksele koji spadaju u veći krug:
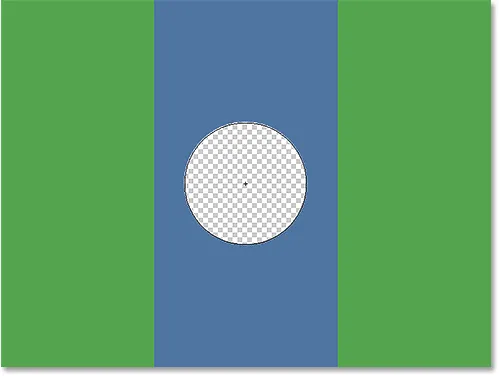
Izbrišu se samo pikseli unutar kruga.
Kako bih izbrisao više plavog stupca, samo moram nastaviti s držanjem gumba miša dok povlačim pozadinsku gumicu za brisanje po većem dijelu područja. Primijetite da se iako se krug ponekad proteže u jednom od zelenih stupaca, oni ostaju netaknuti i to je zbog toga što ti pikseli nisu iste boje kao boja koju je Photoshop uzorkovao. To olakšava ravno uz rubove područja koje želim izbrisati. Sve dok držim križ u plavom području, Photoshop će izbrisati samo plave piksele:

Kursor možete premjestiti u druge boje na slici bez da ih obrišete sve dok držite križ daleko od njih.
Međutim, ako slučajno pomaknem prelaz preko zelene površine, Photoshop uzorkuje zelenu boju i započinje brisanje zelenih piksela:
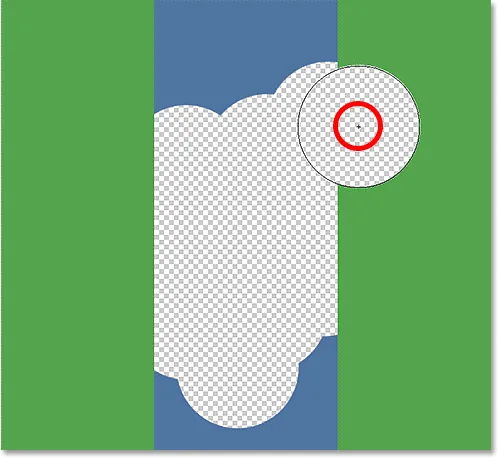
Pomicanje križa preko nove boje uzrokuje da Photoshop promijeni boju koju briše.
Ako napravite takvu pogrešku, jednostavno pritisnite Ctrl + Z (Win) / Command + Z (Mac) na tipkovnici da biste je poništili. Ako trebate poništiti više koraka, nekoliko puta pritisnite Ctrl + Alt + Z (Win) / Command + Option + Z (Mac).
Brza napomena o pozadinskom sloju
Primijetite uzorak šahovnice koji se pojavljuje umjesto područja koja sam izbrisao. To je Photoshopov način predstavljanja transparentnosti na sloju, zbog čega se, ako ste upoznati s Photoshopom, pitate što se ovdje događa. Na trenutak smo vidjeli da moja slika sjedi na pozadinskom sloju. Photoshop tretira pozadinske slojeve drugačije od uobičajenih slojeva, s drugačijim pravilima za ono što mi možemo, a što ne možemo učiniti.
Jedna od stvari koju ne možemo učiniti jest brisanje piksela na njima, jer transparentnost nije dopuštena na pozadinskom sloju (na kraju krajeva, pozadina je, a ne vidjeti kroz nju dio je onoga što je čini pozadinom). Kako sam onda uspio izbrisati piksele? Postoji li neka postavka "Extra Strength" za Pozadinsko gumice kakvu još nismo pogledali?
Ne. Dogodilo se da je Photoshop pretpostavio da znam što radim (što nije uvijek najbolja pretpostavka) i, umjesto da baca poruku greške žaleći se da ne mogu izbrisati piksele na pozadinskom sloju, automatski pretvara pozadinski sloj u pravilni sloj, koji je nazvao "Sloj 0". Nije ovo ništa strašno važno ili čak na daljinu zanimljivo, ali svejedno je dobro znati što se događa:
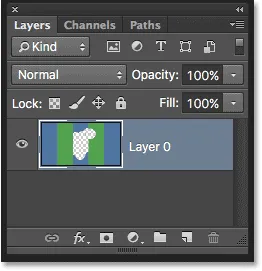
Kad koristite pozadinski brisač na pozadinskom sloju, Photoshop ga pretvara u normalan sloj za nas.
Uzmimo ono što smo do sada naučili i pogledajmo primjer iz stvarnog svijeta Alata za pozadinsko brisanje na djelu. Dok se na ovoj fotografiji snalazim oko stabla, Pozadina Eraser ima malih problema s brisanjem plavog neba, a sam drvo ostavlja netaknut, sve dok držim križ preko neba i dalje od stabla:

Iako se kursor Background Eraser-a širi u stablo, briše se samo plavo nebo.
Međutim, ako kliznem i pomaknem prelaz preko jednog od listova, Photoshop uzorkuje novu boju i započinje brisanje stabla. U tom slučaju trebate pritisnuti Ctrl + Z (Win) / Command + Z (Mac) na moju tipkovnicu da poništim posljednji korak i pokušam ponovo:

Photoshop nema pojma što je nebo ili drvo. Njega je briga samo boja ispod križa.
Za sada znamo da Photoshop uzorkuje boju izravno ispod križanja u središtu kursora pozadinskog gumice i briše sve piksele iste boje koji spadaju u veći krug. Također znamo da ako prelazimo prelaz preko druge boje dok povlačimo Pozadinu gumice za brisanje, Photoshop će uzorkovati novu boju i koristiti je kao boju koju treba izbrisati.
Ono što smo ovdje upravo opisali je zadano ponašanje alata za brisanje pozadine, ali to nije jedini način na koji se alat može ponašati. Pa kako promijeniti stvari? To radimo koristeći postavke pronađene u traci sa mogućnostima . Provjerimo ih.
Opcije uzorkovanja
Kad god smo odabrali Alat za brisanje pozadine, traka s opcijama na vrhu zaslona prikazuje različite opcije za kontrolu načina ponašanja alata. Jedno od najvažnijih ponašanja koje možemo promijeniti je kako Photoshop uzorkuje boje ispod križa ili ih uopće uzorkuje.
S lijeve strane trake s mogućnostima naći ćete skup od tri ikone. Ovo su mogućnosti uzorkovanja i svaka ikona odabire drugačije ponašanje. S lijeva na desno, imamo kontinuirani, jedanput i pozadinski pomak :

Opcije uzorkovanja: Kontinuirano (lijevo), Jednom (u sredini) i Pozadina uzorka (desno).
Od tri, dva na kojima ćete se prebacivati između većine su Kontinuirano (ikona s lijeve strane) i Jednom (srednja ikona). Neprekidno je odabrano prema zadanom, a to znači da dok pomičemo Pozadinu gumice za brisanje, Photoshop kontinuirano uzorkuje boju ispod križa. Zato sam, kad sam slučajno prešao križ preko zelenog stupa ili zelenog stabla, Photoshop počeo brisati zelene piksele iako sam u početku brisao plave piksele.
Opcija kontinuiranog uzorkovanja izvrsno funkcionira kada pozadina koju pokušavate izbrisati sadrži više boja. No ako se boja pozadine ne mijenja puno, opcija Once obično djeluje bolje. Ja ću ga odabrati klikom na srednju ikonu:

Odabir opcije Jednom uzorkovanje na traci s mogućnostima.
Kao što ste možda i pogodili iz njegovog imena, Jednom kaže Photoshopu da jednom uzorkuje boju ispod križa i to je to. Bez obzira na to koja je boja ispod križa onog trenutka kada kliknete tipku miša, ona će biti boja koju će Photoshop izbrisati bez obzira na to koliko drugih boja povucite poprečnu kosu (sve dok držite pritisnutu tipku miša). Pogledajte što se sada događa kad "slučajno" pomaknem prelaz preko zelenog stupca. Pozadinsko gumica na njega trenutno nema utjecaja, jer je križanje bilo iznad plavog stupca kad sam kliknuo i pritisnuo tipku miša:
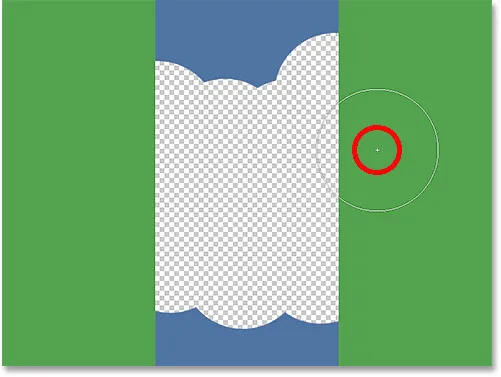
Photoshop više ne briše zeleni stupac iako je križanje prešlo preko zelene boje.
Vidimo isto što se događa i na našoj fotografiji. Kad je jednom odabran kao opcija uzorkovanja, Photoshop ovaj put može ignorirati lišće iako sam prešao preko njih, i to zato što sam u početku kliknuo na plavo nebo:
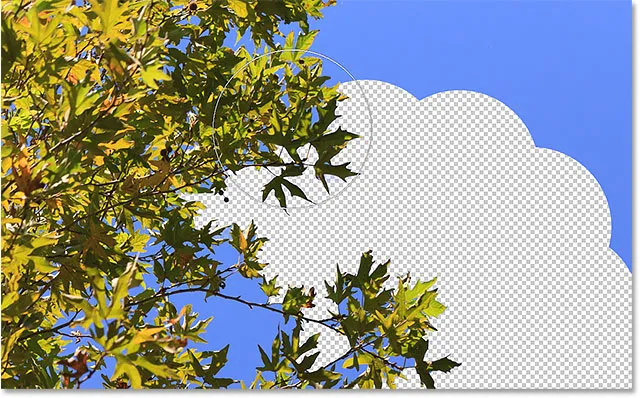
Kad je jednom odabran, izbrisati će samo Photoshop u boji onaj koji je prvotno uzorkovan.
Ako imate poteškoće s pozicioniranjem križa iznad boje koju želite izbrisati, pokušajte s opcijom uzorkovanja pozadinskog uzorka (ikona s desne strane):

Odabir opcije uzorkovanja pozadinskog uzorka.
Kad je odabrana pozadinska pozadina, kliknite uzorak pozadinske boje na ploči s alatima i odaberite boju s alata za odabir boje koja ionako odgovara (što je moguće bliže) boji na slici koju želite izbrisati. Ako boja koju ste odabrali nije sasvim u redu, podesite vrijednost Tolerancija na traci s opcijama (koju ćemo pogledati u trenu) dok ne budete mogli izbrisati piksele:
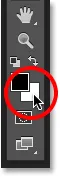
Kad je odabrana opcija uzorkovanja Background Swatch, odaberite boju pozadine sličnu boji koju trebate izbrisati.
granice
Druga važna opcija za pozadinsko brisanje su Granice . Nakon što Photoshop zna koju boju želite obrisati, Limits mu kaže gdje može potražiti piksele koji se podudaraju s tom bojom kako bi ih mogao izbrisati. Tri mogućnosti za Granice su neprekidne, neskladne i nalaze rubove :

Opcija Granice.
Neprekidna, zadana postavka, znači da Photoshop može izbrisati piksele samo u područjima koja fizički dodiruju piksel ispod križanja. Drugim riječima, ne može preskakati grane drveća, ograde ograde ili bilo što drugo na fotografiji koja odvaja jedno područje piksela od drugog. Ovdje vidimo da iako Background Eraser nema problema s brisanjem neba oko vanjske strane stabla, mogućnost Contiguous sprečava ga da briše izolirana plava područja između lišća i grana. Vidjet ćemo kako zaobići ovaj problem u trenu:
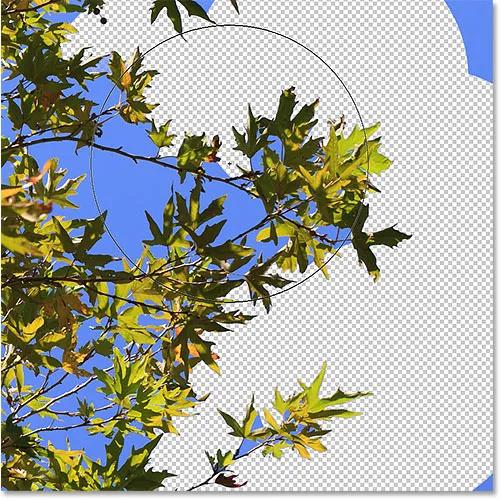
Grane na drvetu djeluju kao blok ceste za pozadinu gumice za brisanje jer pokušava izbrisati piksele plavog neba.
Ako primijetite da Photoshop ima problema s održavanjem oštrine rubova oko objekta koji pokušavate zadržati (drugim riječima, neki rub ruba bledi), pokušajte poništiti korake i prebacite opciju Granice na Pronalaženje rubova :

Promjena opcije Granice za pronalaženje rubova.
Find Edges je sličan Contiguous po tome što može izbrisati samo piksele koji fizički dodiruju piksel ispod križa, tako da mi neće pomoći u onim područjima plavog neba koja su zarobljena između lišća i grana. Ipak, Find Edges je precizniji od Contiguous-a i bolji je u održavanju oštrih detalja na ivicama. Opet, ne trebam ga ovdje upotrebljavati s tim lišćem, ali ako bih, primjerice, brisao nebo uz ivicu zgrade, gdje bi bilo važno održavati oštre rubove zgrade, tada bih pronašao rubove odličan izbor:
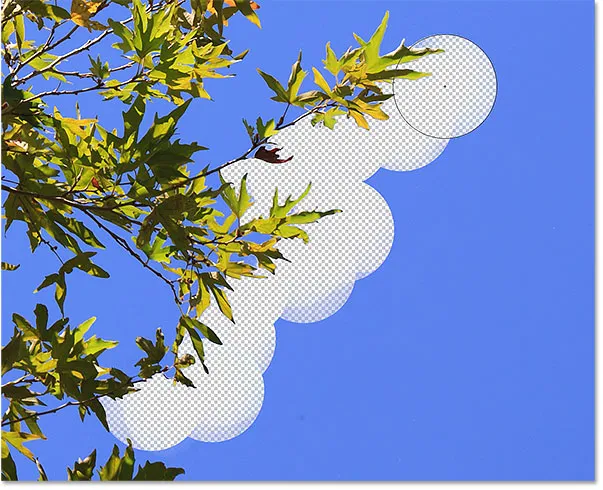
Find Edges je precizniji, ali uz to može biti i malo sporiji od Contiguous-a.
Pa, što je s onim izoliranim područjima plavog neba na mojoj slici do kojih ne mogu stići ni sa susjednim ni s rubovima? To je ono što je treća opcija Limita, nesuglasica, za:

Odabir neslaganja za opciju Granice u Mogućnosti trake.
Neskladno znači da je Photoshop slobodan izbrisati bilo koje piksele bilo gdje na slici koje odgovaraju našoj uzorkovanoj boji, bilo da dodiruju prijelaz ili ne. Sve dok se pikseli nalaze u većem krugu koji okružuje križanje, oni su fer igra. U mom slučaju, to znači da nakon što sam kliknuo križ na području plavog neba, jednostavno mogu povući pozadinski brisač unutar stabla da bih lako izbrisao bilo koja područja neba koja se kroz njega prikazuju. Također imam postavljenu opciju uzorkovanja na Jednom da Photoshop ne promijeni boju koja se briše dok prelazim preko stabla:
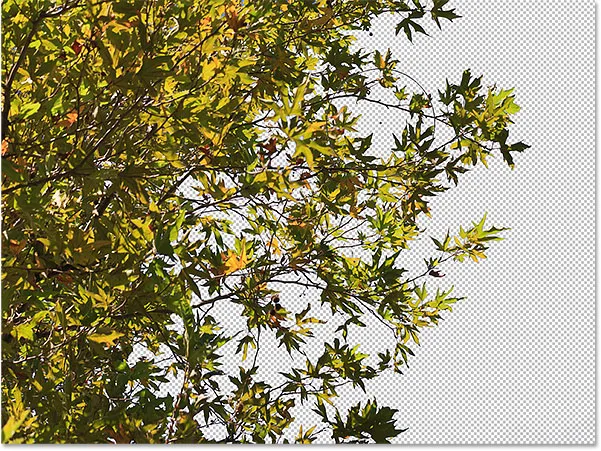
Uz ograničenja postavljena na Discontiguous, brisanje plavog neba kroz stablo je jednostavno kao povlačenje pozadinskog gumice za brisanje.
Nažalost, ako pažljivo pogledamo, možemo vidjeti neka tamnija plava područja neba koja su ostala oko lišća i grana. Dodao sam crnu pozadinu iza slike kako bih je lakše uočio. Čak i ako je opcija Granice postavljena na Discontiguous, Background Eraser ipak treba malo više pomoći s ovom slikom. Ovo nas dovodi do treće važne opcije za pozadinsko brisanje, i one koja može donijeti sve značenje ako se uspješno koristi alat - Tolerancija . Pogledat ćemo sljedeće:
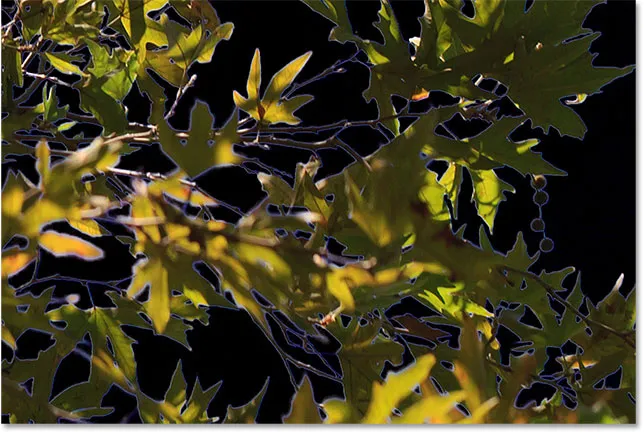
Još uvijek ostaje plavo ogrtanje.
Tolerancija
Treća od tri glavne mogućnosti za pozadinsko brisanje je Tolerancija, koja određuje koliko različita boja piksela može biti od uzorkovane boje za Photoshop kako biste je izbrisali. Opciju Tolerancija naći ćete izravno desno od opcije Granice na traci mogućnosti:

Koristite Toleranciju da biste kontrolirali koliko boja piksela mora biti slična uzorčenoj boji da bi se izbrisala.
Zadana vrijednost tolerancije je 50% i to je obično dobro mjesto za početak. Ali ako je boja vaše pozadine previše slična temi, što uzrokuje brisanje dijela predmeta, pokušajte s nižom postavkom tolerancije. Ako s druge strane primijetite da se boja pozadine viri po rubovima, kao što to radim ovdje, pokušajte s višom vrijednosti tolerancije.
Ponišću svoje prethodne korake pomoću Pozadinskog gumice, tako da mogu pokušati ponovo, a pošto je nebo po boji nešto drugačije od stabla, povećati ću vrijednost tolerancije na 70%. Klikat ću da uzorkujem područje plavog neba s križanjem, a ovaj put, uz višu postavku tolerancije, pozadinski brisač može napraviti mnogo bolji posao s čistijim rezultatima:
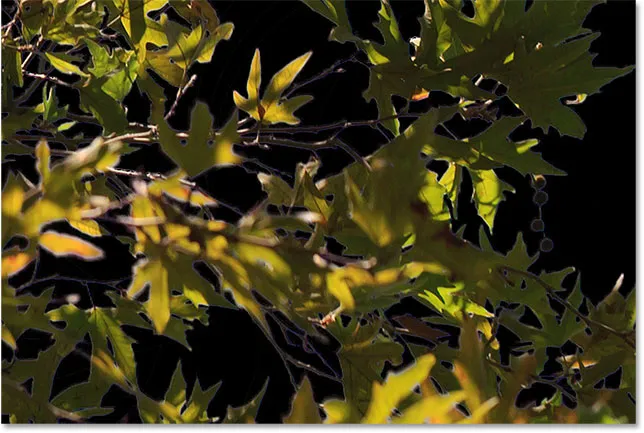
S višom postavkom tolerancije, Eraser za pozadinu uspio je izbjeći plavo pranje uz rubove.
Zaštitite prednju boju
Konačno, ako ustanovite da bez obzira na postavku tolerancije koju pokušate, izgleda da jednostavno ne možete dobiti pozadinu gumicom za brisanje pozadine na slici bez uzimanja dijela predmeta zajedno s njom, pokušajte opcijom Zaštititi boju prednjeg plana . Prema zadanim postavkama isključeno je:

Opcija Protect Colour Foreground u traci s mogućnostima trenutno je odabrana.
Zaštita boje prednjeg plana omogućava nam uzorkovanje boje sa slike kako bismo je postavili kao novu boju prednjeg plana. Photoshop će tada zaštititi ovu boju, sprječavajući je da je izbriše (otuda i naziv "Zaštitite boju prednjeg plana"). Na ovoj fotografiji cvjetovi su previše slični pozadini, zbog čega Background Eraser briše dio cvijeća zajedno s nebom:

Photoshopu je teško pronaći rubove kad su tema i pozadina previše slični.
Da bih riješio taj problem, najprije ću poništiti svoj posljednji korak pritiskom na Ctrl + Z (Win) / Command + Z (Mac). Zatim ću odabrati opciju Protect Foreground Color klikom unutar njenog potvrdnog okvira:

Uključivanje zaštitne boje prednjeg plana.
Za uzorkovanje boje sa slike, pritisnite i držim tipku Alt (Win) / Option (Mac) na mojoj tipkovnici, koja me privremeno prebaci na alat Eyedropper, a zatim ću kliknuti na jedan od cvjetova za uzorak ta boja. Ovo će postati boja koju Photoshop štiti:
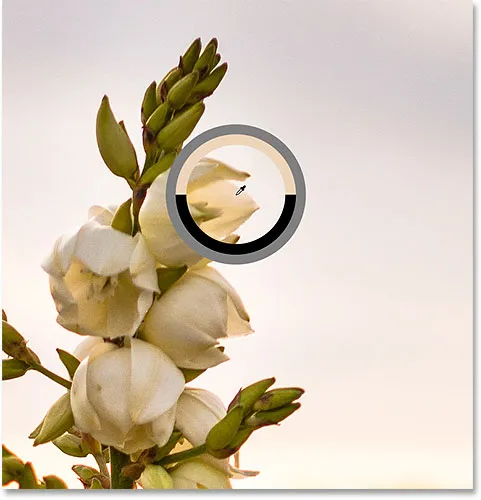
Držite pritisnutu Alt (Win) / Option (Mac) i kliknite na boju da biste je zaštitili.
Ako pogledate uzorak boja prednjeg plana na dnu ploče s alatima, vidjet ćete da je boja koju ste uzorkovali postala nova boja prednjeg plana:
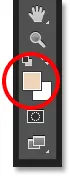
Uzorana boja pojavljuje se u uzorku boje Prednjeg plana.
S ovom bojom koja je sada zaštićena, još jednom ću povući cvijeće pomoću pozadinske gumice za uklanjanje neba, a ovoga puta stvari se odvijaju mnogo bolje. Photoshop je u stanju izbrisati nebo i ostaviti cvijeće netaknutim. Sjetite se samo poništiti odabir opcije Protect Foreground Colour kada završite, jer bi u protivnom sljedeći put kad se poslužite pozadinom Eraser mogli doći do neočekivanih rezultata:
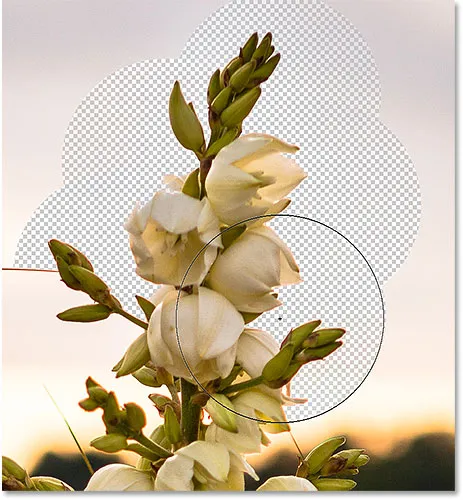
Pozadina ide, cvijeće ostaje.
Alat za brisanje pozadine Photoshop - Kratki sažetak
Puno smo opisali u ovom udžbeniku. Evo sažetka onoga što smo naučili:
- Photoshop alat za brisanje pozadine može se koristiti za lako uklanjanje neželjenih područja slike.
- Da biste odabrali Alat za brisanje pozadine, desnom tipkom miša kliknite (Win) / Control pritisnite (Mac) na standardnom gumu Eraser na ploči Tools, a zatim na izborniku odaberite Tool Eraser Background .
- Da biste izbrisali dio slike, postavite križ u sredinu pokazivača četke preko boje koju želite izbrisati, a zatim kliknite da biste uzorkovali boju. Držite pritisnutu tipku miša i povucite pokazivač preko slike. Izbrisat će se svi pikseli koji kursor pređe koji odgovaraju uzorku boje.
- Pikseli koji ne odgovaraju uzorkovanoj boji bit će zanemareni.
- Opcije uzorkovanja na traci mogućnosti kontroliraju ponašanje alata za brisanje pozadine.
- Kontinuirano (zadano) poručuje Photoshopu da kontinuirano uzorkuje boju ispod križa dok povlačite pokazivač.
- Jednom uzorkujete samo početnu boju koju kliknete. Nijedna druga boja neće biti uzorkovana dok se gumb miša drži pritisnut, čak i ako prijelazom prelazite preko različitih boja.
- Pozadina pozadine izbrisat će piksele koji odgovaraju vašoj trenutnoj boji pozadine.
- Opcija Granice u traci s mogućnostima određuje gdje Photoshop može tražiti piksele za brisanje.
- Neprekidno (zadano) znači da Photoshop može izbrisati piksele samo u područjima koja fizički dodiruju piksel ispod križanja. Zanemarit će piksele koji se podudaraju sa uzorkom boje, ali su odvojeni područjem druge boje.
- Neskladni će izbrisati sve piksele koji se podudaraju s uzorkom boje preko koje prekrivač prelazi, čak i ako su razdvojeni područjem druge boje.
- Find Edges je sličan Contiguous, ali precizniji je i bolji u održavanju pojedinosti oštrih ivica.
- Tolerancija određuje koliko različita boja piksela može biti od uzorkovane boje za Photoshop kako biste je izbrisali. Koristite nižu vrijednost tolerancije kada su boja predmeta i pozadine sličnija. Veće vrijednosti tolerancije mogu vam pomoći ukloniti rubno rublje kad su predmet i boje pozadine različitiji.
- Zaštitite boju prednjeg plana spriječava brisanje vaše trenutne boje prednjeg plana. Pritisnite i držite Alt (Win) / Option (Mac) i kliknite na objekt kako biste uzorkovali boju i postavili je kao svoju novu prednju boju.
- Ako pogriješite s alatom Pozadinsko brisanje, pritisnite Ctrl + Z (Win) / Command + Z (Mac) da biste poništili posljednji hod kista, a zatim pokušajte ponovo.
I tu ga imamo! Tako ćete lako izbrisati pozadinska područja slike pomoću alata za brisanje pozadine u Photoshopu! Pogledajte odjeljak za retuširanje fotografija radi više vodiča za uređivanje slika!