
Uvod u Alat za zamjenu boje u Photoshopu
U ovom ćemo članku naučiti o alatu za zamjenu boje u Photoshopu. Svaki grafički stručnjak dobro je upoznat s Photoshopom jer ovaj softver čini njihov rad vrlo jednostavnim i uzima točnost svog rada na sljedeću razinu savršenstva. Photoshop je dio Adobe obitelji i održava ih. Svojim korisnicima pružaju ažuriranu verziju ovog softvera s vremena na vrijeme za izbjegavanje torbi. U ovom softveru možemo učiniti mnogo radova za uređivanje uz pomoć vrlo učinkovitih alata ovog softvera. Zamjena boje jedan je od najboljih alata. Pomoću alata Zamjena boje možemo promijeniti boju bilo kojeg odabranog objekta slike.
Kako se koristi alat za zamjenu boja u Photoshopu?
Ovdje u ovom članku vidjet ćemo sve aspekte ovog alata na vrlo zanimljiv način. Počnimo s učenjem ovog alata:
Korak 1: Idite na internetski preglednik i preuzmite sliku visoke rezolucije za bolje rezultate ili možete snimiti vlastitu sliku visoke rezolucije. ILI Idite u mapu spremljene slike i povucite tu sliku u Photoshop i ispustite je u softver.

2. korak: Idite na odjeljak ploče s alatima i kliknite na ikonu alata s četkom. Odabir odabira alata za zamjenu boja možete pritisnuti tipku Shift + B na tipkovnici tri puta da biste aktivirali ovaj alat.
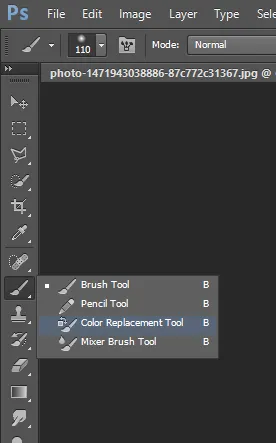
Korak 3: Nakon uzimanja ovog alata samo kliknite na područje sa znakom plus ovog alata. Jednom kada kliknete bilo koje određeno područje, to će zabilježiti boju tog područja i promijeniti boju tog područja s bojom prednjeg plana vaše ploče s bojama. Na primjer, imam boju smeđe boje u prvom planu ploče s bojama, a onda će promijeniti zelenu boju jabuke u smeđu boju kad kliknem na jabuku plus plus pjevanja ovog alata kao što je prikazano na slici.

Korak 4: Na vrhu radnog područja imamo traku sa svojstvima ovog alata. Vidjet ćemo sva svojstva ovog alata jedno po jedno i koristiti ih.

Korak 5: Za prvo svojstvo kliknite na ikonu veličine četke. Otvorit će se padajući okvir. U ovom okviru imamo vrijednost Veličina četkice, Tvrdoću četke, vrijednost razmaka četke, vrijednost kuta i zaobljenosti vrha četke i neka druga svojstva.
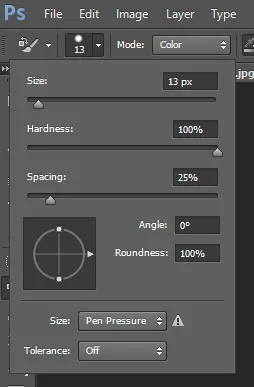
Korak 6: Ovaj okvir svojstva također možete otvoriti desnim klikom bilo gdje u radnom području.
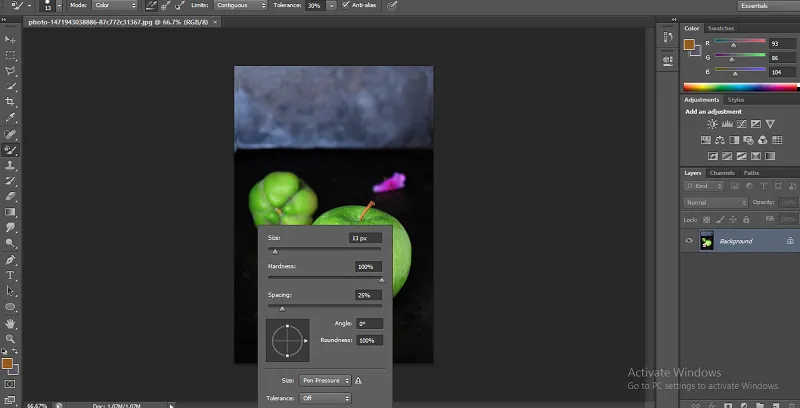
Korak 7: Za promjenu veličine vrha četke samo pomaknite klizač vrijednosti veličine ili ručno unesite bilo koji broj tipkovnicom u okvir vrijednosti ovog entiteta. Možemo mijenjati veličinu vrha četkice prema odabirnom području slike koje smanjujemo veličinu četke za fini rad i povećavamo veličinu četke za grube radove.
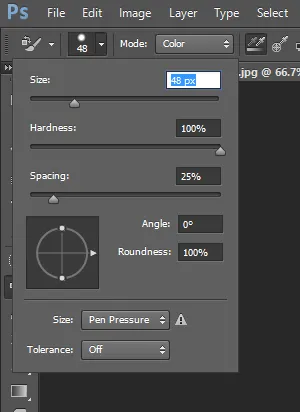
Korak 8: Za sljedeće svojstvo snimit ću drugu sliku istim načinom stavljanja slike u ovaj softver.
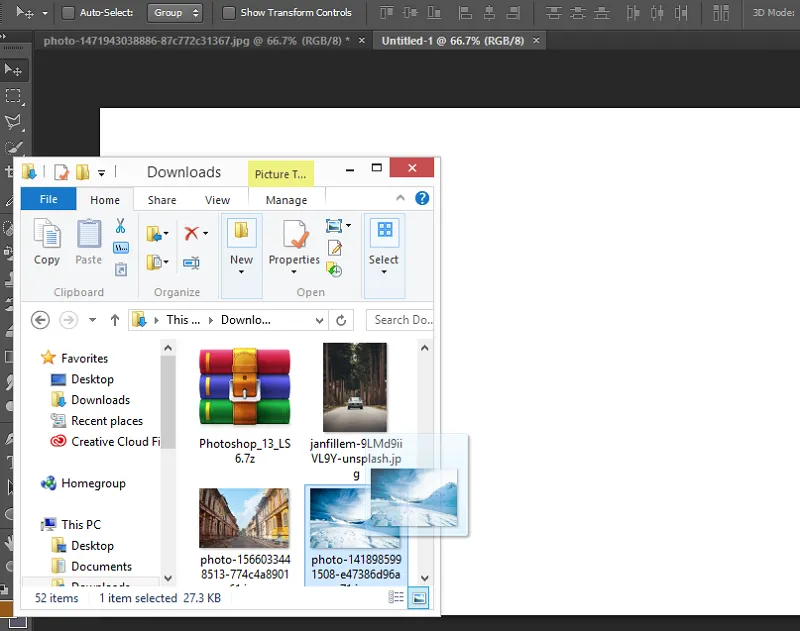
Korak 9: Slijedi tvrdoća. Povećajte vrijednost tvrdoće do 100% da biste vidjeli njezin učinak.
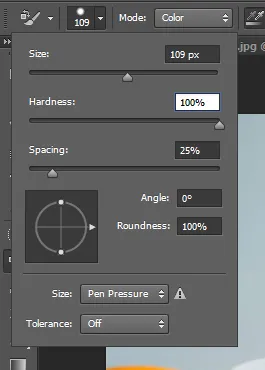
Korak 10: Sada ću nacrtati jednostavnu liniju na slici.

Korak 11: Opet smanjite vrijednost tvrdoće do 50%.
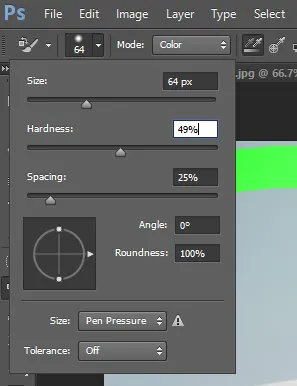
12. korak: I opet nacrtajte jednostavnu liniju blizu prethodnog retka. Razliku možete vidjeti u promjeni vrijednosti tvrdoće. Kada povećate vrijednost, boja daje oštar rub, a kad smanjite vrijednost tvrdoće, dat će vam glatku boju.
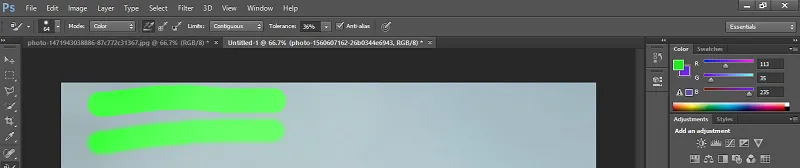
Korak 13: Sljedeći je Razmak.

14. korak: Kada povećate vrijednost razmaka, rezultat će biti takav

Korak 15: Razmak mora biti do 10%, tako da brzina bojanja ne bi utjecala zbog manjeg Ram-a na vašem osobnom računalu.
Korak 16: Zatim su kut i zaobljenost vrha četke. Možete je promijeniti u skladu s namjenom korištenja.

Korak 17: Slijedi Način rada. U načinu rada općenito ćemo raditi na opciji Boja, jer kada odaberemo bilo koju boju da boju zamijenimo ovom opcijom Boja, tada će ovaj alat boju zamijeniti točno odabranom bojom.
Korak 18: Način odijevanja, zasićenja i svjetlosti dat će nekoliko različitih rezultata s odabranim bojama. Ovu ćete promjenu shvatiti kada budete stručni za ovo djelo.


Korak 19: Slijedi uzorkovanje. U ovom ćemo svojstvu odabrati "Kako će ovaj alat uzeti uzorak sa slike". Prva metoda je kontinuirano uzorkovanje.

Korak 20: U ovoj će metodi alat promijeniti boju uzorka s promjenom položaja znaka plus ovog alata. Primjerice, kad kliknemo na pola narančasto područje, alat će promijeniti boju ove narančaste, a kada premjestimo alat u smjeru naprijed i dosegne područje lista, odabirat će boju lista kao uzorak, a također će promijeniti i boju lista. s istom narančastom bojom kao na slici ispod.
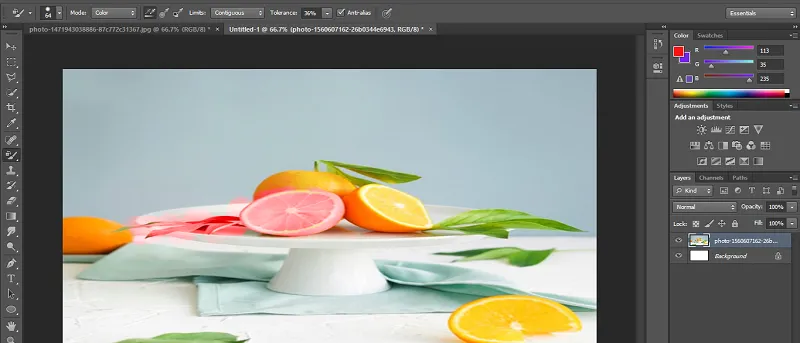
Korak 21: Slijedi "Jednom metoda uzorkovanja"

Korak 22: U njemu će alat promijeniti boju samo te boje koja se prvim klikom odabire kao uzorak boje.

Korak 23: Još jedan je uzorkovanje pozadinskog uzorka.

24. korak: ovaj će alat uzeti tu boju kao uzorak koji je u boji pozadine odjeljka ploče s bojama.
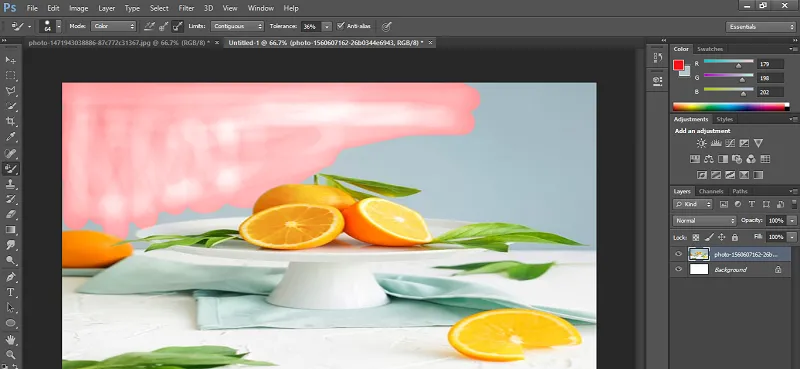
Korak 25: U opciji Limit općenito koristimo Contiguous za bolji rezultat. Neprekidni odabir je lak.

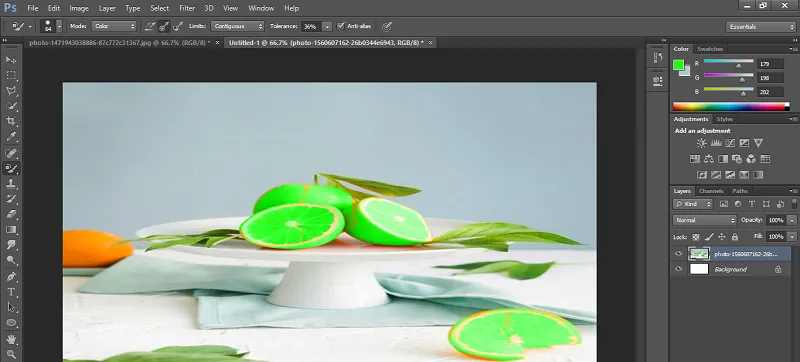
Korak 26: Slijedi tolerancija. Kada povećate vrijednost tolerancije, tada će alat smatrati sve boje uzorčnim bojama, koje se podudaraju s vašom odabranom bojom.
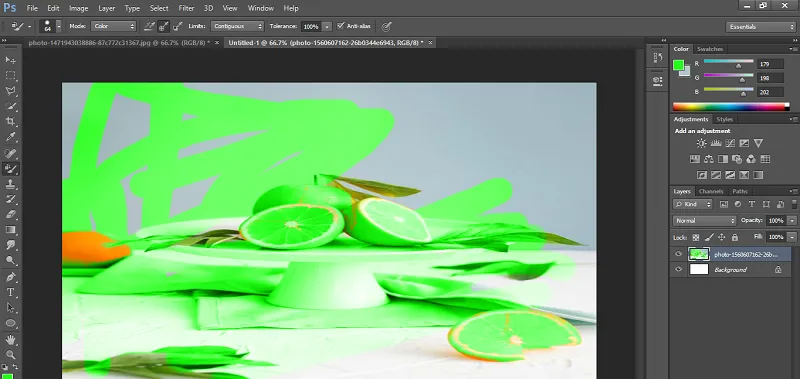
Korak 27: Za bolje rezultate treba uzeti toleranciju između 30 i 40 posto.

28. korak: Slijedi Anti-alias.
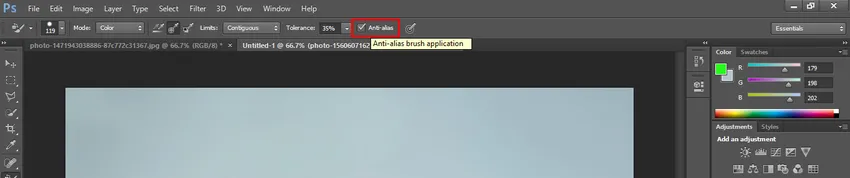
Korak 29: Evo dva oblika četkice danih na ovoj slici. Možete jednostavno pronaći razliku između ta dva. Kada napravite opciju On-alias, boja će se mijenjati glatkim rubovima, a kada isključite opciju Anti-alias, boja će imati izobličene rubove kao što je prikazano na slici. Lijevi je bez Anti-aliasa, a desni je sa Anti-aliasom.

Zaključak - Photoshop Alat za zamjenu boja
Nakon ovog članka, lako možete razumjeti sve značajke alata za zamjenu boje Photoshopa. Sada možete koristiti ovaj alat za poboljšanje kvalitete vašeg projekta i dobiti više i više prednosti u svom radu uz pomoć ovog alata za zamjenu boja.
Preporučeni članci
Ovo je vodič za Alat za zamjenu boje u Photoshopu. Ovdje smo raspravljali o korištenju alata za zamjenu boja Photoshop u jednostavnom i jednostavnom osnovnom. Možete i pregledati naše druge povezane članke da biste saznali više -
- Uvod u Alat za lutke u poslije efektima
- Koraci za stvaranje efekta pokreta u Photoshopu
- Početak korištenja alata Pathfinder u Illustratoru
- Korištenje alata za odabir u Illustratoru
- Alat za četkicu Photoshop Mixer