U ovom tutorialu za retuširanje fotografije pogledat ćemo koliko je jednostavna i laka promjena boje kose u Photoshopu toniranjem i obojanjem nečije kose na fotografiji. Tehnika koju ćemo ovdje učiti daje nam potpunu kontrolu nad onim što radimo, s nekoliko različitih načina preciznog prilagođavanja rezultata, plus također se možemo vratiti u svako doba kad želimo i promijeniti boju kose bez ponovnog ponavljanja svih posao! Ovu tehniku možete koristiti na fotografijama drugih ljudi (prijatelja, obitelji, klijenata) ili je možete koristiti i na fotografiji sebe kako biste vidjeli kako bi različite boje kose izgledale na vama!
Evo slike koju ću koristiti za ovaj tutorial:

Izvorna slika.
Dat ćemo njezinoj kosi svjetliju, nešto crvenkastu boju u ovom udžbeniku, ali vi imate potpunu kontrolu nad bojom koju koristite svojom slikom, kao i intenzitetom boje. Evo kako će izgledati kada završimo:

Konačni rezultat.
Na kraju udžbenika vidjet ćemo kako je lako vratiti se unatrag i promijeniti boju u nešto sasvim drugo.
Ovaj je udžbenik dio naše kolekcije za retuširanje portreta. Započnimo!
Korak 1: Dodajte sloj prilagodbe "Hue / Saturation"
Kada je naša slika otvorena u Photoshopu, kliknite ikonu New Adjustment Layer (Sloj novog podešavanja) na dnu palete slojeva (krug se dijagonalno podijeli između crne i bijele boje):
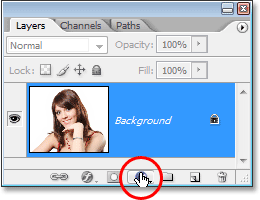
Kliknite na ikonu "Novi sloj podešavanja".
Zatim odaberite Hue / Saturation s popisa prilagodbenih slojeva:
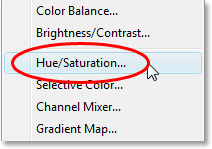
Odaberite sloj prilagodbe "Hue / Saturation".
Korak 2: Odaberite opciju "Colorize"
Kada se otvori dijaloški okvir Hue / Saturation, odaberite opciju Colorize u donjem desnom kutu klikom unutar njenog potvrdnog okvira:
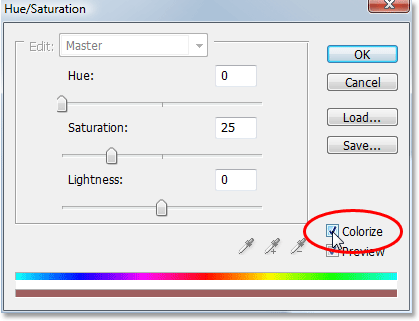
Odaberite opciju "Colorize".
Čim odaberete opciju Colorize, vidjet ćete da je cijela vaša slika obojena crvenom nijansom.
Korak 3: Odaberite novu boju za kosu
Povucite klizač Hue ulijevo ili udesno da biste odabrali boju koju želite koristiti za kosu osobe. Trenutno ćete cijelu sliku kolorirati, ali to ćemo popraviti u sljedećih nekoliko koraka. Samo zanemarite ostatak slike za sada i usredotočite se samo na kosu. Nakon što pronađete boju koja vam se sviđa, podesite intenzitet boje povlačenjem klizača Zasićenost lijevo ili desno. Povlačenjem s desne strane dobivate zasićeniju boju, dok povlačenjem ulijevo smanjuje zasićenost.
Ne brinite o tome kako poboljšati boju i zasićenost, jer se kasnije uvijek lako možete vratiti i promijeniti. Postavit ću svoj Hue iznos na oko 9 i zasad povećati zasićenje na oko 45:
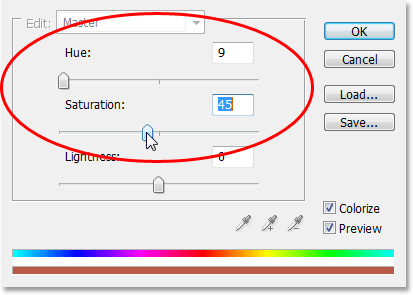
Pomoću klizača Hue odaberite novu boju za kosu i prilagodite intenzitet boje klizačem Zasićenje.
Kliknite OK (U redu) kad završite kako biste izašli iz dijaloškog okvira. Žena se sada čini obojena u crveno, ali isto je tako i sa ostatkom njezine kose:

Čitava slika je sada obojena u crveno.
Korak 4: Napunite masku sloja boje i boje zasićenja crnom bojom
Jedna od sjajnih stvari u vezi s podešavanjem slojeva u Photoshopu je ta što svaki automatski dolazi s vlastitom maskom sloja, a mi ćemo je koristiti da riješimo problem koji trenutno imamo s tim da se cijela slika oboji kad sve što stvarno želimo jest kosa koju treba obojati.
Za početak, u potpunosti sakrijmo efekte sloja za podešavanje Hue / Saturation ispunjavajući njegovu sloj masku crnom bojom. Budući da je crna boja naša trenutna boja pozadine, a maska sloja je već odabrana (Photoshop je automatski odabrao masku sloja za nas kada smo dodali sloj za prilagodbu i postavili naše prednje i pozadinske boje na bijelu i crnu boju), sve što trebamo učiniti je koristite tipkovni prečac Ctrl + Backspace (Win) / Command + Delete (Mac) da biste masku sloja ispunili crnom bojom.
Čim to učinimo, efekt bojenja nestaje s naše slike i ako pogledamo u paleti slojeva, možemo vidjeti da je minijatura sloja za prilagodbu, koji nam daje pregled kako izgleda maska sloja, sada ispunjena crnom bojom:
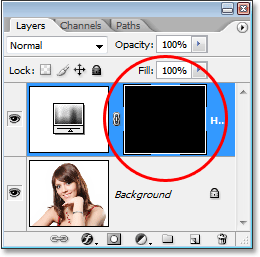
Paleta slojeva koja prikazuje umanjenu masku sloja za sloj prilagodbe za nijansu / zasićenost koji je sada ispunjen crnom bojom.
5. korak: Odaberite alat četkom
Da bismo vratili učinak bojenja i nanijeli ga samo na kosu, sve što trebamo učiniti je bojiti bijelom bojom na našoj sloju masku preko kose. Gdje god obojimo sa bijelom bojom na maski sloja, otkrit će se učinci sloja za prilagodbu nijansi / zasićenosti, a gdje god ostavimo crnu, učinke ćemo sakriti. Prvo nam treba Alat za četkicu, pa odaberite ga iz palete Alati ili pritisnite slovo B na tipkovnici da biste ga odabrali pomoću prečaca:
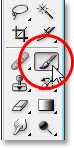
Odaberite Photoshop's Brush Tool.
Moramo se obojiti bijelom bojom na masci sloja kako bismo otkrili učinak obojenja na kosi, a Photoshop je već za nas postavio boju prednjeg boja kao bijelu, kao što možemo vidjeti u bojama prednjeg i pozadinskog dijela u blizini dna palete Alati (uzorak s lijeve strane je boja prednjeg plana, a uzorak s desne strane boja pozadine):
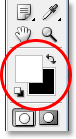
Photoshop-ova paleta alata koja prikazuje bijelu kao prednju boju, a crnu kao pozadinsku boju.
Također imamo i odabranu masku slojeva, a to možemo reći i zbog toga što sličica maske sloja u paleti Slojeva ima bijelu obrub oko nje, kao što je prikazano na slici za korak 4, što nam govori da je maska odabrana.
Korak 6: Boja bijelom bojom preko kose
Kad je odabran naš alat za četkicu, odabrana je maska za sloj prilagodbe za nijansu / zasićenost i bijela kao naša boja prednjeg dijela, sve što sada trebamo učiniti je boja preko kose. Da biste brzo promijenili veličinu četkice dok slikate, koristite lijevu i desnu tipku na konzoli na tipkovnici. Lijeva tipka nosača čini četku manjom, a desna je većom. Morat ćete koristiti četkicu sa blagim rubom, pa držite tipku Shift i nekoliko puta pritisnite lijevu tipku za zaglađivanje da omekšate njene rubove (držanjem Shift i nekoliko puta pritiskom desne tipke zagrade otežava rubove četkice). Zatim jednostavno obojite kosu kako biste vratili učinak bojenja:

Obojite bijelom bojom preko kose kako biste otkrili učinak obojenja sloja prilagodbe Hue / Saturation.
Za zamršenija područja na kojima postoje samo labavi pramenovi kose, idite na traku mogućnosti na vrhu ekrana i spustite neprozirnost četkice na oko 25% ili tako:

Smanjivanje neprozirnosti četke u traci sa mogućnostima.
Zatim smanjite veličinu četkice tako da nije veća od područja koje obojavate i obojite je nekoliko puta. Na taj način boja neće biti toliko intenzivna u tim područjima. Možda ćete pomoći da zumirate i ta područja, a najlakši način za to je držanje tipke Ctrl (Win) / Command (Mac) i razmaknica te povlačenje odabira po cijelom području. Photoshop će tada zumirati područje koje ste odabrali:
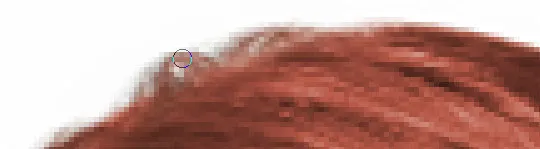
Po potrebi približite područja labavih pramenova i premažite ih nekoliko puta četkom manje neprozirnosti.
Pritisnite Ctrl + Alt + 0 (Win) / Command + Option + 0 (Mac) kada završite kako biste smanjili prikaz na 100%.
Ako pogriješite dok slikate i slučajno slikate preko područja koje niste htjeli (događa se stalno), jednostavno pritisnite X da biste zamijenili boje prednjeg i pozadinskog stajališta, tako da je crna boja prednjeg plana crtana bojom i preko pogreška je poništiti. Zatim ponovo pritisnite X da biste vratili boju prednjeg dijela u bijelu i nastavili slikati sve dok kosu ne obojite:

Žena je sada obojena, dok ostatak slike nije.
Pogledati ćemo kako sljedeći način prilagoditi učinak!
Korak 7: Promijenite način miješanja u "Boja" ili "Meko svjetlo"
Naporni dio je gotov! Kosu smo obojili, dok je ostatak slike ostao netaknut zahvaljujući maski koja se isporučuje sa slojem prilagodbe Hue / Saturation. Sada možemo precizno prilagoditi učinak, a prvi način za to je promjena načina miješanja podesivog sloja. Način rada blenda je prema zadanim postavkama postavljen na "Normalno", i djeluje prilično dobro, ali promijenimo ga u nešto bolje. Pomaknite se do opcija modusa blendanja u gornjem lijevom kutu palete Slojevi, kliknite strelicu usmjerenu prema dolje s desne strane riječi "Normalno" i s popisa odaberite Boja ili Meko svjetlo:
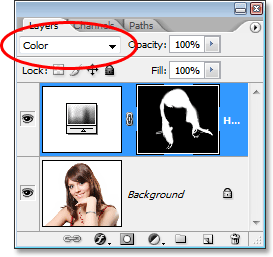
Promijenite način miješanja sloja za podešavanje na "Boja" ili "Meko svjetlo".
Način mješavine "Boja" daje nam još veći učinak obojenja, budući da mijenja samo boju slike (kada smo način spajanja postavili na "Normalno", utjecao je ne samo na boju, već i na vrijednosti svjetlosti kosa). Evo moje slike s načinom miješanja sloja za prilagodbu postavljenog na "Colour":

Slika s načinom miješanja sloja za prilagodbu postavljenog na "Boja". Utječe samo boja kose. Na vrijednosti svjetlosti u kosi ne utječu).
Način miješanja "Soft Light" daje nam dramatičniji obojivi efekt jer ne samo da mijenja boju kose, već i pojačava kontrast, što mislim da u ovom slučaju djeluje čak i bolje od načina bojenja "Color". Evo moje slike sa načinom blendanja postavljenim na "Soft Light":

Slika s načinom miješanja sloja za prilagodbu postavljenog na "Soft Light" daje nam dramatičniji učinak.
Odaberite način spajanja koji najbolje odgovara vašoj slici.
Korak 8: Smanjite neprozirnost sloja za podešavanje ako je potrebno
Drugi način finog podešavanja efekta boje je smanjivanje neprozirnosti sloja za podešavanje. Ako vam se učini da je boja preintenzivna, jednostavno prijeđite na opciju Opacity u gornjem desnom kutu palete Slojeva (preko opcije spajanja) i spustite je dok ne budete zadovoljni rezultatima. Evo, smanjio sam neprozirnost podesivog sloja na 50%:
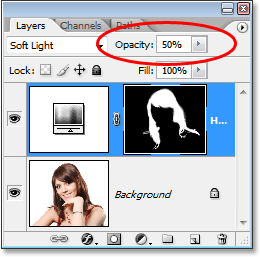
Smanjite neprozirnost sloja za podešavanje za suptilan učinak bojenja.
To mi daje suptilniji kolorirajući učinak:

Slika nakon smanjenja neprozirnosti sloja za podešavanje.
Korak 9: Uredite postavke nijanse / zasićenja kako biste promijenili boju kose prema potrebi
Trenutačno smo gotovi, ali ako se morate vratiti i promijeniti boju kose u nešto drugačije, jednostavno dvaput kliknite na minijaturu sloja za prilagodbu Hue / Saturation u paleti Layers (minijatura, a ne sloj Sličica maske s desne strane):
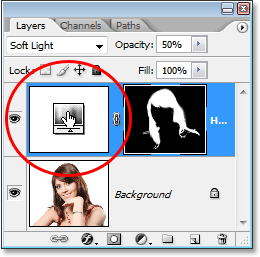
Dvaput kliknite na sličicu sloja za prilagodbu kako biste uredili postavke Hue / Saturation i promijenili boju kose.
Time se dijaloški okvir Hue / Saturation vraća gore i možemo promijeniti boju kose jednostavnim povlačenjem klizača Hue na nešto drugo. Također možemo ponovno prilagoditi zasićenost boje bojom zasićenja. Budući da se radi o sloju za prilagodbu, slobodni smo unijeti što više promjena bez brige da ćemo oštetiti svoju sliku. Samo za zabavu, postavit ću svoj Hue klizač na 304 kako bi joj kosa dobila više ružičasto / ljubičasti izgled:
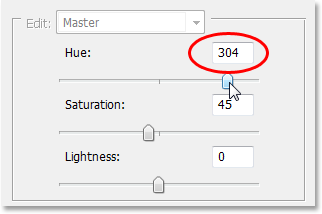
Podesite klizač Hue kako biste ponovno promijenili boju kose.
Također ću vratiti način miješanja sloja za prilagodbu na "Boja" i povećati neprozirnost na oko 75%:
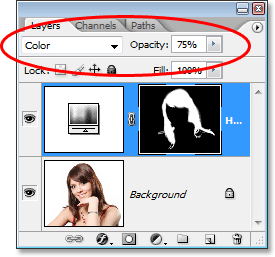
Povratak načina miješanja u Color (boja) i povećanje neprozirnosti na 75%.
I evo mog novog rezultata:

Slika nakon Promjena boje i zasićenosti kose, načina blendiranja i vrijednosti neprozirnosti.
I tu ga imamo! Tako je jednostavno promijeniti nečiju boju kose u Photoshopu! U našem odjeljku za retuširanje fotografija potražite dodatne vodiče za uređivanje slika u Photoshopu!