U prvom u ovom nizu udžbenika o mnogim načinima pretvaranja fotografija u boji u crno-bijele u Photoshopu naučili smo kako brzo možemo ukloniti informacije o boji na slici pretvarajući je u modu boja Grayscale .
U ovom drugom vodiču razmotrit ćemo još jedan brz i jednostavan način uklanjanja boje, ovaj put desaturacijom slike. Postoji nekoliko načina za to, pa ćemo prvo pogledati najosnovniji način, a zatim ćemo vidjeti kako nam drugi način daje malo više fleksibilnosti i kreativne slobode s konačnim rezultatom.
Evo još jednom slika koju ću koristiti tijekom ovih tutorijala, tako da na jednostavan način možemo usporediti rezultate različitih tehnika pretvorbe crno-bijelih:
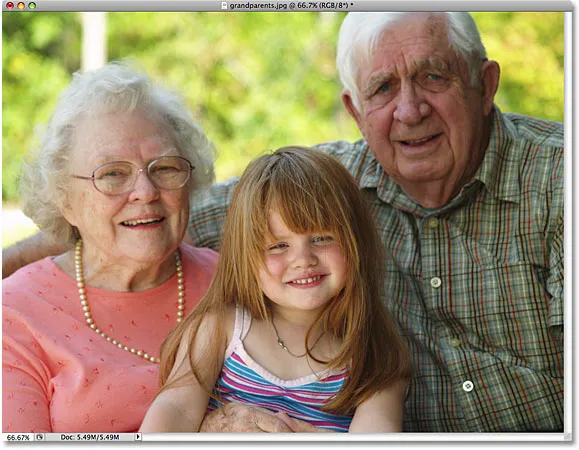 Izvorna slika u punoj boji.
Izvorna slika u punoj boji.
Zapovjedništvo desaturata
Najbrži način desaturacije boja na fotografiji je pomoću Photoshopove naredbe Desaturate koju ćete pronaći tako da otvorite izbornik Slika na vrhu zaslona, odaberete Podešavanja, a zatim odaberete Desaturate :
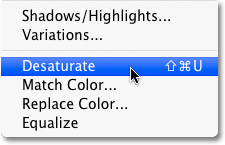 Idite na Slika> Podešavanja> Desaturate.
Idite na Slika> Podešavanja> Desaturate.
Za još brži način odabira naredbe Desaturate jednostavno pritisnite tipkovni prečac Shift + Ctrl + U (Win) / Shift + Command + U (Mac). Bez obzira na to koji ste put odabrali, Photoshop trenutno uklanja desaturaciju svih boja na fotografiji, ostavljajući nam osnovnu crno-bijelu verziju:
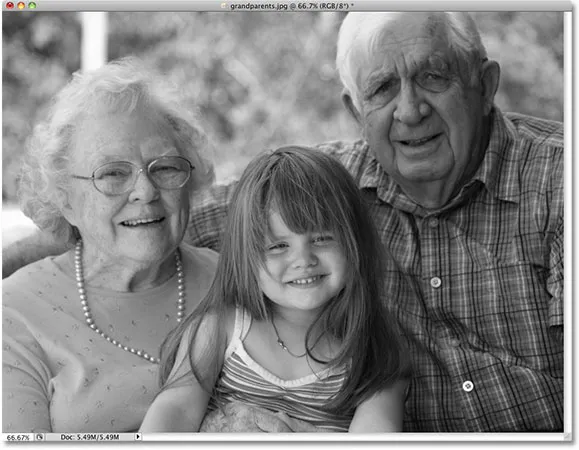 Fotografija se sada pojavljuje u crno-bijeloj boji nakon bojenja boje.
Fotografija se sada pojavljuje u crno-bijeloj boji nakon bojenja boje.
Upotreba naredbe Desaturate bila je sigurno brza i bezbolna, ali problem je u tome što je i trajan. Ako pogledamo u našu paletu slojeva, možemo vidjeti da naša fotografija sjedi na pozadinskom sloju, a na minijaturi pregleda sloja s lijeve strane imena sloja vidimo da je to dovoljno sigurno, naša slika je sada crno-bijela:
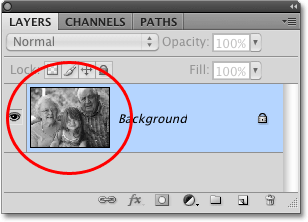 Sličica u pregledu prikazuje nam mali pregled sadržaja sloja.
Sličica u pregledu prikazuje nam mali pregled sadržaja sloja.
Budući da smo izmijenili izravno originalnu sliku, ako spremimo dokument i zatvorimo ga u ovom trenutku, boja na fotografiji će nestati zauvijek. Čak i ako spremimo dokument kao Photoshop .PSD datoteku, neće biti moguće vratiti izvornu boju. Naravno, jedan od načina da smo mogli izbjeći ovaj problem bio bi prvo kopiranje pozadinskog sloja da bi stvorio kopiju slike, a zatim primjenom naredbe Desaturate. Ali postoji još bolji način, onaj koji nam daje malo više kreativne slobode s konačnim rezultatom i, kako smo saznali u našem Vodiču za smanjivanje veličina datoteka s slojevima podešavanja, pomoći će da se smanji naša veličina dokumenta u Photoshopu, a to je pomoću sloja za podešavanje Hue / Saturation !
Sloj podešavanja nijanse / zasićenja
U kasnijem vodiču iz ove serije pogledat ćemo kako možemo upotrijebiti sloj prilagodbe Hue / Saturation za stvaranje profesionalnijih, prilagođenih crno-bijelih verzija slika u boji . Ovdje ćemo jednostavno pogledati kako možemo upotrijebiti sloj prilagodbe za nijansu / zasićenost da ne samo da potpuno uklonimo boju s slike, nego i kako zadržati samo nagovještaj izvorne boje za kreativniji i zanimljiviji rezultat.
Prvo, prije nego što nastavimo dalje, vratimo se izvornoj boji fotografije poništavanjem naredbe Desaturate, što možemo učiniti tako da otvorimo izbornik Uredi na vrhu zaslona i odaberemo Poništi desaturate . Ili, brži način da poništite posljednji korak je pritiskom na prečac na tipkovnici Ctrl + Z (Win) / Command + Z (Mac) (za poništavanje više koraka pritisnite Ctrl + Alt + Z (Win) / Command + Option + Z (Mac)):
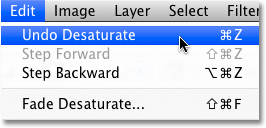 Idite na Edit> Undo Desaturate ili pritisnite Ctrl + Z (Win) / Command + Z (Mac) da biste vratili boju na fotografiji.
Idite na Edit> Undo Desaturate ili pritisnite Ctrl + Z (Win) / Command + Z (Mac) da biste vratili boju na fotografiji.
Da biste dodali sloj podešavanja Hue / Saturation, kliknite ikonu New Adjustment Layer (Sloj novog podešavanja) na dnu palete slojeva (to je krug podijeljen dijagonalno između crne i bijele boje), zatim odaberite Hue / Saturation s popisa prilagodbenih slojeva:
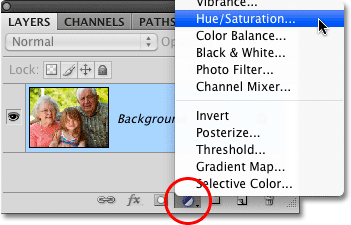 Kliknite ikonu New Adjustment Layer i odaberite Hue / Saturation s popisa.
Kliknite ikonu New Adjustment Layer i odaberite Hue / Saturation s popisa.
Ako ovdje koristite Photoshop CS4, kontrole i opcije za sloj prilagodbe Hue / Saturation pojavit će se na ploči za prilagodbe koja je nova za CS4. Ako koristite Photoshop CS3 ili stariji, na vašem će se zaslonu pojaviti dijaloški okvir Hue / Saturation.
Da biste odmorili boju, jednostavno povucite klizač Zasićenost do lijeve strane:
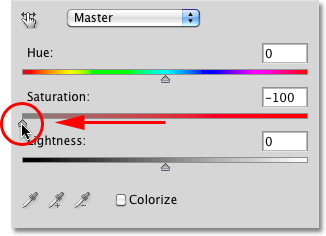 Povucite klizač Zasićenje do kraja ulijevo da biste u potpunosti uklonili boju sa slike.
Povucite klizač Zasićenje do kraja ulijevo da biste u potpunosti uklonili boju sa slike.
To nam daje točno isti rezultat koji smo vidjeli sa naredbom Desaturate. S uklonjenom bojom ostaje nam osnovna crno-bijela verzija:
 Još jednom, boja je uklonjena kako bi dobili crno-bijelu verziju fotografije.
Još jednom, boja je uklonjena kako bi dobili crno-bijelu verziju fotografije.
Pa koja je razlika između korištenja naredbe Desaturate i povlačenja klizača Saturation? Pa, recimo da smo odlučili da ne želimo potpuno crno-bijelu sliku. Željeli bismo vratiti suptilnu količinu izvorne boje fotografije. Pomoću naredbe Desaturate, ako prvo nismo preslikali pozadinski sloj i primijenili naredbu na kopiju slike, ne bismo imali sreće. Ali pomoću sloja za podešavanje Hue / Saturation vraćanje neke boje je jednostavno!
Budući da koristimo sloj za prilagodbu, ništa što radimo na slici nije trajno. Slobodni smo izvršiti što više promjena bez nanošenja štete izvornoj fotografiji (pogledajte naš nerazorni uređivanje fotografija s slojevima podešavanja slojeva da biste saznali više). Da biste vratili dio izvorne boje, jednostavno povucite klizač Saturation natrag malo udesno. Pazite na fotografiju u prozoru dokumenta kako biste prosuđivali rezultate dok povlačite klizač. Što dalje povučete prema desno, to ćete više boje vratiti. Budući da želimo vratiti samo nagovještaj boje, povući ću klizač Saturation kratkim putovima udesno dok vrijednost prikazana u ulaznom okviru Saturation ne bude oko -90, što vraća 10% izvorne boje zasićenje:
 Klizač Zasićenje olakšava kontrolu koliko je boja uklonjeno sa slike.
Klizač Zasićenje olakšava kontrolu koliko je boja uklonjeno sa slike.
Umjesto crno-bijele slike, moja fotografija ima više prigušeni efekt boje:
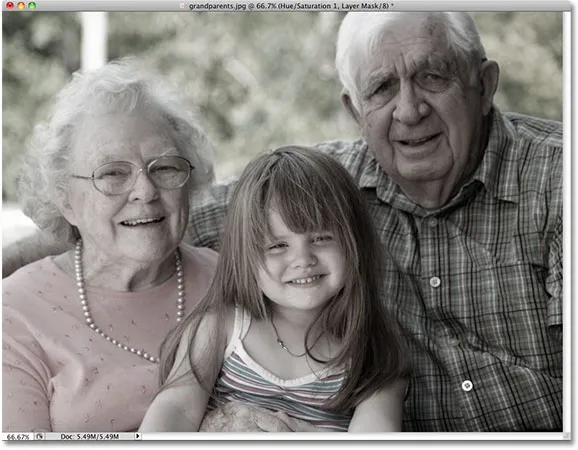 Ostavljanje nagovještaja boje ponekad može biti zanimljivije od potpuno crno-bijelog efekta.
Ostavljanje nagovještaja boje ponekad može biti zanimljivije od potpuno crno-bijelog efekta.
Ako koristite Photoshop CS3 ili stariji, kliknite U redu u gornjem desnom kutu dijaloškog okvira Hue / Saturation kada završite kako biste izašli iz njega.
Budući da je naš crno-bijeli efekt u potpunosti sadržan u sloju prilagodbe za nijansu / zasićenost, ako u bilo kojem trenutku želimo vratiti izvornu sliku u cijeloj boji, sve što trebamo je isključiti sloj za prilagodbu klikom na ikonu vidljivosti sloja ( ikonu "očne jabučice") koju ćete naći na lijevoj strani sloja u paleti Slojevi:
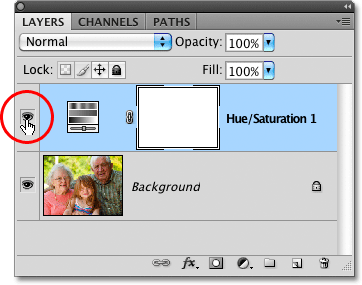 Uključite i isključite crno-bijeli efekt klikom na ikonu vidljivosti sloja.
Uključite i isključite crno-bijeli efekt klikom na ikonu vidljivosti sloja.
Izvorna boja se odmah vraća:
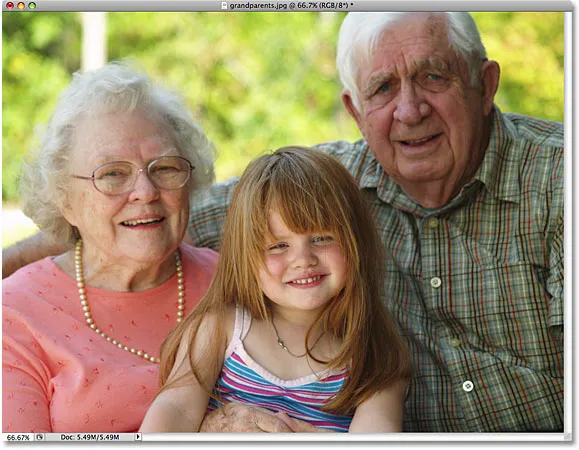 Kad je sloj za prilagodbu isključen, prozor dokumenta još jednom prikazuje originalnu sliku u cijeloj boji.
Kad je sloj za prilagodbu isključen, prozor dokumenta još jednom prikazuje originalnu sliku u cijeloj boji.
Kliknite ponovo na ikonu vidljivosti sloja da biste ponovo uključili prilagodbeni sloj i prešli na crno-bijelu verziju.
Sljedeće ćemo pogledati još jedan brz, zabavan i zanimljiv način pretvorbe fotografije u boji u crno-bijelu u Photoshopu, ovaj put pomoću Gradient Map !