U ovom šestom vodiču iz naše serije o mnogim načinima pretvaranja fotografija u boji u crno-bijele u Photoshopu prvo ćemo pogledati Photoshop-ove kanale u boji i kako nam oni mogu pomoći u stvaranju uvjerljivih crno-bijelih verzija naših slika,
Rekao sam "prvi pogled", jer će se i ovaj udžbenik i sljedeći fokus usredotočiti na kanale u boji. U ovom tutorialu naučit ćemo kako koristiti paletu kanala za pregled i odabir određenog kanala u boji koji nam može pružiti gotovu crno-bijelu verziju.
Također ćemo vidjeti kako brzo poboljšati ton i kontrast finalne slike pomoću jednostavnog podešavanja razina . U sljedećem vodiču kombinirat ćemo sva tri kanala u boji kako bismo stvorili prilagođenu crno-bijelu verziju pomoću Photoshopovog miksera kanala .
Nećemo ovdje ulaziti u detaljnu raspravu o tome kako funkcioniraju kanali u boji u Photoshopu, ali da biste saznali više o njima, svakako pogledajte naš objasnjeni vodič o RGB i kanalima u boji koji ćete pronaći u odjeljku Digital Photo Essentials u Internet stranica.
Evo slike koju koristim tijekom ovih crno-bijelih tutorijala o pretvorbi, samo u slučaju da se niste umorili od mene da se ponavljam, samo u slučaju da se niste umorili od mene da se ponavljam (oprosti, loša šala):
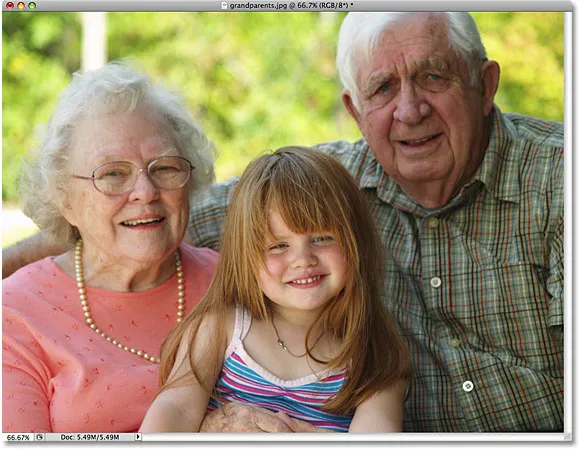 Izvorna slika.
Izvorna slika.
1. korak: prebacite se na paletu kanala
Digitalne slike, poput onih snimljenih digitalnim fotoaparatom, prema zadanom koriste RGB način boje . Izraz "RGB" označava crvenu, zelenu i plavu, a znači da je svaka boja koju vidimo na fotografiji napravljena od neke kombinacije crvene, zelene i plave, a to su tri glavne boje svjetlosti. Svaka od ove tri primarne boje predstavljena je u programu Photoshop kao kanal boja, a ove kanale boja možemo pregledati u paleti Kanali, koje ćete naći grupirane između palete Slojevi i Putevi. Kliknite na karticama imena na vrhu palete da biste se prebacivali između njih. Kanal "RGB" na vrhu je jednostavno slika onako kako je vidimo u prozoru dokumenta s kombinirana sva tri kanala u boji. Pravi su kanali crveni, zeleni i plavi kanal ispod njega:
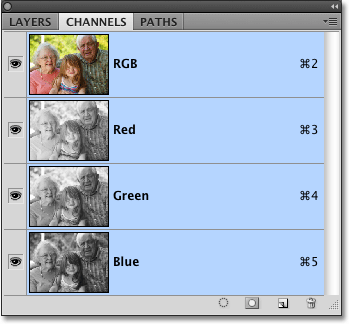 Svaka od tri osnovne boje svjetla (crvena, zelena i plava) ima svoj kanal koji možemo vidjeti u paleti kanala.
Svaka od tri osnovne boje svjetla (crvena, zelena i plava) ima svoj kanal koji možemo vidjeti u paleti kanala.
Korak 2: Odaberite određeni kanal koji ćete koristiti kao crno-bijelu sliku
Ako pogledate sličicu za pregled lijevo od naziva svakog kanala, primijetit ćete da je svaki kanal predstavljen crno-bijelom verzijom slike i da se crno-bijela verzija razlikuje za svaki kanal. Razlog zašto su različiti je taj što svaka crno-bijela inačica predstavlja koliki dio te boje se miješa kako bi se stvorile boje koje vidimo na fotografiji, baš kao što slikar miješa boje da bi stvorio više boja. Svjetlija područja u crno-bijeloj verziji znače da se miješa više te boje, dok tamnija područja znače manje. Na primjer, plavo nebo koristi mnogo plavog i vrlo malo, ako uopće, zeleno ili crveno, pa bi se nebo u crno-bijeloj verziji Plavog kanala činilo puno svjetlijim nego što bi bilo na kanalima Zeleni ili Crveni.
Svaki kanal možemo vidjeti odvojeno u prozoru dokumenta jednostavnim klikom na svaki kanal u paleti. Zapravo, mi ćemo odabrati jednu koja će se koristiti kao crno-bijelu verziju naše slike! Prvo provjerimo crno-bijelu verziju Crvenog kanala klikom na nju. Ostali kanali će biti isključeni, a samo će Crveni kanal biti označen plavom bojom:
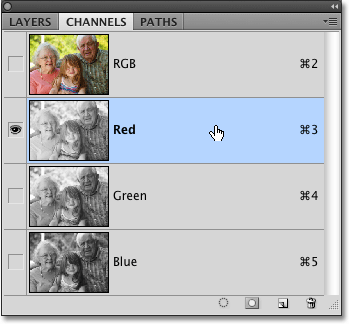 Kliknite na Crveni kanal u paleti kanala da biste ga odabrali.
Kliknite na Crveni kanal u paleti kanala da biste ga odabrali.
Evo kako izgleda crno-bijela verzija mog Crvenog kanala u prozoru dokumenta. Primijetite koliko je svjetlost (slika može biti različita), posebno na licima trojice ljudi na fotografiji, jer ton kože uvijek sadrži puno crvene boje. Zapamtite, što je svjetlo određenog dijela slike, to se više dodaje ove specifične boje (u ovom slučaju crvene):
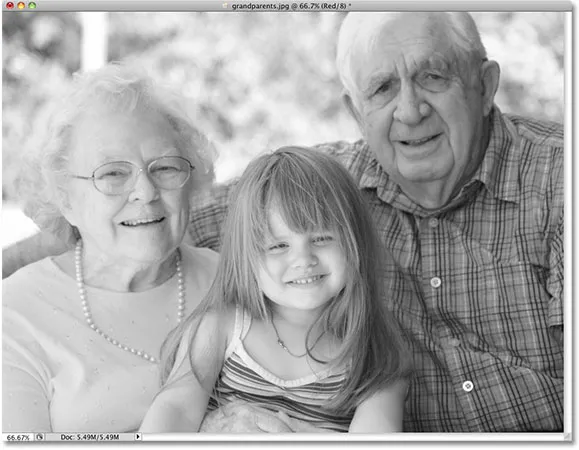 Ton Crvene kože uvijek izgleda vrlo lagano u Crvenom kanalu.
Ton Crvene kože uvijek izgleda vrlo lagano u Crvenom kanalu.
Zatim kliknite na Zeleni kanal u paleti kanala da biste ga odabrali:
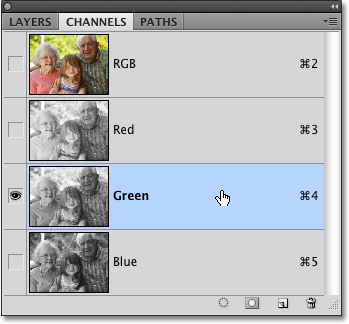 Odaberite Zeleni kanal.
Odaberite Zeleni kanal.
Prozor dokumenta sada prikazuje crno-bijelu verziju Zelenog kanala koja nije tako svijetla kao što smo vidjeli s Crvenim kanalom, premda je pozadina svjetlija od ljudi u prvom planu zbog svih stabala. Opet će svjetlina vašeg Zelenog kanala ovisiti o vašoj slici tako da se može činiti prilično različitom od moje:
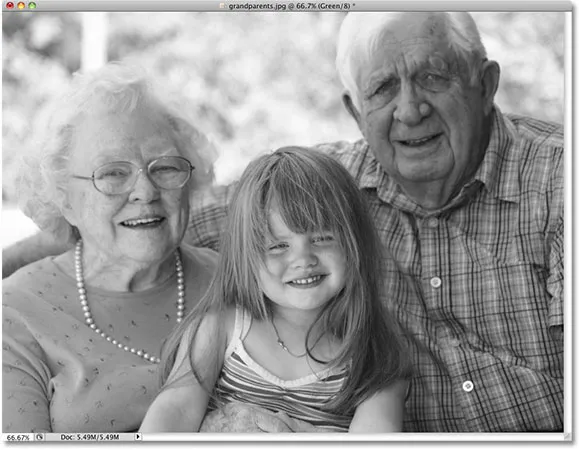 Zeleni kanal daje nam različitu crno-bijelu verziju od Crvenog kanala.
Zeleni kanal daje nam različitu crno-bijelu verziju od Crvenog kanala.
Na kraju, kliknite na Plavi kanal u paleti kanala da biste ga odabrali:
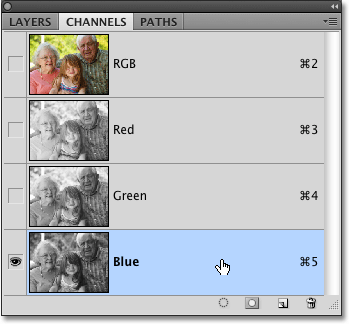 Odaberite Plavi kanal.
Odaberite Plavi kanal.
Kako na mojoj fotografiji nema mnogo plave boje, crno-bijela verzija Plavog kanala čini se previše tamnom da bi nam bila od velike koristi:
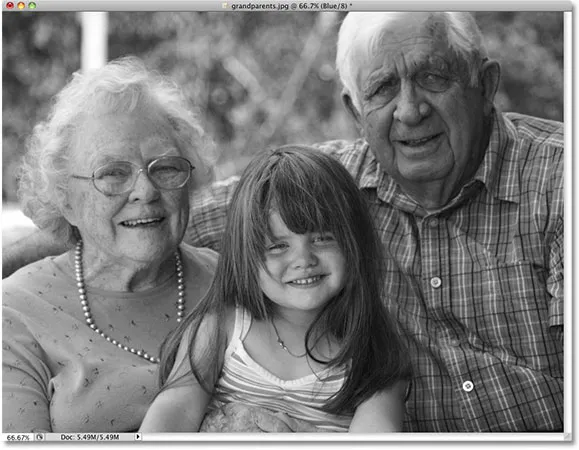 Na fotografiji nema baš plavog kanala, Plavi kanal izgleda previše tamno da bi se koristio kao dobra crno-bijela verzija.
Na fotografiji nema baš plavog kanala, Plavi kanal izgleda previše tamno da bi se koristio kao dobra crno-bijela verzija.
U većini slučajeva, posebno kod portretnih fotografija, svodit će se na izbor između Crvenog i Zelenog kanala, ali naravno specifična slika s kojom radite može vam dati vrlo drugačije rezultate od onoga što vidim ovdje. Trenutno mi se čini da moj zeleni kanal daje najbolju kombinaciju ukupnog tona i detalja, a ako ne bih imao vremena za uređivanje slike, krenuo bih s crno-bijelom verzijom Zelenog kanala. Međutim, kako imam vremena da malo više pomognem slici, izabrati ću Crveni kanal. Znam da izgleda previše lagano i isprano, ali za trenutak ćemo vidjeti kako brzo poboljšati ton i kontrast crno-bijele verzije Crvenog kanala pomoću prilagodbe razine .
Korak 3: Napravite novi dokument s kanala
Nakon što se odlučimo za kanal koji ćemo koristiti za našu crno-bijelu verziju, moramo izraditi potpuno novi Photoshop dokument iz kanala. Da biste to učinili, desnom tipkom miša (Win) / Control pritisnite (Mac) izravno na kanalu u paleti Kanali i odaberite Duplicate Channel iz izbornika koji se pojavi. Evo, dupliciram Crveni kanal:
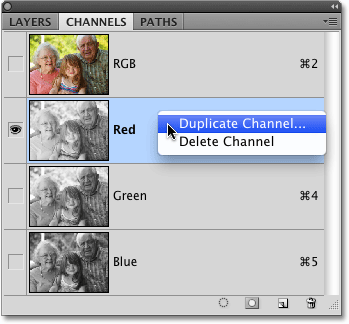 Kliknite desnom tipkom miša (Win) / Control (Mac) na kanalu koji želite koristiti i odaberite "Duplicate Channel".
Kliknite desnom tipkom miša (Win) / Control (Mac) na kanalu koji želite koristiti i odaberite "Duplicate Channel".
Ovo će otvoriti dijaloški okvir duplikat kanala. U odjeljku Odredište dijaloškog okvira promijenite opciju Dokument u Novo . Ovo će kopiju kanala smjestiti u vlastiti dokument. Ne brinite zbog imenovanja dokumenta ili bilo koje druge opcije:
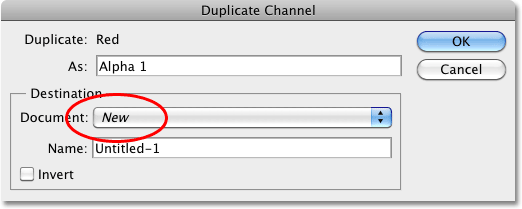 Za odredišni dokument odaberite "Novo".
Za odredišni dokument odaberite "Novo".
Kliknite U redu da biste izašli iz dijaloškog okvira. Kopija kanala otvorit će se unutar vlastitog dokumenta na vašem zaslonu:
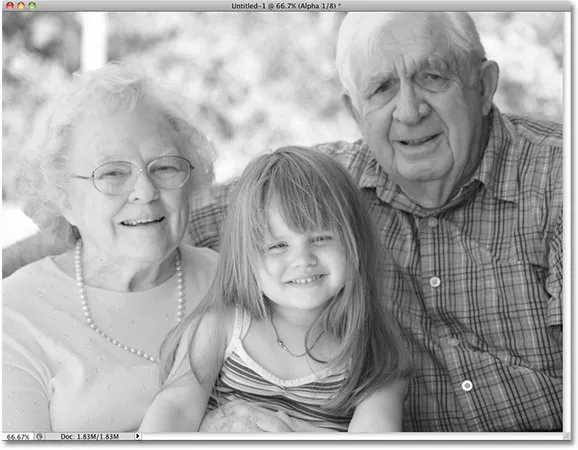 Dvostruki kanal sada se pojavljuje u vlastitom dokumentu Photoshopa.
Dvostruki kanal sada se pojavljuje u vlastitom dokumentu Photoshopa.
Trenutno se možete zatvoriti iz prozora dokumenta originalne fotografije jer nam više ne treba. Odaberite Ne spremi ako program Photoshop pita želite li spremiti promjene koje ste napravili.
Korak 4: Promijenite način boje u sive
Kad god izbrišemo jedan ili više kanala u boji s RGB slike ili kopiramo kanal u novi dokument, Photoshop automatski pretvara sliku u višekanalni način boje, koristan za stvaranje spot kanala za posebne potrebe ispisa. Nažalost, mnoge značajke Photoshopa za uređivanje nisu nam dostupne dok je slika u režimu višekanalnih boja, pa pretvorimo u drugi način boja. Budući da radimo s crno-bijelom slikom, pretvorit ćemo je u sivine.
Idite na izbornik Uredi na vrhu zaslona, odaberite Način, a zatim s popisa odaberite sive vrijednosti:
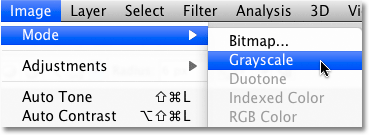 Idite na Edit> Mode> Greyscale.
Idite na Edit> Mode> Greyscale.
Korak 5: Dodajte sloj za prilagodbu nivoa
S obzirom da je slika sada u načinu sive boje, da vidimo možemo li brzo poboljšati ukupni ton i kontrast crno-bijele fotografije pomoću sloja za podešavanje razina. Kliknite ikonu Novo podešavanje sloja na dnu palete slojeva i odaberite Razine s popisa prilagodbenih slojeva:
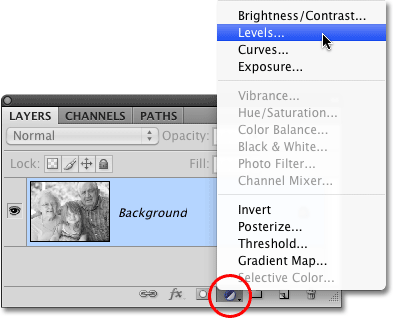 Kliknite ikonu New Adjustment Layer i odaberite razine s popisa.
Kliknite ikonu New Adjustment Layer i odaberite razine s popisa.
Za detaljnije objašnjenje kako funkcionira prilagodba razina, provjerite naš vodič za poboljšanje tona slike s razinama .
Korak 6: Prilagodite klizače crne, bijele i srednje tonove (ako su potrebni)
Ako ovdje koristite Photoshop CS4, kontrole za sloj za podešavanje razina pojavit će se na ploči za prilagodbe, što je novo u CS4. Ako koristite Photoshop CS3 ili stariji, na vašem će se zaslonu otvoriti dijaloški okvir Razine.
Glavna značajka podešavanja nivoa je histogram, koji nam pokazuje trenutni tonski raspon slike. Neposredno ispod histograma nalaze se tri mala klizača - jedan na bilo kojem kraju i jedan na sredini. Klizač ispod histograma krajnje lijevo je klizač crne točke . Koristimo klizač crne točke za podešavanje razine crne slike na slici, povlačenjem najmračnijih piksela bliže čistoj crnoj boji. Ako je prazan prostor između lijevog ruba prozora histograma i lijevog ruba samog histograma, kao što je to slučaj s mojim histogramom, kliknite na klizač crne točke i povucite ga udesno sve dok ne bude točno ispod mjesta gdje je lijevi rub nagiba histograma započinje:
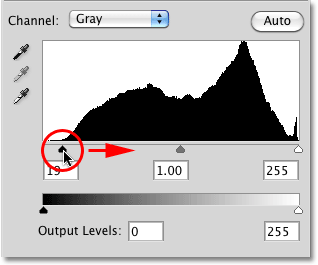 Povucite klizač crne točke na rub lijevog nagiba histograma (ako je potrebno).
Povucite klizač crne točke na rub lijevog nagiba histograma (ako je potrebno).
Klizač ispod histograma krajnje desno je klizač bijele točke, koji koristimo za podešavanje razine bijele slike, gurajući najsvjetlije piksele bliže čistoj bijeloj boji. Ako postoji prazan prostor između desnog ruba prozora histograma i desnog ruba samog histograma, kliknite na klizač bijele točke i povucite ga prema lijevoj strani sve dok ne bude točno ispod mjesta gdje počinje desni rub nagiba histograma. U mom slučaju, desni rub histograma je već toliko udesno da može ići, što znači da je moja bijela točka već postavljena na optimalnu razinu tako da nema potrebe za dodatnim podešavanjem:
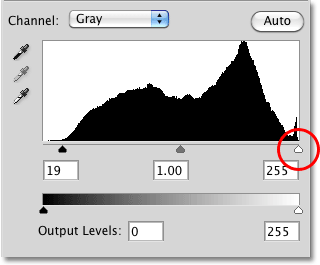 Povucite klizač bijele točke na rub desne kosine histograma (ako je potrebno).
Povucite klizač bijele točke na rub desne kosine histograma (ako je potrebno).
Klizač ispod sredine histograma je klizač srednjeg tona, koji nam omogućuje podešavanje svjetline srednjih tonova na slici (vrijednosti svjetline između čisto crne i čisto bijele boje). Ako se nakon pomicanja klizača crne i bijele točke, vaša fotografija i dalje čini previše svijetla ili pretamna, povucite klizač na srednju točku ulijevo ili udesno da biste osvijetlili ili potamnili midtone. Ako ih povučete prema lijevoj strani, zasvijetlit će ih, a povlačenjem prema desnoj strani potamnit će ih (nešto sasvim suprotno od onoga što biste mogli očekivati). U mom slučaju povući ću klizač srednjeg tona prema desno kako bih još više zatamnio sliku:
 Osvjetljavajte ili zatamnite midtone na crno-bijeloj slici pomicanjem klizača srednjeg tona.
Osvjetljavajte ili zatamnite midtone na crno-bijeloj slici pomicanjem klizača srednjeg tona.
Kada završite, kliknite U redu da biste prihvatili promjene i izašli iz dijaloškog okvira Levels (Photoshop CS3 i samo stariji. Korisnici Photoshopa CS4 mogu ostaviti Podešavanje ploče otvorenom). Evo, nakon poboljšanja tona i kontrasta crno-bijele verzije koju sam "posudio" s Crvenog kanala, moj je konačni rezultat:
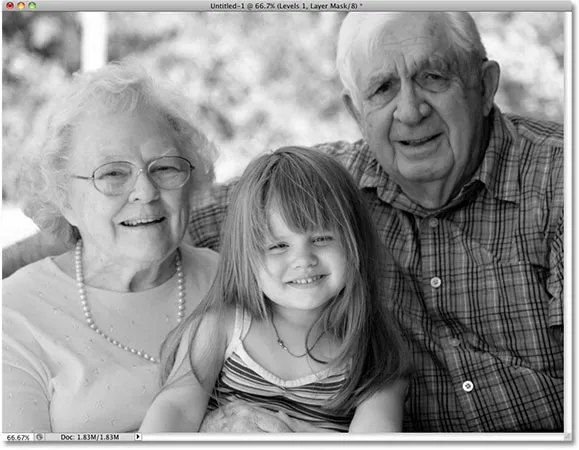 Konačni rezultat crno-bijelih.
Konačni rezultat crno-bijelih.
Kao što smo naučili u ovom vodiču, Photoshopovi pojedinačni kanali boja daju nam različitu crno-bijelu verziju slike. Ovdje smo odabrali određeni kanal koji ćemo koristiti i tako smo druga dva kanala odbacili. Sljedeće ćemo pogledati kako kombinirati sva tri kanala u boji kako biste stvorili prilagođenu crno-bijelu verziju pomoću Photoshopovog miksera kanala !