Ako postoji jedna stvar koju svaki korisnik Photoshopa želi znati, to je kako odabrati nečiju kosu na fotografiji. U starijim verzijama Photoshopa odabir kose bio je vrsta stvari koja je odvajala profesionalce od svih ostalih, zahtijevajući napredno znanje o kanalima u boji, zbunjujuće naredbe poput izračuna i primjene slike, fantastične opcije miješanja, pa čak i bojanje pojedinih pramenova kose na sliku ručno! Nije čudo što većina korisnika Photoshopa izbjegava odabrati kosu po svaku cijenu.
U Photoshopu CS3, Adobe je predstavio naredbu Refine Edge, nudeći nam prvi pogled na to koliko je lakše odabrati sliku kose, krzna i drugih sitnih detalja na slici.
No, u Photoshopu CS5, Adobe je naredbu Refine Edge dao glavni remont, s dovoljno poboljšanja i novih značajki da bi odabir dlake na fotografiji bio dovoljno lak za bilo koga! Dlačice … Mislim, evo kako to učiniti!
Evo fotografije s kojom ću započeti. Primijetite sve kovrčave pramenove kose koji se pružaju ispred sive pozadine:

Izvorna fotografija.
Ono što želim učiniti je zamijeniti tu izvornu sivu pozadinu drugom slikom. Ako pogledamo moju ploču Slojevi, vidjet ćemo da imam još jednu fotografiju koja sjedi na sloju ispod originalne fotografije. Kliknite na ikonu vidljivosti izvorne fotografije da biste privremeno isključili gornji sloj kako bismo mogli vidjeti sliku na sloju ispod nje:
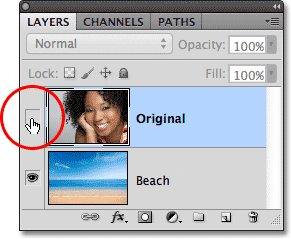
Klikom na ikonu vidljivosti gornjeg sloja.
Ako je gornji sloj privremeno skriven od pogleda u dokumentu, možemo vidjeti sliku kojom zamjenjujem pozadinu:
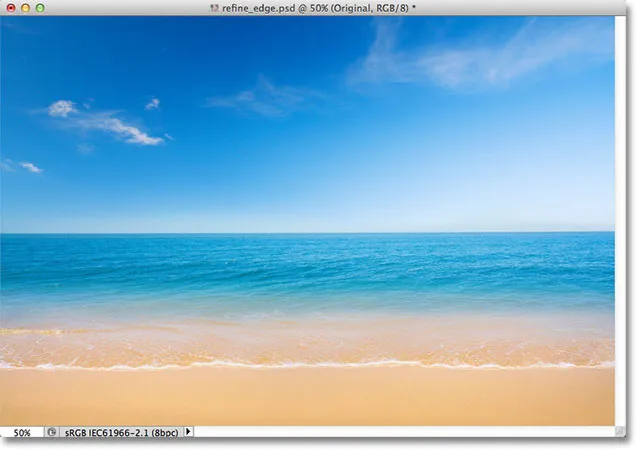
Zamjenska pozadinska fotografija.
A evo kako će izgledati konačni rezultat zahvaljujući snazi naredbe Refine Edge Photoshopa CS5:

Konačni rezultat.
Ovaj je udžbenik dio naše kolekcije za retuširanje portreta. Započnimo!
Korak 1: Nacrtajte grubi okvir odabira oko predmeta
Započet ću crtanjem prilično grubog izbora oko žene na fotografiji. Ovdje nema potrebe za fancy ili naprednim alatima za odabir. Photoshopov standardni Lasso alat će raditi dobro, a Poligonalni Lasso alat će raditi još bolje jer je brži i lakši za upotrebu. Uhvatit ću poligonalni alat Lasso s ploče s alatima klikom i držanjem na alatu Lasso, a zatim odabirom poligonalnog Lasso alata na letnom izborniku:
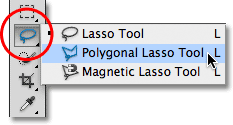
Odabir poligonalnog alata Lasso.
S poligonalnim alatom Lasso u ruci, započet ću klikom oko ženske ruke i ramena u donjem središnjem dijelu fotografije kako bih odredio bodove za moj odabir. Primijetite da svoj odabir držim uz unutarnji rub njezine ruke. Naredba Refine Edge najbolje funkcionira ako početni odabir zadržite samo na rubu predmeta:

Klikom pomoću poligonalnog alata Lasso duž unutarnjeg ruba ruke i ramena.
Kako se premjestim u žensku kosu, ostat ću blizu ruba, ali pazit ću da izbjegnem područja gdje se siva pozadina vidi kroz kosu. Za sada samo želim odabrati glavno područje kose i prepustit ću se naredbi Refine Edge da brine o čvrstim stvarima ispred pozadine:
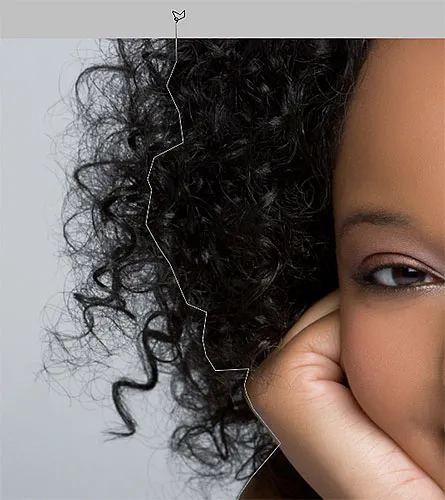
Držeći se obrisa podalje od područja na kojima se pozadina prikazuje kroz kosu.
Konačno, brzo ću kliknuti na područje na kartonu oko slike, a zatim natrag na izvornu točku klika ispod njezine ruke kako bih dovršio svoj izbor:

Grubi obrisi odabira sada se pojavljuju oko žene na fotografiji.
Korak 2: Odaberite naredbu Refine Edge
S mojim početnim odabirom, prije nego što učinim bilo što drugo, pobrinut ću se da odaberem ispravan sloj na ploči Slojevi. U mom slučaju to je gornji sloj koji sadrži originalnu fotografiju:
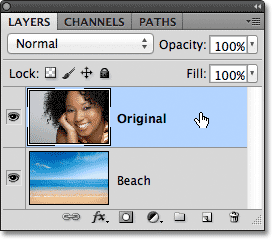
Provjera je li ispravni sloj aktivan (označen plavom bojom).
Zatim ću prikazati Photoshopovu naredbu Refine Edge bilo tako da otvorim izbornik Select u traci izbornika na vrhu zaslona i odaberem Refine Edge iz izbora izbornika, ili, budući da još uvijek imam poligonalni alat Lasso, Jednostavno mogu kliknuti gumb Refine Edge u traci s mogućnostima (trebate imati aktivan alat za odabir da bi se gumb Refine Edge mogao prikazati na traci s mogućnostima):

Klikom na gumb Refine Edge u traci s mogućnostima (s aktivnim alatom za odabir).
Otvara se dijaloški okvir Refine Edge, ali prije nego što pogledamo, pogledajmo moju sliku u prozoru dokumenta gdje vidimo da područje koje sam odabrao sada sjedi ispred čvrste bijele pozadine:

Prozor dokumenta koji prikazuje izbor ispred bijele pozadine.
Opcije prikaza
Možda na svojoj slici vidite nešto drugačije. Vaš se izbor može pojaviti ispred bijele pozadine kakav je moj, ili može biti ispred čvrste crne pozadine. Ili ćete možda još uvijek vidjeti standardni izborni okvir "marširajući mravi" ili nekoliko drugih mogućih prikaza. Sve ovisi o tome koji je način prikaza trenutno odabran na vrhu dijaloškog okvira Refine Edge. Možete vidjeti mali minijaturni pregled trenutačnog načina prikaza s desne strane riječi "Pogled":
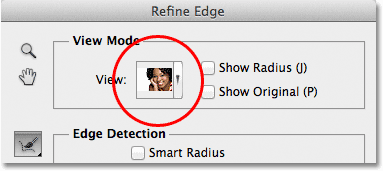
Mala sličica za pregled prikazuje trenutni način prikaza.
Ako kliknete na sličicu ili na malu strelicu s desne strane sličice, otvorit ćete popis različitih načina pregleda koji možete odabrati. Trenutačno je izabran mod On On White, zbog čega se moj izbor pojavljuje na bijeloj pozadini. Odabrat ću način prikaza On Black iznad njega:
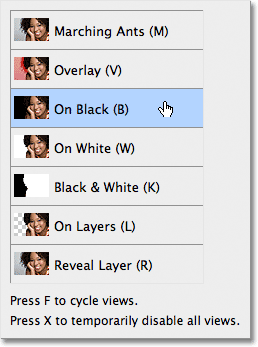
Odabir načina prikaza na crnom prikazu s popisa.
A sada se moj izbor pojavljuje na čvrstoj crnoj pozadini:

Odabir se sada prikazuje protiv crne boje nakon odabira načina prikaza na crno.
Ako s popisa odaberem način prikaza crno-bijeli :
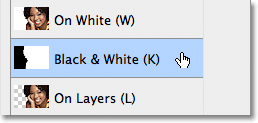
Odabir načina crno-bijelog prikaza.
Slika u prozoru dokumenta pojavljuje se kao da gledam masku sloja. Bijela predstavlja područje koje je trenutno odabrano, dok crno predstavlja područje koje trenutno nije odabrano. Bilo koja siva na slici predstavljala bi djelomično odabrana područja:
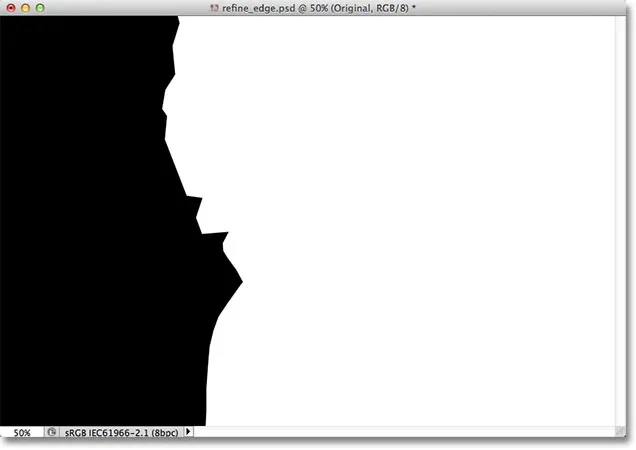
Način crno-bijelog prikaza prikazuje sliku onako kako bi izgledala kao maska sloja.
Konačno ću odabrati prikaz prikaza slojeva :
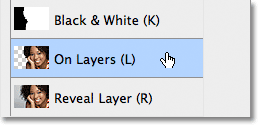
Odabir načina prikaza Na slojevima na popisu.
Ovaj način rada prikazuje trenutni odabir kakav se zapravo pojavljuje ispred ostalih slojeva (dokumenata) u dokumentu, što može biti vrlo korisno pri sastavljanju slika jer olakšava prosudbu rezultata. U mom slučaju, budući da imam drugu fotografiju na sloju ispod glavne slike, možemo vidjeti i drugu fotografiju iza mog odabira. Ako radite na jednoslojnom dokumentu bez drugih slojeva ispod vaše fotografije, neizabrano područje bit će ispunjeno šablonom šahovnice koji je Photoshop način predstavljanja transparentnosti:
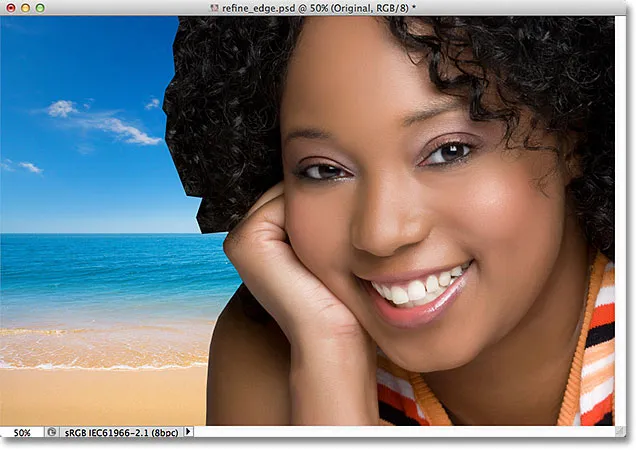
Slika s odabranim načinom prikaza Layers.
Namjerno sam preskočio prva dva načina prikazivanja - Marširanje Mrava i Prekrivanje - jer nijedan od njih nije toliko koristan. Način marširanja Mravi prikazat će standardni izborni okvir, dok će način preklapanja neizabrano područje prikazati kao proziran crveni prekrivač sličan načinu na koji bi se odabir prikazao u načinu brze maske. Posjetit ćemo način posljednjeg prikaza na popisu - Otkrivanje sloja nešto kasnije.
Svrha ovih različitih načina prikaza je da olakšamo prosudbu izbora kad je pročišćujemo. Kod nekih slika može se lakše vidjeti odabir bijele boje, druge slike crne boje itd. Često ćemo morati preskakati između načina pregleda dok radimo, zbog čega ste možda primijetili da svaki od načina pregleda na popisu ima slovo s desne strane imena. Pismo je tipkovni prečac za brzo prebacivanje između načina prikaza, a oni su zgodni za to. Na primjer, možete prebaciti na režim bijele boje pritiskom na slovo W na tipkovnici, u mod crno na crno pritiskom na slovo B, u režim slojeva pritiskom na slovo L i tako dalje. Također možete nekoliko puta pritisnuti slovo F da biste prešli između načina pregleda.
Ako radije odaberete svoje načine prikaza s popisa, a ne pomoću tipkovnih prečaca, dvaput kliknite na ime načina rada. Time ćete odabrati način pregleda, a zatim zatvoriti popis.
Korak 3: Povećajte vrijednost radijusa
Neposredno ispod opcije View Mode u dijaloškom okviru Refine Edge nalazi se odjeljak pod nazivom Detection Edge . Ovdje se, kako kažu, događa čarolija. Da biste dodali više kose u svoj izbor, kliknite na klizač Radius i počnite je povlačiti prema desno:
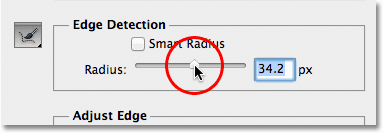
Kliknite i povucite klizač Radius prema desno.
Kad povučete klizač, vidjet ćete da se neke dlake koje su bile izvan vašeg početnog odabira počinju pojavljivati. Koristim način rada za prikaz na slojevima kako bih lakše uočio dlaku jer će se ona zapravo pojaviti ispred moje pozadinske slike. Možda koristite drugi način prikaza:
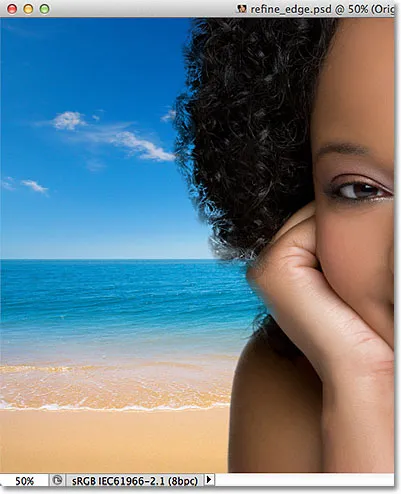
Neke dlake izvan početnog odabira su sada vidljive.
Ako nastavim povlačenjem klizača udesno povećati vrijednost radijusa:
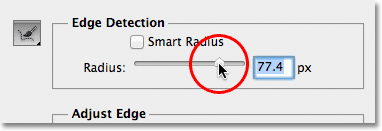
Povlačenje klizača Radius još više.
Tada se kosa još dalje od moje početne odabira počinje pojavljivati:

Slika nakon povećanja vrijednosti radijusa.
Pa što se točno ovdje događa? Kakve to veze ima s izborom kose? Ako pogledate desno od umanjene sličice za pregled načina pregleda pri vrhu dijaloškog okvira, vidjet ćete opciju koja se naziva Show radius (Pokaži radijus) koja je prema zadanim postavkama isključena. Kliknite unutar potvrdnog okvira da biste ga uključili:
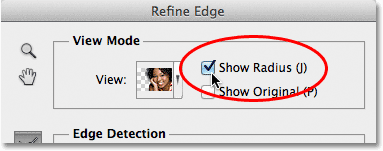
Odabir opcije Prikaži radijus.
Ako je ova opcija omogućena, mi zapravo možemo vidjeti polumjer u prozoru dokumenta. Način na koji djeluje naredba Refine Edge je taj da obilazi rub našeg početnog izbora kako bi odlučio šta još treba uključiti u izbor, a vrijednost radijusa kontrolira koliko je daleko od našeg početnog ruba izbora koji će Photoshop izgledati. Ne prelazi preko cijele slike. Gleda samo unutar udaljenosti koju smo odredili. Zato se vrijednost radijusa mjeri u piksima (px). Ako vrijednost radijusa postavimo na, recimo, 50 piksela, Photoshop će pogledati 50 piksela u bilo kojem smjeru od našeg početnog ruba za odabir kako bi utvrdio postoji li još nešto unutar ovog područja što bi trebalo biti uključeno u naš izbor.
Ako pogledamo u prozor mog dokumenta, možemo vidjeti polumjer kao onu vidljivu zonu između dva područja pune crne boje. Čvrsta crna boja predstavlja područja koja Photoshop ignorira jer traži dodatne piksele koje bi dodali našem izboru (s načinom prikaza na bijelom prikazu područja koja se zanemaruju pojavljuju se u bijeloj, a ne crnoj boji). Analiziraju se samo pikseli unutar zone polumjera:

Polumjer se pojavljuje između područja čvrste crne boje.
Da biste ga lakše vidjeli, pritisnut ću slovo K na tipkovnici kako bih brzo prešao iz načina prikaza On Layers u mod crno-bijelog prikaza, a sada se zona polumjera pojavljuje kao bijela među crnim područjima:
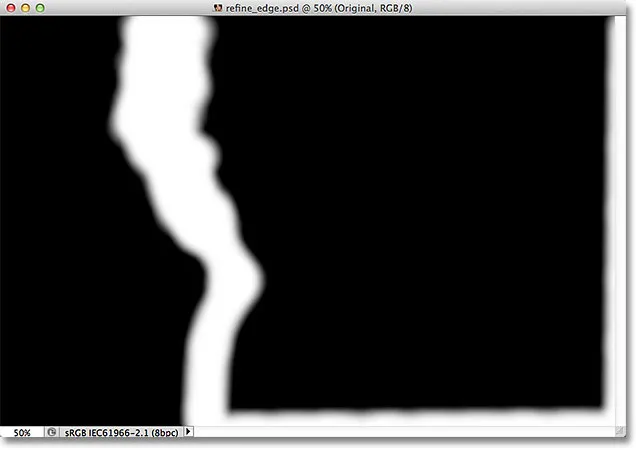
Pregled radijusa korištenjem načina crno-bijelog prikaza.
Vratit ću se na način prikaza slojeva pritiskom na slovo L na tipkovnici.
Pametni radijus
Povećanje vrijednosti radijusa omogućilo mi je da više uklopim žensku kosu u zonu koju Photoshop analizira, što je sjajno, osim što istodobno nije toliko velika jer uzrokuje potencijalne probleme u drugim područjima. Polumjer je sada preširok oko ženske ruke i ramena, a pojavljuje se i oko donjeg i desnog ruba slike gdje mi uopće nisu potrebni:
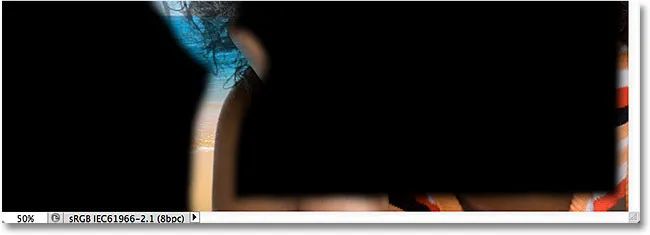
Kosi treba širok polumjer, ali druga područja to ne čine.
Tu dolazi opcija Smart Radius . Pronaći ćete je izravno iznad glavnog klizača Radius. Smart Radius je prema zadanim postavkama isključen. Kliknite unutar njenog potvrdnog okvira da biste ga uključili:
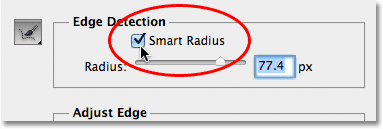
Uključivanje Smart radijusa.
Uz omogućen Smart Radius, Photoshop pažljivije gleda uz rub početnog odabira i pokušava pooštriti veličinu radijusa kad god je to moguće. Drugim riječima, s mojom slikom je rub duž ženske ruke i ramena gladak, tako da će Photoshop (nadam se, u svakom slučaju) smanjiti širinu polumjera u tom području dok će i dalje ostaviti širi radijus za kosu. Ako pogledamo u prozoru mog dokumenta, vidimo da je Photoshop uradio upravo to. Još uvijek imam širok polumjer oko kose, ali polumjer duž ruke i ramena je mnogo uzak. Na dnu slike je još malo neželjenog radijusa, ali vidjet ćemo kako to očistiti u trenu:
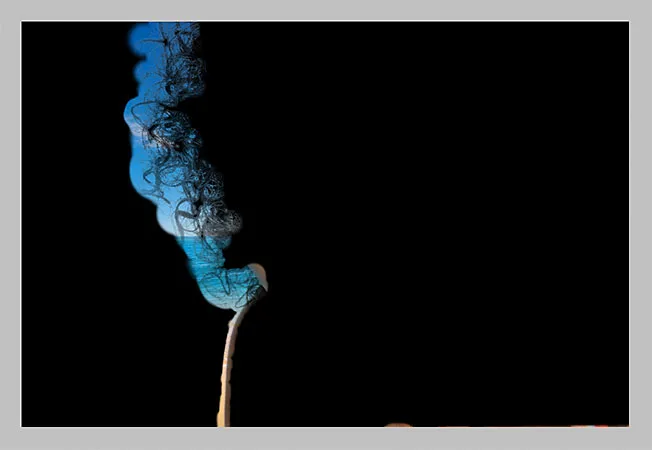
Ako je Smart radius uključen, Photoshop može prilagoditi širinu radijusa u različitim područjima.
Kratka napomena o Smart radiusu prije nego što nastavimo. Ovisno o vašoj slici i vrsti ruba s kojim radite, Smart Radius može pomoći ili može pogoršati stvari. Općenita smjernica Smart radiusa je da on pomaže pri odabiru koji sadrže različite vrste ivica, kao u mom slučaju ovdje. Ako s druge strane odabirete samo kosu i ništa drugo ili odabirete samo glatke rubove i ništa drugo, vjerojatno ćete shvatiti da je bolje da Smart radius ostavite onemogućenim. Naravno, lako je odabrati i odlučiti hoće li stvari izgledati bolje ili gore, ali nemojte misliti da tu opciju trebate koristiti samo zato što je tamo i u nazivu ima "Smart". Postoje i drugi načini podešavanja veličine polumjera, kao što ćemo uskoro vidjeti!
Korak 4: Ručno podesite polumjer s četkama za pročišćavanje
Nakon što učinimo sve što možemo sa klizačem Radius i opcijom Smart Radius, tada možemo ručno pročistiti naš radijus pomoću nekoliko četkica koje dolaze s naredbom Refine Edge. Ako pogledate lijevo od opcija radijusa i pametnog radijusa, vidjet ćete ikonu četke. Ako kliknete i zadržite ikonu četke, pojavit će se izbornik na kojem možete odabrati četkicu koja vam je potrebna. Dvije četke koje moramo izabrati su Alat za pročišćavanje radijusa i Alat za brisanje pročišćenja :
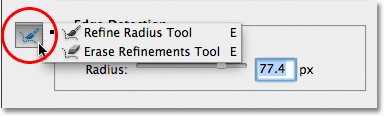
Pritisnite i držite ikonu četke za pristup alatima za pročišćavanje radijusa (četke).
Imena mogu biti pomalo zbunjujuća, pa vam može biti korisno razmotriti alat Refine Radius kao četku za dodavanje u radijus i alatku za brisanje pročišćenja kao oduzimanje od četkice radijusa . Adobe ih naziva "Alati", ali ponašaju se upravo poput četkica, omogućujući nam da jednostavno obojimo područja na slici gdje trebamo dodati ili oduzeti postojeći polumjer.
Prema zadanim postavkama, za nas je već odabran Alat za pročišćavanje radijusa, jer ga najviše koristimo, tako da ga nema potrebe zapravo odabrati s popisa. Također ne treba odabrati popis za brisanje alata za doradu s popisa, jer u bilo kojem trenutku možemo privremeno prebaciti s alata Refine Radius na alat za brisanje pročišćenja jednostavnim pritiskom i držanjem tipke Alt (Win) / Option (Mac) na tipkovnica. Kada otpustite tipku Alt / Option, vratit ćete se na Alat za pročišćavanje radijusa. Drugim riječima, nikada nećete trebati odabrati nijedan alat iz dijaloškog okvira, tako da možete sigurno zaboraviti sve o toj ikoni četkice.
Prije nego što pokušam dodati još ženske kose u svoj izbor, prvo ću upotrijebiti alat za doradu brisanja kako bih uklonio neželjeno područje radijusa s dna slike. Imajte na umu dok upotrebljavate ove alate koji za razliku od Photoshopovih ostalih alata za odabir ne stvaramo, niti oduzimamo stvarni odabir samim tim alatima. Jednostavno prilagođavamo veličinu područja koje Photoshop analizira. Photoshop određuje koje piksele odabrati, a koje zanemariti. Mi mu samo kažemo gdje da gledamo, a gdje da ne gledamo.
Zadržat ću svoju Alt (Win) / Option (Mac) tipku da se privremeno prebacim s alata Refine Radius na Alat za brisanje pročišćenja. Na snimci zaslona malo je teško vidjeti, ali mali znak minus ( - ) pojavljuje se na sredini kursora četkice kada je Alat za brisanje pročišćenja aktivan ( znak plus ( + ) pojavljuje se kada je aktivan Alat za pročišćavanje radijusa). Tada ću jednostavno kliknuti i povući preko neželjenih područja radijusa da ih obrišem. Budući da je na vrhu dijaloškog okvira još uvijek odabrana opcija Prikaži radijus, možemo vidjeti da je područje duž dna slike sada ispunjeno crnom bojom, što znači da će Photoshop to područje zanemariti:
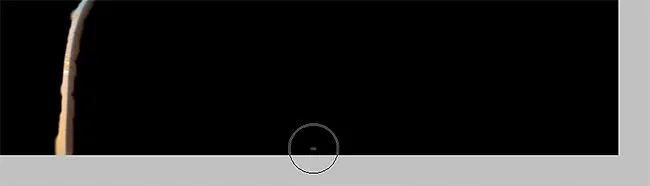
Držite pritisnuto Alt (Win) / Option (Mac) i slikajte dno slike.
Otpustit ću tipku Alt (Win) / Option (Mac) da se vratim na Alat za pročišćavanje radijusa kako bih mogao započeti s dodavanjem više ženske kose u svoj izbor. Ponišćujem opciju Prikaži radijus na vrhu dijaloškog okvira kako bismo ponovo mogli vidjeti stvarnu fotografiju ispred pozadinske slike (pomoću načina prikaza na slojevima):

Kad je Show Radius isključen, vraćamo se na prikaz slike u prozoru dokumenta.
Da dodam još ženske kose, samo se moram slikati alatom Refine Radius preko područja na kojem bi trebala biti njezina kosa. Ali kako da znam gdje se bojim kad zapravo ne vidim ostatak njene kose jer trenutno nije dio izbora? Bilo bi korisno da postoji neki način da privremeno pregledate cijelu originalnu sliku kako bih mogao točno vidjeti gdje bih trebao slikati. Srećom, još jedan od načina prikaza Refine Edge - Otkrivanje sloja - učinimo upravo to!
Kliknite na sličicu načina prikaza na vrhu dijaloškog okvira, a zatim dvokliknite Reveal Layer na dnu popisa da biste je odabrali. Također bih mogao brzo odabrati način otkrivanja sloja pritiskom na slovo R na tipkovnici:
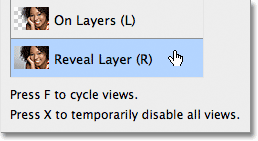
Odabir sloja za otkrivanje s dna popisa načina pregleda.
Kada je aktivni način prikaza Reveal Layer, izvorna slika vraća se u prozor dokumenta, što olakšava vidjeti gdje moram slikati alatom Refine Radius:

Reveal Layer prikazuje izvornu sliku bez ikakvog odabira.
Sad kad znam gdje slikati, pritisnut ću slovo L na tipkovnici da bih se prebacio natrag na način prikaza On Layers, a zatim ću početi slikati alatom Refine Radius kako bih otkrio više ženine kose. Kao i bilo koja Photoshopova četkica, i mi možemo mijenjati veličinu alata Refine Radius i alata za doradu izravno s tipkovnice. Pritiskom na lijevu tipku nosača ( ( ) četkica će biti manja, dok će se desna tipka za nosač ( ) ) povećati .
Dok slikate preko pritisnutog gumba miša, vidjet ćete da se originalna slika pojavljuje unutar područja na kojem ste naslikali, što nam pomaže da vidimo da slikamo na pravom mjestu:

Siva pozadina s izvorne slike je vidljiva dok držite gumb miša.
Kada otpustite tipku miša, izvorna slika nestaje i vidimo rezultat, s tim da je više boja dodano u odabir. Možete nastaviti s bojom kose pomoću alata Refine Radius da biste je dodali više u odabir ili, ako pogriješite, pritisnite i držite tipku Alt (Win) / Option (Mac) da biste se prebacili na Alat za brisanje pročišćenja i bojite da uklonite to područje iz zone polumjera:
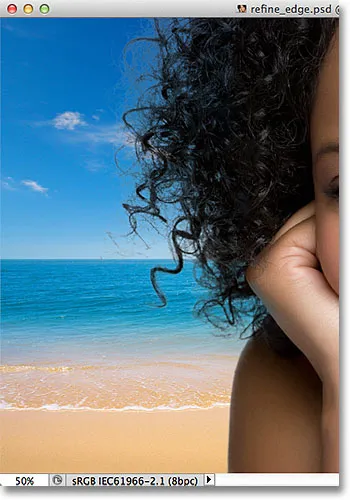
Više žena se sada pojavljuje ispred nove pozadine nakon slikanja alatom Refine Radius.
Opcije prilagođavanja ivica
Ispod mogućnosti otkrivanja ruba u dijaloškom okviru Refine Edge nalaze se opcije Adjust Edge - glatka, pera, kontrasta i ruba pomaka . Sve su ove četiri opcije prema zadanim postavkama postavljene na 0, a kada koristite naredbu Refine Edge za odabir kose, obično je najbolje ostaviti barem prve tri opcije (glatka, pera i kontrasta) postavljene na 0. Opcija Smooth koristi se za izglađivanje zaglađenih rubova za odabir, ali obično stvara probleme pri odabiru kose. Opcija Feather zamaglit će izbornu ivicu zbog čega stvari izgledaju meko, mutno i neprofesionalno. A opcija Contrast pokušat će pojačati rubove odabira pojačavanjem kontrasta, što opet nije nešto što obično dobro djeluje s kosom.
Jedina opcija koju biste trebali isprobati je četvrta, Shift Edge . Povlačenjem klizača desno od središta proširit će se rubovi odabira prema van, što može pomoći dodavanju više kose u odabir, a povlačenjem klizača lijevo od središta smanjit će se za odabir rubova prema unutra, pooštriti izbor. Ako ni jedan smjer ne pomaže poboljšati vaše rezultate, jednostavno povucite klizač natrag u središte. U mom slučaju povući ću klizač udesno da bih povećao vrijednost Shift Edgea na + 20%:
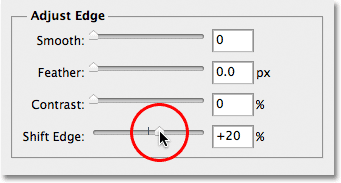
Povećavanje vrijednosti Shift Edge za proširenje ruba odabira prema van.
Ovo proširuje moje rubove odabira prema van i sada vidim više finih detalja o kosi koji se dodaju u odabir, mada mnogo toga trenutno izgleda vrlo izblijedjelo, ali to ćemo popraviti sljedeće:
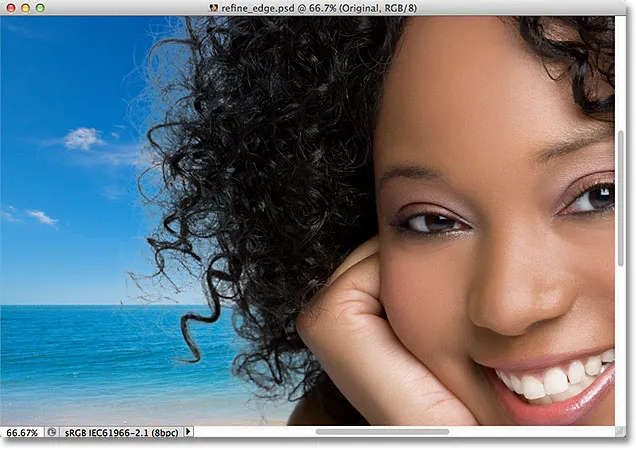
Povećavanje mogućnosti Shift Edge dodalo je dodatni detalj kose slici.
Korak 5: Uklonite sve fringe dekontaminacijom boja
Stvari izgledaju dobro osim jednog preostalog problema. Vidimo dosta fringinga oko kose, koja je ostala boja s izvorne pozadine. Ograničivanje možemo ukloniti pomoću opcije Decontaminate Colors (Dekontaminirajuće boje) koja se nalazi u odjeljku Output ( Izlaz ) na dnu dijaloškog okvira. Dekontaminirajuće boje su prema zadanim postavkama isključene. Kliknite unutar njenog potvrdnog okvira da biste ga uključili:
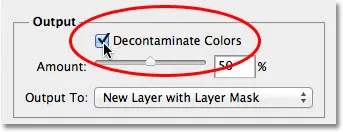
Odabir opcije Dekontaminirajuće boje.
Sada mogu očistiti resice povlačenjem klizača Količina prema desno. Zadana vrijednost Iznosa je 50%. Dok povlačite klizač dalje udesno, Photoshop uklanja fringe fizičkim mijenjanjem boje piksela oko kose kako bi odgovarali boji same kose, a ne izvornoj boji pozadine. Povećat ću vrijednost Iznosa na 75%:
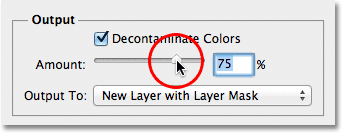
Povećajte količinu dekontaminiranih boja za uklanjanje fringa oko kose.
Kosa sada izgleda tamnije, pogotovo finiji pramenovi koji su u početku bili svijetlosivi, a šišanje je uklonjeno:
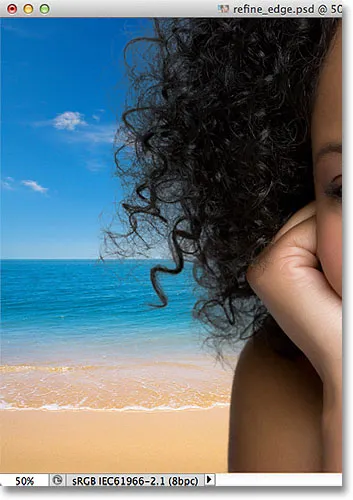
Slika nakon uklanjanja ograde pomoću opcije Decontaminate Colors.
Korak 6: Rezultat odabira
Sad kad smo završili s odabirom kose, moramo odabrati svoj izbor, a najbolji način da to učinimo je Photoshop pretvoriti naš izbor u masku sloja tako da zapravo ne brišemo nijednu pikselu s izvorne slike. Postavite opciju Output To, koja ćete naći izravno ispod opcije Decontaminate Colors, na New Layer with Layer Mask ako već nije postavljena na to:
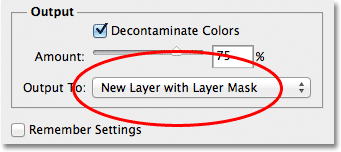
Odabir "New Layer with Layer Mask" za opciju Output To.
Kliknite OK u donjem desnom kutu dijaloškog okvira Refine Edge da biste ga zatvorili. Ako pogledamo moju ploču Slojevi, vidimo da je Photoshop napravio kopiju moje originalne slike i pretvorio moj izbor u masku slojeva na novom sloju. Izvorni sloj ispod njega isključen je tako da više nije vidljiv u prozoru dokumenta:
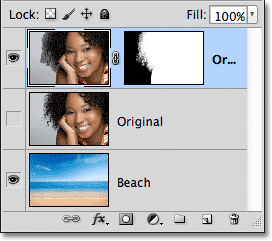
Ploča Slojevi koja prikazuje masku sloja na kopiji izvorne slike.
7. korak: Počistite masku sloja ako je potrebna
Budući da smo se toliko fokusirali na odabir dlake na slici, možda postoje neki drugi dijelovi izbora za koje je potrebno malo čišćenja. Da biste pregledali masku sloja na bilo koja problematična područja, pritisnite i držite tipku Alt (Win) / Option (Mac) na tipkovnici i kliknite izravno na sličicu maske sloja na ploči Slojevi:
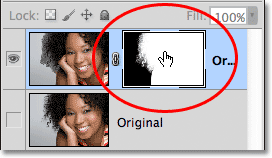
Držite Alt (Win) / Option (Mac) i kliknite na minijaturu sloja maske.
Ovo odabire masku sloja i čini je vidljivom u prozoru dokumenta. Ako primijetite neka područja koja trebate dodirivati, uzmite Photoshop standardni alat za četkicu na ploči s alatima i premažite područja bijelim ili crnim bojama prema potrebi:
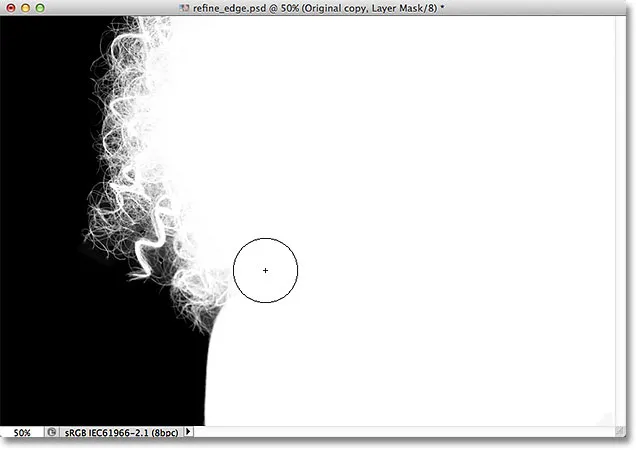
Slikanje bijelom bojom (pomoću standardnog alata za četkicu) za čišćenje nekoliko područja maske.
Kada završite, vratite se na uobičajeni prikaz slike u prozoru dokumenta klikom na sličicu za pregled sloja na ploči Slojevi:
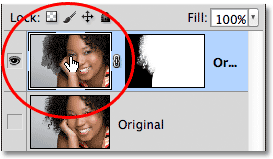
Klikom na sličicu za pregled lijevo od sličice maske.
I evo, nakon brzog dodirivanja maske sa slojem, moj konačni rezultat:

Konačni rezultat.
I tu ga imamo! Tako ćete odabrati kosu na fotografiji pomoću moćne naredbe Refine Edge u Photoshopu CS5! Za više informacija o alatima za odabir Photoshopa pogledajte naše Kako izvršiti odabir u Photoshopu serija. Ili posjetite odjeljak Osnove Photoshopa radi više tema o Photoshopu!