U ovom tutorialu naučit ćemo kako je jednostavno napraviti svoje vlastite Photoshop kistove ! Photoshop isporučuje s puno sjajnih četkica koje koristimo, ali mnogo je zabavnije i zanimljivije za stvaranje vlastitog, pogotovo nakon što je Adobe potpuno obnovio motor četkica u Photoshopu 7, dodajući neviđenu sposobnost slikanja onome što je već bio najmoćniji svjetski uređivač slika,
Budući da su vrste četkica koje možemo stvoriti u Photoshopu ograničene samo našom maštom, ovdje ćemo dizajnirati vrlo jednostavnu četkicu samo kako bismo vidjeli koliko je čitav postupak brz i jednostavan. Također ćemo pogledati nekoliko Photoshopovih dinamičnih opcija četkica na ploči Četke da vidimo kako možemo promijeniti ponašanje četke nakon što ga stvorimo.
Započnimo!
Korak 1: Stvorite novi dokument Photoshop
Započnimo s izradom potpuno novog Photoshop dokumenta koji ćemo koristiti za dizajn našeg kista. Opet, svrha ovog vodiča nije naučiti kako stvoriti ovaj točni kist, već vidjeti kako proces funkcionira od početka do kraja. Napravit ću novi dokument od 200 x 200 piksela tako što ćete otvoriti izbornik Datoteka na traci izbornika na vrhu zaslona i odabrati Novo . Ili za brži način stvaranja novog dokumenta pritisnite Ctrl + N (Win) / Command + N (Mac) na tipkovnici:
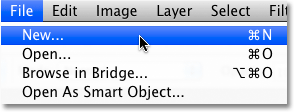
Idite na Datoteka> Novo.
Time se otvara dijaloški okvir Novi dokument. Unesite 200 za mogućnosti širine i visine i provjerite je li vrsta mjerenja postavljena na piksele . Također provjerite je li opcija Pozadinsko pozadina postavljena na Bijelo, jer nam treba bijela boja za pozadinu četke:
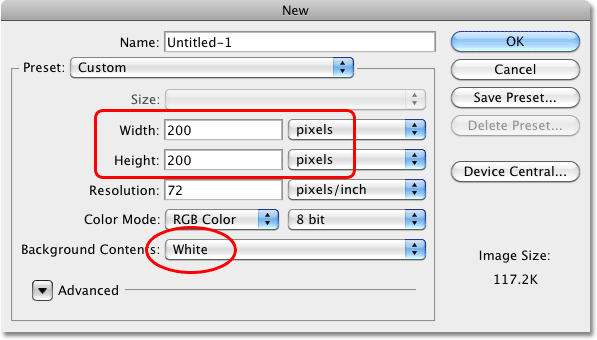
Izradite novi dokument od 200 x 200 piksela s bijelom pozadinom.
Kliknite U redu kad završite kako biste prihvatili postavke i izašli iz dijaloškog okvira. Na ekranu će se pojaviti novi dokument veličine 200 x 200 piksela, ispunjen bijelom bojom.
Odabir početne veličine za vaš četkicu
Photoshop nam omogućuje stvaranje četkica velikih od 2500 x 2500 piksela, ali kako kažu, samo zato što ne možete značiti da biste trebali. U toj veličini slikali biste se virtualnim ekvivalentom podnog mopa. Također, slikanje s vrlo velikim četkama zahtijeva mnogo više memorije i konjske snage vašeg računala, što može znatno usporiti vaš sustav. Za tipičan rad, trebali biste stvoriti četke mnogo manje.
Veličina kojom prvotno stvorite četkicu postat će joj zadana veličina, a važno je napomenuti da su četkice koje sami kreiramo četkice temeljene na pikselima, što znači da su u osnovi slike i ponašaju se potpuno na isti način kao i uobičajene slike kada su u pitanju da im promijenite veličinu. Četkice će obično ostati oštre i oštre kad ih učinimo manjim, ali ako povećate njihovu veličinu znatno iznad zadane, postat će mekane i dosadne. Opća ideja je, dakle, stvoriti svoj novi četkicu dovoljno veliku da odgovara vašim potrebama, što može uključivati malo pokušaja i pogreške. Veličina 200 x 200 piksela koju ovdje koristim obično dobro funkcionira.
Korak 2: Odaberite alat četkom
Napravimo naš novi kist pomoću jedne od Photoshopovih ugrađenih četkica. Prvo odaberite alat Četka na paleti Alati ili pritisnite slovo B na tipkovnici da biste ga brzo odabrali pomoću prečaca:
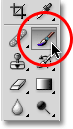
Odaberite alat četkom.
Korak 3: Odaberite malu okruglu četkicu
Kad je odabran alat Brush, desnom tipkom miša kliknite (Win) / Control pritisnite (Mac) bilo gdje unutar prozora dokumenta kako biste prikazali alat za odabir četkice, što je minijaturna verzija potpuno ispuhane ploče četkica koju ćemo pogledati na malo kasnije (a detaljnije ćemo istražiti u drugom udžbeniku). Alat za odabir četkica omogućuje nam da odaberemo s popisa unaprijed postavljenih četkica (što objašnjava i njegov naziv). Za odabir četke jednostavno kliknite na njenu sličicu. Klikat ću na četku Hard Round 5 Pixels kako bih je odabrao. Ako su vam u savjetima Photoshopa omogućeni Savjeti alata, naziv svake četkice pojavit će se dok pokažite mišem iznad sličica. Pritisnite tipku Enter (Win) / Return (Mac) nakon što odaberete četkicu da biste je zatvorili iz palete:

Odaberite malu okruglu četku s alatom za odabir postavki, a zatim pritisnite Enter (Win) / Return (Mac) da biste je zatvorili.
Korak 4: Provjerite je li boja prednjeg plana postavljena na crnu
Kad smo kreirali novi dokument u 1. koraku, postavili smo boju pozadine našeg dokumenta na bijelu. Razlog je taj što su sve četkice u Photoshopu u sivim tonovima, što znači da četkica može sadržavati samo crnu, bijelu ili nijansu sive između. Područja ispunjena bijelom postaju prozirna, tako da ih nećete vidjeti dok slikate četkom. Područja ispunjena crnom bojom će biti 100% vidljiva, a ako četkica sadrži razne nijanse sive, ta će područja biti djelomično vidljiva ovisno o tome koliko su blizu crne ili bijele, a tamnije nijanse sive će biti vidljivije od svjetlijih nijansi.
Ako bismo naš novi dokument pretvorili u četkicu kao što je to sada slučaj, cijeli bi kist bio transparentan jer ne sadrži ništa osim bijele boje. Slikanje nevidljivim četkom može umjetnički dati zanimljivu izjavu, ali za praktičnije svrhe (poput ovog vodiča) najvjerojatnije ćete htjeti četku koju zapravo možete vidjeti, što znači da ćemo morati dodati neka područja crne boje u dokument. Crna područja će postati vidljivi oblik četke (poznat kao vrh četkice ).
Photoshop slika pomoću trenutne boje Foregrounda, a kako sreća ima, zadana boja za Foreground je crna, što znači da je vrlo dobra šansa da je vaša već postavljena na crnu. Možete vidjeti trenutne boje prednjeg i pozadinskog pogleda gledajući njihove uzorke boja pri dnu palete Alati (boja prednjeg prednjeg dijela je u gornjem lijevom kutu). Ako je boja vašeg prednjeg dijela postavljena na nešto drugo osim crne, pritisnite slovo D na tipkovnici kako biste brzo vratili i boje prednjeg i pozadinskog okvira na njihove zadane vrijednosti:
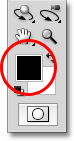
Boja prednjeg plana je boja kojom će se četka slikati.
Korak 5: Slikajte niz horizontalnih poteza četkice unutar prozora dokumenta
S odabranom malom okruglom četkom i crnom bojom kao prednja boja, kliknite unutar prozora dokumenta i obojite niz kratkih horizontalnih poteza četkice. Za dodatnu raznolikost, promijenite debljinu poteza promjenom veličine četkice pomoću priručnih prečaca na tipkovnici. Pritisnite lijevu tipku nosača ( ( ) da biste četkicu smanjili ili desni desni nosač ( ) ) da biste je povećali. Na većini tipkovnica naći ćete tipke s nosačem s desne strane slova P. Kad završite, trebali biste imati stupac poteza četkom koji izgleda ovako:
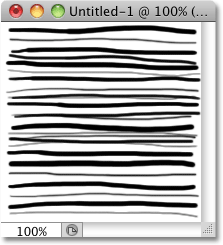
Stup neurednih nasumičnih poteza kistom.
Korak 6: Stvorite novu četkicu iz dokumenta
Da biste iz dokumenta stvorili novi Photoshop kist, jednostavno idite na izbornik Uredi na vrhu zaslona i s popisa opcija odaberite Definiraj unaprijed postavljenu četkicu (ovisno o verziji Photoshopa koju koristite, opcija se može pozvati jednostavno definirajte četkicu):
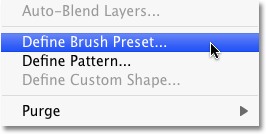
Idite na Uredi> Definiraj unaprijed postavljenu četkicu.
Photoshop će otvoriti dijaloški okvir tražeći da novom četkici date ime. Nazvat ću svoje "Moja nova četkica". Vjerojatno ćete htjeti odabrati ime koje je malo opisnije:

Imenujte novi kist.
Kliknite OK (U redu) kad završite kako biste se zatvorili iz dijaloškog okvira i to je sve! U Photoshopu smo uspješno stvorili potpuno novi prilagođeni kist koji je spreman i čeka da nam pomogne u oživljavanju naše kreativne vizije. U ovom trenutku možete sigurno zatvoriti dokument četkice.
Da biste odabrali novi kist u bilo kojem trenutku koji vam je potreban, prvo provjerite je li odabran alat Brush, a zatim desnom tipkom miša (Win) / Control pritisnite (Mac) bilo gdje unutar dokumenta kako biste otvorili alat za odabir četkice . Pomičite se po popisu dostupnih četkica sve dok ne vidite sličicu četkice (novostvorene četkice će se pojaviti na dnu popisa), a zatim kliknite na sličicu da biste odabrali četkicu. Pritisnite Enter (Win) / Return (Mac) nakon što ste ga odabrali da biste zatvorili program za odabir Brush Preset:
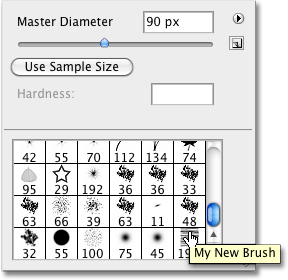
Odaberite svoju novu četku s alatom za odabir Brush Preset.
Uz odabrani novi kist, jednostavno kliknite i povucite unutar dokumenta kako biste nacrtali potez četkice:
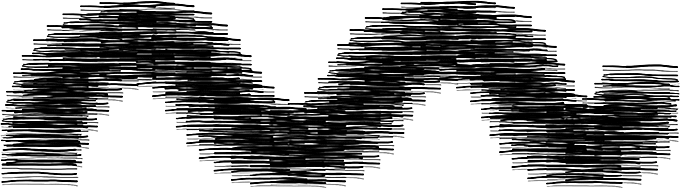
Novostvorena četkica na djelu.
Dobar je početak, ali mislim da je sigurno reći da će u ovoj fazi moj novi kist biti ograničene uporabe. Srećom, sada kada smo stvorili vrh četkice, možemo promijeniti i kontrolirati kako se četka ponaša dok slikamo pomoću njega Photoshop's Brush Dynamics, koji se nalazi na glavnoj ploči četkica, a koju ćemo brzo pogledati u nastavku!
Korak 7: Otvorite ploču četkica
Vidjeli smo kako odabrati osnovnu, gotovu četku pomoću alata za odabir četkice, ali ako želimo veću kontrolu nad ponašanjem četke, potreban nam je Photoshop-ov glavni panel četke, koji nam daje potpun pristup nekim doista nevjerojatnim mogućnostima. Naš detaljan pogled na četkicu i sve njezine kontrole sačuvat ćemo za drugi vodič, ali pogledajmo nekoliko načina na koje je možemo promijeniti da bismo promijenili izgled poteza četkice.
Da biste otvorili ploču četke, idite na izbornik Prozor na vrhu zaslona i odaberite Četke s popisa, ili pritisnite tipku F5 na tipkovnici (pritisnite je ponovo da biste zatvorili ploču) ili kliknite ploču Četke. prebacite ikonu na traci mogućnosti (kliknite je ponovo kako biste zatvorili ploču):

Preklopna ikona na traci s mogućnostima otvara i zatvara četku ploče.
Ovo otvara glavnu ploču Brushes, velikog brata izbirnika Brush Preset kojeg smo vidjeli ranije. Prema zadanom kada prvi put otvorite ploču četke, u gornjem lijevom kutu ploče odabrana je opcija Brush Presets koja prikazuje iste male ikone četke s desne strane koje smo vidjeli u biraču Brush Preset. Za odabir četke jednostavno kliknite na njenu ikonu. Pomaknite se prema dolje do novog kreiranog kista i kliknite na njegovu ikonu da biste ga odabrali ako već nije odabran. Na dnu ploče četke prikazan je pregled trenutnog izgleda četkice. Budući da još nisam izvršio nikakve promjene, pregled izgleda potpuno isto kao potez kista koji sam naslikao prije trenutak:
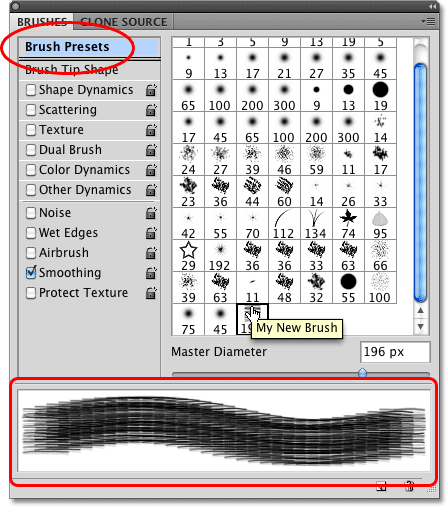
Glavna ploča četke u Photoshopu postavljena je na opciju Brse Presets.
Korak 8: Podesite razmak vrha četke
Kliknite na riječi Brush Tip Oblik izravno ispod opcije Brush Presets u gornjem lijevom kutu ploče četke:
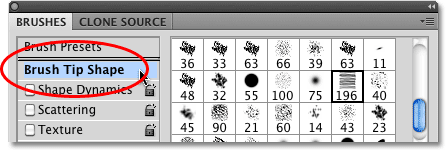
Kliknite na opciju Brush Tip Shape.
U stvarnom svijetu, ako biste slikali stvarnim kistom, kist bi polagao kontinuirani sloj boje na papir, ali Photoshop to ne radi. Umjesto toga, Photoshop "markira" dokument vrhom četke dok povlačite miš. Ako se markice čine dovoljno blizu zajedno, to stvara iluziju bešavnog poteza četkice, ali ako su markice predaleko jedna od druge, pojedine markice postaju očite i hod četkice se ističe. Ovisno o učinku koji namjeravate (primjerice, stvaranju isprekidane crte), možda ćete htjeti puno razmaka između žigova, ali u većini slučajeva poželjni su bešavni potezi četkice.
S odabranom opcijom Brush Tip Shape na ploči četke, možemo kontrolirati razmak između marki odgovarajućom imenovanom opcijom Spacing na dnu ploče. Razmak je kontroliran kao postotak širine vrha četke, a prema zadanim postavkama postavljen je na 25%, što znači da ako je širina vrha četke 100 piksela, Photoshop će položiti novi žig na svakih 25 piksela povuci miš:
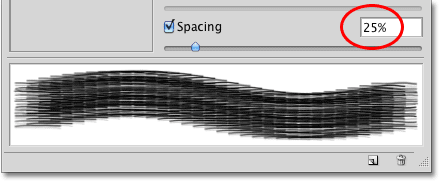
Opcija Prored kontrolira koliko često Photoshop "štanca" vrhom četke dok slikate.
Za glatki hod četke ta je zadana postavka obično previsoka. Smanjit ću minu oko 13%. Da biste smanjili razmak, povucite klizač prema lijevoj strani ili unesite određenu vrijednost izravno u okvir za unos. Vidjet ćete pregled ažuriranja poteza četkice da bi odražavao promjene razmaka:
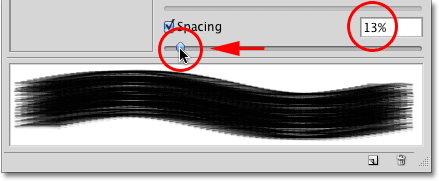
Smanjite razmak za ravnomjerniji hod četke.
Ako četkicu nanesem na štapić, to izgleda glatkije jer su pojedini markice međusobno bliže:
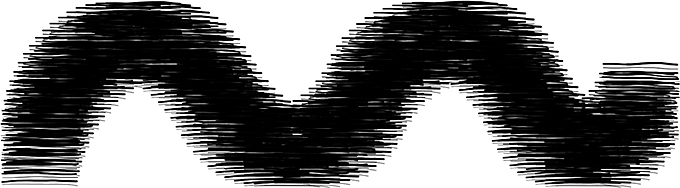
Sa vrhom četke "žigovi" koji su bliže jedan drugom, hod izgleda glatkijim.
Korak 9: Odaberite opciju dinamike oblika
Kliknite izravno na riječi Shanam Dynamics ispod opcije Brush Tip Shape koju smo odabrali prije malo, što nam daje mogućnosti za dinamičku kontrolu veličine, kuta i zaobljenosti vrha četke dok slikamo. Obavezno kliknete na same riječi. Klikom unutar potvrdnog okvira slijeva od riječi uključit ćete mogućnosti, ali neće nam dati pristup njihovim kontrolama:
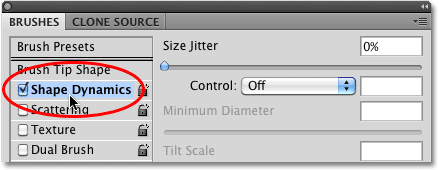
Kliknite izravno na riječi "Dinamika oblika".
Korak 10: Postavite kontrolu kutova na "Smjer"
Glavni problem sa izgledom poteza četkice je taj što bez obzira u kojem smjeru slikam te vodoravne linije koje čine vrh četkice ostaju, dobro, vodoravne. Popravimo to tako da vrh četkice slijedi smjer pokazivača miša. Kad je odabrana opcija Dynamics Shape, promijenite opciju Control za vrh četkice Angle to Direction . Opet ćete vidjeti pregled poteza četkice na dnu ažuriranja ploče da bi odražavao promjenu:
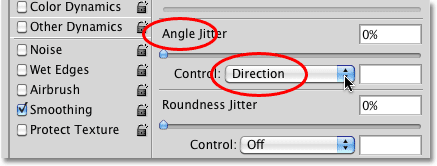
Promijenite opciju Control za kut u "Smjer".
Naslikaću još jedan potez kistom, a ovaj put stvari izgledaju mnogo prirodnije. Vrh četke prati smjer u kojem slikam:
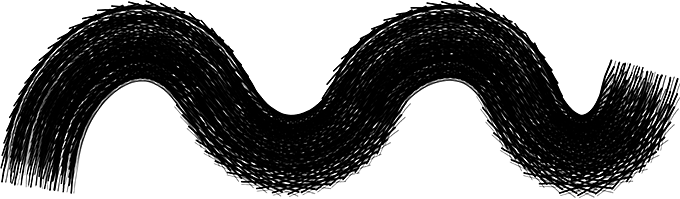
Hod prirodnijeg izgleda četkice.
Korak 11: Postavite kontrolu veličine na "Tlak olovke" (zahtijeva tabletu olovke)
Ako koristite tabletu s olovkom osjetljivom na pritisak kakav sam, možete Photoshopu reći da želite olovkom kontrolirati veličinu četkice. Uz još uvijek odabrane opcije Dynamics Shape, promijenite opciju Control za vrh četke Veličina u Tlak olovke :
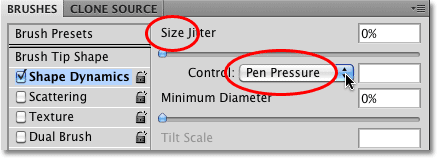
Promijenite opciju Control za veličinu četke u "Press Press Pen" (ako imate tablet olovke, to jest).
Kad je odabrana opcija Pen Pressure (Pritisak olovke), ja mogu lako kontrolirati veličinu poteza četkice u letu, pružajući svom prilagođenom četku još prirodniji izgled:
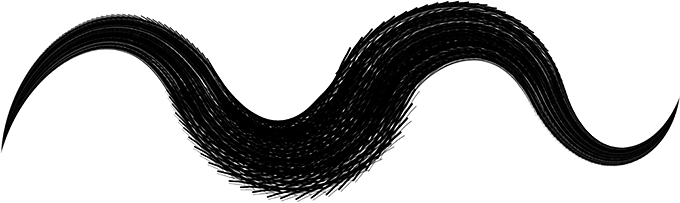
Veličina četke sada se može dinamički kontrolirati pritiskom na olovku.
Kamo dalje …
Očito, ovo je samo okus količine kontrole koju nam brushes ploča daje nad ponašanjem četke, ali u samo nekoliko kratkih koraka uspjeli smo dizajnirati i stvoriti potpuno novi prilagođeni Photoshop kist od početka, i vidjeli smo koliko su moćne različite dinamičke kontrole četkica na ploči četke . Mi ćemo detaljnije pokriti ploču četke u drugom udžbeniku.
I tu ga imamo! Posjetite naš odjeljak s osnovama Photoshopa za više tutorijala o osnovama Photoshopa!