U prethodnim udžbenicima naučili smo osnove korištenja alata Crop u Adobe Camera Raw za obrušavanje naših slika nerazorno, a naučili smo i kako se alat Crop, zajedno s opcijom Show Overlay, može koristiti za okretanje i ispravljanje slika.
U ovom tutorialu naučit ćemo kako ispraviti fotografije pomoću kombinirane snage Camera Raw-ovog alata za ravnanje i alata Crop, oba dizajnirana tako da naizgled djeluju zajedno u ispravljanju i obrezivanju naših fotografija istovremeno.
Opet, samo kratki podsjetnik da su ovi vodiči u našoj seriji Adobe Camera Raw namijenjeni Camera Raw 8, dijelu Photoshop CC (Creative Cloud) i dostupni su kao besplatno ažuriranje za Photoshop CS6 korisnike. Da biste izvukli maksimum iz ove lekcije, preporučujem prvo čitanje našeg glavnog udžbenika Alat za obrezivanje, kao i naš vodič za zakretanje i ispravljanje slika. Za ostale tutorijale u ovoj seriji pogledajte naš cjeloviti odjeljak za retuširanje fotografija.
Evo fotografije koju sam snimio s nekoliko brodova za krstarenje koji su jednog dana rano ujutro stigli u luku. Kad sam fotografirao stajao sam na palubi trećeg broda, i kao što rekoh, bilo je rano jutro, stvari su još uvijek bile nejasne, a ja očigledno nisam držao kameru tako dobro kao što sam mislio da jesam :
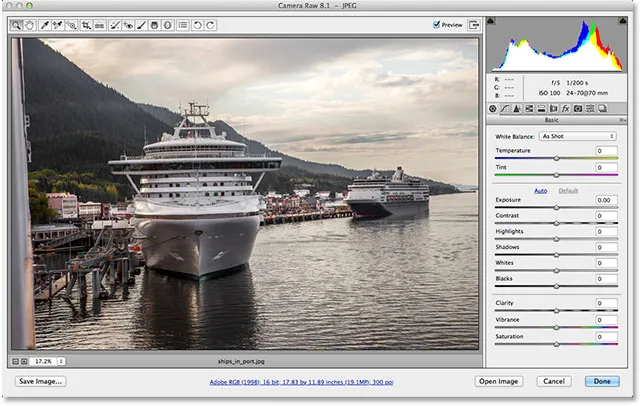
Izvorna fotografija.
Pogledajmo kako mogu brzo ispraviti sliku pomoću alata za ispravljanje. Alat za ispravljanje pronaći ćete na alatnoj traci gore lijevo od dijaloškog okvira Camera Raw (izravno desno od Alata za obrezivanje). Za razliku od Alat za obrezivanje, Alat za ispravljanje nema skrivene mogućnosti izbornika, pa ga jednostavno odaberite i kliknite na njegovu ikonu. Ili možete odabrati Alat za ispravljanje pritiskom na slovo A na tipkovnici:
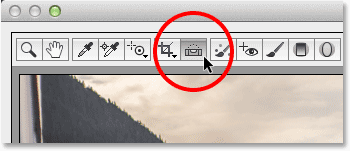
Odabir Alata za ispravljanje na alatnoj traci.
Kad je odabran Alat za ispravljanje, na vašoj slici potražite nešto što bi trebalo biti ravno, vodoravno ili okomito. Zatim jednostavno kliknite jedan kraj nje, držite pritisnutu tipku miša, prevucite je na drugi kraj, a zatim otpustite miš. U mom slučaju ovdje, upotrijebit ću veliki promatrač na brodu s lijeve strane jer bi se na fotografiji trebao pojaviti vodoravno. Da biste ga lakše vidjeli, privremeno ću pristupiti alatu za uvećanje Camera Raw-u pritiskom i držeći Ctrl + razmaknicu (Win) / Command + razmaknicu (Mac) na svojoj tipkovnici. Ovo mijenja moj pokazivač miša na povećalo sa znakom plus u sredini. Kliknut ću par puta na područje gdje želim zumirati:

Uvećavanje slike privremenim prebacivanjem na Alat za zumiranje.
Sad kad sam uvećan, pustit ću Ctrl + razmaknicu (Win) / Command + razmaknicu (Mac) da se vratim na alat za ispravljanje. Dalje ću kliknuti negdje na lijevoj strani promatračke palube da postavim svoju početnu točku, a držeći gumb miša prevući ću je preko desne strane. Kad povučete, vidjet će se isprekidana linija kako biste bili sigurni da ispravno postavljate stvari:
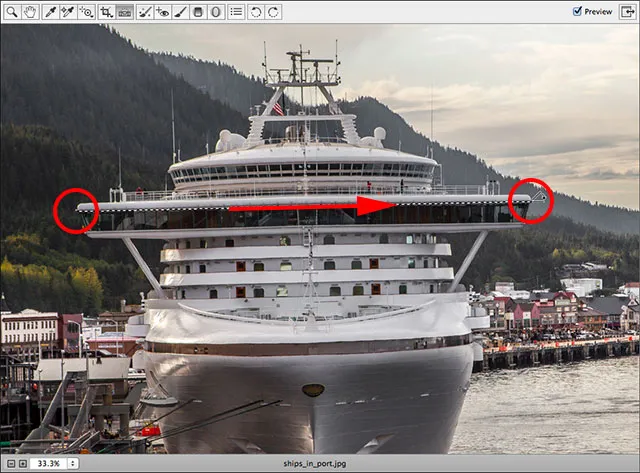
Klikom i povlačenjem alata Poravnajte duž područja koje treba biti vodoravno ravno.
Brzi savjet: zadani pokazivač miša alata Straighten Tool olakšava točno određivanje mjesta na koje klikate. Pritiskom na tipku Caps Lock na vašoj tipkovnici promijenit ćete kursor u križaljku, tako da lakše možete usmjeriti svoje mjesto klika s središtem križanja. Obavezno isključite Caps Lock kad završite, inače ćete zaboraviti da je uključen i zapitati se zašto druge stvari odjednom ne rade ispravno.
Otpustite gumb miša kad završite i gledajte što se događa. Camera Raw odmah prelazi s alata za ispravljanje u alat za obrezivanje (ako pogledate na alatnoj traci, vidjet ćete da je sada odabran alat za obrezivanje) i automatski crta okvir za obrezivanje oko slike. Kutija za obrezivanje zakreće se u isti kut koji ste povukli pomoću alata za ravnanje. Ako ste uvećali sliku kao i ja, najvjerojatnije ćete je trebati smanjiti da biste vidjeli cijeli okvir obrezivanja. Da biste odmah preskočili u način prikaza Fit on Screen, pritisnite Ctrl + 0 (Win) / Command + 0 (Mac) na tipkovnici:

Camera Raw crta obrub za obrezivanje i zakreće ga u kut potreban za ispravljanje slike.
Pritisnite tipku Enter (Win) / Return (Mac) na tipkovnici i slika se odmah ispravlja. Vjerojatno ćete primijetiti da je dio slike oko rubova morao biti odsječen, ali sama slika sada bi trebala biti ravna:
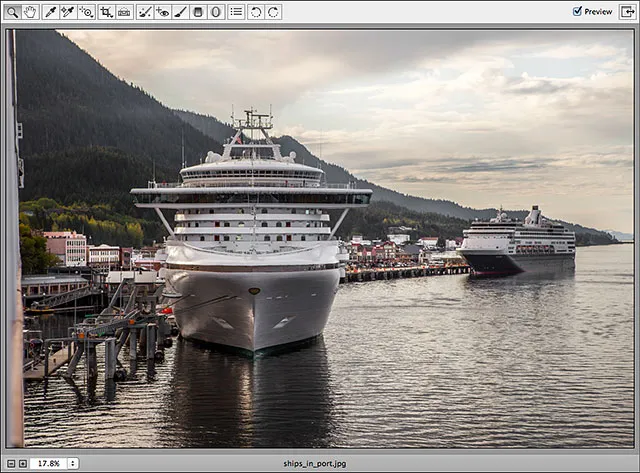
Slika nakon pritiska na Enter (Win) / Return (Mac) za prihvaćanje obrezivanja.
Ako ustanovite da kut pod kojim ste povukli pomoću alata za ispravljanje nije sasvim pravilan i da slika i dalje nije ravna ili želite promijeniti obrezivanje, evo trika. Umjesto da odaberete Alat za ispravljanje, jednostavno pritisnite slovo C na tipkovnici da biste odabrali Alat za obrezivanje. Budući da sve što radimo u Camera Rawu ne uništava, obrub će se ponovo pojaviti baš kao i prije trenutak, zakretati u isti kut:

Ponovno odabir Alata za obrezivanje kako biste vratili okvir za obrezivanje.
Svaki put kad je Alat za obrezivanje aktivan, možete se privremeno prebaciti na Alat za ispravljanje jednostavnim pritiskom i držanjem tipke Ctrl (Win) / Command (Mac) na tipkovnici. Zatim možete ponovo povući preko istog dijela slike ili isprobati neko drugo područje koje bi se trebalo pojaviti ravno. Ovaj put povući ću se odozdo prema gore kroz okomiti centar broda:
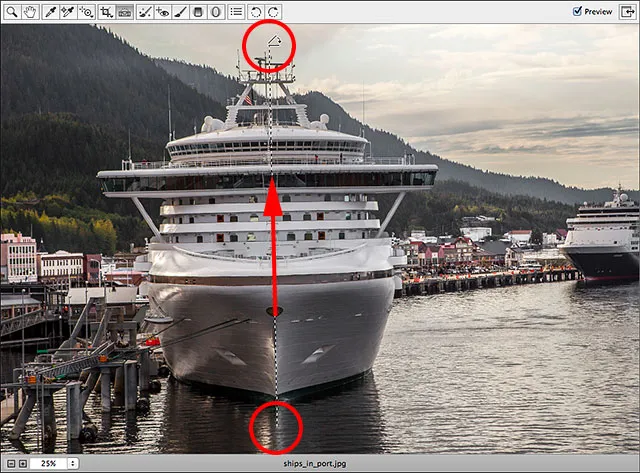
Klikom i povlačenjem preko područja koje treba biti okomito ravno.
Kada otpustite gumb miša, Camera Raw ponovno podešava kut rotacije okvira za obrezivanje. Nakon toga možete otpustiti Ctrl (Win) / Command (Mac) tipku za povratak iz alata za ispravljanje natrag u Alat za obrezivanje:

Kutija za obrezivanje nakon ponovnog pokušaja s Alatom za ravnanje.
Ako želite i sami prilagoditi okvir za obrezivanje, možete kliknuti i povući bilo koju ručku oko okvira kako biste je promijenili. Ako vam je alat Alat za obrezivanje postavljen na unaprijed postavljeni omjer slike na izborniku alata za obrezivanje, poput 2 do 3 ili 4 do 5, u svakom od četiri kutka pronaći ćete ručicu za promjenu veličine. Ako obrezivate u uobičajenom načinu kao i ja ovdje, naći ćete dodatne ručke na vrhu, dnu, lijevo i desno (pogledajte glavni vodič Alat za obrezivanje za više detalja o obrezivanju u određene omjere). Da biste premjestili i ponovo postavili okvir za obrezivanje unutar slike, kliknite bilo gdje unutar okvira, držite pritisnutu tipku miša, a zatim povucite mišem:
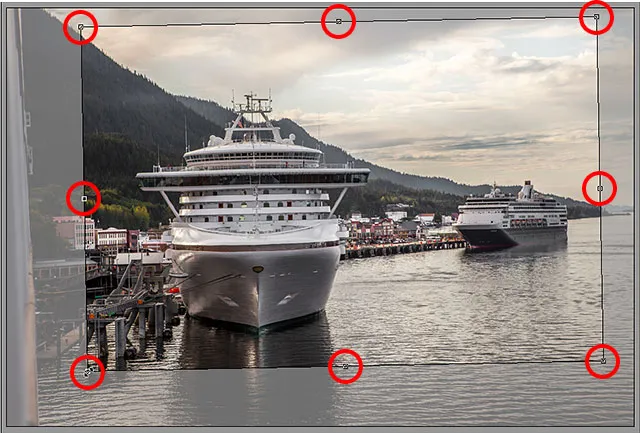
Klikanje i povlačenje ručica da biste promijenili veličinu okvira za obrezivanje.
Kada završite, pritisnite tipku Enter (Win) / Return (Mac) na tipkovnici i Camera Raw usjeva i ispravite sliku istovremeno:
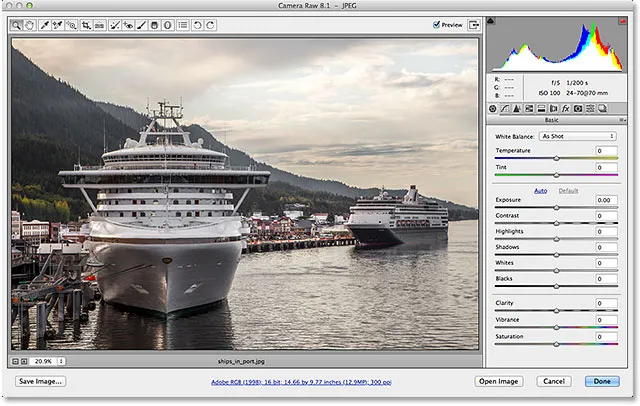
Slika je sada obrezana i ispravljena.
I tu ga imamo! To je kako obrezati i ispraviti sliku pomoću kombiniranih snaga alata za ravnanje i alata za obrezivanje u programu Adobe Camera Raw 8! U našem odjeljku za retuširanje fotografija potražite dodatne vodiče za uređivanje slika u Photoshopu!