U ovom udžbeniku za tekstualne efekte naučit ćemo kako lako stvoriti metalni tekst, popularni efekt koji se široko koristi u video igrama i filmskim plakatima! Možda se čini da ima puno koraka, ali nakon što to učinite nekoliko puta, stvaranje efekta neće vam trebati više od nekoliko minuta od početka do kraja. Da bismo sami stvorili metalnu teksturu i primijenili je na tekst, koristit ćemo nekoliko slojeva slojeva, neke filtre, načine mješanja slojeva i masku za rezanje! Koristit ću Photoshop CS5 za ovaj vodič, ali svaka nedavna inačica Photoshopa funkcionirat će.
Evo konačnog rezultata koji ćemo stvoriti:

Konačni efekt "metalnog teksta".
Započnimo!
Korak 1: Stvorite novi dokument
Stvorite novi Photoshop dokument tako da otvorite izbornik Datoteka na traci izbornika na vrhu zaslona i odaberete Novo ili pritisnite Ctrl + N (Win) / Command + N (Mac) na tipkovnici za brži prečac:
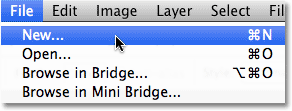
Idite na Datoteka> Novo.
Morat ćete stvoriti dokument koji je malo veći nego što vam treba, iz razloga koji ćemo vidjeti za trenutak. Napravit ću svoj dokument od 1200 piksela širine 600 piksela, a rezoluciju ću ostaviti na zadanoj 72 piksela / inč. Možete koristiti iste postavke za praćenje ili unošenje vlastitih vrijednosti. Za sada postavite opciju Pozadinski sadržaj na Bijelo, iako ćemo je promijeniti u sljedećem koraku. Kliknite U redu kada završite. Na zaslonu će se pojaviti vaš novi dokument:
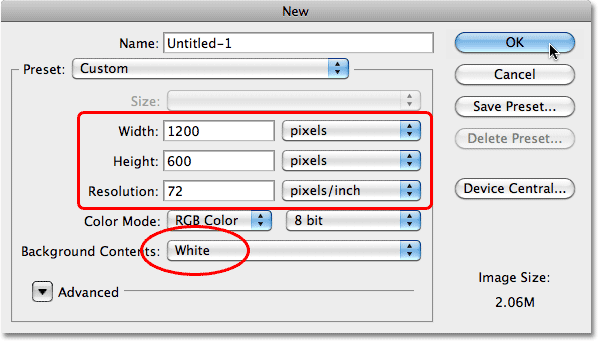
Dijaloški okvir Novi dokument.
2. korak: Pozadinu ispunite crnom bojom
Pritisnite slovo D na tipkovnici kako biste brzo vratili Photoshop boje prednjeg i pozadinskog okvira na njihove zadane vrijednosti, ako je potrebno, koja će vašu boju prednjeg plana staviti u crnu . Zatim pritisnite Alt + Backspace (Win) / Option + Delete (Mac) da biste brzo ispunili dokument trenutnom bojom prednjeg plana (crna):

Dokument je sada ispunjen crnom bojom.
Korak 3: Dodajte novi prazni sloj
Kliknite ikonu Novi sloj na dnu ploče Slojevi:
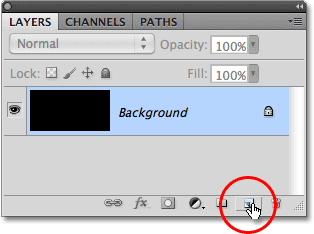
Kliknite ikonu Novi sloj (druga ikona s desne strane).
Photoshop dodaje novi prazni sloj pod nazivom "Sloj 1" iznad pozadinskog sloja:
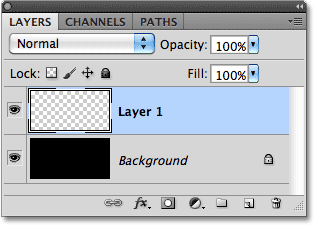
Novi sloj se pojavljuje iznad pozadinskog sloja.
4. korak: Novi sloj napunite svijetlosivim
Idite do izbornika Uredi na vrhu zaslona i odaberite Ispunite :
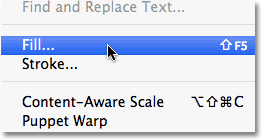
Idite na Uredi> Ispunite.
Kad se pojavi dijaloški okvir Dopunite, kliknite padajući okvir s desne strane riječi Koristi i na popisu opcija odaberite Boja :
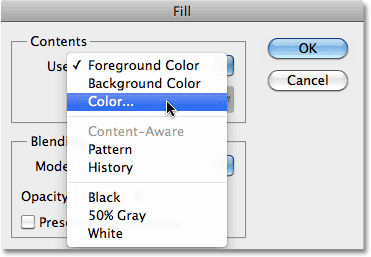
Odaberite boju za opciju Upotreba na vrhu dijaloškog okvira Ispuni.
Čim odaberete Boja, Photoshop će otvoriti program za odabir boja tako da možete odabrati boju kojom želite napuniti sloj. Odaberite svijetlosivu. Ako želite koristiti točnu nijansu sive boje koju koristim, unesite 195 za R, G i B opcije:

Odaberite Boja svijetlosiva s alata za odabir boja.
Kliknite OK (U redu) kad završite kako biste izašli iz programa za odabir boja, a zatim kliknite OK (U redu) da biste izašli iz dijaloškog okvira Fill. Photoshop sloj ispunjava sivim, privremeno skrivajući sloj pozadine ispunjen crnim slojem od pogleda:
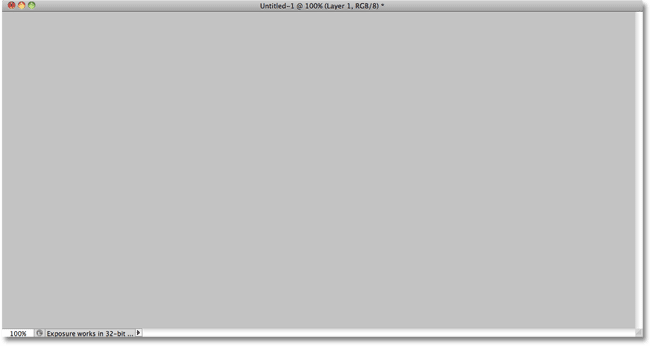
Sada se čini da je dokument ispunjen sivom bojom.
Korak 5: Dodajte buku
Idite na izbornik Filter na vrhu zaslona, odaberite Buka, a zatim odaberite Dodavanje buke :

Idite na Filter> Buka> Dodaj buku.
Kad se pojavi dijaloški okvir Add Noise, dodajte puno buke slici tako da postavite količinu na oko 150% . Provjerite jesu li odabrane opcije Gaussian i Monochromatic na dnu dijaloškog okvira:
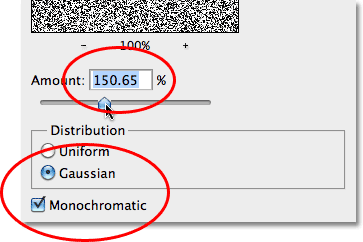
Opcije filtra Add Noise.
Kliknite OK (U redu) kad završite kako biste izašli iz dijaloškog okvira. Dokument bi sada trebao biti ispunjen bukom:
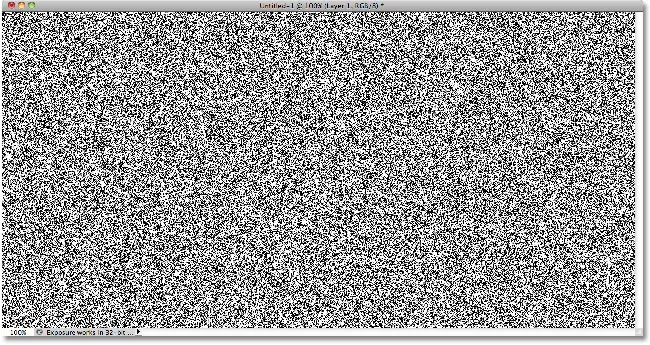
Dokument nakon primjene filtra Add Noise.
Korak 6: Primijenite filtar zamućenja pokreta
Koristit ćemo svu ovu buku za stvaranje prvog dijela naše metalne teksture. Vratite se na izbornik Filter, odaberite Blur, a zatim odaberite Motion Blur :

Idite na Filter> Blur> Motion Blur.
Kad se pojavi dijaloški okvir Motion Blur, postavite kut zamućenja na oko -10 °, a zatim povećajte udaljenost na oko 200 piksela :

Postavite kut na -10 ° i povećajte udaljenost na oko 200 piksela.
Kliknite OK (U redu) kad završite kako biste zatvorili dijaloški okvir. Zamagljivanje buke stvorilo je efekt brušenog metala:
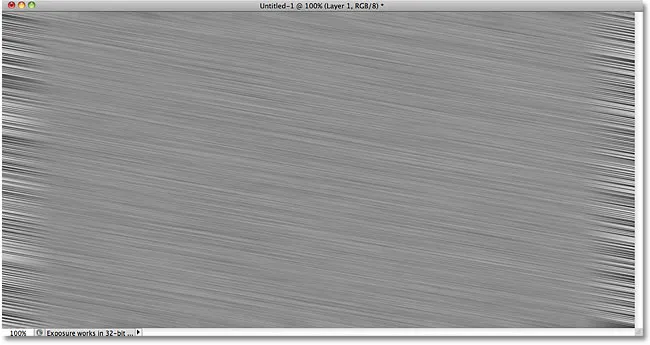
Slika nakon primjene Motion Blur na buku.
7. korak: obrezivanje rubova
U koraku 1, napomenuo sam da bi dokument trebao biti malo veći nego što vam treba. Razlog je taj što filtar Motion Blur ima problema s zamućivanjem piksela oko rubova dokumenta, što sada možemo jasno vidjeti u vlastitom dokumentu. Obrežimo ta neželjena područja. Odaberite Alat za usjeva Photoshopa na ploči s alatima ili pritisnite slovo C da biste ga odabrali pomoću prečaca na tipkovnici:
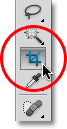
Odaberite Alat za obrezivanje.
Kad je odabran Alat za obrezivanje, kliknite u gornjem lijevom kutu područja dobre teksture, a zatim držite pritisnutu tipku miša i povucite je donjem desnom kutu područja dobre teksture. Otpustite tipku miša da biste pogledali pregled područja koje čuvate (tamno područje oko rubova obrezano je):
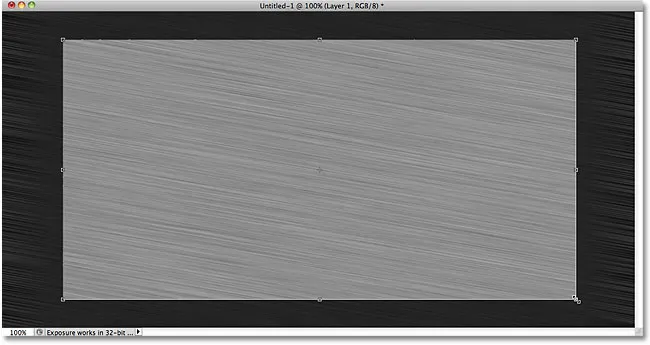
Povucite odabir obrezivanja oko područja koje želite zadržati.
Pritisnite Enter (Win) / Return (Mac) kako biste Photoshop obrezali neželjene rubove. Sada ostaje samo dobra tekstura:
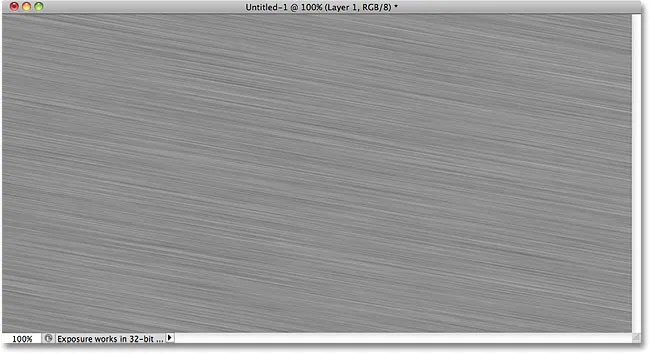
Slika nakon obrezivanja rubova.
Korak 8: Dodajte svoj tekst
Odaberite Alat za tip s ploče s alatima ili pritisnite slovo T da biste ga odabrali pomoću prečaca na tipkovnici:
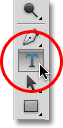
Odaberite Alat za vrstu.
Kad je odabran Alat za vrstu, odaberite font na traci mogućnosti na vrhu zaslona. Da biste postigli najbolje rezultate s ovim učinkom, koristite font s debelim slovima. Koristit ću Arial Black:

Opcije fonta u traci s mogućnostima.
Nakon što odaberete font, pritisnite unutar dokumenta i dodajte svoj tekst. Upitat ću riječ "METAL":
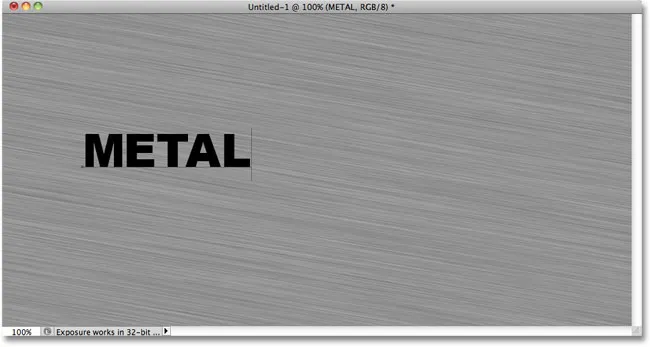
Dodajte svoj tekst.
Kada završite, kliknite potvrdni okvir na traci s mogućnostima da biste prihvatili tekst:
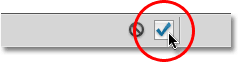
Kliknite kvačicu za izlaz iz načina uređivanja teksta.
9. korak: Promijenite veličinu teksta besplatnom transformacijom
Vaš će tekst u ovom trenutku najvjerojatnije biti premalen (kao što je i moj), pa idite na izbornik Uredi i odaberite Besplatno preoblikovanje ili pritisnite Ctrl + T (Win) / Command + T (Mac) da biste odabrali Slobodnu transformaciju s tipkovnica prečac:
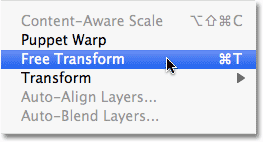
Idite na Uredi> Besplatna transformacija.
Time se postavlja okvir Slobodna transformacija i obrađuje se oko teksta. Da biste promijenili veličinu teksta, držite tipku Shift i izvucite bilo koju od četiri kutne ručke (mali kvadratići). Zadržavanje tipke Shift dok povlačite ograničava omjer slike teksta kako ne biste iskrivili cjelokupni oblik. Da biste premjestili tekst, kliknite bilo gdje unutar ograničenog okvira i jednostavno ga povucite okolo mišem. Kada završite, pritisnite Enter (Win) / Return (Mac) da biste prihvatili promjene i izašli iz Besplatne transformacije:
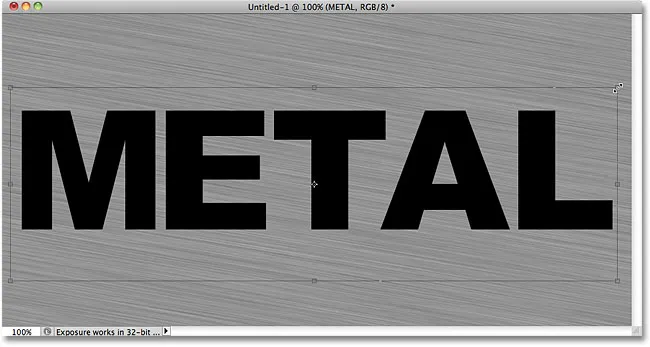
Pomaknite i promijenite veličinu teksta po potrebi.
Korak 10: Pomaknite sloj teksta ispod sloja teksture
Kliknite na tekstni sloj na ploči Slojevi i pritiskom miša povucite sloj između sloja sive teksture (Sloj 1) i Pozadinskog sloja. Kad vidite da se između ta dva sloja pojavljuju trake za osvjetljenje, otpustite tipku miša i Photoshop će sloj teksta postaviti na svoje mjesto:

Povucite sloj teksta između sloja Pozadina i Sloja 1.
Korak 11: Napravite reznu masku
Kliknite na Layer 1 na ploči Slojevi da biste je odabrali. Zatim idite na izbornik Layer i odaberite Create Clipping Mask :
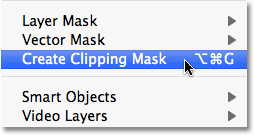
Idite na Layer> Create Clipping Mask.
Sloj 1 postat će razveden s desne strane na ploči Slojevi, što ukazuje da je sada "obrezan" na sloj teksta ispod njega:
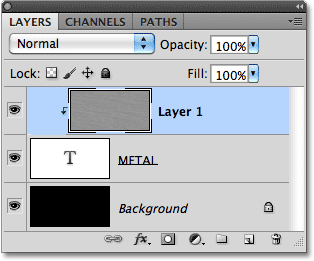
Ploča Slojevi sada prikazuje Sloj 1 prikvačen na sloj teksta.
Ako pogledamo u prozor dokumenta, vidimo da se siva tekstura sada pojavljuje samo unutar teksta:
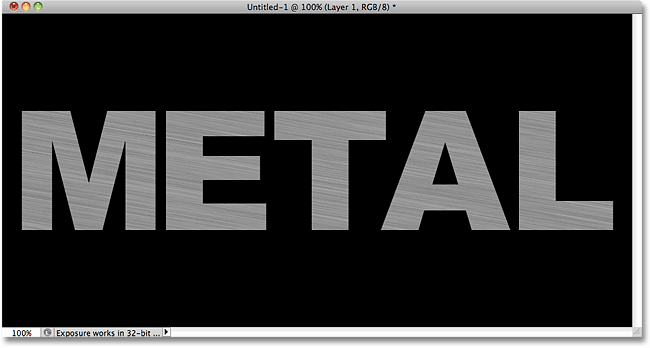
Crno iz pozadinskog sloja sada je vidljivo oko teksta.
12. korak: Dodajte sloj sloja nakonskog i reljefnog sloja
Kliknite na sloj teksta na ploči Slojevi da biste ga odabrali. Zatim kliknite ikonu Slojevi slojeva na dnu ploče Slojevi:
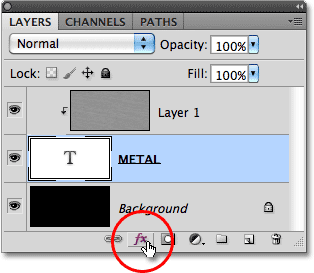
Kliknite ikonu Slojevi slojeva.
Na popisu stilova slojeva koji se pojavljuje odaberite Bevel i Emboss :
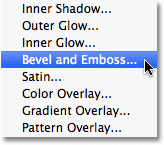
Odaberite Bevel i Emboss.
Ovo otvara Photoshop-ov dijaloški okvir Stil sloja postavljen na opcije Bevel and Emboss u srednjem stupcu. Prvo promijenite tehniku u Chisel Hard, a zatim povećajte veličinu na oko 7 px . Povucite klizač Dubina udesno da biste ga povećali na oko 500% :
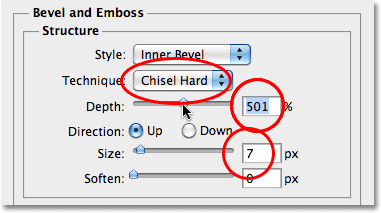
Opcije Bevel and Emboss.
U odjeljku Osjecanje opcija kliknite na minijaturu Gloss Contour :
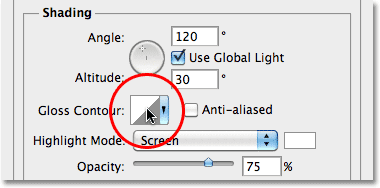
Kliknite na sličicu Gloss Contour.
Ovo otvara uređivač kontura . Kliknite padajući okvir Preset na vrhu dijaloškog okvira i s popisa odaberite Zvoni :
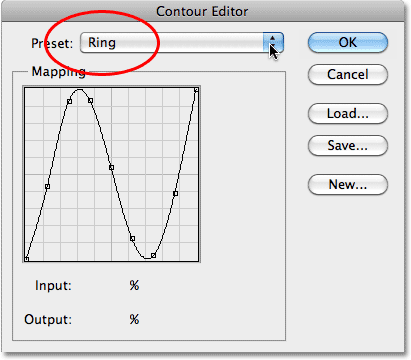
Odaberite unaprijed postavljeno zvono.
Kliknite U redu za izlazak iz uređivača kontura. Zatim, natrag u glavnom dijaloškom okviru Stil sloja, odaberite opciju Anti-aliase s desne strane sličice Gloss Contour:
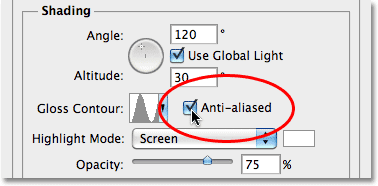
Odaberite opciju Anti-aliase.
Ne zatvorite se još iz dijaloškog okvira Stil sloja. Još imamo jedan dodatak, ali vaš bi tekst sada trebao izgledati ovako:
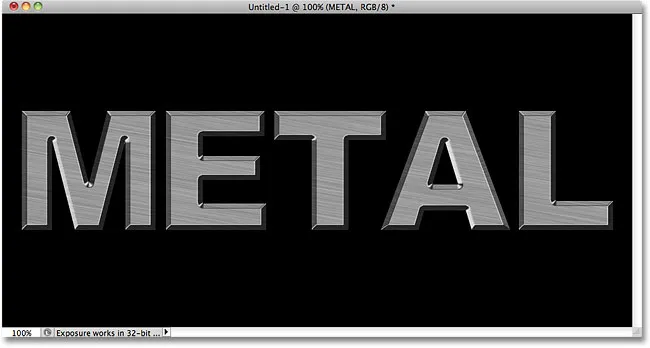
Tekst nakon nanošenja stila sloja Bevel i Emboss.
Korak 13: Dodajte stil sloja prekrivajućeg sloja
Kliknite izravno na riječi Gradient Overlay u lijevom stupcu dijaloškog okvira Stil sloja. Morate izravno kliknuti na same riječi, a ne samo u potvrdni okvir, kako bi se prikazale opcije prekrivanja s gradijentom:
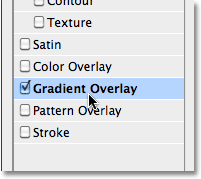
Kliknite na riječi Gradient Overlay.
Srednji stupac dijaloškog okvira Stil sloja promijenit će se kako bi se prikazale mogućnosti za preklopni sloj. Photoshop prema zadanim postavkama bira gradijent temeljen na trenutnoj boji prednjeg i pozadinskog sloja (crnoj i bijeloj), ali ako je odabran neki drugi gradijent, kliknite na traku za pregled gradijenta :
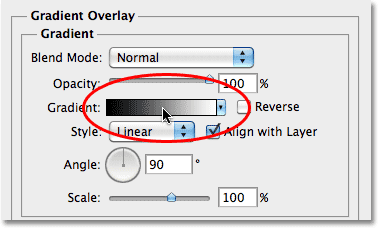
Kliknite na traku za pregled gradijenta samo ako je odabrano nešto drugo nego gradijent crno-bijele boje.
Zatim kliknite na sličicu gradijenta Prednji prema pozadini (gore lijevo) u uređivaču Gradient da biste je odabrali:
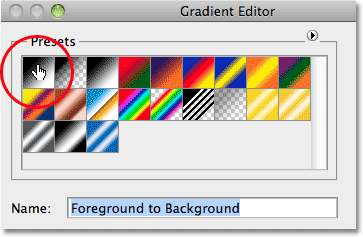
Odaberite gradijent prednjeg i drugog pozadinskog sloja.
Kliknite U redu da biste zatvorili program Gradient Editor. Natrag u glavnom dijaloškom okviru Stil sloja, promijenite način miješanja u Prekrivanje, a zatim smanjite neprozirnost na oko 70% . To će dodati početni svjetlosni efekt metalu:
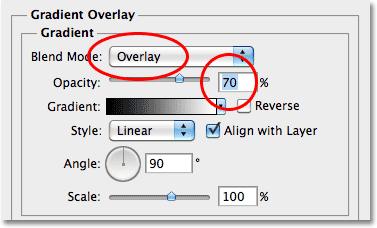
Opcije prekrivanja gradijenta.
Kliknite U redu za izlaz iz dijaloškog okvira Stil sloja. Evo efekta s dodanim stilovima slojeva:
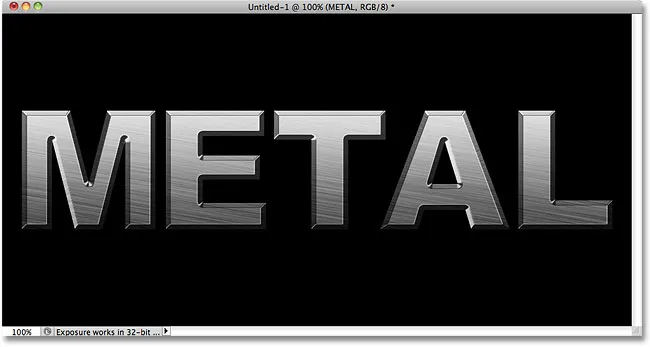
Učinak nakon nanošenja stilova sloja.
14. korak: Dodajte novi sloj u način prekrivanja mješavine
Kliknite na Layer 1 na ploči Slojevi da biste je odabrali. Držite tipku Alt (Win) / Option (Mac) i kliknite ikonu New Layer na dnu ploče Slojevi:
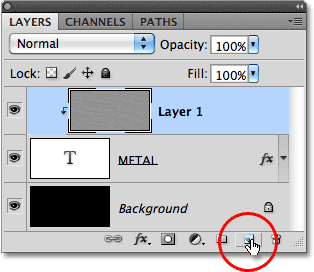
Držite Alt (Win) / Option (Mac) i kliknite ikonu New Layer.
Ovo govori Photoshopu da otvori dijaloški okvir New Layer gdje možemo postaviti neke opcije prije nego što se novi sloj doda. Kliknite unutar potvrdnog okvira s lijeve strane gdje piše Upotrijebite prethodni sloj za stvaranje Clipping maske za odabir opcije, a zatim promijenite način rada (kratko za Blend Mode) u Overlay . Kliknite OK (U redu) kad završite kako biste zatvorili dijaloški okvir. Novi prazni sloj pod nazivom "Sloj 2", postavljen u način prekrivanja sloja, pojavit će se iznad sloja 1 na ploči Slojevi. Kao i sloj 1, bit će isječen na sloj teksta ispod njega:
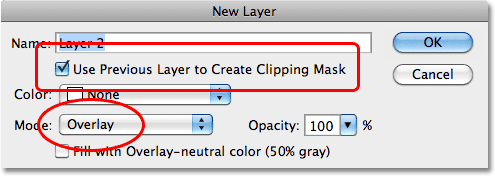
Dijaloški okvir Novi sloj.
15. korak: primijenite filtar oblaka
Dodajmo nekoliko slučajnih isticanja i sjene metalnom efektu. Za to ćemo upotrijebiti Photoshop's Clouds filter, zajedno s načinom Overlay mješavina na koji smo sloj već postavili. Idite na izbornik Filter na vrhu zaslona, odaberite Render, a zatim Clouds :
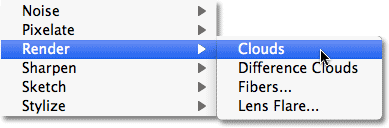
Idite na Filter> Render> Clouds.
"Oblaci" stvaraju puno svijetlih i tamnih područja:
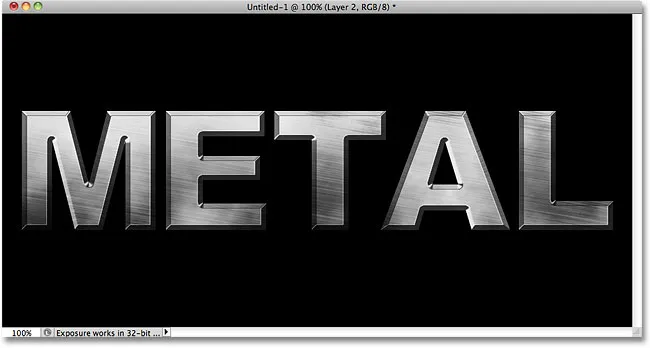
Slika nakon primjene Clouds filtra.
Korak 16: Primijenite Gaussov filtar zamagljivanja
Oblake je potrebno malo izgladiti da bi više izgledali kao naglasci i sjene. To ćemo učiniti tako da ih zamrzujemo. Idite na izbornik Filter, odaberite Blur, a zatim odaberite Gaussian Blur :
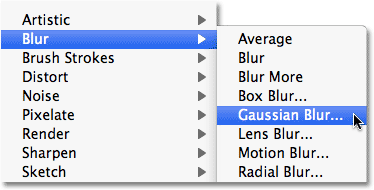
Idite na Filter> Blur> Gaussian Blur.
Kad se pojavi dijaloški okvir Gaussian Blur, povucite klizač po dnu prema desno kako biste povećali vrijednost radijusa na oko 10 piksela :
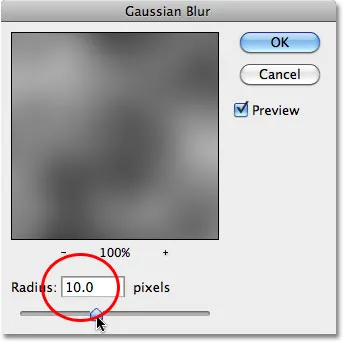
Postavite radijus na oko 10 piksela.
Evo slike nakon zamućenja oblaka:
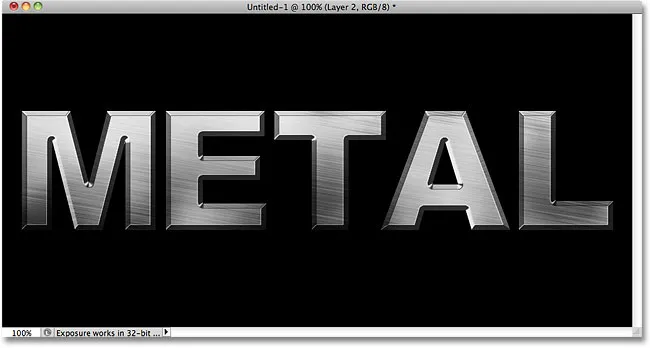
Učinak oblaka sada više liči na suptilni efekt osvjetljenja.
Korak 17: Dodajte novi sloj sloja u način množenja slojeva
Još jednom držite Alt (Win) / Option (Mac) i kliknite ikonu New Layer na dnu ploče Slojevi da biste otvorili dijaloški okvir New Layer. Odaberite opciju Upotreba prethodnog sloja za stvaranje klip-maske klikom unutar njenog potvrdnog okvira, a zatim promijenite Modus za umnožavanje . Na kraju odaberite opciju Ispunite s višestruko neutralnom bojom (bijelom) na dnu dijaloškog okvira. Kada završite, kliknite U redu i dodajte novi sloj:
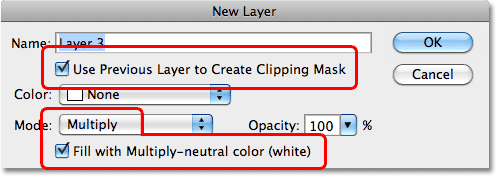
Dodajte još jedan novi sloj, ovaj put postavljen na množenje.
Korak 18: Dodajte buku
Napravimo naš metalni učinak dodavanjem malo prljavštine i ogrebotina. Idite na izbornik Filter, odaberite Buka, a zatim odaberite Dodavanje buke . Pojavit će se dijaloški okvir Add Noise s istim postavkama koje smo prethodno koristili. Nema potrebe da ih mijenjate, pa samo kliknite OK (U redu) da biste izašli iz dijaloškog okvira. Tekst je sada ispunjen bukom, a pošto je način mješavine sloja postavljen na Množi, vidljivi su samo tamni mrlje:
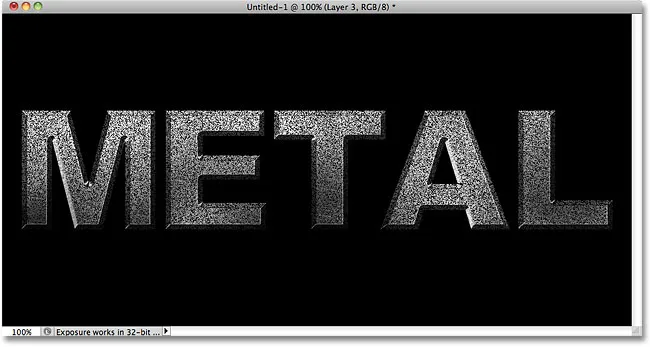
Način Multiply blend skriva područja bijele boje od pogleda, tako da su vidljive samo tamne mrlje buke.
19. korak: Primijenite srednji filtar
Da biste buku pretvorili u nešto što nalikuje prljavštini ili ogrebotinama, vratite se na izbornik Filter, još jednom odaberite Noise, a zatim odaberite Median :
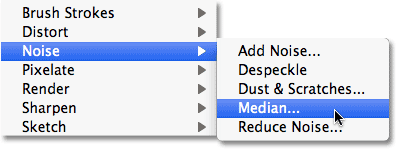
Idite na Filter> šum> medijan.
Srednji filtar dizajniran je za uklanjanje šuma s slike. Kliknite unutar okvira za unos radijusa i upotrijebite strelicu gore na tipkovnici da biste polako povećavali njezinu vrijednost dok pazite na svoju sliku u prozoru dokumenta. Kako povećavate vrijednost radijusa, buka će početi nestajati, ostavljajući "nakupine" iza sebe da stvori naš učinak prljavštine i ogrebotina. Vrijednost od oko 9 piksela trebala bi raditi. Kliknite OK (U redu) kad završite kako biste izašli iz dijaloškog okvira:
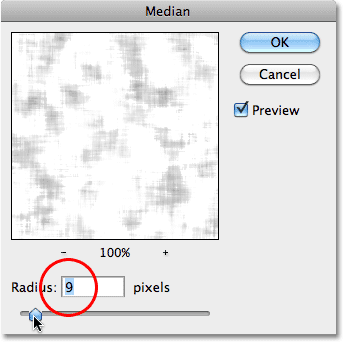
Povećajte vrijednost radijusa za smanjenje buke.
Korak 20: Smanjivanje neprozirnosti sloja
Ako učinak prljavštine i ogrebotina izgleda previše tamno, smanjite neprozirnost sloja. Naći ćete opciju neprozirnosti u gornjem desnom kutu ploče Slojevi. Smanjit ću minu oko 70%:
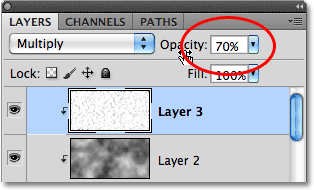
Opcija neprozirnosti sloja.
I s tim smo gotovi! Evo posljednjeg efekta "metalnog teksta":

Konačni rezultat "metalnog teksta".
Tekst ostaje urediv
Jedna od lijepih stvari o stvaranju ovog metalnog efekta na ovakav način jest to što tekst ostaje u potpunosti za uređivanje, a mi čak možemo promijeniti font koji koristimo ako nam se ne sviđa onaj s kojim smo započeli! Da biste promijenili font, jednostavno odaberite Alat za unos teksta na ploči Alati, kliknite sloj teksta na ploči Slojevi da biste ga odabrali, a zatim odaberite drugu vrstu fonta na traci s mogućnostima (možda ćete trebati ponovo promijeniti veličinu teksta pomoću Besplatne transformacije - vidi korak 9). Na primjer, ovdje nisam učinio ništa više od promjene fonta u Trajan Pro Bold:
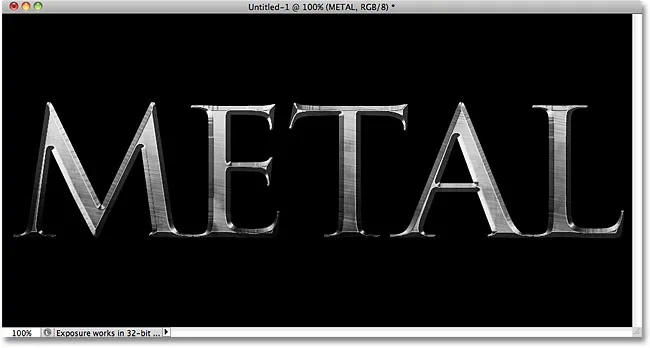
Isti učinak, različiti font.
Ovdje sam uredio tekst, promijenivši riječ iz "METAL" u "STEEL". Ako spremite svoj dokument u obliku Photoshop .PSD datoteke, možete ga ponovo otvoriti u bilo kojem trenutku i urediti tekst bez potrebe za ponovnim stvaranjem metalne teksture:
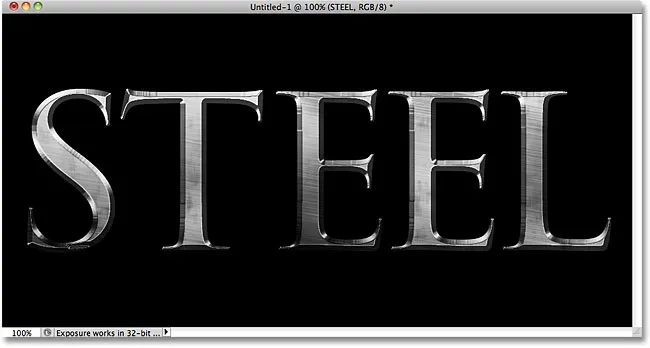
Isti efekt, različit tekst.
(Oglasi-boottom-plutaju-lijevo)
Kamo dalje …
I tu ga imamo! Posjetite naše odjeljke s tekstualnim efektima ili foto efektima za više udžbenika o efektima Photoshopa!