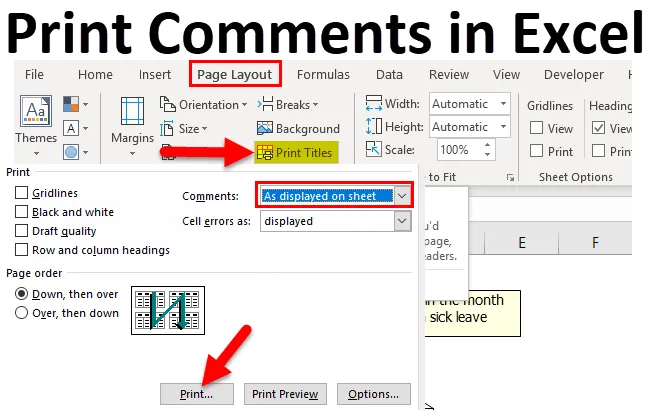
Ispiši komentare u Excelu (Sadržaj)
- Uvod u ispis komentara u Excelu
- Kako koristiti Ispis komentara u Excelu?
Uvod u ispis komentara u Excelu
To se događa mnogo puta da umetamo komentare u excel, ali ih ne uspijemo dobiti na papiru. To je zato što ispisujemo podatke koji su u excelu, ali ne ispisujemo komentare koji su u excelu. Dakle, za ispis komentara koji se nalaze u datoteci moramo koristiti Excel funkciju "Ispis komentara".
Komentari za ispis su ugrađena značajka koja je osmišljena za ispis komentara tijekom ispisa proračunske tablice.
Ova opcija ispisa komentara dolazi do izražaja kada je uočeno da se komentari dodani u proračunsku tablicu ne ispisuju kada se podaci izvade na papiru.
Komentari ispisa razlikuju se od umetanja komentara jer ispis prikazuje umetnute komentare kada se excel ispisuje, a umetanje komentara znači dodavanje više informacija u ćeliju koja je vidljiva samo na monitoru, a ne na papiru.
Komentari za ispis jednostavni su kao i ispis dokumenata, ali trebaju samo neke izmjene prije nego što se podaci ispisuju.
Ispis komentara može se obaviti na dva načina
- Komentari se mogu ispisati kako su prikazani na radnom listu ili kako se nalaze u proračunskoj tablici.
- Komentari se mogu ispisati u fusnoti dokumenta.
Oba gore navedena načina na kraju ispisuju komentare, ali razlika je u tome što prva opcija ispisuje komentare na izvornom mjestu, a druga opcija ispisuje komentare na kraju proračunske tablice.
Primjeri ispisa komentara u Excelu
- Komentari ispisani na kraju lista.
U slučaju kada imamo veliki ne. komentara koji bi trebali biti ispisani, preferirali bismo da komentari budu tiskani na kraju lista kako bi se izbjeglo preklapanje komentara.

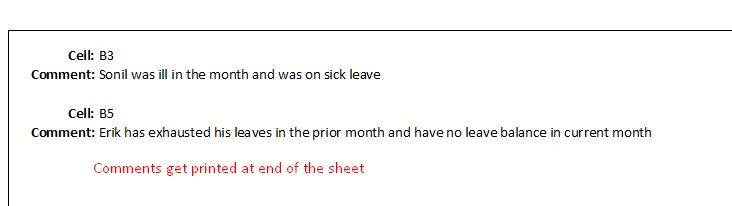
- Komentari ispisani kako su postavljeni na listu.
Ako imamo vrlo manje ili ograničeno ne. komentara koji će se ispisati, tada bismo trebali uzeti u obzir da se komentari ispisuju na način kako su postavljeni na monitoru.
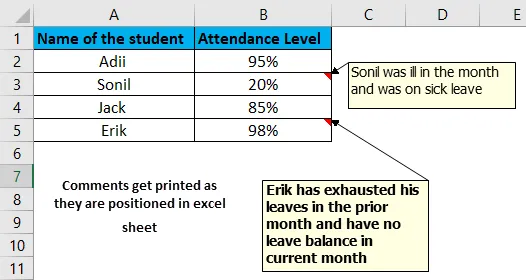
Obrazloženje
Ispis komentara funkcionira samo ako je ubačen barem jedan komentar. Ako nema komentara koji je u excelu, ova funkcija neće prikazivati nijedan komentar.
Komentari za ispis koriste se zato što komentari prema zadanim postavkama nisu ispisani, već ih treba postaviti ručno kako bi se mogli ispisati na papiru. Ovi komentari mogu se ispisati na kraju lista ili u originalnom položaju u excelu. Oba su rezultata prikazana gore.
Komentar za ispis je ugrađena opcija koja ne treba izvršiti korisničku umetnutu formulu ili VBA kôd. Baš kao što je dokument ispisan, komentari se ispisuju odabirom opcije za ispis komentara.
Kako ispisati komentare u Excelu?
Ispod su različiti primjeri za ispis komentara u Excelu.
Ovdje možete preuzeti ovaj ispis komentara Predložak Excela - Ispiši komentare Predložak ExcelaIspis komentara može se koristiti na više načina kao što je spomenuto u nastavku.
- Ispis komentara na kraju proračunske tablice pomoću opcije Izgled stranice Excel.
- Ispis komentara kako su prikazani u proračunskoj tablici pomoću opcije Izgled stranice Excel.
- Ispis komentara pomoću metode Pretpregled ispisa.
Primjer # 1 - Ispis komentara na kraju proračunske tablice pomoću opcije izgleda Excel stranice.
Korak 1: Idite na alatnu traku i odaberite opciju "Izgled stranice". Ova opcija izgleda stranice ima značajke povezane s ispisom podataka.
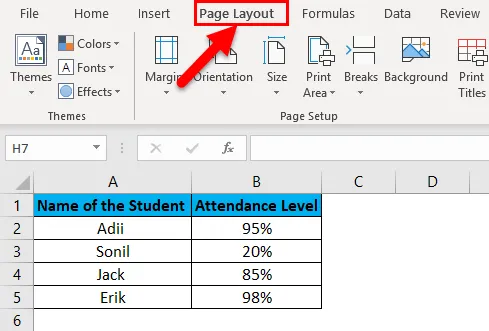
Korak 2: Kliknite na "Ispis naslova".
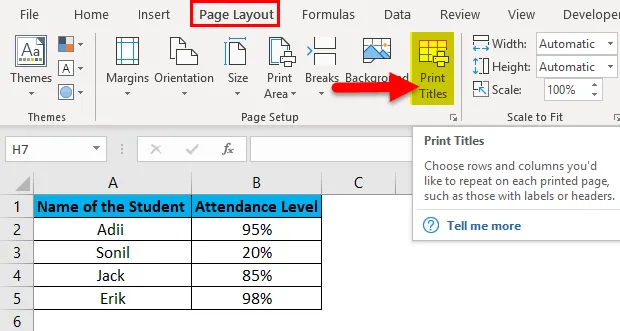
Korak 3: Kliknite na opciju "Sheet tab".
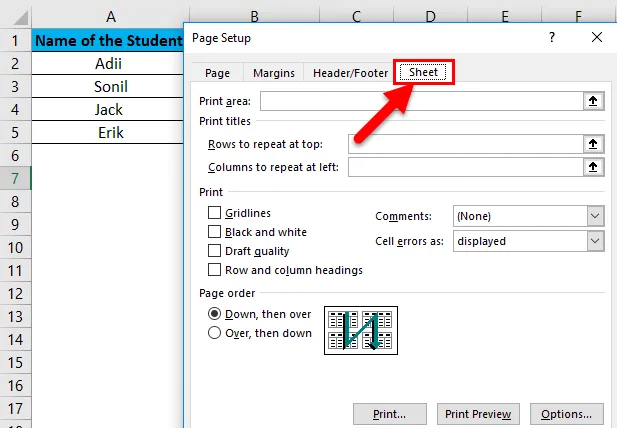
Korak 4: Iz mogućnosti komentara odaberite "Na kraju lista".
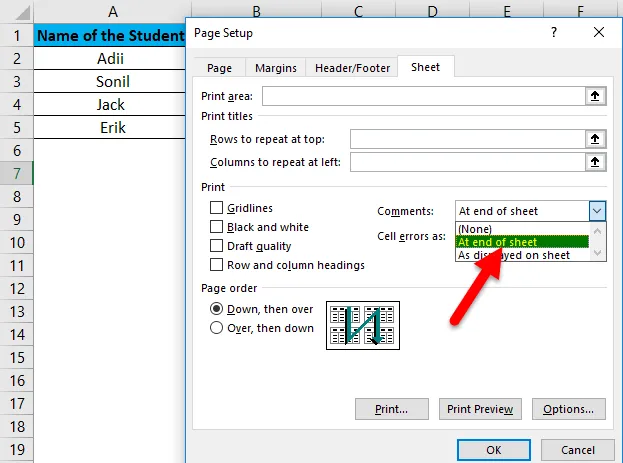
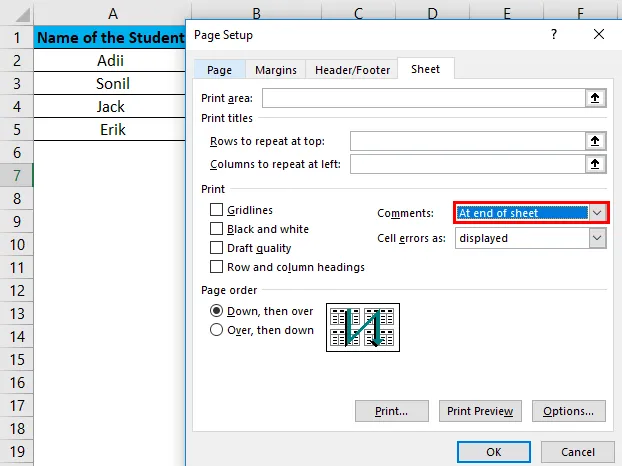
Korak 5: Kliknite na "Ispis".
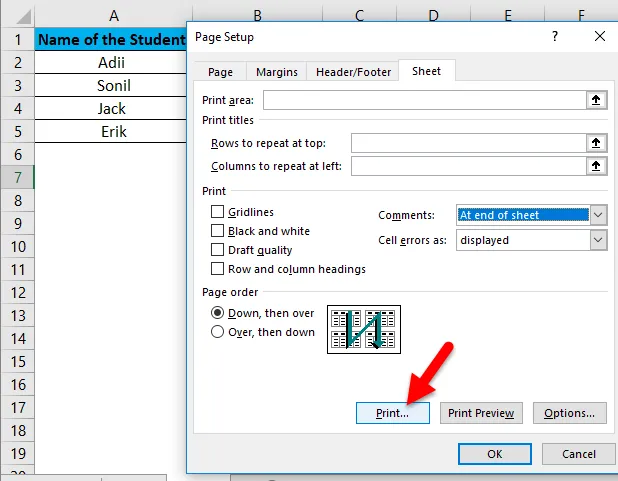
Ispod je konačni rezultat kako će komentari biti ispisani na stranici. Budući da su komentari ispisani na kraju stranice, oni su predstavljeni u jednoj grupi, a kod svakog komentara navodi se broj ćelije.
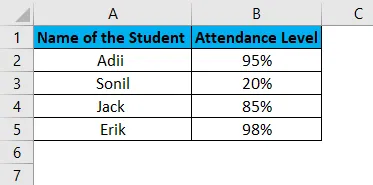
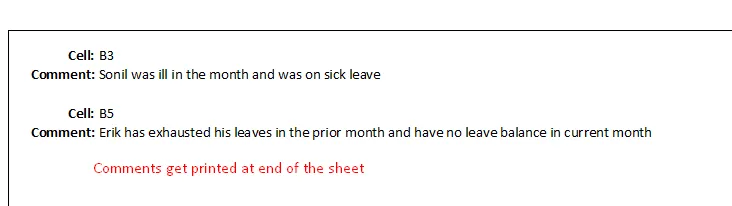
Primjer br. 2 - Ispis komentara kako su prikazani u proračunskoj tablici pomoću mogućnosti izgleda Excel stranice.
Ovu metodu treba koristiti samo ako u proračunskoj tablici imamo ograničene komentare kako se komentari ne bi preklapali jedan s drugim kada se tiskaju.
Korak 1: Idite na alatnu traku i odaberite opciju "Izgled stranice".

Korak 2: Kliknite na "Ispis naslova".
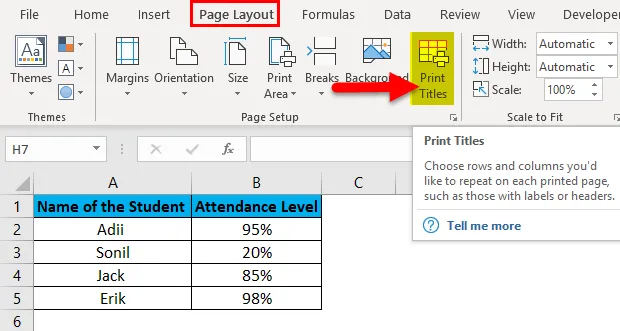
Korak 3: Kliknite na opciju "Sheet tab".
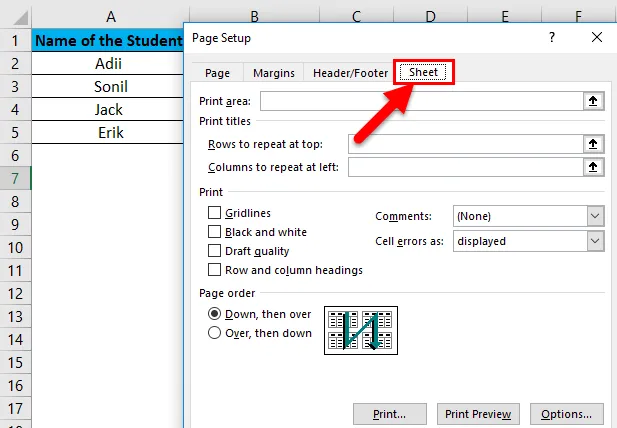
Korak 4: Odaberite opciju "Kao prikazano na listu".
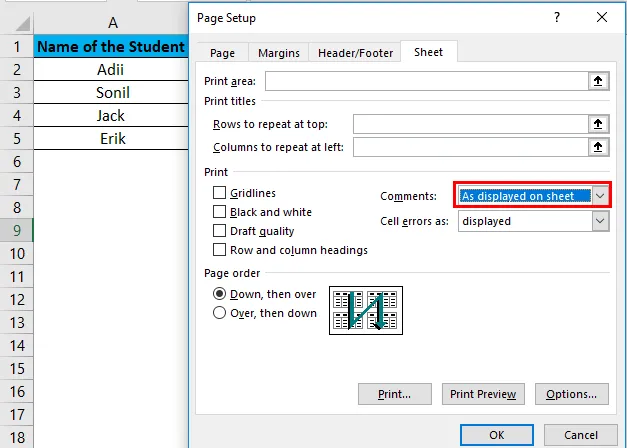
Korak 5: Kliknite na "Ispis".
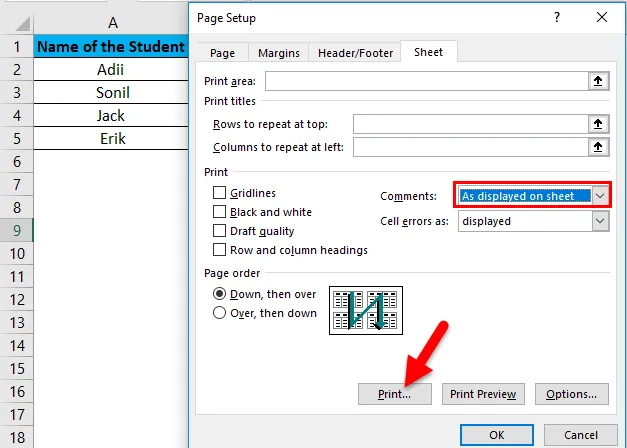
Ispod je konačni rezultat kako su komentari ispisani.
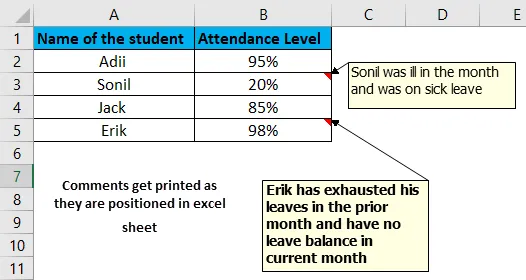
Primjer br. 3 - Ispis komentara pomoću metode Pregled pregleda.
Komentari se mogu izravno ispisati u trenutku tiskanja lista, a to možete učiniti slijedeći korake.
Korak 1: Kliknite na "Opcija datoteke" koja je dostupna na vrpci.

Korak 2: Odaberite opciju za "Ispis".
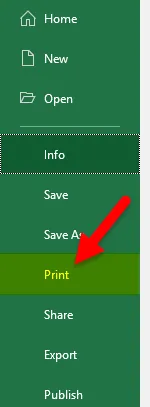
Korak 3: Kliknite na opciju Postavljanje stranice.
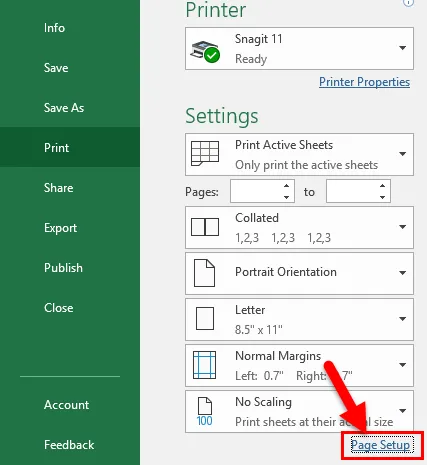
Korak 4: Kliknite na karticu "Sheet" (lista tablica), a zatim odaberite opciju za odabir metode ispisa komentara kako je gore objašnjeno.
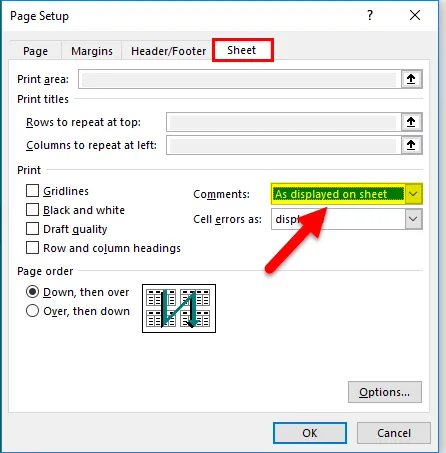
Nakon odabira opcija, kliknite na Ispis i dokument će se otisnuti s komentarima.
Stvari koje treba zapamtiti o ispisu komentara u Excelu
- Prvo što se treba zapamtiti tijekom ispisa komentara je da komentari ne bi trebali biti skriveni, moraju biti postavljeni kao vidljivi prije nego što se excel ispisuje. To se može učiniti odabirom kartice „pregled”, a zatim odabirom kartice „Prikaži sve komentare”.
- Ako su komentari ispisani onako kako se pojavljuju na zaslonu, prvo provjerite da se nijedan komentar ne preklapa s bilo kojim drugim komentarom. Ako se bilo koji komentar preklapa s bilo kojim drugim komentarom, tada se moraju izvršiti promjene u pozicioniranju komentara.
- Ako su komentari ispisani na kraju excela, to bi trebalo osigurati da ćelija u kojoj su komentari imati "Označeni uglovi". To će omogućiti korisniku da provjeri komentare koji se nalaze na kraju excela.
- Komentari trebaju biti odgovarajuće veličine tako da se mogu lako čitati.
- Excel će prema zadanom ispisati ime korisnika na kojega je ime registriran. Dakle, ovo je važno imati na umu da je ime ispravljeno prije nego što počnemo tipkati komentar.
Preporučeni članci
Ovo je vodič za ispis komentara u excelu. Ovdje smo raspravljali o tome kako ispisati komentare u Excelu, uz primjer excela i preuzete excelove predloške. Ove korisne funkcije također možete pogledati u excelu -
- SUBSTITUT Funkcija u Excelu
- NPV funkcija u programu Excel MS Excel
- Kako koristiti funkciju SUM u Excelu?
- Vodič za POWER funkciju u Excelu