U prvom vodiču u ovoj seriji naučili smo kako možemo dinamički kontrolirati veličinu, kut i zaobljenost četkica dok slikamo pomoću Photoshop-ove Shape Dynamics, jedne od šest kategorija Brush Dynamics koje se nalaze na panelu Brushes. U ovom ćemo tutorialu pogledati drugi niz dinamičkih opcija četkice Scattering i kako nam omogućuje rasipanje više kopija vrha četkice duž svakog poteza četkice, stvarajući iluziju da četkicu "prskamo" unutra naš dokument!
Za pristup kontrolama rasipanja kliknite izravno na riječ Scattering na lijevoj strani ploče četke. Klikom unutar potvrdnog okvira s lijeve strane riječi će se uključiti Opcije rasipanja, ali neće nam dati pristup nijednoj od njenih kontrola, stoga obavezno izravno kliknite na samu riječ:
 Kliknite izravno na riječ Scattering kako biste stekli pristup njegovim kontrolama.
Kliknite izravno na riječ Scattering kako biste stekli pristup njegovim kontrolama.
Čim kliknete na riječ, na desnoj strani ploče četke pojavljuju se opcije rasipanja. Opcije za Scattering podijeljene su u dva glavna dijela - Scatter i Count . Opcije Scattera kontroliraju koliko će se pojedini vrhovi četkica rastaviti, dok Count određuje koliko će se dodatnih savjeta četke dodati:
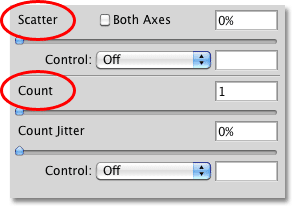 Rasejanje je podijeljeno u dva dijela - Scatter i Count.
Rasejanje je podijeljeno u dva dijela - Scatter i Count.
Pogledajmo pobliže svaki odjeljak.
Raspršiti
Kao što sam spomenula, mogućnosti Scattera omogućuju nam kontrolu udaljenosti ili kako su "raštrkani" pojedini savjeti četke dok se slikamo. Da biste lakše vidjeli kako ove opcije djeluju, upotrijebit ću jednu od Photoshopovih standardnih okruglih četkica, ali možete koristiti bilo koju četkicu koja vam se sviđa.
Sa Scatter vrijednošću od 0% ne primjenjuje se rasipanje, kao što možemo vidjeti u ovom horizontalnom hodu četke. Povećao sam razmak između svakog vrha četke, tako da lako možemo vidjeti da svaki jednostavno prati prethodni u pravoj liniji:
 Vrijednost rasipanja od 0% znači da je rasipanje isključeno. Svaki novi vrh četke predvidivo slijedi u skladu s prethodnim.
Vrijednost rasipanja od 0% znači da je rasipanje isključeno. Svaki novi vrh četke predvidivo slijedi u skladu s prethodnim.
Da biste povećali količinu rasipanja, jednostavno povucite klizač Scattera prema desno. Promatrajte područje pregleda na dnu ploče četke da biste vidjeli što se događa. Što dalje povučete klizač, više se razdvajaju pojedini savjeti četkice:
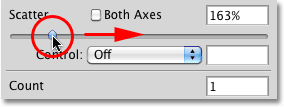 Povucite klizač Scattera udesno da biste raspršili savjete četkica.
Povucite klizač Scattera udesno da biste raspršili savjete četkica.
Naslikaću isti horizontalni hod četkice, ali sada kad sam dodao malo raspršivanja, vidimo da Photoshop nasumično mijenja položaj svakog novog vrha četke duž hoda, stvarajući efekt rasipanja. Da sam klizač Scattera povukao još više udesno, savjeti bi se još više raširili:
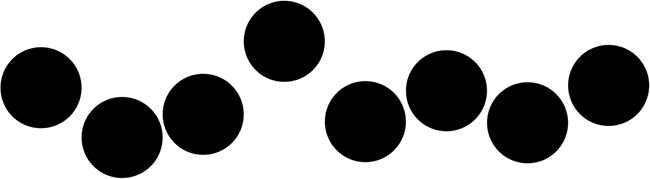 Vrhovi četkica sada se raspršuju dok slikam.
Vrhovi četkica sada se raspršuju dok slikam.
Obje sjekire
Za još veću raznolikost u rasipanju odaberite opciju obje osi :
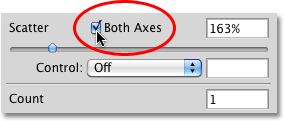 Kliknite unutar potvrdnog okvira "Obje ose" za odabir.
Kliknite unutar potvrdnog okvira "Obje ose" za odabir.
Ovo upućuje Photoshopu da rasipa vrhove četkica i po potezu i okomito na njega, što uzrokuje preklapanje nekih vrhova četkica, ostavljajući veće praznine između ostalih:
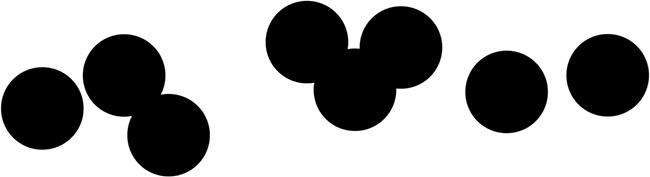 Kad su odabrane obje osovine, čini se da se vrhovi četkica nasumično raspršuju u svim smjerovima.
Kad su odabrane obje osovine, čini se da se vrhovi četkica nasumično raspršuju u svim smjerovima.
Kontrola rasipanja
Baš kao što smo vidjeli s opcijama Veličina, Kut i Zaobljenost u odjeljku Oblika dinamike, Photoshop nam pruža različite načine dinamičke kontrole količine rasipanja koja se primjenjuje na poteze četkice dok slikamo, a sve to se može odabrati iz kontrolne kapljice -zadnji popis:
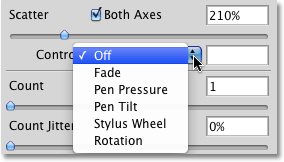 Dostupne su iste opcije kao i Shape Dynamics za kontrolu količine rasipanja.
Dostupne su iste opcije kao i Shape Dynamics za kontrolu količine rasipanja.
Većina ovih opcija, poput pritiska olovke i nagiba olovke, zahtijeva da na računalo instaliramo tablet s olovkom prije nego što rade. Odabir pritiska olovke ovisit će o količini raspršivanja ovisno o količini pritiska na tablet, dok Pen Tilt mijenja količinu raspršivanja dok naginjete olovku dok slikate. Jedina opcija koja ne zahtijeva upotrebu olovke tableta je Fade, koja postupno smanjuje količinu raspršivanja na temelju broja koraka koji odredite. Jednom kada količina rasipanja dosegne 0%, više se neće primijeniti dok ne započnete novi hod:
 Odaberite Fade, a zatim unesite broj koraka koji će biti potrebni da se potpuno rasprši.
Odaberite Fade, a zatim unesite broj koraka koji će biti potrebni da se potpuno rasprši.
Prije nego što pokušate raditi s bilo kojom od opcija kontrole, prvo provjerite vrijednost Scatter-a, jer se u protivnom neće primijeniti rasipanje bez obzira na to što radite. Ovdje sam naslikao još jedan jednostavan horizontalni hod četkice, s rasporedom raspršivanja koji će izblijediti u 10 koraka. Opazite kako se nastavlja potez četkice u ravnoj liniji nakon što raspršivanje potpuno izblijedi:
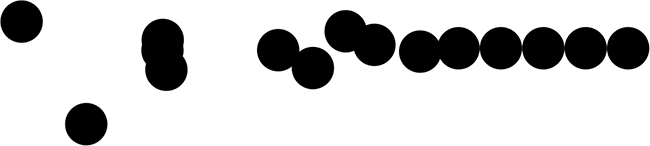 Raspršivanje postupno blijedi preko 10 koraka prije nego što se potez četkice nastavi ravno.
Raspršivanje postupno blijedi preko 10 koraka prije nego što se potez četkice nastavi ravno.
Računati
Već znamo da je način na koji Photoshop slika neprestano utiskivanje vrha četkice stazom našeg udarca. Photoshop podrazumijeva svaki put samo jedan vrh četke, ali to možemo promijeniti koristeći opcije Count . Zapravo, možemo imati Photoshop pečat čak 16 primjeraka vrha četke svaki put kad bi se uobičajeno žigosao samo jedan!
Da biste povećali vrijednost odbrojavanja, povucite klizač Brojanje udesno, pazeći na područje pregleda na dnu ploče četke za pregled promjena. Provjerite jeste li prvo povećali Scatter vrijednost prije nego što povećate vrijednost Count, jer se u protivnom neće dogoditi mnogo jer jednostavno ćete međusobno složiti više primjeraka vrh četke:
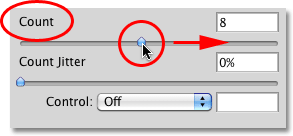 Povucite klizač Brojanje udesno da biste dodali sve više i više kopija vrha četke duž poteza.
Povucite klizač Brojanje udesno da biste dodali sve više i više kopija vrha četke duž poteza.
Kad je moja vrijednost Count postavljena na 8, a Scatter postavljena na 500%, čini se da vrhovi četkica "prskaju" po dokumentu dok slikam:
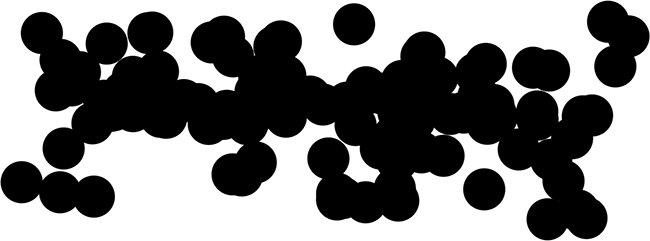 Povećajte vrijednosti Scatter i Count kako biste dobili puni učinak dinamike rasipanja.
Povećajte vrijednosti Scatter i Count kako biste dobili puni učinak dinamike rasipanja.
Kontrola brojanja
Kao i kod gornjeg odjeljka Scatter, odjeljak Count uključuje opciju Control, omogućavajući nam iste poznate načine dinamičke kontrole vrijednosti broja kao i mi. Odaberite bilo koji od njih s padajućeg popisa:
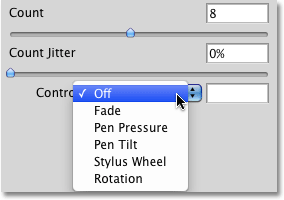 Na padajućem popisu Control odaberite kako želite dinamički kontrolirati vrijednost odbrojavanja.
Na padajućem popisu Control odaberite kako želite dinamički kontrolirati vrijednost odbrojavanja.
Prije nego što odaberete bilo koju od ovih opcija, provjerite jeste li prvo povećali vrijednost Count s klizačem, jer u suprotnom nikad nećete vidjeti više od jednog vrha četke, bez obzira koju opciju odabrali. Vrijednost Count odredit će maksimalni broj savjeta četkica na koje će Photoshop svaki put žigosati. Na primjer, ako odaberete tlak olovke sa vrijednošću broja postavljenom na 8, primjenom maksimalnog pritiska olovkom dodati ćete 8 vrhova četkica.
Kao što je to obično slučaj, opcija Fade je jedina koja ne zahtijeva olovku tableta i postupno će sniziti vrijednost odbrojavanja kroz broj koraka koje odredite. Ovaj put ću odabrati pritisak olovke i odabirat ću ga i za opciju Count and Scatter Control, tako da se obojica dinamički kontrolira količinom sile koju olovkom primjenjujem na tablet. Evo mog poteza četkice:
 Vrijednosti Scatter-a i Count-a kontroliraju se pritiskom olovke.
Vrijednosti Scatter-a i Count-a kontroliraju se pritiskom olovke.
Grof Jitter
Konačno, možemo dopustiti Photoshopu da nasumično mijenja vrijednost brojanja pomoću opcije Jitter. Što dulje povučete klizač udesno, to će se povećati slučajnost prema broju dodatnih savjeta četkica koji se dodaju. Još jednom imajte na umu da ćete najprije trebati povećati vrijednost Broja iznad zadane vrijednosti 1 da biste vidjeli promjene. Opcija Jitter može se koristiti samostalno za dodavanje samo slučajnih količina vrhova četkica uz hod ili kombiniranje s bilo kojom od opcija za kontrolu broja:
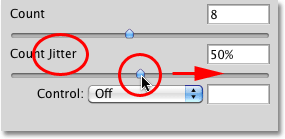 Dodajte nasumične količine dodatnih vrhova četkica uz hod tako da povećate vrijednost Jitter-a.
Dodajte nasumične količine dodatnih vrhova četkica uz hod tako da povećate vrijednost Jitter-a.