
Uvod u iPhone Novi telefon
Ako ste tehno-geek i ludi za Appleovim proizvodima, onda bi novi iPhone telefon mogao biti vaša playbook za testiranje novih značajki. iPhone novi telefon iz bilo kojeg kuta ima konkretan razlog i ima skrivene značajke.
Niži popis prikazuje generiranje novog iPhone telefona iPhone koji je Apple lansirao:
Kategorija 1:
- iPhone 6 i iPhone 6 plus (najnoviji)
- iPhone 5c, iPhone 5S
- iPhone 4S i iPhone 5
Kategorija 2:
- iphone 4
- iPhone 3GS, iPhone 3G, iPhone (1. generacija)
Popis iPhone novih telefona u kategoriji 1 podržava najnoviju verziju iOS-a koju je izdao Apple, tj. IOS 8.4. S druge strane, popis novih iPhone telefona u kategoriji 2 je zastario, tj. Ne mogu pokrenuti najnoviju verziju iOS-a koju je izdao Apple, jer hardver nije kompatibilan sa značajkama objavljenim u iOS-u.
Većina korisnika iPhonea možda nije svjesna značajki koje nudi najnoviji iPhone novog telefona.
Evo deset novih iPhone značajki na vašem iPhoneu koje mogu učiniti uobičajenim korisnicima, ali većina ljudi o tome nema pojma.
Korisni savjeti i trikovi iPhonea novog telefona -
1. Napravite snimku zaslona
Može doći do situacije koja zahtijeva da snimite snimku zaslona web stranica, e-poruke, poruke ili bilo koje stanje aplikacije. Prilično je jednostavno napraviti snimku zaslona na iPhoneu novog telefona. Jednostavno držite pritisnutu početnu tipku i gumb za uključivanje i isključivanje istovremeno (prikazano na slici 1).
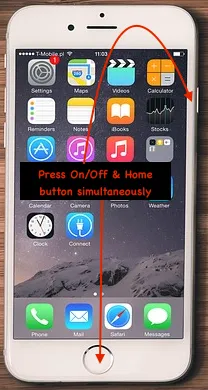 Snimak ekrana 1
Snimak ekrana 1
Ako je snimka zaslona uspješno snimljena, možete primjetiti da se slika sprema u kolut kamere i zvuk zatvarača. Snimka zaslona bit će spremljena na mjestu na snimku vaše kamere.
Ova metoda snimanja zaslona na iPhone-ovima novih telefona primjenjiva je i na iPad uređaje .
2. Postavite tajmer glazbe za vrijeme spavanja
Ako su vam uši prilagođene glazbi prije spavanja, ovaj je savjet za vas!
Većini ljubitelja glazbe događa se da zaspe dok sviraju glazbu u krevet. Time ćete isprazniti bateriju uređaja. Možete postaviti tajmer za isključivanje glazbe tijekom spavanja.
Ispod su koraci za postavljanje timera za glazbu (prikazano na snimkama zaslona 2 i 3):
- Otvorite aplikaciju za sat jednim pritiskom na nju
- Odaberite gumb Timer koji se nalazi u donjem desnom kutu
- Postavite tajmer za vrijeme u kojem želite reproducirati glazbu
- Dodirnite "Kad se tajmer završi"
- Pomaknite se prema dnu. Dodirnite "Prestani igrati"
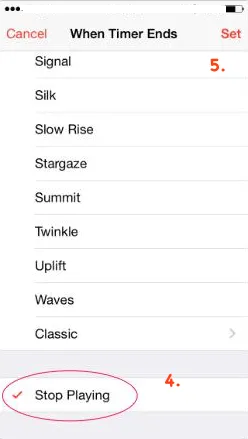 Snimak ekrana 3
Snimak ekrana 3 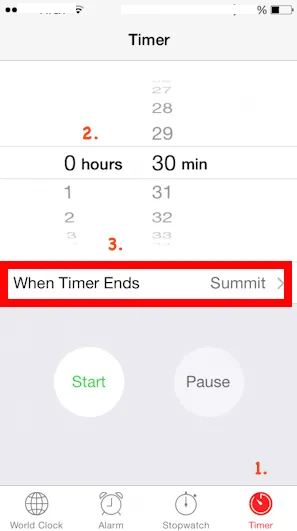 Snimak zaslona 2
Snimak zaslona 2
3. Naučite Siri kako izgovarati riječi
Siri je umjetno inteligentan osobni asistent ugrađen u uređaj s jabukama (iPhone / iPad) koji vam može pojednostaviti zadatak pomoću glasovne naredbe.
Ponekad se desi da Siri izgovara stvari pogrešno, posebno u slučaju imena osobe. Sada možete reći Siri kako pravilno izgovarati ime ili frazu. Siri će slušati način izgovaranja imena ili fraze, a zatim će vam dati nekoliko opcija izgovora na temelju onoga što ste rekli.
Ispod su koraci (prikazani na snimkama 4 i 5) kako biste naučili Siri da pravilno izgovara imena ili frazu:
- Otvori Siri.
- Reci "To nije kako izgovaraš (ime / frazu)". Npr. Tako se ne izgovara Rahul Kumar.
- Siri će te zamoliti da izgovoriš svaku riječ
- Sada ćete morati odabrati pravilan izgovor za svaku riječ
- Siri će potvrditi ono što ste odabrali izgovaranjem (ime / fraza) 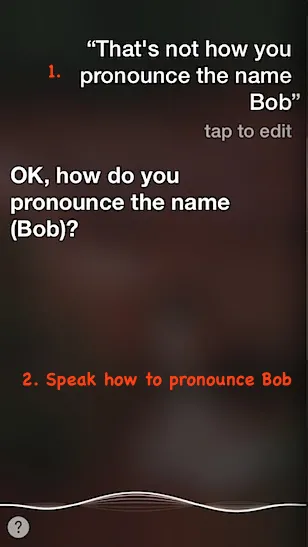 Snimak zaslona 4
Snimak zaslona 4 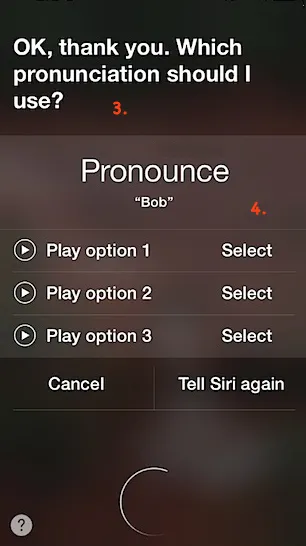 Snimak ekrana 5
Snimak ekrana 5
4. Fotografije sa više fotografija
Može doći do situacije da želite snimiti više fotografija u kratkom vremenu. Na primjer, tiskovni sastanak, fotografije divljih životinja, zadivljujući trenuci itd. Možete snimiti n-broj fotografija pomoću ugrađene kamere u iPhone / iPad uređaju. Za snimanje više fotografija koristite sljedeće korake (prikazani na snimkama 6 i 7):
- Otvorite kameru jednim dodirom na aplikaciji
- Držite gumb okidača u fotoaparatu
- Ovo se automatski aktivira načinom snimanja
- Otpustite gumb zatvarača kad završite sa snimanjem
 Snimak ekrana 7
Snimak ekrana 7 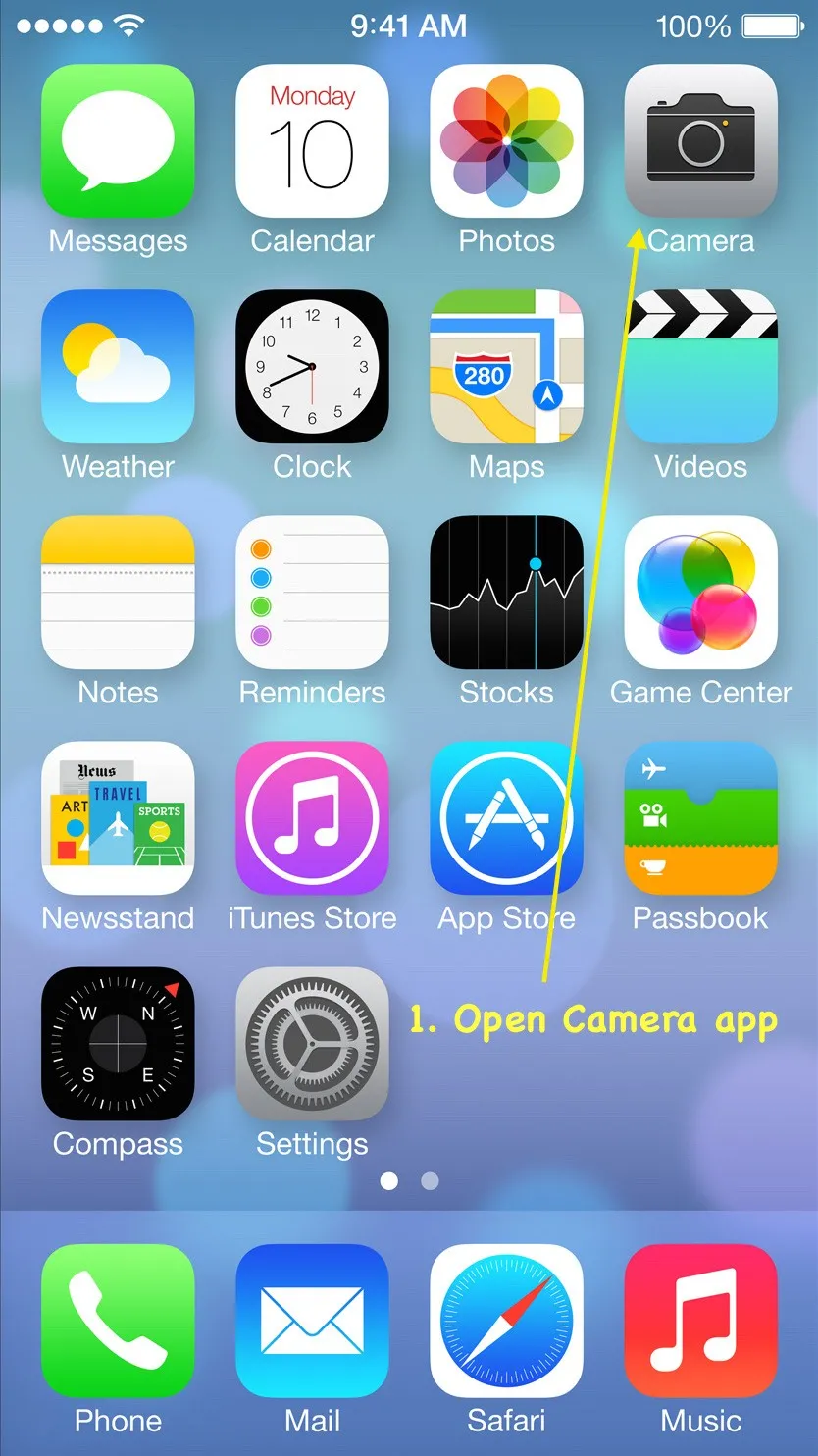 Snimak ekrana 6
Snimak ekrana 6
Vaš će uređaj (iPhone / iPad) brzo snimiti tonu fotografija. Ove će se fotografije pohraniti u galeriju fotoaparata. Možete vidjeti ukupan broj fotografija snimljenih u fotoaparatu u načinu snimanja (prikazan na snimku 7).
Preporučeni tečajevi
- Obuka za online certificiranje u iOS igri
- Profesionalni besplatni trening za Android
- iOS 8 sveobuhvatni tečaj
- Program na iOS aplikaciji
5. Postavite propusni kôd slova umjesto brojeva
Zadana postavka zaporke u iOS-u 7 omogućuje samo četveroznamenkasti numerički niz, također poznat kao jednostavan pristupni kôd (prikazan na slici 8). Ako ste stvarno zabrinuti za sigurnost svog uređaja, onda se odlučite za složeni pristupni kôd.
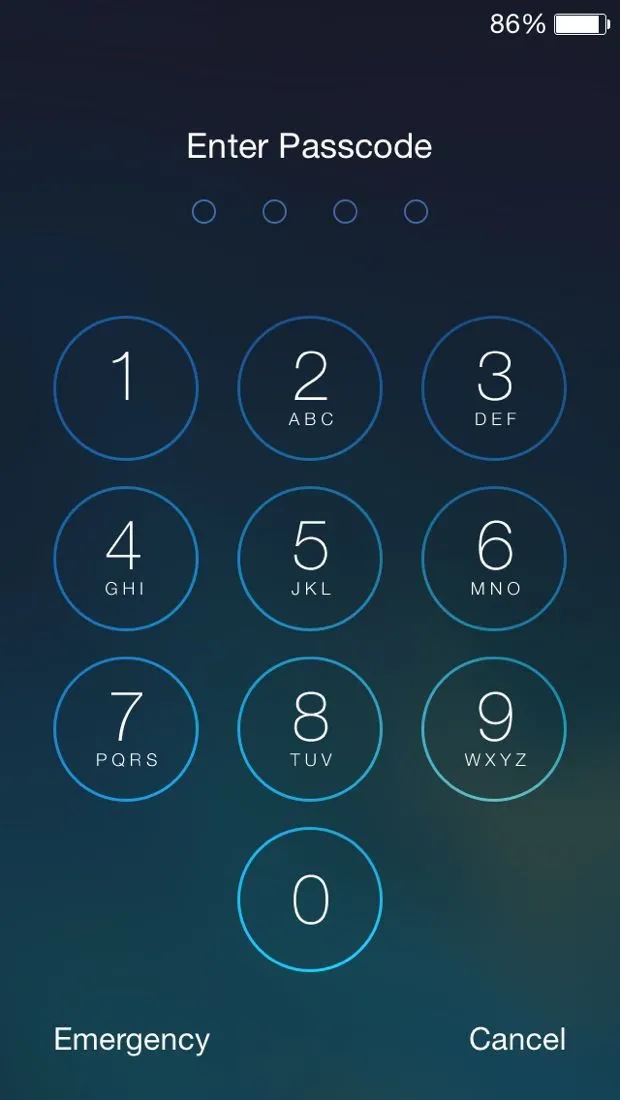 Snimak ekrana 8
Snimak ekrana 8
Složeni pristupni kôd uključuje slova, brojeve i posebne znakove. Može biti puno dulji od samo četveroznamenkastih znakova.
Da biste postavili složeni pristupni kôd, upotrijebite dolje navedene korake (prikazani na snimkama 9 i 10):
- Idite na Postavke -> Općenito -> Zaključavanje lozinke (ili Dodirnite ID i zaporku)
- Uključite postavku "Simple Passcode"
Ako niste uopće postavili pristupni kôd, tada ćete morati odabrati "Uključi lozinku
Uključeno ”, prisutno na vrhu zaslona s postavkama.
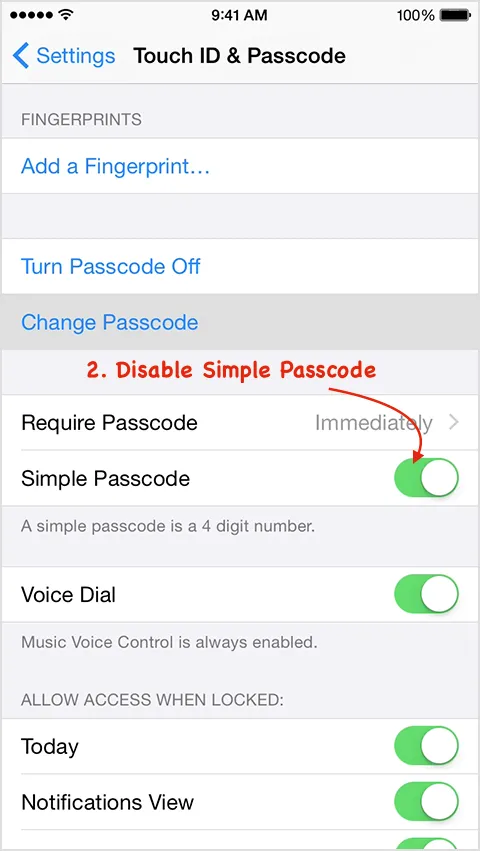 Snimak ekrana 10
Snimak ekrana 10 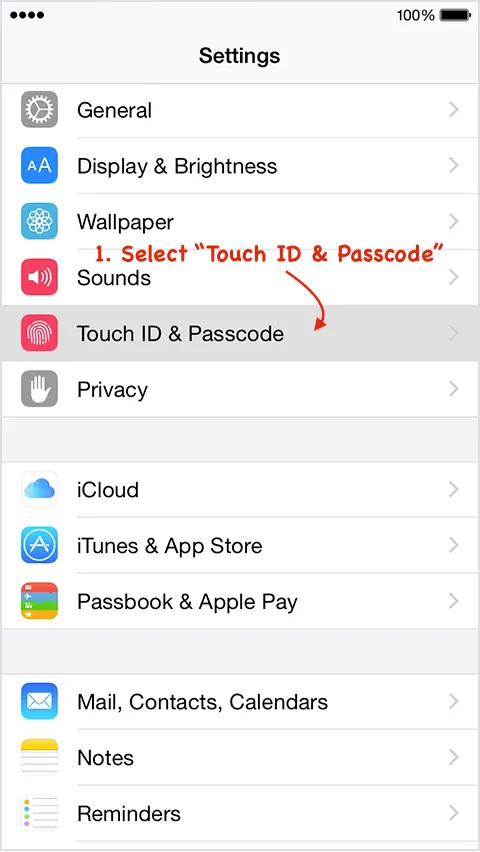 Snimak ekrana 9
Snimak ekrana 9
Od vas će se tražiti da unesete složenu lozinku (uključuje brojeve, slova i posebne znakove). Od vas će se zatražiti da dvaput unesete pristupni kôd, prvi put kad za nastavak dodirnete 'Dalje' i drugi put kad dodirnete 'Gotovo'.
Nakon što konfigurirate složeni pristupni kôd, novi zaslon za zaključavanje lozinke ponudit će potpunu tipkovnicu s brojem teksta i broja za unos lozinke (prikazano na slici 11).
 Snimak ekrana 11
Snimak ekrana 11
6. Pogledajte Vremensku oznaku tekstualnih poruka
iOS 7 pruža mogućnost pregleda vremenskih oznaka za pojedinačne tekstualne poruke o iPhone trikovima. Vremenske oznake bilo kojeg razgovora možete provjeriti jednostavnim prelaskom prstom ulijevo. Vremenske oznake pojavit će se na desnoj strani zaslona.
Ovo je zaista fenomenalna karakteristika skrivanja detalja vremenskog žiga od korisnika i prikazivanja samo kad je korisnik zainteresiran.
Kao primjer, snimka zaslona 12 prikazuje kako tipični iMessage razgovor može izgledati. Brzo prelazite prstom ulijevo (prikazano na snimci zaslona 13) i sada možete vidjeti u koje vrijeme je poslana svaka pojedinačna poruka. U prethodnim verzijama iOS-a bi te poruke grupirao zajedno pod istim vremenskim žicama.
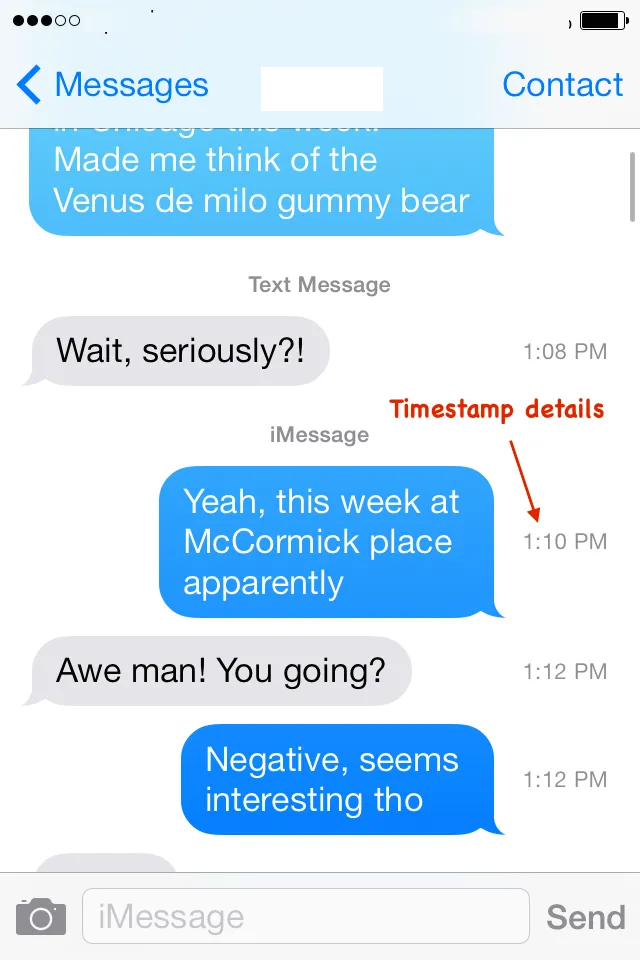 Snimak ekrana 13
Snimak ekrana 13 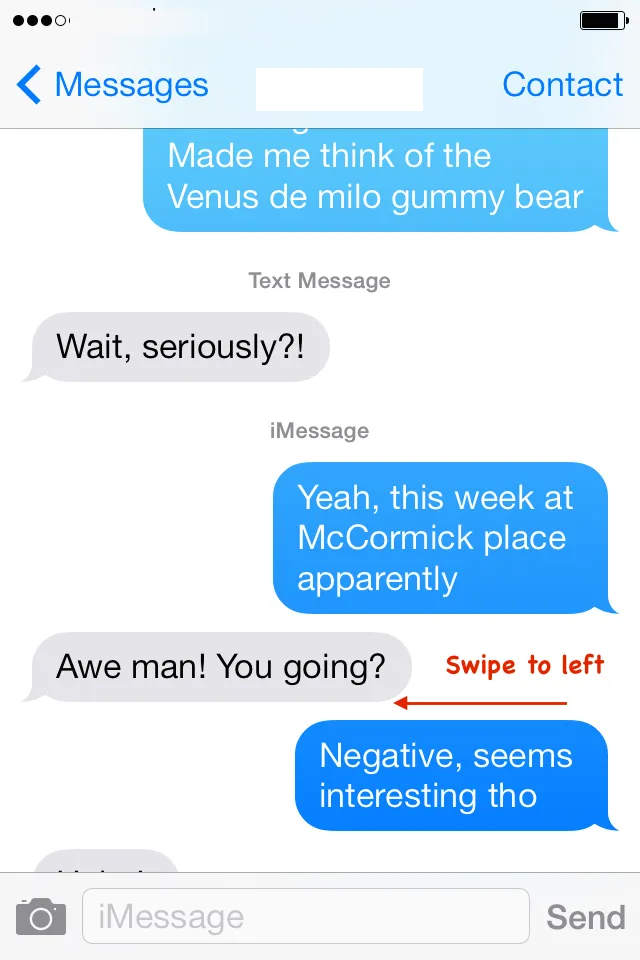 Snimak ekrana 12
Snimak ekrana 12
7. Pojačajte punjenje uređaja korištenjem zrakoplovnog načina
Možete povećati punjenje uređaja omogućavanjem Airplane načina. Postoje neke aplikacije koje se pokreću u pozadini (npr. Facebook, Instagram, ugrađene aplikacije u sustavu, Amazon itd.) Koje troše bateriju. Također, radiopostaje koje pokreću Wi-Fi, signal mobitela i Bluetooth troše puno baterije, čime se dodaje vrijeme da se uređaj napuni.
nova iPhone značajka ima značajku načina rada u zrakoplovu. Jednom kada je aktiviran način rada u zrakoplovu, vaš iPhone isključuje Wi-Fi i mobilnu vezu. To znači da više nećete moći upućivati ili primati pozive, tekst ili e-poštu, niti pretraživati Internet. Stoga se punjenje uređaja povećava 1, 5 puta.
Način rada u zrakoplovu možete omogućiti iz Postavke (prikazano na snimci zaslona 14).
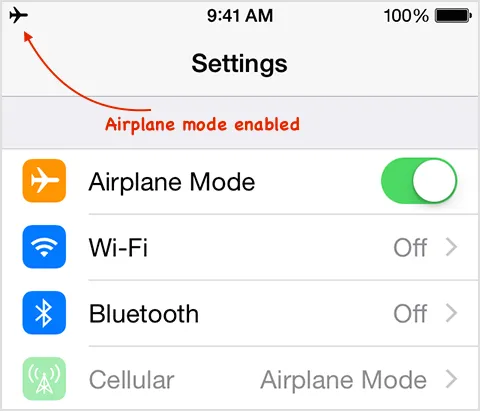 Snimak zaslona 14
Snimak zaslona 14
Idite na Postavke -> Način rada u zrakoplovu i uključite kontrolu prekidača (pretvorite se u zeleno)
U novom telefonu telefona također možete prelaziti prstom prema gore s dna početnog zaslona kako biste otvorili Upravljački centar i omogućili način rada u zrakoplovu (prikazano na slici 15).
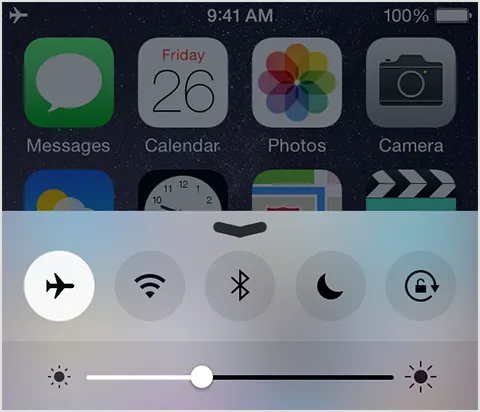 Snimak zaslona 15
Snimak zaslona 15
Kad je omogućen način rada u zrakoplovu, možete vidjeti simbol aviona na statusnoj traci na zaslonu (prikazano na snimci zaslona 14).
8. Podijelite trenutnu lokaciju
Ponekad je potrebno dijeliti svoju trenutnu lokaciju s nekim (na primjer: putovanje u novo mjesto, putovanje sa strancima itd.).
U starijoj verziji iOS-a (7 i noviji) možete dijeliti lokaciju samo pomoću aplikacije Karte . To ne daje stalne informacije o lokaciji. Aplikacija Maps je ugrađena aplikacija Applea koja olakšava karte s jabukama i njihove usluge.
Pomoću iOS-a 8 možete dijeliti određene informacije o lokaciji kao i kontinuirane podatke o lokaciji sa svima drugima koji također koriste iMessage aplikaciju .
Ispod su koraci za dijeljenje podataka o lokaciji pomoću iMessage aplikacije:
- Otvorite aplikaciju Messages na svom uređaju (iPhone ili iPad). Imajte na umu da bi vaš uređaj trebao imati iOS 8 ili noviji (prikazano na slici 16).
 Snimak zaslona 16
Snimak zaslona 16
- Otvorite nit poruke u kojoj želite podijeliti svoju lokaciju. To može biti pojedinac ili grupa (prikazano na slici 17).
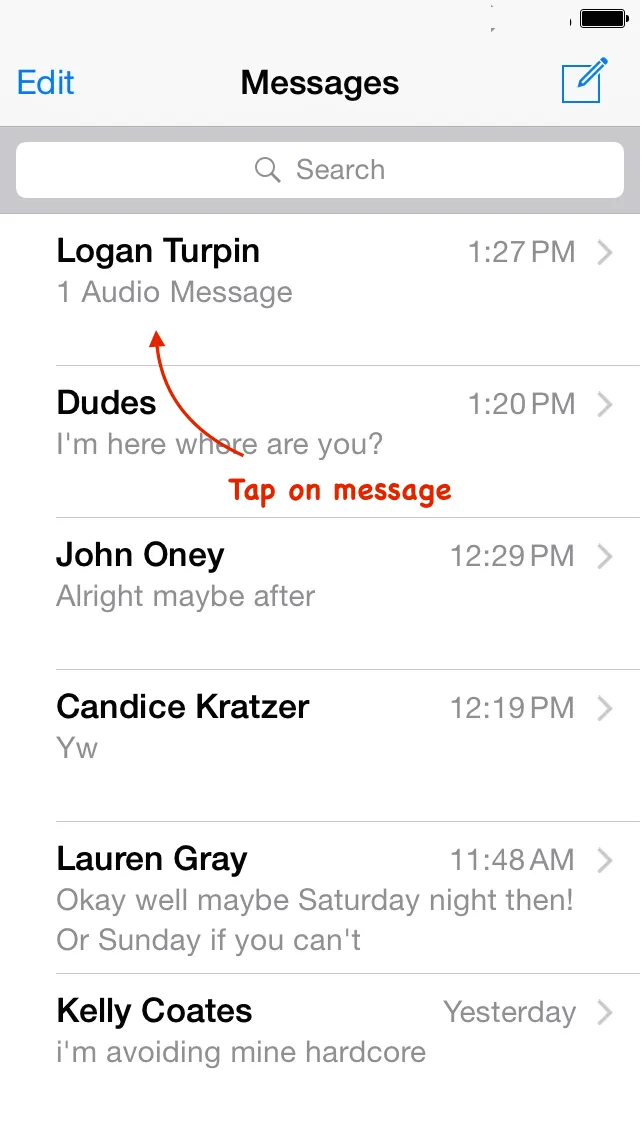 Snimak ekrana 17
Snimak ekrana 17
- Sada dodirnite Detalji u gornjem desnom kutu (prikazan na snimci 18).
 Snimak zaslona 18
Snimak zaslona 18
- Dodirnite Pošalji moju trenutnu lokaciju (prikazano na slici 19).
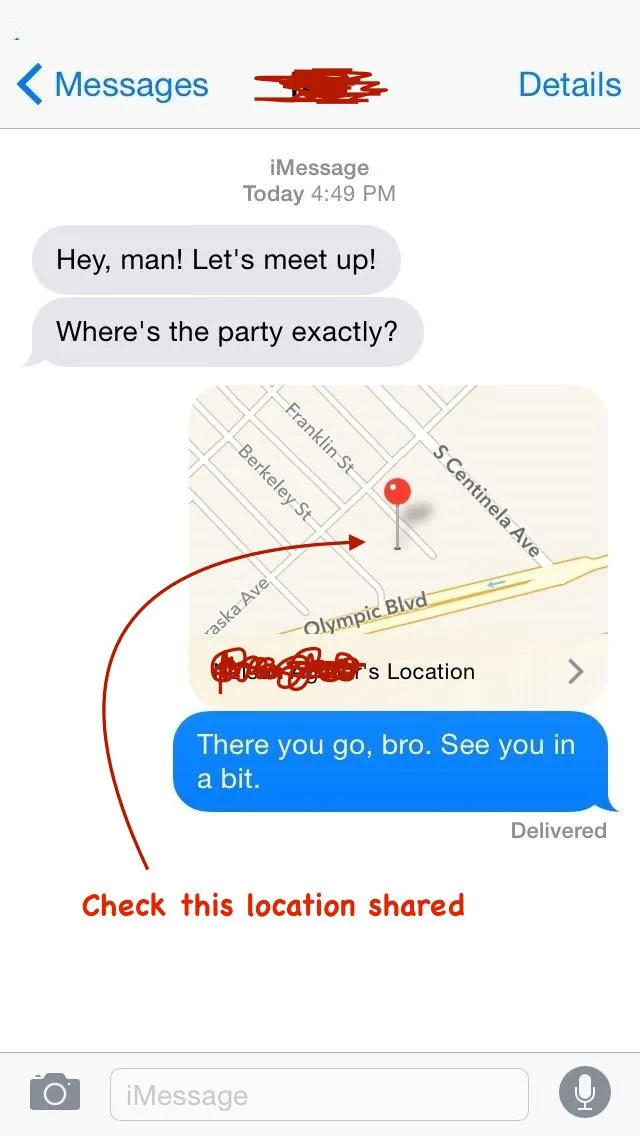 Snimak ekrana 19
Snimak ekrana 19
9. Šaljite audio i video poruke koje se samouništavaju
Apple je u aplikaciju Messages uključio samouništavajuće poruke. Možete poslati audio i video poruke s istekom vremena.
Ovo je doista vrlo važna značajka koju je Apple pružio. To vam omogućuje slanje sigurne poruke s uređaja treće osobe ili povjerljivih poruka.
Međutim, ova značajka funkcionira samo ako obje osobe (pošiljatelj i primatelj) koriste iOS 8. Ako netko ili oboje koriste stariju verziju iOS-a, te značajke neće raditi. To pruža određenu sigurnost privatnosti ljudi jer će se audio / videozapis izbrisati nakon nekog vremena.
Postavljate vrijeme isteka za audio i video poruke koristeći sljedeći pristup:
- Idite na Postavke -> Poruke
- Postavite Vrijeme isteka u odjeljku Audio poruke
- Postavite Vrijeme isteka u odjeljku Video poruke
Imate dvije mogućnosti za podešavanje vremena isteka, dvije minute ili nikad.
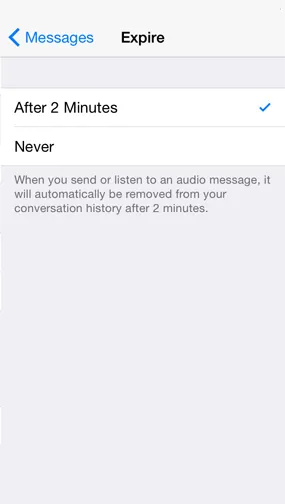 Snimak ekrana 21
Snimak ekrana 21 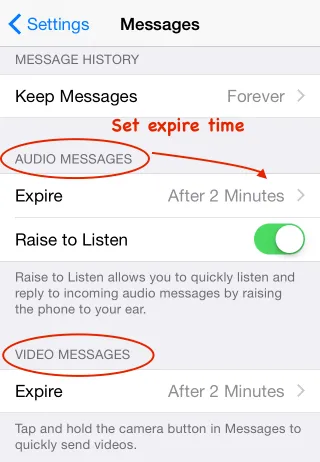 Snimak ekrana 20
Snimak ekrana 20
10. Dodajte web sufikse lako
Upisivanje web adresa možete ubrzati dugim pritiskom tipke za razdoblje (točka točka). Možete brzo umetnuti često korištene domene poput .com, .net, .org, .edu itd.
Jednostavno pomaknite prst prema sufiksu koji želite upisati i podignite prst da biste ga unijeli (prikazano na slici 22). Ovo možda neće raditi u svakoj aplikaciji, ali definitivno djeluje u web pregledniku Safari.
Ovo je sjajna značajka koju je Apple osigurao za brzo unos URL-ova.
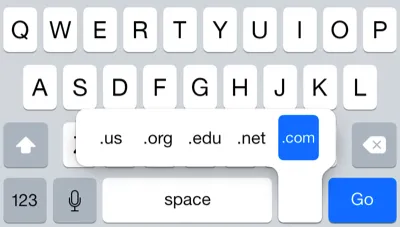 Snimak ekrana 22
Snimak ekrana 22
Prvi izvor slike: pixabay.com
Preporučeni članak
Ovo je vodič za brzo otkrivanje 10 nevjerojatnih vrsta stvari o iPhone-ovom novom telefonu. Ovaj će vam članak pružiti smjernice uzbudljivih Savjeta i trikova iPhone novog telefona i novih značajki. Ovo su sljedeće vanjske poveznice povezane s intervjuom.
- 4 stvari koje trebate znati o iPhoneu SE
- Besplatni top 6 najboljih iPhone aplikacija svih vremena (izvanredna)
- 10 najboljih korisnih savjeta i trikova o vašem iPhoneu (iOS)