Obrezivanje slika daleko je jedno od najčešćih načina koje svakodnevno koristi za Photoshop. To je tako uobičajeno da Photoshop dolazi s alatom dizajniranim posebno za obrezivanje fotografija, povoljno nazvanim alat Crop Tool. Jedna od sjajnih stvari o alatu za obrezivanje je da fotografije možete jednostavno obrezati na uobičajene veličine fotografija poput 4x6, 5x7 ili 8x10 jednostavnim unosom vrijednosti širine i visine u traku opcija prije nego što povučete obrub obrezivanja ili odabirom a unaprijed postavljena veličina usjeva iz odabirača.
To bi moglo biti sjajno, ali što ako ne želite mijenjati omjer slike na fotografiji? Što ako želite obrezati sliku, zadržavajući omjer širine i visine isti kao izvornik? A što ako niste sigurni što je zapravo originalni omjer? Mogli biste otvoriti dijaloški okvir Veličina slike da biste saznali širinu i visinu slike i zatim napravili matematiku, ali postoji još lakši način zahvaljujući rijetko korištenoj, ali vrlo korisnoj naredbi u Photoshopu pod nazivom Transform Selection, što je ono što mi gledati ću u ovom udžbeniku.
Evo fotografije s kojom ću raditi. Želim pobliže obrezati sliku oko ženskog lica i cvijeća koje drži, ali želim da konačni rezultat održi isti omjer slike kao u originalu:

Izvorna fotografija.
Započnimo!
Korak 1: Odaberite cijelu fotografiju
Prvo što trebamo učiniti jest odabrati cijelu našu fotografiju. Idite na izbornik Select na vrhu zaslona i odaberite Sve na vrhu popisa ili upotrijebite tipkovni prečac Ctrl + A (Win) / Command + A (Mac). Bilo koji način odabire cijelu fotografiju, a vidjet ćete konturu odabira oko rubova slike u prozoru dokumenta:

Oko cijele fotografije u prozoru dokumenta pojavljuje se kontura odabira.
Korak 2: Odaberite "Transform Select" iz izbornika Select
S obrisom odabira oko čitave fotografije vratite se na izbornik još jednom i ovaj put odaberite Transformiranje izbora pri dnu popisa:
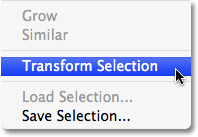
Idite na Odaberi> Pretvori izbor.
Korak 3: Promijenite veličinu odabira
Kao što mu ime govori, Photoshopova naredba Transform Select omogućuje nam da napravimo promjene u samoj strukturi odabira, a da pritom ne utječemo na ništa unutar odabira. U ovom slučaju želimo promijeniti veličinu konture odabira i smanjiti je dok ne okruži samo onaj dio fotografije koji želimo zadržati, omogućujući nam da obrezujemo sve ostalo. Da biste promijenili veličinu odabira, držite tipku Shift, a zatim pritisnite bilo koji ručak (mali kvadrat) u kutovima odabira i povucite kut prema unutra. Držanjem tipke Shift prema dolje prisiljava omjer širine i visine odabira da ostane isti kao pri povlačenju, što nam omogućava da zadržimo isti omjer slike kao na originalnoj fotografiji.
Također možete pomaknuti konturu odabira tako da kliknete bilo gdje unutar odabira i povučete ga na novo mjesto. Samo nemojte kliknuti na taj mali ciljni simbol u sredini odabira, u suprotnom ćete premjestiti ciljni simbol, a ne odabir. Nastavite kretati i mijenjati veličinu odabira prema potrebi dok se ne opkoli samo područje koje želite zadržati:

Držite Shift i povucite bilo koju kutnu ručicu prema unutra da biste promijenili veličinu konture odabira, zadržavajući isti omjer.
Kada završite, pritisnite Enter (Win) / Return (Mac) da biste prihvatili transformaciju.
4. korak: obrezivanje slike
U ovom trenutku preostalo je samo obrezati područje izvan našeg odabira! Za to možemo koristiti Photoshop naredbu Crop . Idite na izbornik Slika na vrhu zaslona i odaberite Obreži :
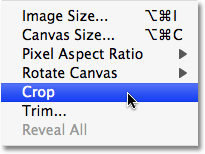
Idite na Slika> Obrezivanje.
Čim odaberete Obrezivanje, Photoshop ide naprijed i usjeva sve što spada izvan izbora, ostavljajući nam ošišanu verziju fotografije koja održava točno isti omjer slike kao i izvornik:

Omjer slike izrezane slike ostaje isti kao u originalnoj fotografiji.
Da biste uklonili konturu odabira, vratite se na izbornik Select i odaberite Poništi odabir ili upotrijebite tipkovni prečac Ctrl + D (Win) / Command + D (Mac).
I tu ga imamo! Tako možete obrezati fotografije bez promjene originalnog omjera u Photoshopu! U našem odjeljku za retuširanje fotografija potražite dodatne vodiče za uređivanje slika u Photoshopu!