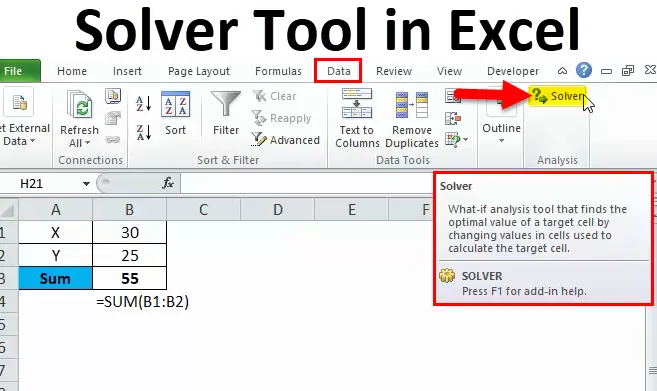
Solver Alat u Excelu (Sadržaj)
- Solver u Excelu
- Gdje pronaći Solver u Excelu?
- Kako koristiti alat Solver u Excelu?
Solver u Excelu
Jeste li ikada čuli za riječ SOLVER u Excelu?
Ako je vaš odgovor NE, ovo je savršen članak za učenje naučenog koncepta SOLVER u excelu.
Solver nije ništa drugo nego alat koji rješava problem za vas. SOLVER može izvesti složeno modeliranje s kojim se borimo ručno.
Na primjer, ako imate jednadžbu X + Y = 50. Moramo identificirati što je X, a što Y.
U ovom slučaju X bi mogao biti 25, a Y 25. To je jednostavno. Međutim, što ako X treba biti pozitivan cijeli broj, X bi trebao biti veći od jednakog 30, Y bi trebao biti pozitivni cijeli broj, a Y trebao biti veći od ili jednak 25.
Možemo li riješiti ovu jednadžbu ručno? Mislim da će trebati puno vremena da se napravi permutacija i kombinacije.
Međutim, excel SOLVER alat može riješiti ovu jednadžbu u nekoliko sekundi.
Gdje pronaći SOLVER u Excelu?
Alat Excel SOLVER nalazi se pod karticom Podaci> Paket analize> Solver.
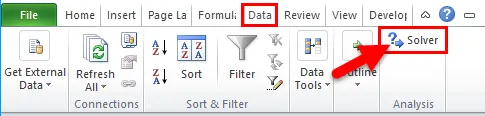
Ako ne možete vidjeti alat SOLVER u svom excelu, slijedite dolje navedene korake da biste omogućili ovu opciju u svom excelu.
1. korak: Prvo idite na Datoteka i opcije s lijeve strane Excela.

Korak 2: Izaberite Dodaci nakon opcija
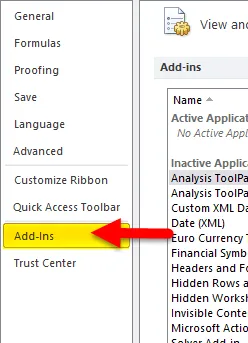
Korak 3: Na dnu će se vidjeti Excel dodaci, odaberite ga i kliknite na Go …
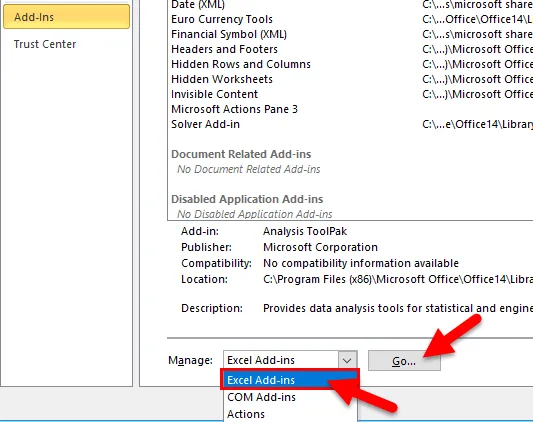
Korak 4: Odaberite Solver Add-in i kliknite OK.
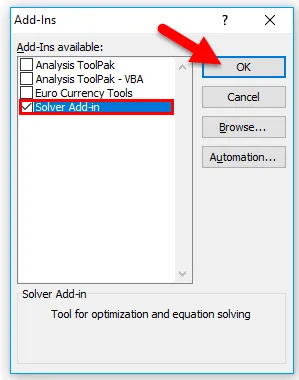
5. korak: ovo će omogućiti SOLVER Add-in opciju za vas .

Kako koristiti Solver u Excelu?
Alat solver je vrlo jednostavan za korištenje. Pogledajmo sada kako koristiti alat Solver u Excelu uz pomoć nekih primjera.
Ovdje možete preuzeti alat Solver alat Excel Template - Solver alat Excel predložakPrimjer 1
Kao što sam objasnio na početku, napravit ćemo izračun X + Y = 50 kako bismo započeli SOLVER putovanje u Excelu.
Cilj: X + Y = 50
Uvjeti:
- X bi trebao biti pozitivna cjelobrojna vrijednost
- X bi trebao biti> = 30
- Y bi trebala biti pozitivna cjelobrojna vrijednost
- Y bi trebao biti> = 25
1. korak: Na list excela napišite jednostavnu jednadžbu.
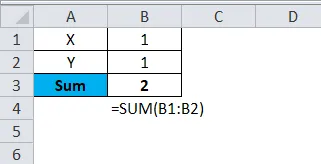
Kao varijable spominjem X & Y. Kao glupi podatak spomenuo sam 1 za obje X i Y varijable. Funkcija SUM dodaje te dvije vrijednosti ćelije i daje zbroj.
2. korak: Idite na karticu Podaci> Solver
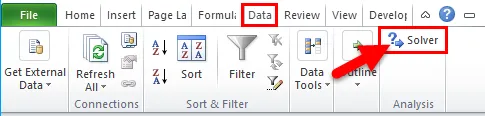
Korak 3: Nakon što kliknete na Solver, otvorit će se dijaloški okvir u nastavku. Ovdje trebamo postaviti svoj cilj, dati mnoge kriterije i riješiti problem.

Korak 4: U postavljenom cilju dajte vezu do ćelije koju želimo promijeniti. U ovom primjeru ćelija koju želimo promijeniti je stanica B3
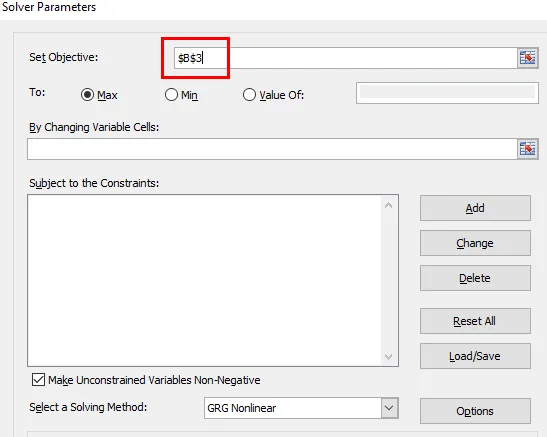
Korak 5: U odjeljku Za: odaberite Vrijednost: i unesite vrijednost 50. U ovom slučaju X + Y treba biti jednak 50.

Korak 6: Sada u Promjeni promjenjivih ćelija: odaberite stanice koje želite promijeniti vrijednosti da biste dobili zbroj 50. U ovom primjeru moramo promijeniti varijable X&Y i ove vrijednosti ćelije su u B1: B2.
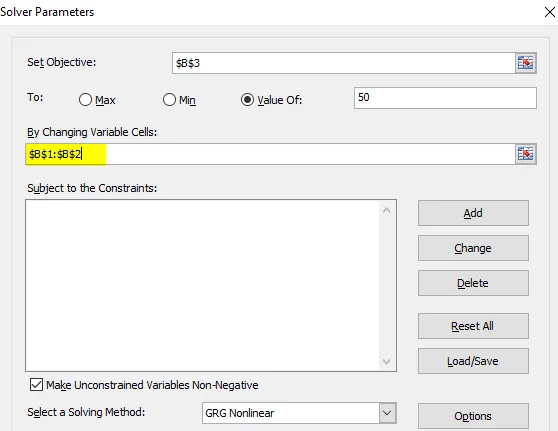
7. korak: Sad dolazi dio kriterija. Sjetite se naših kriterija koje smo u početku naveli. Kliknite na opciju DODAJ u dijaloškom okviru Solver.
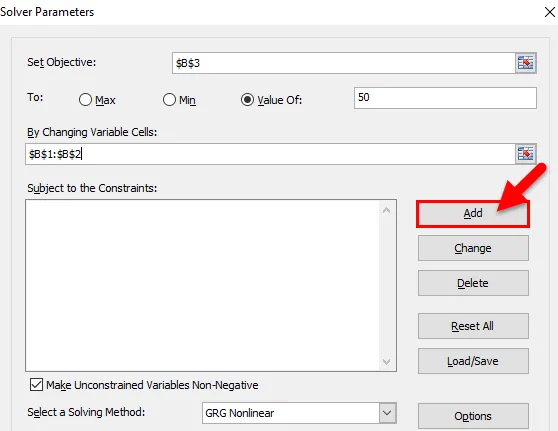
Korak 8: Nakon što kliknete na stavku DODAJ, otvoriće se dijaloški okvir ispod. U ovom okviru trebamo spomenuti naše prve kriterije.
Naš prvi kriterij je da X treba biti veći od 30.
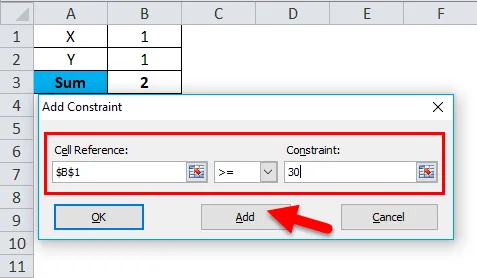
Nakon što postavite, kriterije, kliknite na Dodaj. Kriteriju će se dodati u okvir solver, trenutne vrijednosti bit će pohranjene, a isti će se okvir opet pojaviti bez vrijednosti.
Korak 9: U istom okviru navedite druge kriterije. Drugi kriterij X bi trebao biti cjelobrojna vrijednost. Kliknite na gumb Dodaj.
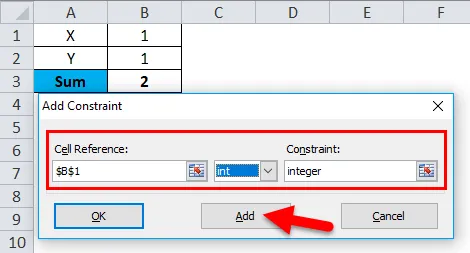
Korak 10: Slično navedite kriterije za drugu varijablu Y. Da li je za ovu varijablu kriterij trebao biti veći od jednak 25 i trebao bi biti cijeli broj. kliknite gumb Dodaj .
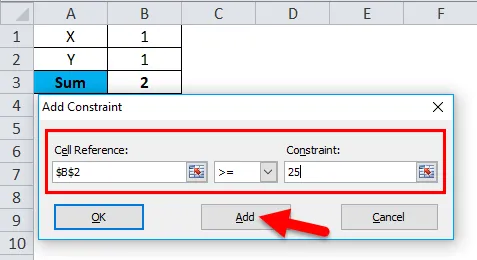
Korak 11: Navedite druge kriterije za varijablu Y.
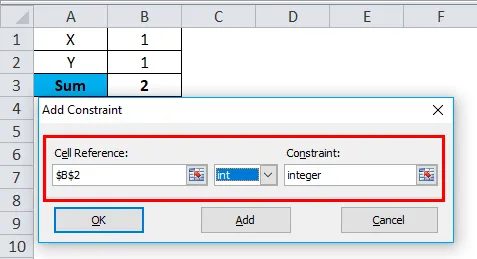
12. korak: Kliknite na gumb U redu.
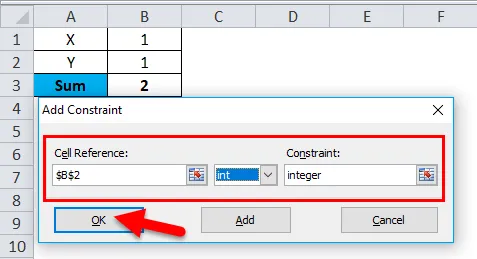
Sve varijable vidjet ćete u okviru SOLVER.
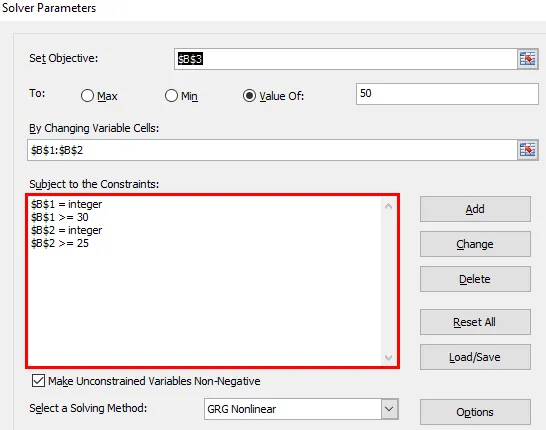
Korak 13: Sada kliknite gumb SOLVE, koji se nalazi na dnu okvira.
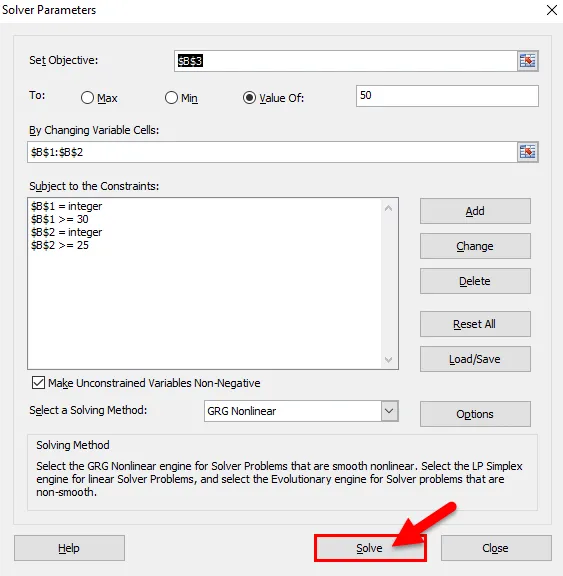
14. korak: Nakon što je gumb SOLVE kliknuo excel, riješit ćete problem na temelju kriterija koji ste zadali. (Excelu će trebati nekih 15 sekundi da ga pokrene).
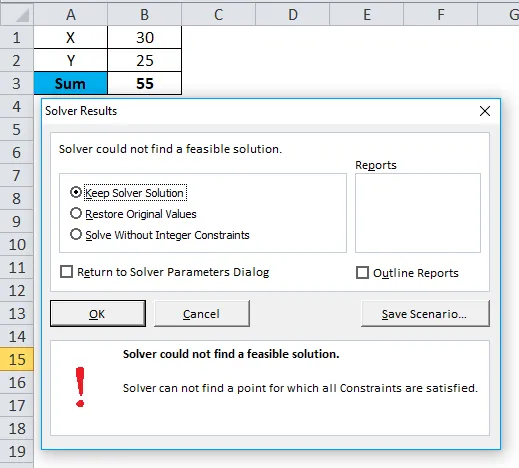
Korak 15: Kliknite na U redu. Taj će se dijaloški okvir ukloniti.
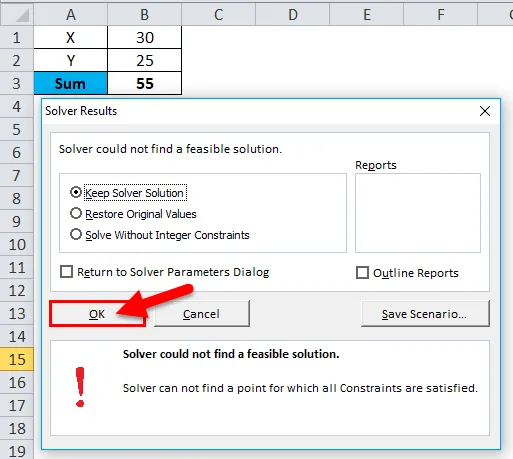
Stoga je X vrijednost 30, a Y vrijednost 25 da bi dobili ukupno 55.
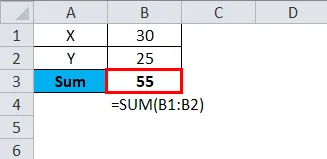
Na taj način koristimo SOLVER za rješavanje naših problema.
Primjer 2
Pokazat ću još jedan primjer da se bolje razumijem.
Proizvedene su jedinice, osnovna jedinica po cijeni, uključeni ukupni troškovi i vrijednost dobiti.

Prodajući 1500 jedinica po osnovnoj stopi od 15 po jedinici, zaradit ću 2150 kao dobit. Međutim, želim povećati minimalnu zaradu od 7500 povećavajući jediničnu cijenu.
Problem: Koliko trebam povećati jediničnu cijenu da bih ostvario profit od 7500?
1. korak: Otvorite alat Excel SOLVER.
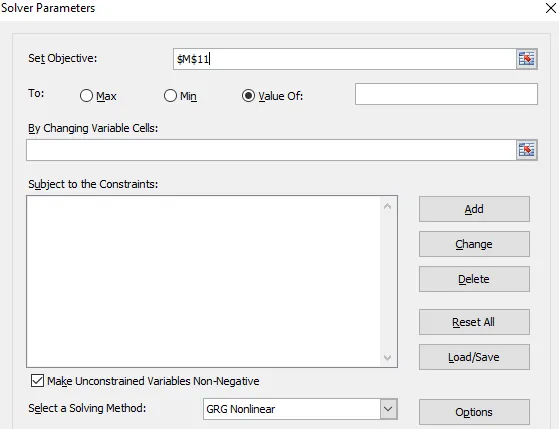
Korak 2: Postavite objektivnu ćeliju na B8 i vrijednost 7500 i promjenom ćelije u B3 .
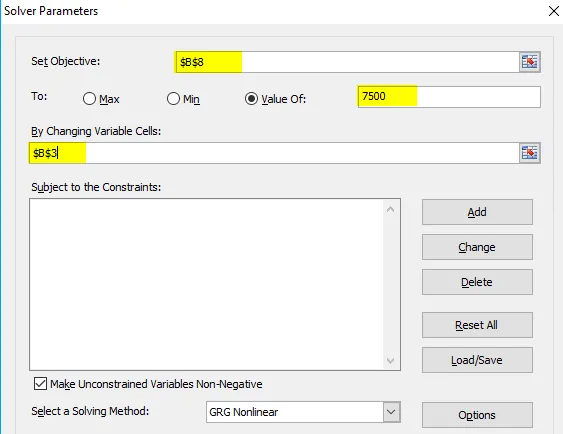
Korak 3: Nemam takve kriterije da bih mogao povećati jediničnu cijenu. Dakle, ne dajem nikakve kriterije. Kliknite na gumb SOLVE.
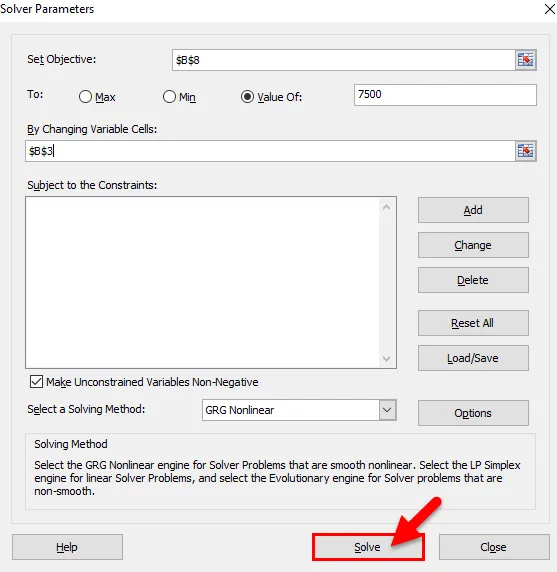
Korak 4: Da bih ostvario profit od 7500, moram prodati po 19 po jedinici, a ne 15 po jedinici.
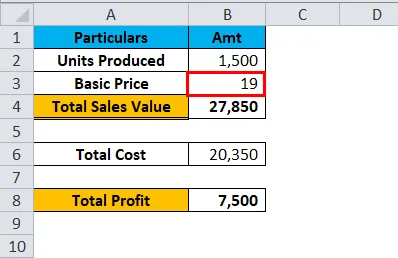
Stvari koje treba zapamtiti o Solveru u Excelu
- SOLVER je alat za rješavanje vašeg problema.
- Djeluje slično kao alat Traženje cilja u excelu.
- Možete dati 6 vrsta kriterija. > =, <=, =, cijeli broj, binarni, razlika
- Prvo morate identificirati problem i kriterije povezane s njim.
Preporučeni članci
Ovo je vodič za alat Excel Solver. Ovdje smo raspravljali o tome kako koristiti alat Solver u Excelu zajedno s praktičnim primjerima i besplatnim Excelovim predloškom. Možete i pregledati naše druge predložene članke -
- Kako stvoriti traku za pomicanje u Excelu
- Upotreba Excelove ODD funkcije
- Vodič za brojanje funkcija u Excelu
- EXcel FREQUENCY s primjerima