
Uvod u tekstualne efekte u poslije efektima
Adobe After Effects je grafički program za uređivanje videa i pokreta koji se koristi u procesu post-produkcije. Program ima mnoštvo značajki i alata koji aplikaciju čine zahtjevnom i zanimljivom za pristup. Softver mogu koristiti grafički urednici pokreta, animatori i grafički dizajneri. Nakon efekata uglavnom se koristi za 2D svrhe i umjetnička djela. Iako softver možemo koristiti za osnovno 3D uređivanje. Program ima predodređene postavke za praćenje i animaciju fotoaparata s dodacima i funkcijama koje pomažu korisniku da nesmetano i lako radi na programu. Animacija teksta u After efektima može se izvesti raznim metodama i tehnikama. To možemo postići animiranjem svojstava transformacije ili primjenom određene tekstualne animacije unaprijed postavljene na tekst. Tekst se također može animirati pomoću odabirača i drugih tehnika. Ti se selektori koriste kao maske i mogu biti korisne u tekstnoj animaciji.
Primjeri za prikaz različitih efekata animacije teksta
Ovdje ćemo vidjeti različite tekst efekte animacije
1. Korištenje unaprijed postavljenih tekstualnih animacija
Korak 1: Otvorite novi projekt na After efektima. Odaberite Sastav i stvorite novi sastav od 1920 * 1080 piksela.
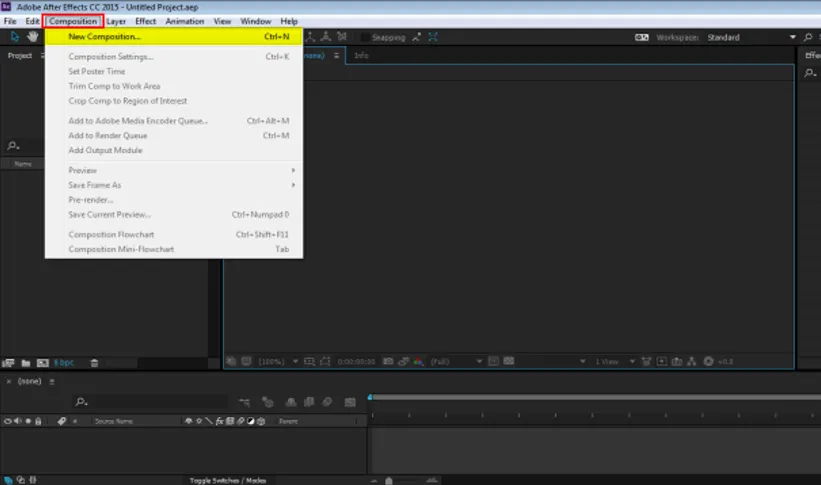
2. korak: Idite na sloj i stvorite novi čvrsti sloj.
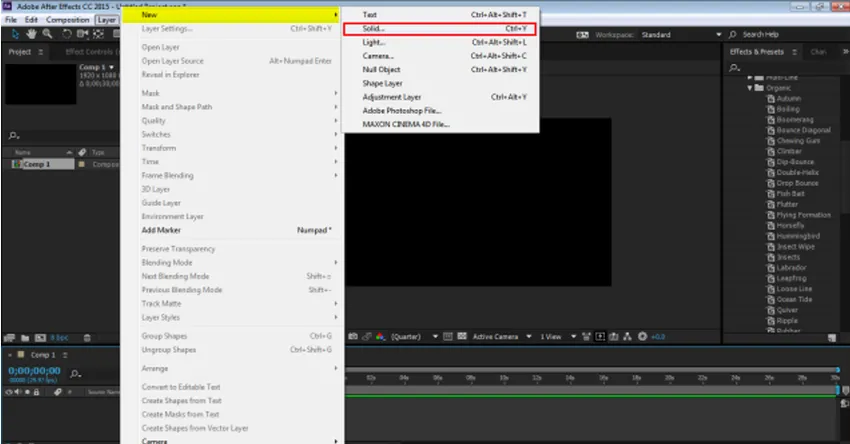
3. korak: uzmite sloj sa pozadinom žute boje
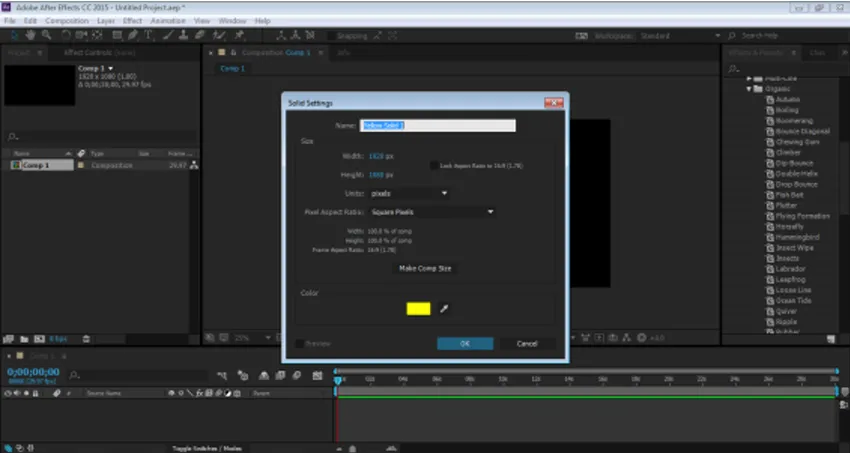
Korak 4: Idite na Layer i stvorite novi Text Layer
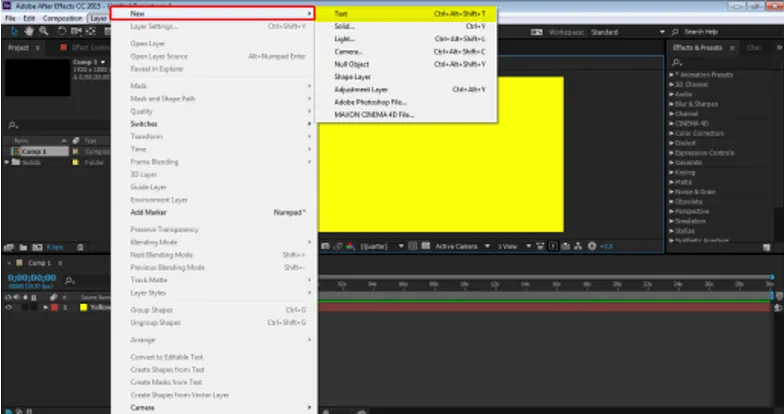
Korak 5: Sada sloj koji moramo stvoriti stavimo nekakav ulaz, uzmimo primjer „OBRAZOVANJE“
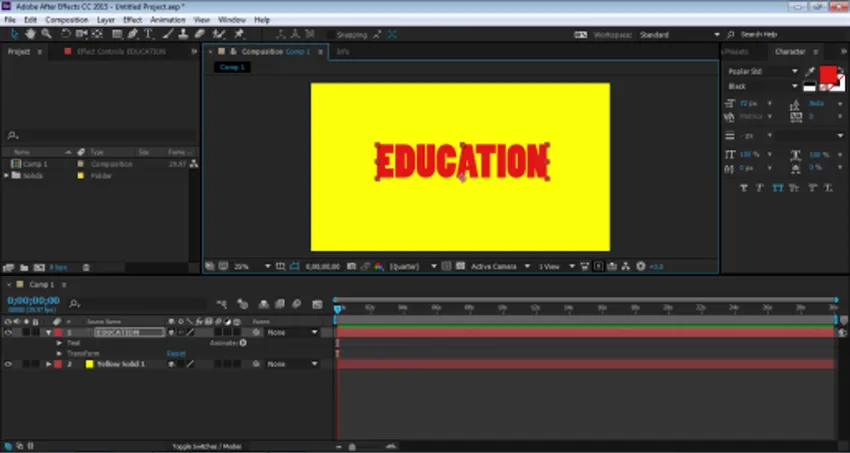
Korak 6: Sada na tekst stavljamo efekte animacije i vidimo kako to funkcionira. Otvorite ploču s efektima i unaprijed postavljenim postavkama i odaberite Predodređene animacije. Pod predbilježbama animacije imamo TEXT opciju. Iz ovog izbornika možemo dodati bilo koji efekt i unaprijed zadane postavke te vidjeti kako animira tekst.

Korak 7: Sada kliknite na TEXT, a zatim kliknite na ORGANIC.
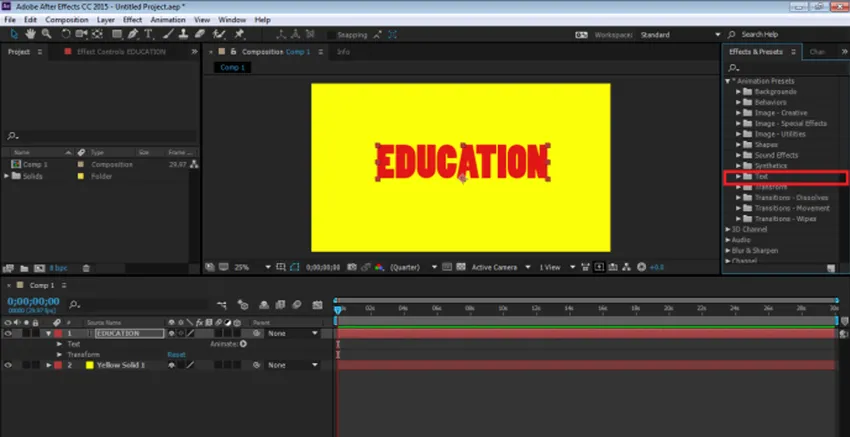
Korak 8: Nakon ovog, koristite DIP-BOUNCE efekt na tekst. Povucite i ispustite učinak na Vremensku traku.
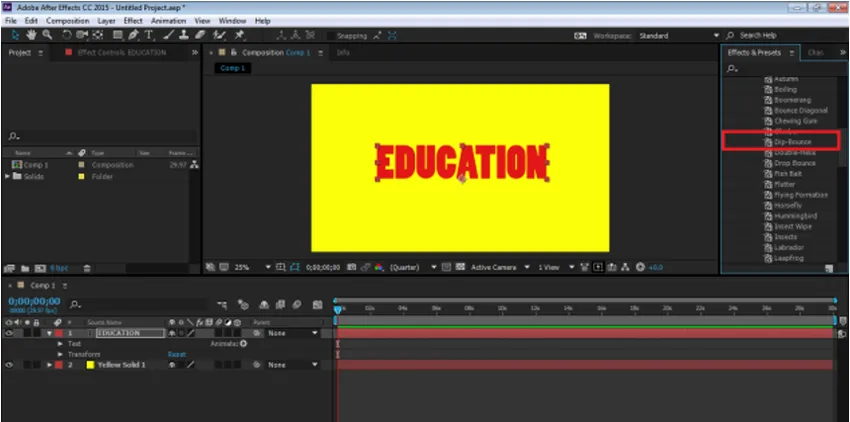
Korak 9: Učinak možemo urediti prema našim potrebama klikom na padajući izbornik efektnog oglasa koji mijenja animaciju.
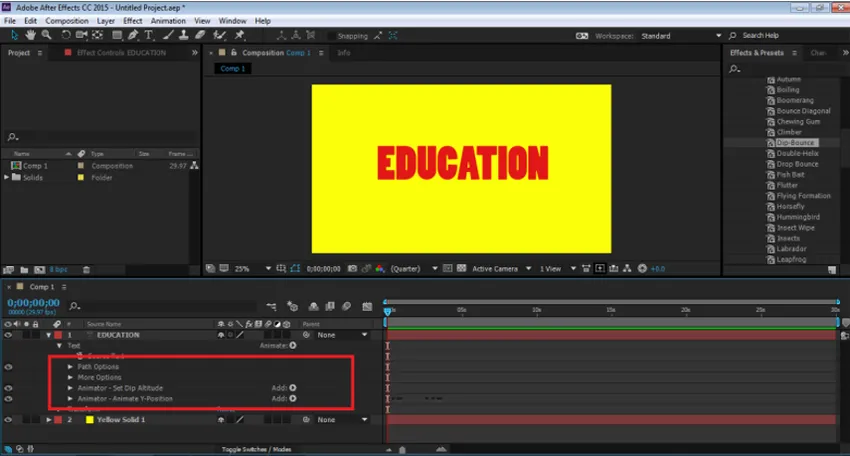
Korak 10: Na istoj se stranici nalaze brojni drugi učinci koji se mogu primijeniti kada se zahtijevaju.
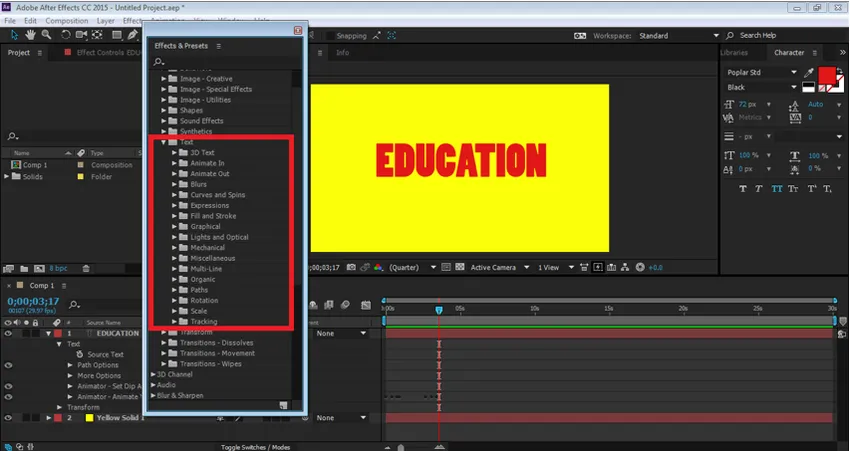
Da biste pregledali animaciju, pritisnite razmaknicu i možete vidjeti animaciju teksta.
Korištenje Selektora iz mogućnosti animiranja. Animacija pismo u slovo
1. korak: otvorite novi projekt. Kliknite na Sastav oglasa stvorite novi sastav
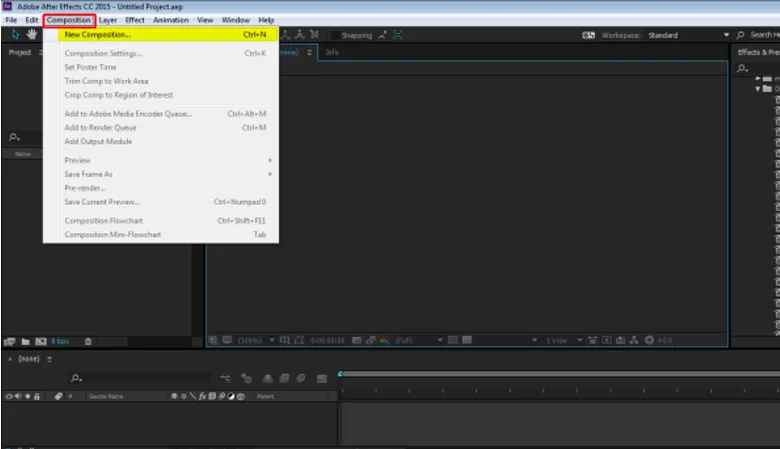
2. korak: Idite na Slojeve i stvorite novi čvrsti sloj s pozadinom
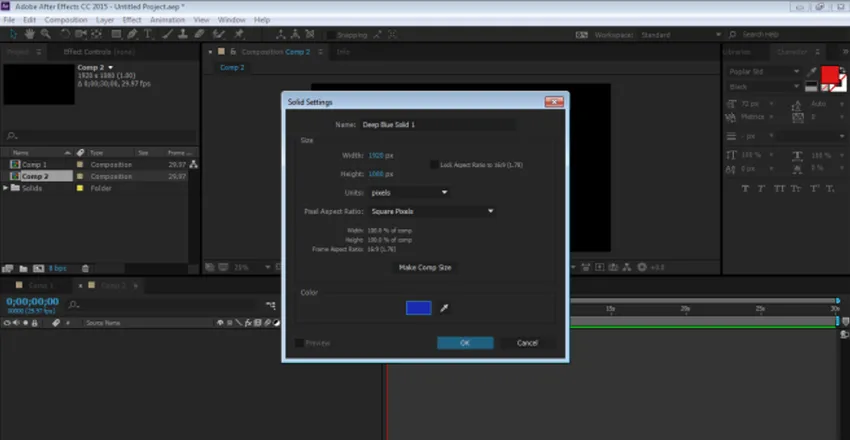
3. korak: Idite na slojeve i stvorite novi sloj teksta "TEHNOLOGIJA"
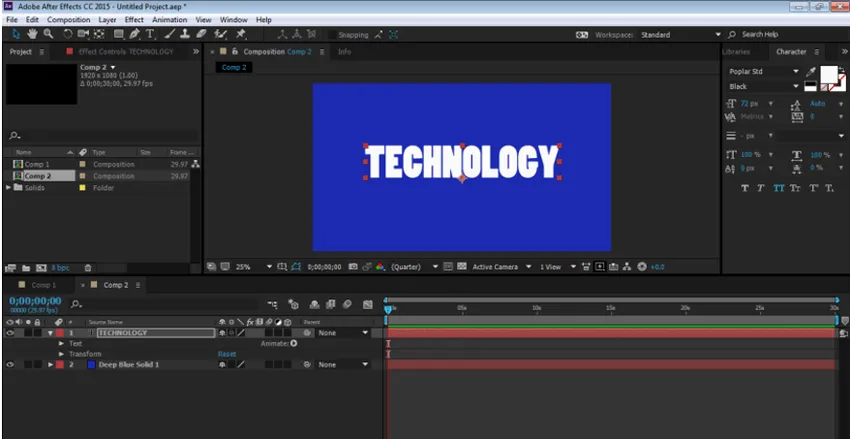
Korak 4: Na ploči vremenske trake kliknite na opciju Animate i idite na opciju neprozirnosti
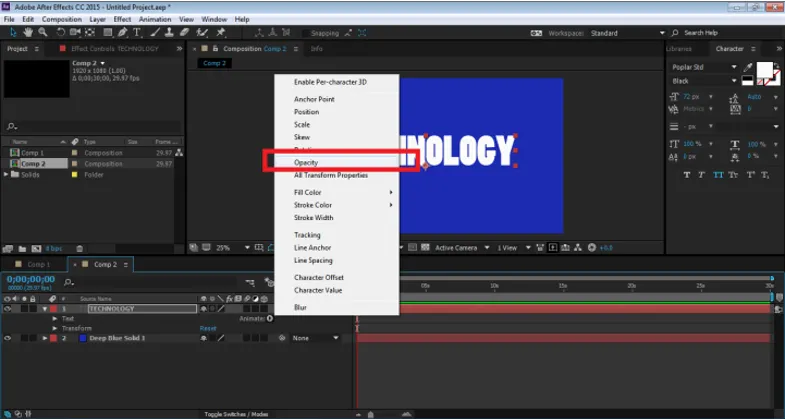
Korak 5: Čim kliknemo na opciju Opacity, kreira se opcija Animator 1 s Selector Range i Opacity.
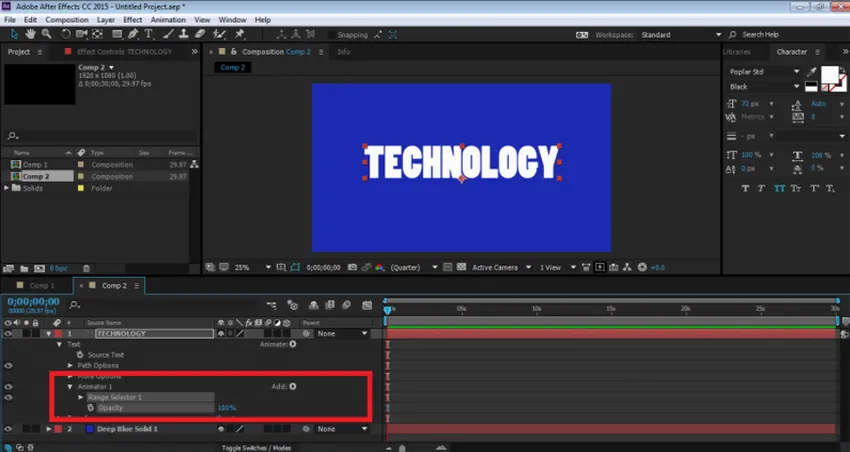
Korak 6: Ovaj izbornik raspona je opcija koja pomaže korisniku da animira tekst od slova do slova. Možemo odabrati neprozirnost i animirati svako slovo. Sada, da animirate TEKST, kliknite na Opacity i spustite ga na 0%
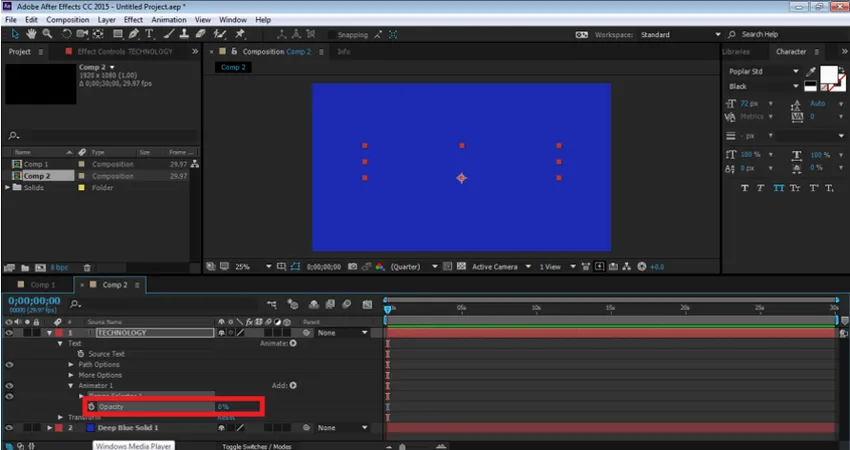
Korak 7: Nakon toga, kliknite na Range Selector1 ---- Start opciju. Za animiranje teksta koristeći Opacity Selector, kliknite na tipku tipke na Start opciji. Sad, smanjite postotak opcije Start na 0%. Ovo će dodati ključ početka TEKSTA.
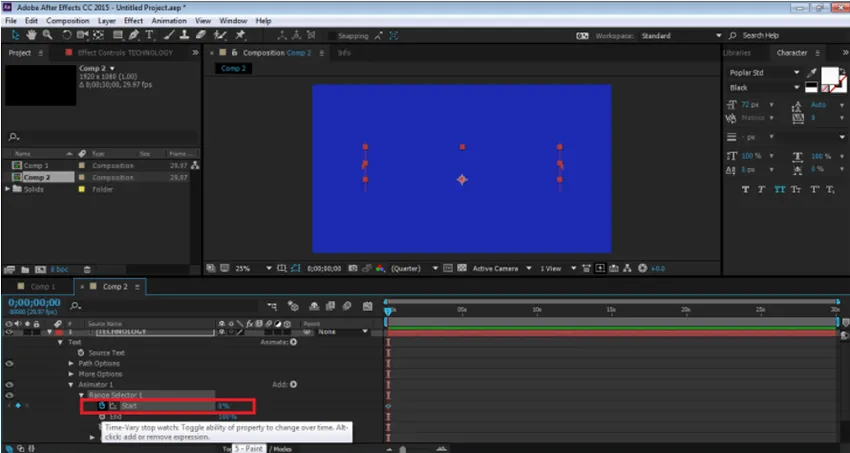
Korak 8: Sada, na vremenskoj traci nakon 2 sekunde povećava se postotak iste na 100%, kao što je prikazano na slici.
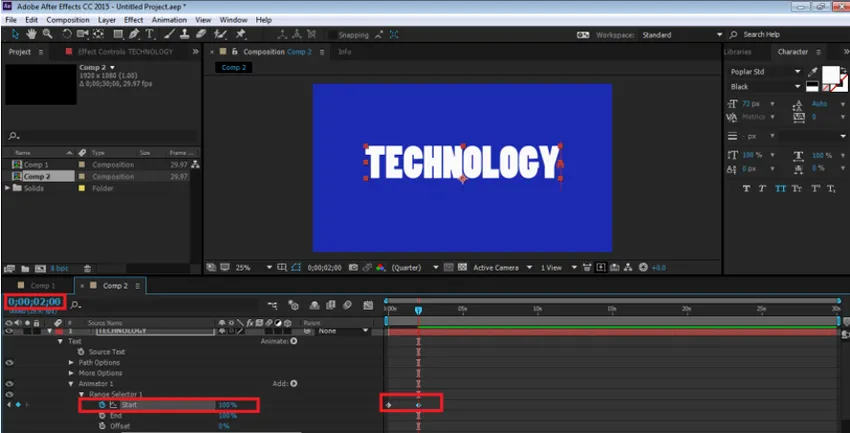
9. korak: Da biste pogledali animaciju, pritisnite razmaknicu i možete vidjeti istu. Možemo dodati bilo koji Selektor u TEKST koristeći opciju ANIMATE iz same vremenske trake.

Učinak refleksije
1. korak: Kreirajte novi projekt

Korak 2: Stvorite novu kompoziciju sa zelenom pozadinom
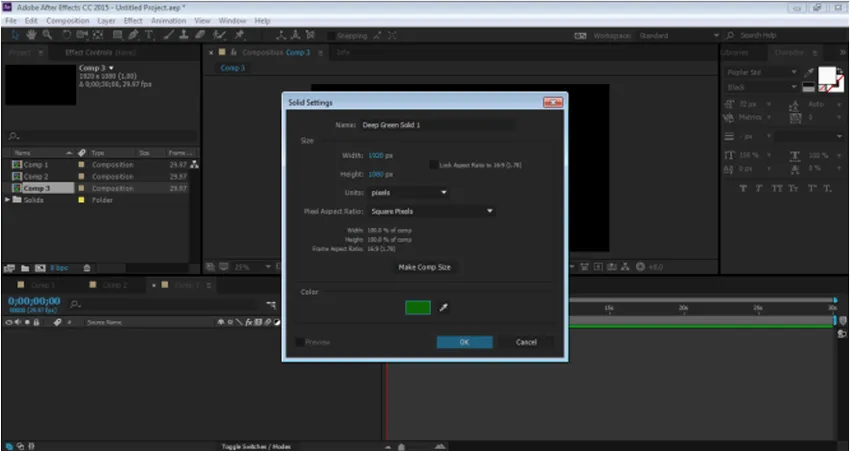
Korak 3: Stvorite novi tekstni sloj "ANIMATION"
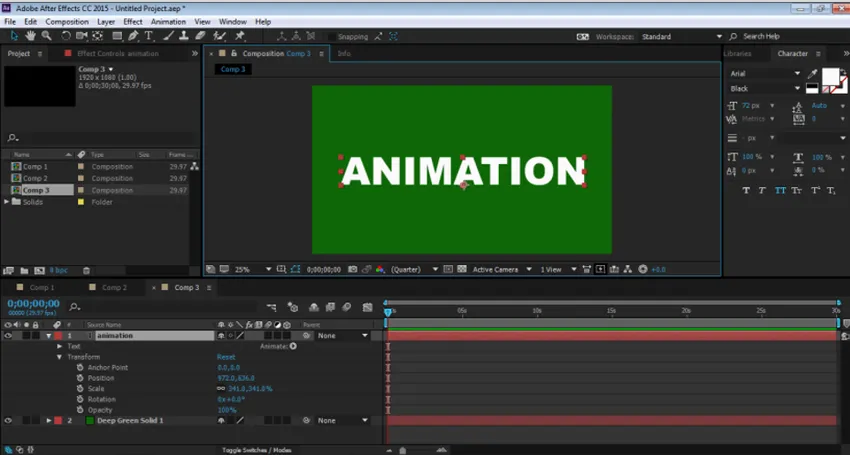
Korak 4: Sada da bismo stvorili efekt refleksije, moramo dodati neke efekte iz izbornika efekti.
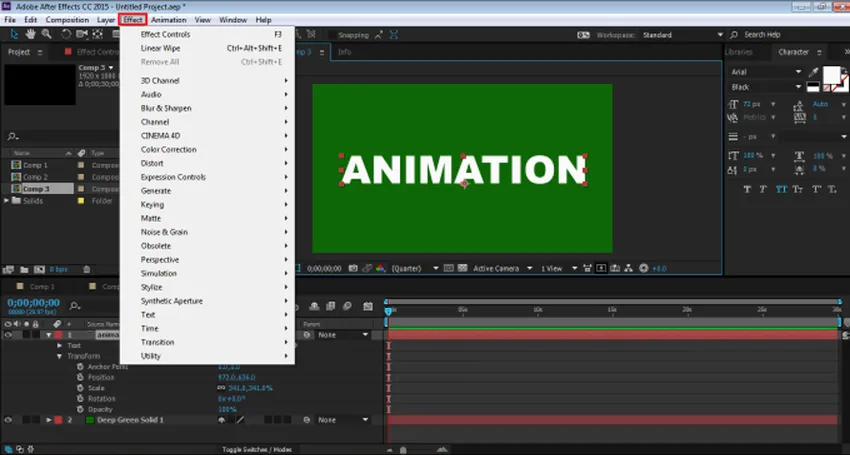
Korak 5: Dodajte Transform iz opcije DISTROT.
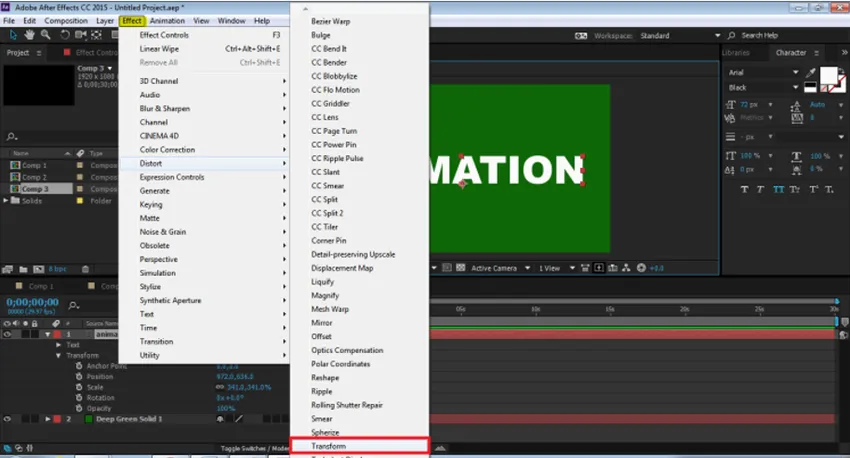
Korak 6: Dodajte CC Composite iz opcije CHANNEL.
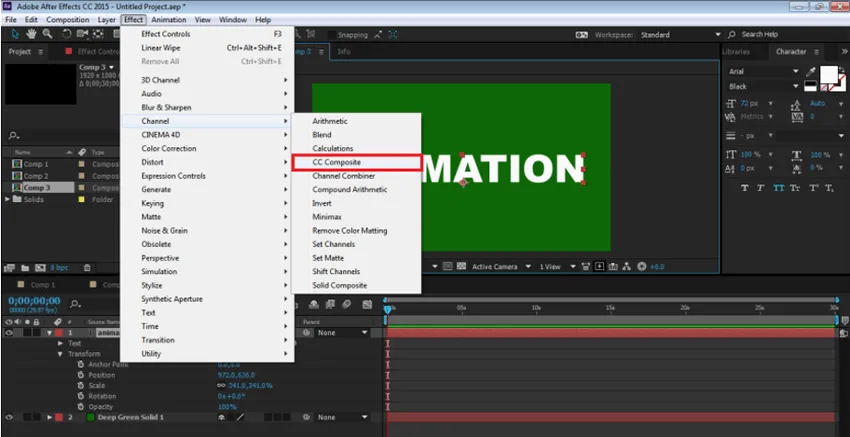
Korak 7: Dodajte LINEARNU WIPE iz opcije PRIJELAZ.
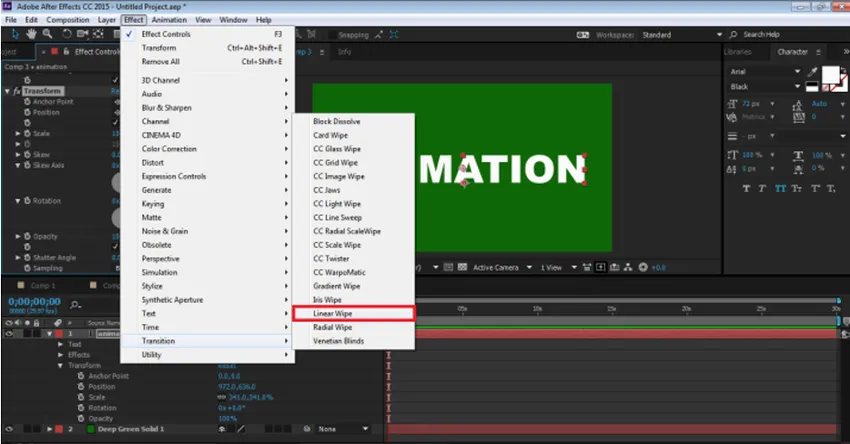
Korak 8: Sada imamo sva tri efekta na ploči.
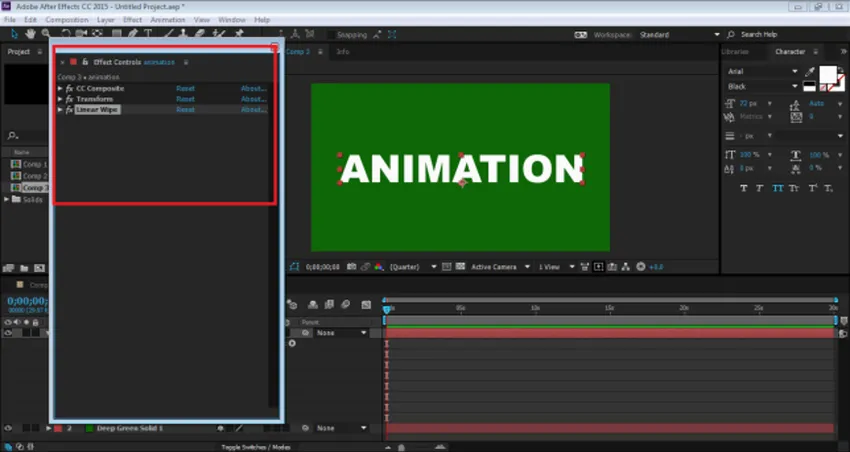
9. korak: Sve ćemo ih urediti jednu po jednu. Prvo, idite na Transformirajte i poništite potvrdu UNIFORM SCALE i stavite Visinu na -100.
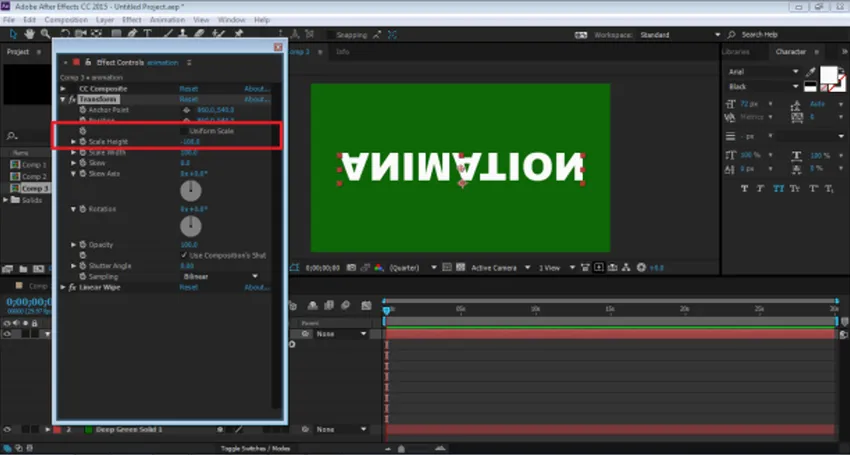
Korak 10: Zatim idite na CC Composite i poništite samo RGB. Time će se stvoriti kopija TEKSTA
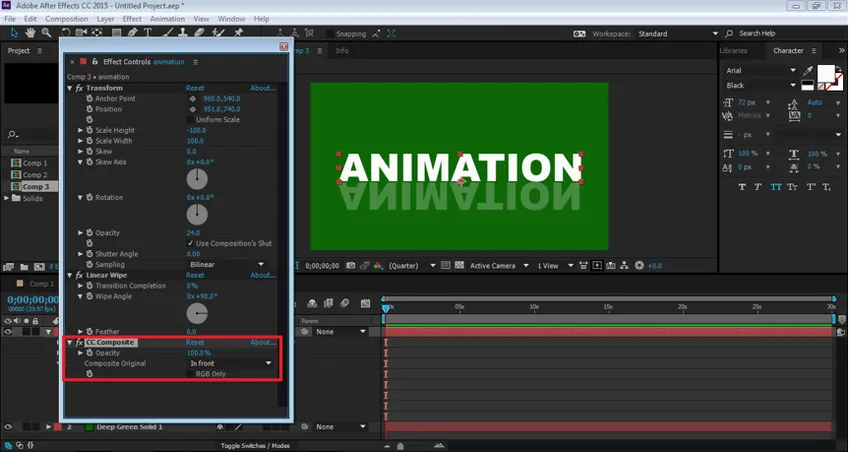
Korak 11: prilagodite TEXT pomoću opcije položaja i smanjite neprozirnost na 30%
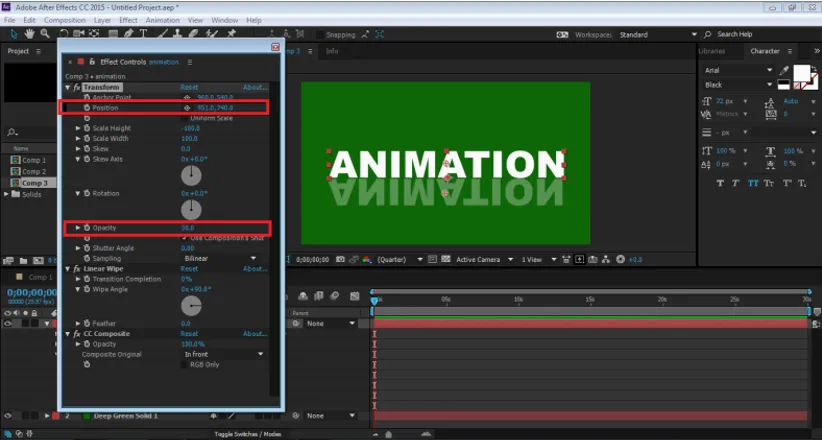
12. korak: Pređite na opciju LINEARNI WIPE. Stavite kut brisanja na 0 stupnjeva i podesite, prijelazni završetak kao što je prikazano na slici.
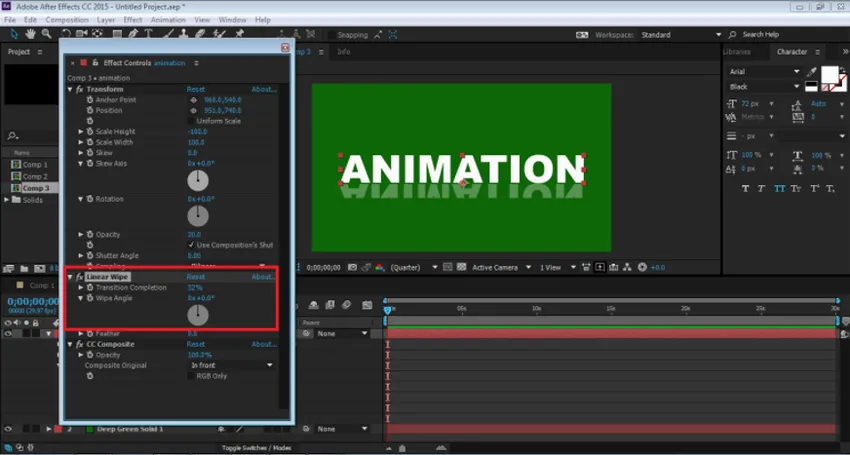
Korak 13: Ovo je ručno kreiran efekt refleksije. Taj se efekt stvara na jednom sloju, pa čak i ako se promijeni font, učinak ostaje nepromijenjen. Ovaj efekt možemo koristiti i kao unaprijed postavljen.
Zaključak
Ovo su neki od načina na koji tekst može biti animiran i efekti se mogu dodati istom. After Effects ima druge brojne načine dodavanja efekata i animacija u objekt. Program također ima puno udžbenika i materijala za vježbanje na internetu za učenje različitih tehnika i vještina softvera. Iako je After Effects koristan i obiman program, početnicima se može činiti zbunjujući i škakljivi. Učenje nakon efekata definitivno će pomoći korisnicima u njihovim karijerama i budućem prospektu.
Preporučeni članci
Ovo je vodič za tekstualne efekte u After Effects. Ovdje smo raspravljali o osnovnim konceptima i vrstama učinaka koji su prisutni u After Effectsima. Možete i proći naše druge predložene članke da biste saznali više -
- Naredbe Adobe Photoshop
- Alat zamagljivanja u Photoshopu
- Alat za kapljice u Photoshopu
- Alat za olovke u Photoshopu
- Vodič za tekstualne efekte u Photoshopu
- Zamagljivanje u Illustratoru
- Korekcija boje u grafičkom dizajnu