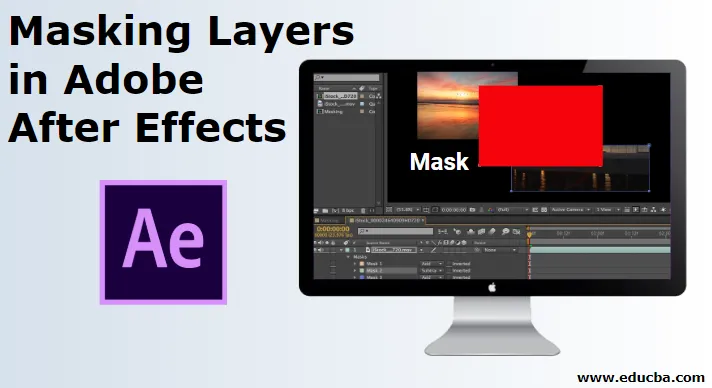
Uvod u Adobe After Effects
Adobe After Effects izuzetan je program izgrađen s mnoštvom alata i funkcija koje se koriste za uređivanje videa i dodavanje učinaka na videozapise nakon što su snimljeni ili producirani, jednostavnim riječima: Adobe After Effects uglavnom se koristi za postprodukcijsko uređivanje i modificiranje. Maskiranje slojeva u Adobe After Effects uglavnom koriste grafički dizajneri, umjetnici igara, video urednici i urednici televizije i filma. Najvažnija primjena programa je skladati, animirati i pratiti video zapise i skladbe. Kao što je rečeno ranije, Poslije efekti su jaki efekti i jedna takva funkcija koja se može nazvati "efekti" je upotreba maski. Maskiranje sloja u After Effects je lakše i jednostavnije u usporedbi s drugim video urednicima.
Što je maskiranje slojeva u poslije efektima?
- Postupak maskiranja može se činiti škakljivim, ali nakon što se shvati i provede praktično, možete steći puno znanja o tome kako stvoriti nevjerojatne efekte uz pomoć maskiranja. Postupak se može postići s dvije različite metode. Prva metoda je korištenjem jednostavne tehnike maskiranja Regular, dok druga metoda uključuje uporabu maske u obliku sloja.
- Razlika između dva nastaje ako stvorimo oblik kada je sloj odabran, on stvara normalnu masku na sloju. Dok, ako ništa nije odabrano, a mi na kompoziciji stvorimo oblik, stvara se maska sloja oblika.
- Važniji kriterij koji ovdje treba napomenuti je uporaba različitih načina u procesu maskiranja. Imamo najmanje šest različitih načina koji predstavljaju različite efekte i rezultate. Ti načini igraju važnu ulogu kod stvaranja maski sa slojevima.
Ilustracije o maskiranju slojeva u poslije efektima
Praktično, maska u After Effectu je značajka koja pokriva ili prikazuje određena ili više područja sloja u vašem dizajnu. U nastavku ćemo pogledati nekoliko ilustracija.
Ilustracija br. 1
- Pokretanje Nakon učinaka.
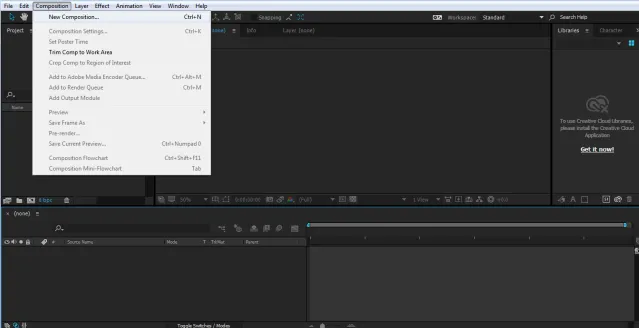
- Stvorite novi projekt i sastav.
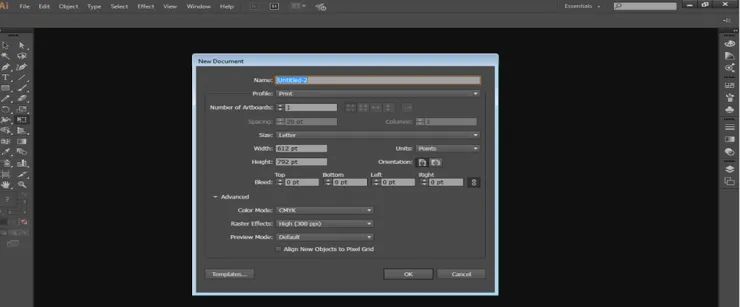
- Uvezite sliku kao što je prikazano na slici dolje.
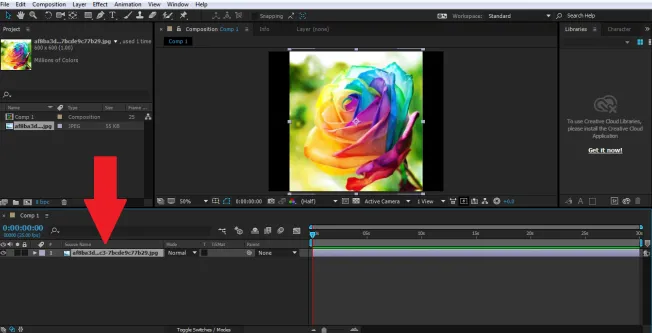
- Držite odabranu sliku i kliknite alat za oblikovanje kako biste stvorili masku na sloju.
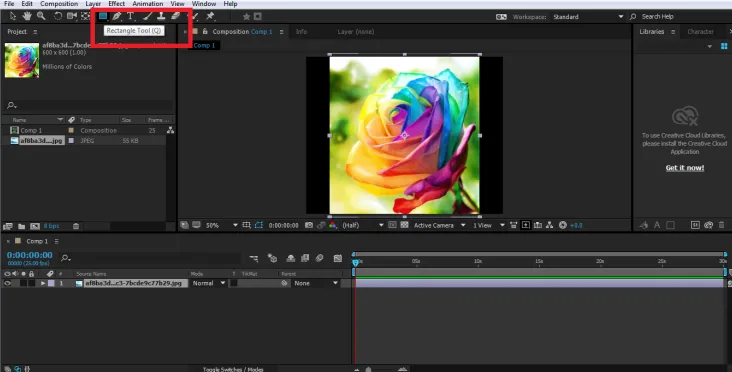

- Napravite još jednu masku pomoću alata za pravokutnik kao što je prikazano na slici.
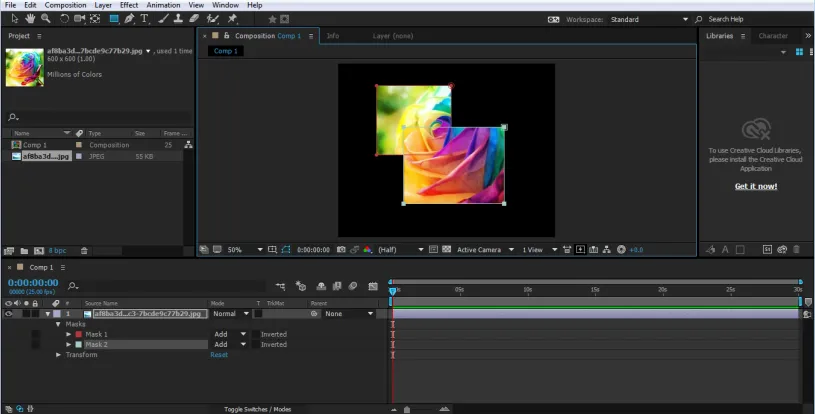
- Izrađena maska nalazit će se unutar opcije slike u izborniku Vremenska traka. Put puta maske možemo vidjeti na vremenskoj traci na padajućem izborniku.

- Prema zadanim postavkama, odabrani način rada je uvijek DODAN, dok možemo mijenjati i vidjeti efekte koji se događaju tijekom promjene načina na ploči vremenske trake.
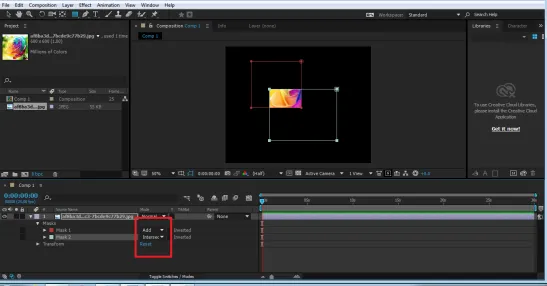
- Uređivanje ove putanje koristi prečace V ili M za izmjenu svojstava Maske. Slično tome, možemo koristiti bilo koji oblik ili stazu kako bismo stvorili masku na sloju.
Ilustracija br. 2
- Stvorite novi sastav i provjerite postavke sastava

- Uvoz slike u izborniku Vremenska traka, kao što je prikazano na slici.

- Provjerite nije li odabrano ništa, kliknite alat za oblik i stvorite pravokutnik kao što je prikazano na slici.
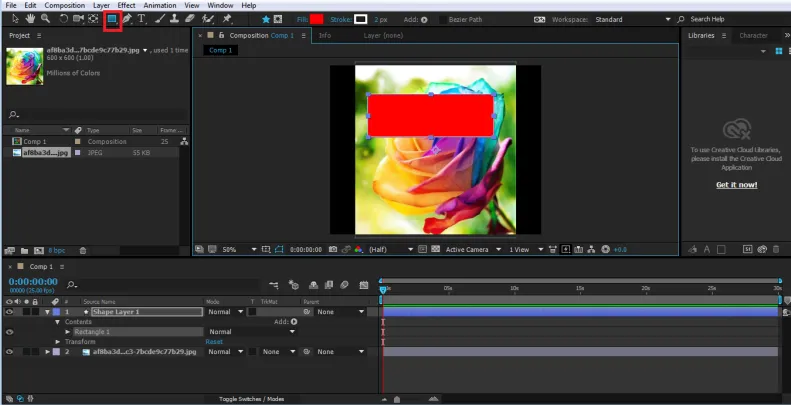
- Provjerite je li oblik stvoren iznad sloja slike koju želite maskirati.
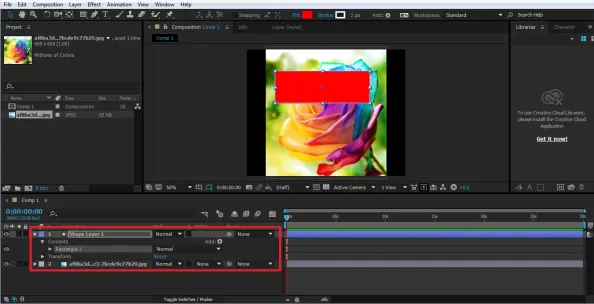
- Sada, da biste stvorili masku, upotrijebite opciju Alpha Matte iz opcija Praćenja na izborniku Vremenska traka.

- Ova je metoda stvaranja maske također jednostavnija i ne uključuje upotrebu načina rada korištenog u gornjem primjeru.
Ilustracija # 3
Ovaj primjer prikazuje kako stvoriti animaciju pomoću procesa Maskiranja sloja. U ovom primjeru koristili smo redovnu tehniku maskiranja kako bismo pokazali kako maskirati tekst i animirati ga istovremeno.
- Stvorite novi sastav i provjerite postavke sastava.
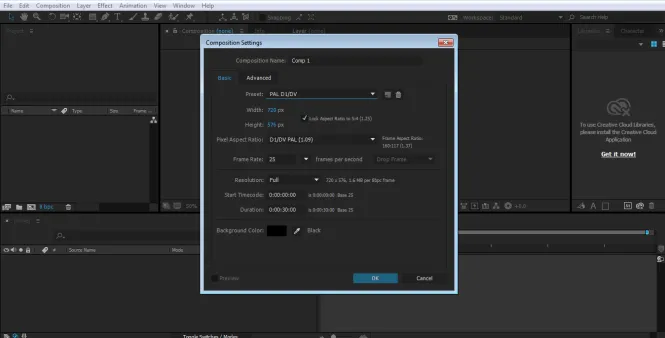
- Pomoću alata Text upišite tekst na ploču Sastav.
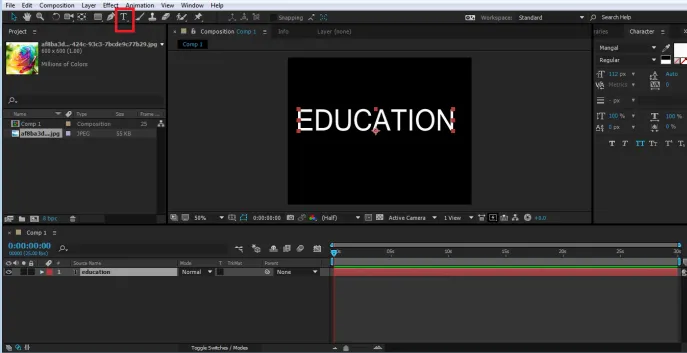
- Sada provjerite je li odabran sloj i stvorite pravokutnik kao što je prikazano na slici; to će stvoriti masku na tekstu.
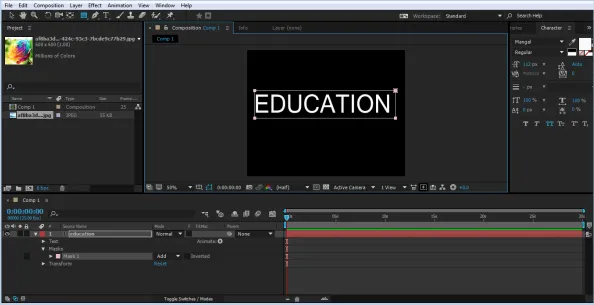
- Na ploči Vremenska traka kliknite padajući izbornik Tekst, vidjet ćemo opciju Mask Put. Pomoću ove opcije stvorit ćemo animaciju teksta.
- Sada odaberite masku i pomaknite je kao što je prikazano na slici

- Kliknite na KEY opciju Puta maske u podrijetlu vremenske trake.

- Nakon 2 sata, promijenite položaj Maske kao što je prikazano na slici.

- Opet nakon 2:00 sekunde promijenite položaj Maske.

- Na kraju promijenite položaj kao što je prikazano na slici.

- Kad ćete reproducirati animaciju pomoću razmaknice, vidjet ćete da se pomoću postupka maskiranja stvara tekst tekst. Čak možemo promijeniti Mod i vidjeti željene rezultate mijenjanjem različitih načina u Tekstu.
Zaključak
U gornjoj lekciji naučimo puno o maskiranju slojeva i njihovim različitim tehnikama i postupcima. Kako promijeniti veličinu i pomicati ili rotirati maske, također je prikazano u gornjim primjerima. Tehnike su korisnicima jednostavne i razumljive, a pomoći će im u obavljanju različitih funkcija maskiranja i stvaranju unaprijed efekata s ovim postupkom. Iako se u gornjem primjeru koriste samo neki alati, možemo upotrijebiti više oblika i alata za olovke i za izradu maski i staza po želji.
Preporučeni članci
Ovo je vodič za maskiranje slojeva u Adobe After Effects. Ovdje smo raspravljali o slojevima maski u poslije efektima s nekoliko ilustracija. Možete i pregledati naše druge povezane članke da biste saznali više -
- Saznajte kako animirati logotip u poslije efektima
- Kako se koriste dodaci Adobe After Effects?
- Adobe Premiere Pro vs After Effects | Glavne razlike
- Top 6 dodataka Adobe Premiere Pro
- Načini za stvaranje učinaka kiše