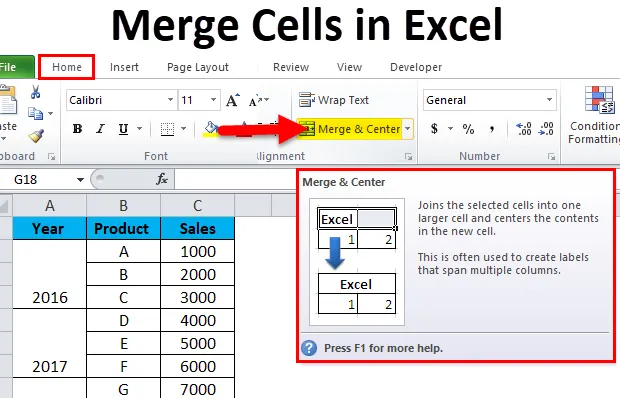
Spajanje ćelija u Excelu (Sadržaj)
- Spajanje ćelija pomoću Spajanja i centra
- Spajanje stanica pomoću CONCATENATE
- Spajanje ćelija pomoću operatora Ampersand (&)
- Trik za brzo spajanje više ćelija
Spajanje ćelija u Excelu
Naši zahtjevi za vrijeme korištenja Excela mogu biti jako raznoliki, a svaki scenarij zahtijeva korištenje drugačije formule, neke druge značajke programa Excel ili kombinacije obojega. Često je naš cilj mogao spojiti sadržaj više ćelija u jednu kako bismo podatke prezentirali na drugačiji način.
Nekoliko je načina da se to postigne - spajanje vrijednosti ćelija u Excelu. Svrha ovog članka je prikazati načine na koje je u Excelu moguće spajanje ćelija. Raspravit ćemo o prednostima i nedostacima svake metode i na taj način pokušati sugerirati koja je metoda idealna za spajanje ćelija u Excelu.
Spajanje ćelija u Excelu pomoću mogućnosti spajanja i centra
Spajanje u osnovi znači kombiniranje vrijednosti više ćelija u jednoj. Možda najviše korišten i jedan od najjednostavnijih načina da se to postigne pomoću opcije "Spajanje i centar" dostupne na vrpci Početna.
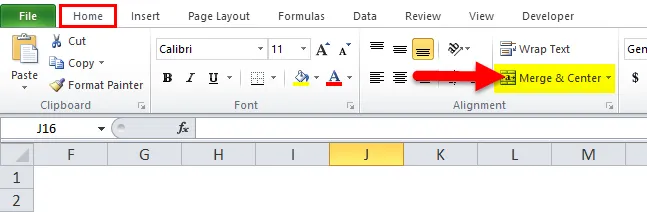
Međutim, postoji nedostatak ove metode spajanja. Ako imamo neke podatke u ćelijama A1 i B1, upotreba ovog oblika spajanja rezultirala bi zadržavanjem lijeve vrijednosti i prepisivanjem desne vrijednosti.
Pogledajmo primjer kako bismo bolje razumjeli taj nedostatak.
Imamo popis u kojem prvi stupac (A) sadrži prva imena, a drugi stupac (B) prezimena. Ako želimo spojiti sadržaj „Imena“ i „Prezime“, tada ova metoda ne uspijeva jer uzima samo lijevu vrijednost, u potpunosti prepisujući desne vrijednosti.
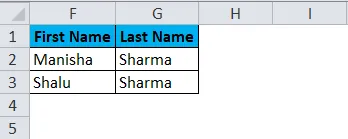
Korak 1: Trebat ćemo odabrati stanice koje želimo spojiti. U ovom ćemo slučaju odabrati stanice A2 i B2.
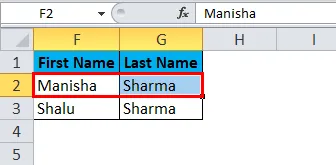
2. korak: Sljedeće ćemo kliknuti na opciju "Spajanje i centar" na vrpci Početna.
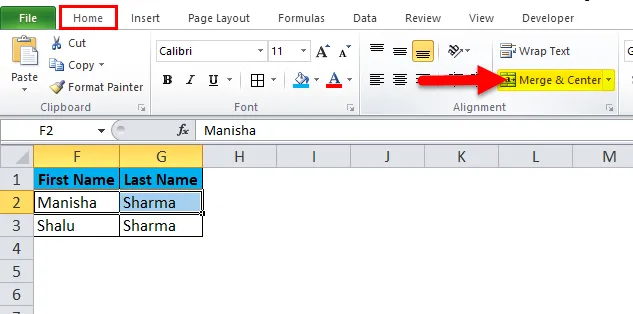
Korak 3: U trenutku kada kliknemo na "Spajanje i centar", pojavit će se dijaloški okvir s upozorenjem, u kojem se spominje da će se uzeti u obzir samo vrijednost s lijeve strane, a desna vrijednost će se odbaciti.
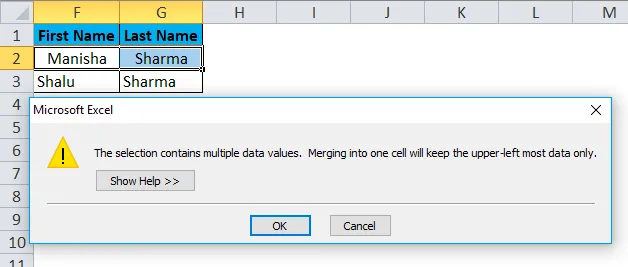
Korak 4: Kliknite na "OK"
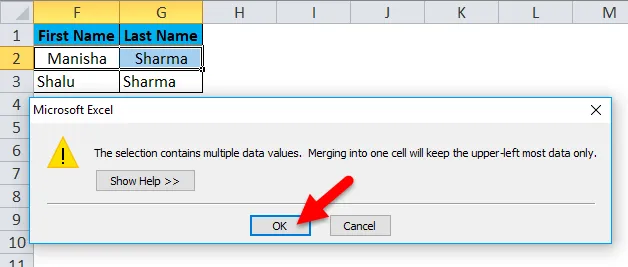
Korak 5: Jednom kada kliknemo na "OK", dobit ćemo sljedeći rezultat

Dakle, ovdje se dogodilo da je Excel spojio dvije stanice umjesto vrijednosti ćelije. Zbog toga smo dobili spojenu ćeliju, ali u procesu smo izgubili "Prezime". To je glavni nedostatak upotrebe opcije "Spajanje i centar".
Sada ćemo razgovarati o dva najbolja načina spajanja ćelija u Excelu.
Najbolji načini spajanja ćelija u Excelu
Stoga bi vam se moglo postaviti pitanje - Koji je točan i najučinkovitiji način spajanja ćelija u Excelu? Evo odgovora na to.
- Formula spajanja
- Operator Ampersand (&)
Pogledajmo što je svaka od ovih opcija detaljno.
-
Spajanje stanica pomoću CONCATENATE
Kao što smo već vidjeli, Excel ima ogroman niz formula za različite potrebe. Formula CONCATENATE može spojiti sadržaj više ćelija u jednu ćeliju. Korištenjem ove metode možemo uspješno spojiti "ime" i "prezime" bez gubitka podataka u procesu. Međutim, rezultat bi bio dostupan u novoj ćeliji.
Korak 1: Prvo ćemo odabrati ćeliju C2.
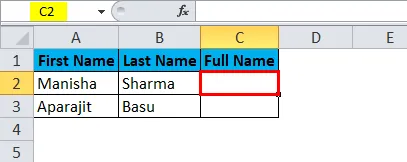
Korak 2: Zatim ćemo primijeniti CONCATENATE formulu kao što je prikazano u nastavku.
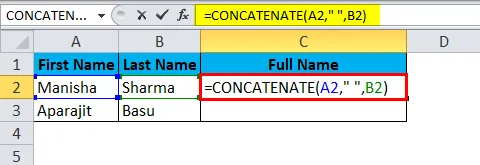
Primjenjujući ovu formulu, sada ćemo dobiti točne rezultate:
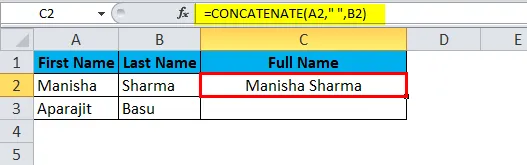
Slično ćemo dobiti i drugi rezultat.
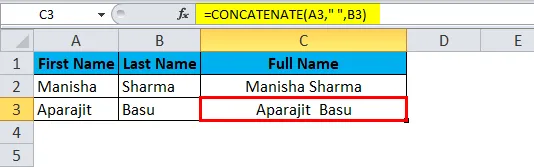
Sad ako pogledamo raspad formule:
A2 = prva ćelija koju želimo spojiti.
"" = Razmak između imena i prezimena.
B2 = Posljednja ćelija koju želimo spojiti.
Pomoću ove metode možemo spojiti više ćelija u jednu, ali ona će biti u drugoj ćeliji.
-
Spajanje ćelija pomoću operatora Ampersand (&)
Slično načinu na koji smo spojili dvije ćelije pomoću funkcije CONCATENATE, upotrijebit ćemo operator ampersand (&). Jedina razlika bit će - umjesto funkcije CONCATENATE koristit ćemo operatora "&".
Korak 1: Prvo ćemo odabrati ćeliju C2:
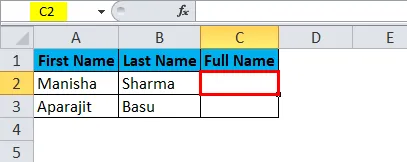
Korak 2: Zatim ćemo primijeniti formulu kao što je prikazano u nastavku.
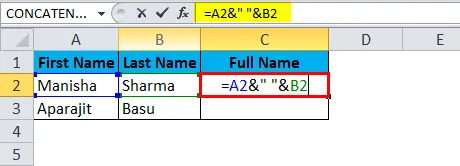
To će nam dati sljedeći rezultat:
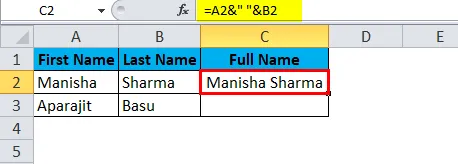
Slično tome, dobit ćemo još jedan rezultat.
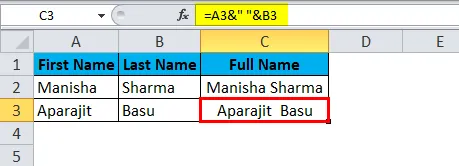
Spajanje opcija
Sada ćemo razgovarati o različitim mogućnostima u opciji "Spajanje" koje smo malo ranije spomenuli.
- Spajanje i središte: Ova će opcija spojiti odabrane ćelije zadržavajući samo vrijednost s lijeve strane i poravnati tekst kao središte.
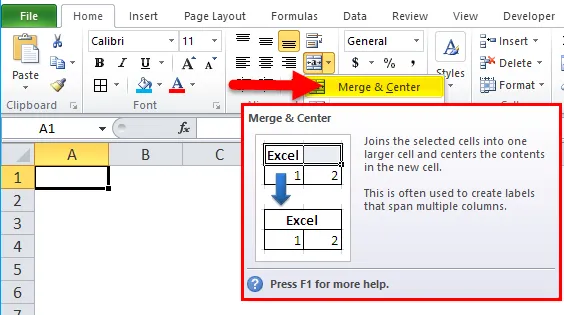
- Merger Across: "Merge Across" spojio bi odabrane ćelije, ali ne bi promijenio poravnanje.
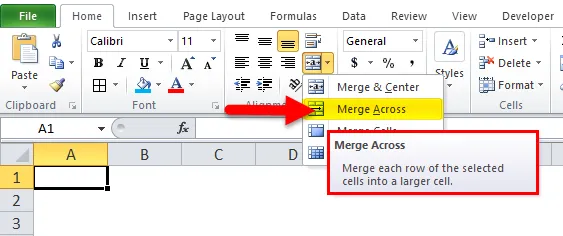
- Spajanje ćelija: ovo je možda najjednostavnija opcija - ona bi samo spojila odabrane ćelije.
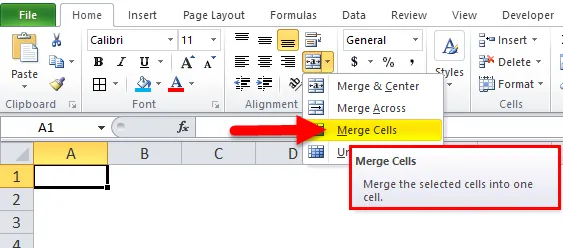
- Izvadite ćelije: "Između stanica" je upravo suprotnost Spajanju. Iskrcava stanice.
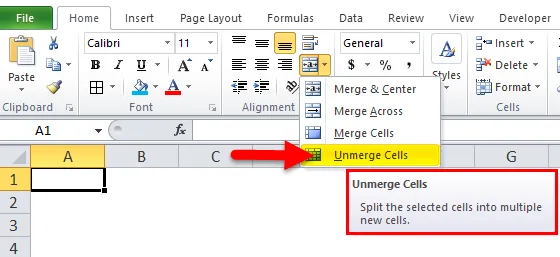
Dakle, sada kada smo objavili kako spojiti ćelije u Excelu, možda je zanimljivo znati da i mi možemo „Unmerge“ stanice!
Kako ukloniti stanice u Excelu?
Pretpostavimo da imamo isti skup spojenih ćelija koji smo vidjeli i ranije pomoću opcije "Spajanje i centar".
Ovdje Spajanje stanica u predlošku Excel možete preuzeti ovdje - Spajanje stanica u predlošku Excel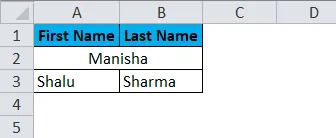
Kako bismo uklonili ove ćelije, morat ćemo još jednom doći do početne vrpce i pomaknuti se do opcije "Spajanje i središte" i kliknuti strelicu dolje sa strane kako bismo otvorili osnovne mogućnosti.
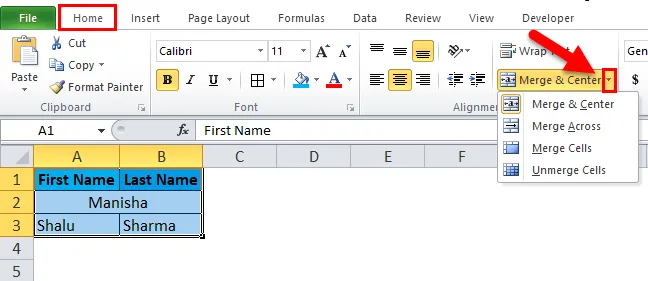
Sada ćemo ovdje odabrati opciju "Izmrzavanje ćelija" kako bismo uklonili odabrane ćelije.
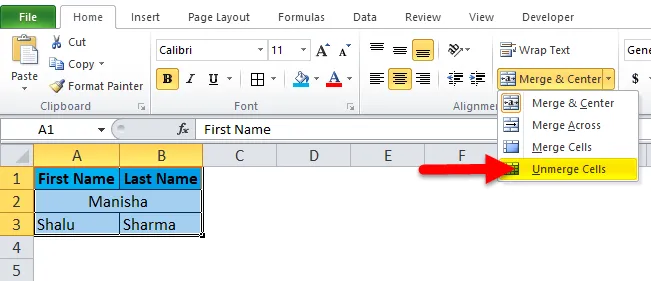
Otuda su spojene ćelije pomoću ove opcije "uronjene".
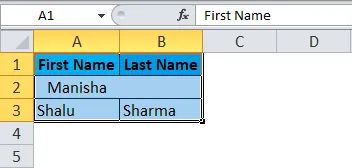
Trik za brzo spajanje više ćelija u Excelu
Pretpostavimo da moramo spojiti više ćelija u Excelu. Naš je cilj ovdje spojiti sve ćelije za „Godina“ za sve unose za određenu godinu.
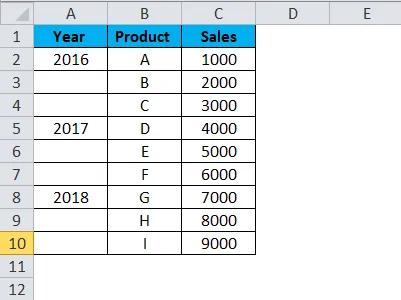
Korak 1: Nastavit ćemo s odabirom ćelija A2 do A4.
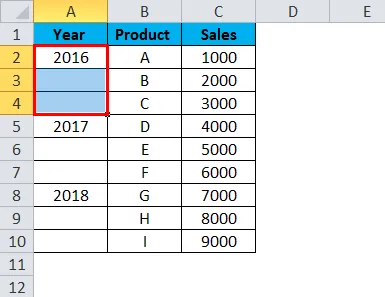
Korak 2: Zatim idemo na vrpcu Početna i kliknite na "Spajanje i središte".

Kao što vidimo na snimci zaslona dolje, stanice A2, A3 i A4 uspješno su spojene.
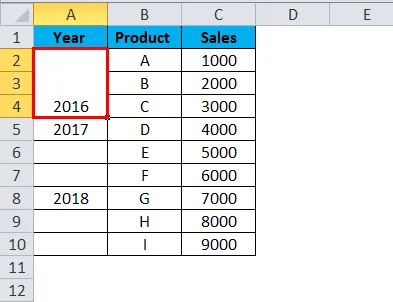
Korak 3: Sada ćemo jednostavno kliknuti na tu spojenu ćeliju, a zatim na početnoj vrpci kliknuti na "Oblikuj slikar".
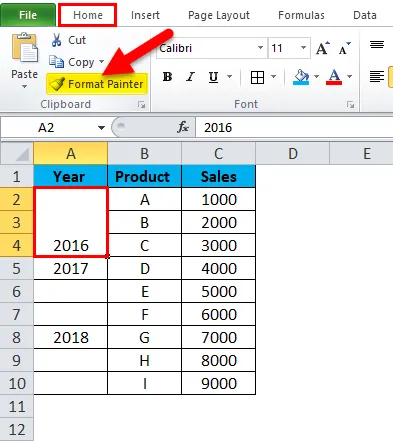
Zbog toga se odabrane stanice označavaju kao što je prikazano u nastavku.
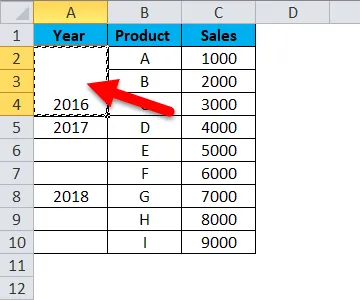
Korak 4: Zatim ćemo odabrati i povući ćelije A5 do A10.
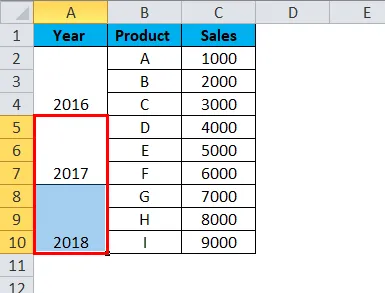
Kao što vidimo, spajanje se provodi već preostalih godina jednostavnim klikom na "Slikar". Format slike u osnovi kopira isti format iz izvornih ćelija i primjenjuje ga u svim odredišnim ćelijama.
Stvari koje treba zapamtiti o spajanju ćelija u Excelu
- Sortiranje podataka preko spojenih ćelija u Excelu nije moguće.
- Kretanje kroz spojene ćelije može postati teško i nezgrapno.
- Preporučljivo je upotrijebiti opciju spajanja ćelija samo za naslove.
- Opcija spajanja ograničena je spajanjem stanica, a ne vrijednostima ćelija.
- U slučaju da moramo spojiti vrijednosti ćelije, tada ćemo trebati koristiti funkciju CONCATENATE ili Operator Ampersand (&).
- U Excelu se nalazi prečac za spajanje ćelija: Alt + H + M + U. Ova kombinacija pritiska na tipke spaja se kao i uklanjanja stanica koje su odabrane na listu excela.
Preporučeni članci
Ovo je vodič za spajanje ćelija u Excelu. Ovdje smo raspravljali o spajanju ćelija u Excelu uz praktične primjere i preuzeti Excel predložak. Možete i pregledati naše druge predložene članke -
- Kako umetnuti klasterirani grafikon?
- Umetnite dijagram pita u Excelu
- Kako se koristi ROUNDUP funkcija?
- Vodič za QUARTILE funkciju u Excelu