U ovom Vodiču za Photoshop efekte naučit ćemo kako simulirati izgled infracrvene fotografije u Photoshopu. Pogledati ćemo paletu programa Photoshop's Channels i vidjeti kako izolirati kanal u boji kao i kako primijeniti filtre na kanale u boji, koristit ćemo prilagodbene slojeve, konkretno sloj za prilagodbu miksera kanala da prilagodimo koliki utjecaj svaki pojedinačni kanal ima na slici, koristit ćemo nekoliko različitih načina mješanja slojeva, dodavati malo buke i na kraju vidjeti kako vratiti efekt neke boje s izvorne slike.
Izraz "infracrveni" doslovno znači "ispod crvenog", a bez ulaska u znanost ili teoriju boja, to znači da to kao ljudska bića ne možemo vidjeti. No iako vi i ja ne možemo vidjeti infracrveno svjetlo, većina digitalnih fotoaparata može, i pomoću infracrvenog filtra leće, infracrvena fotografija donijeti tu svjetlost unutar našeg vidljivog raspona, snimajući i stvarajući slike koje doista jedinstvene, tajanstvene a na njih ih gleda drugi svijet. Srećom, isti takav izgled može se stvoriti prilično lako u Photoshopu, kao što ćemo vidjeti u ovom udžbeniku. Budući da različiti predmeti na svijetu odražavaju različite količine infracrvene svjetlosti, rezultati dobiveni tim učinkom uvelike će ovisiti o vrsti fotografije koju upotrebljavate. Scene na otvorenom s puno zelenog drveća i folijara obično najbolje funkcioniraju, a to ću i koristiti za ovaj tutorial, ali isprobajte i druge fotografije kako biste vidjeli što dobivate.
Evo izvorne slike koju ću koristiti za ovaj udžbenik:

I evo gotovog učinka:

Ovaj je udžbenik iz naše serije Photo Effects. Započnimo!
Korak 1: Umnožavanje pozadinskog sloja
Otvaranjem fotografije u programu Photoshop trenutno imam jedan sloj u paleti Slojeva, sloj "Pozadina", koji sadrži moju izvornu sliku:
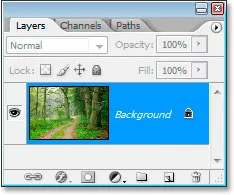
Paleta slojeva Photoshopove slojeve koja prikazuje sloj pozadine koji sadrži moju originalnu sliku.
Prvo što moram učiniti u stvaranju ovog efekta jest duplicirati ovaj sloj, a to ću učiniti s tipkovnim prečacem, Ctrl + J (Win) / Command + J (Mac), koji Photoshopu poručuje da mi pošalje kopiju ovog sloja neposredno iznad njega:
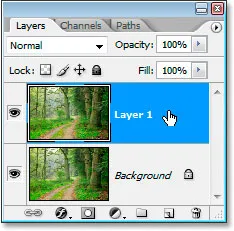
Paleta slojeva slojeva Photoshopa sada pokazuje kopiju mog pozadinskog sloja neposredno iznad njega, koji je Photoshop nazvao "Sloj 1".
Photoshop automatski imenuje sloj "Layer 1", što mi ništa ne govori o tome, pa ću dvaput kliknuti izravno na naziv sloja i preimenovati ga u "infracrveno":
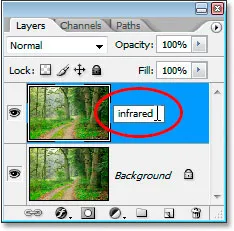
Dvaput kliknite na naziv "Layer 1" i promijenite ga u "infracrveno".
Korak 2: Odaberite zeleni kanal u paleti kanala
Idite na paletu kanala (grupirana je pored palete Slojevi) i kliknite zeleni kanal da biste ga odabrali:
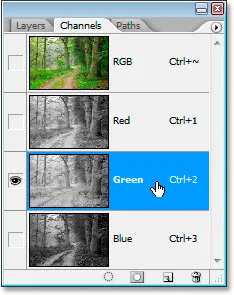
Kliknite na zeleni kanal u paleti kanala da biste ga odabrali.
Ovo će vašu sliku privremeno pretvoriti u crno-bijelu:

Slika privremeno postaje crno-bijela.
Ako još ne razumijete kako funkcioniraju kanali u Photoshopu, može se činiti čudnim da kad odaberete kanal zelene boje u paleti Kanali, slika postane crno-bijela umjesto dobro, zelene boje. Nećemo ovdje ulaziti u detalje kako funkcioniraju kanali, budući da bi za to trebao biti čitav tutorial, ali ono što ovdje vidite su zapravo informacije o zelenoj boji na slici, a ne onako kako vi i ja to vidimo. ali kao što vidi Photoshop, budući da Photoshop sve vidi ili kao crnu, bijelu ili neku nijansu sive između njih. Ako vam to ima malo smisla, ne brinite, ne morate ga razumjeti da biste stvorili taj učinak. Dovoljno je znati samo kliknuti na zeleni kanal u paleti kanala.
Sljedeći put ćemo zamagliti ovaj zeleni kanal.
Korak 3: Nanesite Gaussov filtar zamagljivanja na Zeleni kanal
Kad je zeleni kanal odabran u paleti Kanali, idite na izbornik Filter na vrhu zaslona, odaberite Blur, a zatim odaberite Gaussian Blur da biste otvorili Photoshop Gaussian Blur dijaloški okvir:
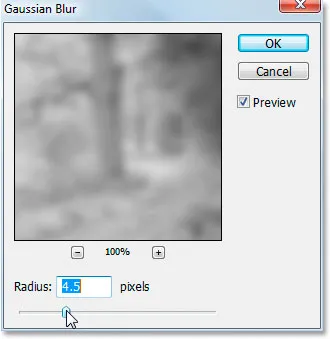
Idite na Filter> Blur> Gaussian Blur da biste prikazali dijaloški okvir Gaussian Blur.
Povucite klizač na dnu dijaloškog okvira Gaussian Blur lijevo ili desno da biste povećali ili smanjili količinu zamućenja koju ćete primijeniti. Za ovaj tutorijal koristim sliku niske rezolucije jer je za web, a za mene vrijednost radijusa od oko 4, 5 piksela daje lijep efekt mekog zamagljivanja. Vaša će slika najvjerojatnije biti puno veće razlučivosti, posebno ako je nastala s relativno novijeg digitalnog fotoaparata, tako da ćete trebati koristiti veću vrijednost radijusa. Dodajte dobru količinu zamućenja dok još uvijek možete razaznati osnovne detalje slike, kao što sam učinio ovdje:
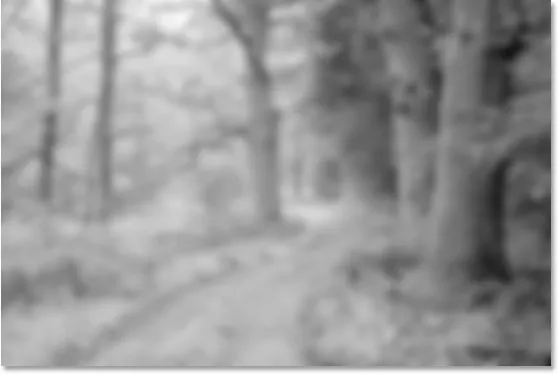
Slika nakon nanošenja Gaussovog zamagljenja na Zeleni kanal.
Kliknite OK (U redu) kad završite kako biste izašli iz filtra Gaussian Blur.
Korak 4: Promijenite način miješanja infracrvenog sloja u "ekran"
Sad kad smo primijenili filtar Gaussian Blur na Zeleni kanal, prebacite se natrag u paletu Slojeva i, uz odabran "infracrveni" sloj, promijenite način miješanja sloja iz Normal u Screen . Da biste to učinili, prijeđite na vrh palete Slojeva i kliknite strelicu usmjerenu prema dolje s desne strane riječi "Normalno", koja prikazuje popis dostupnih načina mješanja slojeva. Kliknite "Zaslon" da biste ga odabrali:
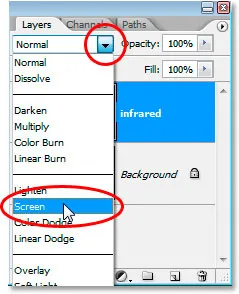
Promijenite način miješanja "infracrvenog" sloja iz "Normalno" u "Zaslon".
Evo moje slike nakon promjene načina miješanja "infracrvenog" sloja u "Zaslon":

Slika nakon promjene načina miješanja "infracrvenog" sloja u "Zaslon".
Već u ovoj fazi slika izgleda prilično kul, ali još nismo posve gotovi. Idući ćemo koristiti sloj za podešavanje miksera kanala.
Korak 5: Dodajte sloj za podešavanje miksera kanala
U ovom trenutku moramo podići sloj za podešavanje miksera kanala, a to možemo učiniti tako da kliknemo ikonu Novo podešavanje sloja na dnu palete slojeva i odaberemo mikser kanala s popisa:
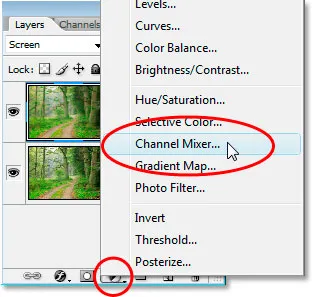
Kliknite ikonu "Novi sloj podešavanja" na dnu palete slojeva i odaberite "Mješač kanala".
Prikazuje se dijaloški okvir Mješač kanala:
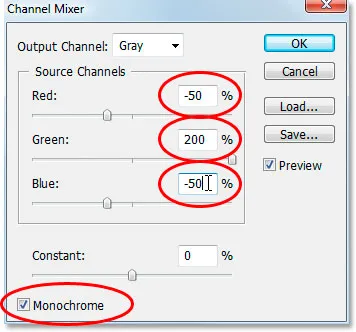
Dijaloški okvir za podešavanje sloja miksera kanala.
Kružio sam crvenom bojom mogućnosti koje trebamo promijeniti. U odjeljku "Izvorni kanali" postavite crveno na -50%, zeleno na 200%, a plavo isto kao crveno, -50% . Općenito pravilo s tim vrijednostima u mikseru kanala je da ukupnu vrijednost sva tri kanala želite zadržati na 100%, inače ćete izgubiti kontrast u slici ili izgubiti detalje u istaknutim elementima, zbog čega u Da bismo postavili zelenu vrijednost na 200%, snizili smo i crvenu i plavu vrijednost na -50%, dajući nam naših 100%. Opet, ne nešto što trebate znati. Samo volim baciti ove stvari vani.
Na kraju, potvrdite okvir Monokromatski u donjem lijevom kutu dijaloškog okvira da bi slika ostala u načinu sive boje. Kliknite U redu kada završite.
Evo moje slike s primijenjenim slojem za podešavanje miksera kanala:

Slika nakon primjene Miksera kanala.
Korak 6: Smanjite neprozirnost sloja "infracrveni"
U ovom je trenutku infracrveni učinak previše intenzivan. Smanjimo ga smanjenjem neprozirnosti "infracrvenog" sloja. Prvo kliknite na "infracrveni" sloj u paleti Slojeva da biste ga odabrali, a zatim idite na opciju Opacity u gornjem desnom kutu palete Slojevi, pokažite miš mišem iznad riječi "Opacity" kako biste miša pretvorili u ikonu "pomični klizač", a zatim kliknite i povucite lijevo za smanjivanje vrijednosti neprozirnosti:
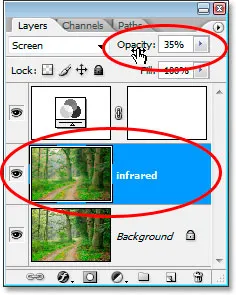
Smanjite vrijednost neprozirnosti "infracrvenog" sloja da biste smanjili učinak.
Vjerojatno ćete morati prilično smanjiti neprozirnost. Smanjio sam mine na 35% na gornjoj snimci zaslona.
Evo mog rezultata:

Slika nakon smanjenja infracrvenog efekta.
Učinak je u ovom trenutku prilično potpun, ali previše je čist. Infracrvene fotografije obično imaju puno zrna u njima, tako da ćemo završiti učinak, dodaćemo malo buke.
7. korak: Dodajte novi sloj iznad sloja za podešavanje miksera kanala
Kliknite na prilagodbeni sloj miksera kanala u paleti Slojevi da biste ga odabrali, a zatim pomoću prečaca na tipkovnici Shift + Ctrl + N (Win) / Shift + Command + N (Mac) otvorite Photoshop-ov dijaloški okvir New Layer :
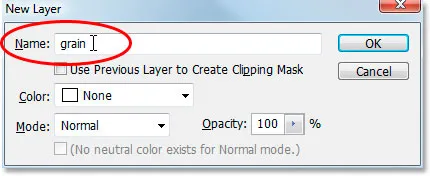
Upotrijebite prečac na tipkovnici da biste otvorili dijaloški okvir Novi sloj.
Navedite novi sloj "zrno" kao što sam učinio na gornjoj snimci zaslona, a zatim kliknite U redu. Photoshop će dodati novi prazni sloj pod nazivom "zrno" iznad mješalice kanala u paleti Slojevi:
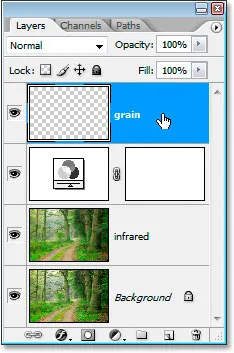
Paleta slojeva koja prikazuje novi sloj "zrna" na vrhu.
8. korak: Sloj "zrna" ispunite bijelom bojom
Pritisnite slovo D na tipkovnici da biste vratili Photoshop na prvi plan i boje pozadine na njihove zadane crne i bijele boje. Zatim, pomoću sloja "zrna" odabranog u paleti Slojeva, pomoću tipkovnog prečaca Ctrl + Backspace (Win) / Command + Delete (Mac) brzo ispunite ovaj sloj čvrstom bijelom bojom. Slika u prozoru dokumenta privremeno će biti skrivena od pogleda:
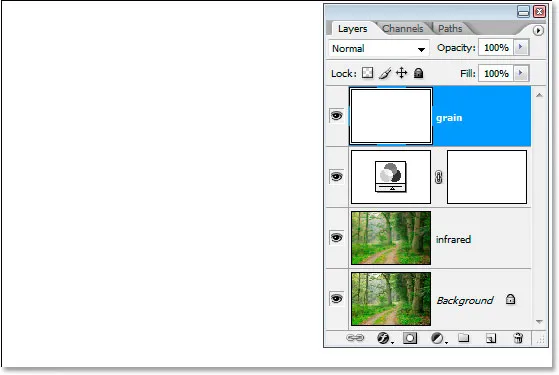
Ispunjavanje sloja "zrna" bijelom bojom privremeno skriva sliku od pogleda.
9. korak: Dodajte buku ovom sloju
Ako je sloj "zrna" i dalje odabran, idite na izbornik Filter na vrhu zaslona, odaberite Buka, a zatim odaberite Dodavanje buke da biste otvorili dijaloški okvir filtra "Dodaj buku":
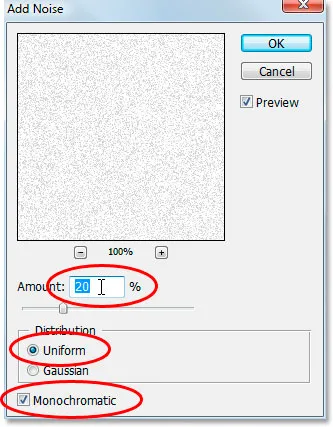
Odaberite Filter> Buka> Dodaj buku da se otvori dijaloški okvir filtra "Dodaj buku".
Kako je gore zaokruženo crvenom bojom, postavite Količina na 20%, postavite Distribuciju na uniformu i provjerite Monokromatično na dnu.
To dodaje zrno slici, ali problem je što još uvijek ne možemo vidjeti sliku ispod zrna. To ćemo popraviti sljedeće:
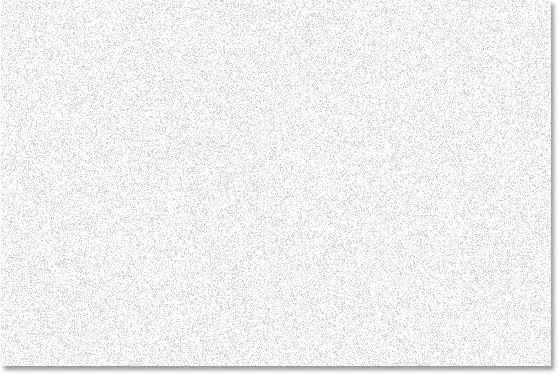
Čvrsti bijeli sloj sada je ispunjen bukom kako bi stvorio efekt "zrna", ali još uvijek blokira sliku ispod.
Korak 10: Promijenite način miješanja sloja "Zrna" u "Pomnoži"
Baš kao što smo učinili za "infracrveni" sloj, promijenit ćemo način miješanja ovog "zrnatog" sloja, osim ovoga puta, umjesto da ga promijenimo u "Zaslon", promijenit ćemo ga u "Pomnoži ”. S odabranim slojem "zrna", vratite se na gornje opcije na sloju na vrhu palete slojeva i ovaj put na popisu odaberite Pomnoži :
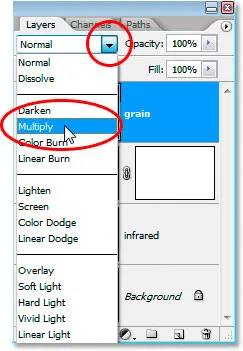
Promijenite način miješanja sloja "zrna" iz "Normalno" u "Pomnoži"
Čim promijenimo način miješanja u Pomnoži, slika je opet vidljiva kroz zrno i daje nam konačni učinak:

Postavljanje načina miješanja sloja "zrna" na "Pomnoži" daje nam konačni infracrveni učinak.
Ako ustanovite da ste slici dodali previše zrna, jednostavno smanjite neprozirnost sloja zrna da biste smanjili količinu.
Ovdje možemo učiniti još jednu stvar s našom slikom, a to je da vratimo malo originalne boje. Naravno možete ga ostaviti onako kako želite, ali ako želite vratiti malo boje, evo kako.
Korak 11: Još jednom duplicirajte pozadinski sloj
Kliknite na pozadinski sloj u paleti Slojevi da biste ga odabrali, a zatim još jednom upotrijebite tipkovnički prečac Ctrl + J (Win) / Command + J (Mac) da biste ga duplicirali. Budući da uvijek morate imati naziv da nazivate svoje slojeve, preimenovat ću ovaj sloj u "Colorize":
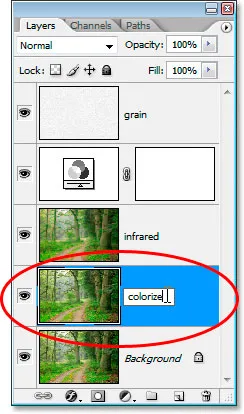
Kad je odabran pozadinski sloj, pritisnite "Ctrl + J" (Win) / "Command + J" (Mac) da biste duplicirali pozadinski sloj, a zatim ga preimenujte u "colorize".
12. korak: Povucite sloj "Colorize" između mješalice kanala i slojeva zrna
Zatim kliknite na sloj "oboji" i povucite ga između sloja za podešavanje miksera kanala i sloja "zrna". Vidjet ćete liniju koja dijeli dva sloja istaknuti čim se približite. Otpustite miša u tom trenutku da ispustite sloj:
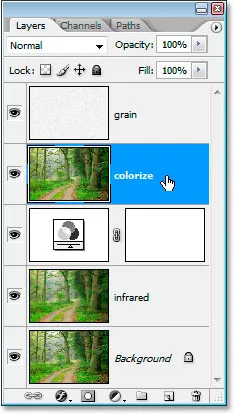
Kliknite i povucite "oboji" sloj između sloja za podešavanje miksera kanala i sloja "zrna".
Korak 13: Promijenite način miješanja u "Prekrivanje" i smanjite neprozirnost na 50%
Konačno, promijenite način miješanja sloja "obojenja" iz normalnog u sloj i zatim smanjite neprozirnost sloja na 50%:
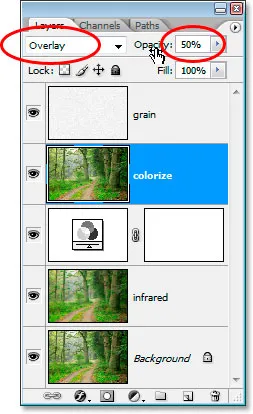
Podesite način miješanja sloja "oboji" na "Prekrivanje" i smanjite neprozirnost na 50%.
I gotovi smo! Vratili smo efekt originalne boje. Evo slike kako je bilo prije nego što smo započeli:

Izvorna slika još jednom za usporedbu.
I evo konačnog rezultata:

Konačni rezultat.
I tu ga imamo! Tako možete stvoriti infracrveni efekt fotografije pomoću Photoshopa! Pogledajte odjeljak Foto efekti za više udžbenika o efektima Photoshopa!