Saznajte kako instalirati Adobe Bridge CC, moćan preglednik datoteka i prateći program za Photoshop. Bridge CC uključen je kao dio vaše pretplate na Creative Cloud. Da bismo instalirali Bridge, koristit ćemo aplikaciju Creative Cloud desktop. Ovaj je vodič posebno namijenjen Photoshop CC korisnicima.
U ovom nizu udžbenika učimo kako započeti s Adobe Photoshopom. Dio započinjanja Photoshopa znači instaliranje Adobe Bridgea, zasebne aplikacije koja je uključena u vašu pretplatu na Creative Cloud. Bridge je preglednik datoteka koji nam omogućava pronalaženje, organiziranje, odabir i otvaranje naših slika. Operativni sustav vašeg računala također ima ugrađeni preglednik datoteka (File Explorer u Windowsima ili Finder na Mac računalu). Ali Adobe Bridge je puno moćniji i lakši za upotrebu. I Bridge ima puno sjajnih značajki koje preglednik datoteka vašeg operativnog sustava nema.
U sljedećim tutorijalima iz ove serije naučit ćemo više o Adobe Bridgeu i zašto ga želimo koristiti. Prvo ćemo naučiti kako koristiti Bridge za preuzimanje fotografija s fotoaparata na računalo. Zatim ćemo pogledati mnoge značajke Bridgea koje čine pronalaženje, organiziranje, pregled i odabir slika jednostavnim i intuitivnim. Kao što ćemo naučiti u sljedećem nizu tutorijala, Adobe Bridge je i najbolji način za otvaranje slika izravno u Photoshopovom moćnom dodatku za uređivanje slika, Camera Raw.
Ali prije nego što naučimo kako koristiti Adobe Bridge, prvo ga moramo instalirati. Ovaj je vodič za instaliranje Bridgea namijenjen posebno Photoshop CC korisnicima. To je zato što je Adobe Bridge CC (verzija Bridgea uključena u vašu Creative Cloud pretplatu) potrebno instalirati odvojeno. Naučit ćemo kako ga instalirati u ovom vodiču pomoću aplikacije Creative Cloud desktop . S Photoshopom CS6 i starijim verzijama, Bridge se automatski instalira s Photoshopom, tako da nema potrebe sami ga instalirati. Ako koristite Photoshop CS6 ili starije verzije, možete preskočiti na sljedeći tutorial iz ove serije, Kako preuzeti fotografije sa svoje kamere sa Bridge.
Ovo je lekcija 2 od 8 u 1. poglavlju - Započeo s Photoshopom.
Instaliranje Adobe Bridge CC
1. korak: otvorite aplikaciju Creative Cloud Desktop
Da bismo instalirali Adobe Bridge CC, koristimo aplikaciju Creative Cloud desktop . Ako ste već preuzeli i instalirali Photoshop CC, na računalu ćete imati aplikaciju Creative Cloud. Trebao bi biti u pozadini. Aplikaciju možemo otvoriti klikom na njenu ikonu . Na Windows računalu pronaći ćete ikonu Creative Cloud u području obavijesti s desne strane trake zadataka, pri dnu zaslona:
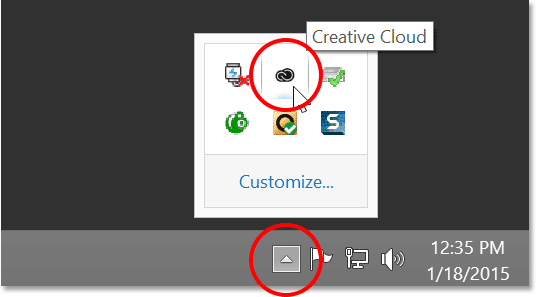
Korisnici sustava Windows pronaći će ikonu Creative Cloud u području obavijesti na programskoj traci.
Na Mac računalu, ikona Creative Cloud nalazi se s desne strane trake izbornika na vrhu zaslona:
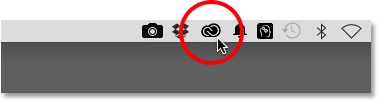
Korisnici Mac računala pronaći će ikonu Creative Cloud u traci izbornika.
2. korak: prebacite se na odjeljak s aplikacijama
Klikom na ikonu otvara se aplikacija Creative Cloud desktop. Odaberite kategoriju aplikacija s izbornika na vrhu:
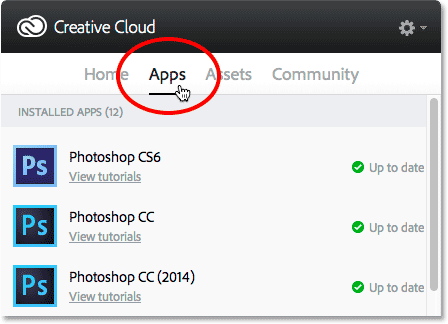
Odabir aplikacija s izbornika.
3. korak: Pomaknite se prema mostu CC i kliknite "Instaliraj"
Otvara se popis Creative Cloud aplikacija koje su već instalirane na vašem računalu, kao i aplikacije koje još nisu instalirane, ali dostupne su za preuzimanje. Aplikacije koje vidite na svom popisu ovisit će o vašem programu pretplate Creative Cloud, ali Adobe Bridge je uključen u svaku pretplatu. Pomičite se prema dolje dok ne pronađete Bridge CC . Zatim kliknite gumb Instaliraj :
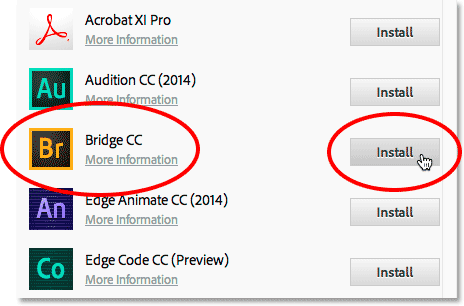
Pomaknite se do Bridge CC i kliknite Instaliraj.
Bridge CC će odmah početi preuzimati i instalirati. Traka napretka omogućuje vam da znate kako to ide:

Instaliranje Bridge CC.
Kad Bridge završi s instalacijom, pojavit će se poruka koja vam govori da je Bridge CC instaliran. Da biste zatvorili aplikaciju Creative Cloud, kliknite bilo gdje izvan nje na zaslonu da biste je ponovo postavili na ikonu:

Bridge CC sada je instaliran na vaše računalo.
Kamo dalje …
I tu ga imamo! Instalirali smo Adobe Bridge CC i spremni smo za rad. U sljedećoj lekciji u ovom poglavlju naučit ćemo kako koristiti Bridge za preuzimanje fotografija s fotoaparata na vaše računalo!
Ili pogledajte bilo koju drugu lekciju iz ovog poglavlja:
- 01. Kako ažurirati Photoshop CC
- 02. Kako instalirati Adobe Bridge CC
- 03. Kako preuzeti fotografije s fotoaparata pomoću Adobe Bridgea
- 04. Kako upravljati i organizirati svoje slike pomoću Adobe Bridgea
- 05. Osnovne postavke boje Photoshop
- 06. Sinkronizirajte postavke boja Photoshopa sa svim aplikacijama Creative Cloud
- 07. Bitne postavke Photoshopa za početnike
- 08. Kako resetirati postavke Photoshopa
Za više poglavlja i za naše najnovije vodiče posjetite naš odjeljak Osnove Photoshopa!