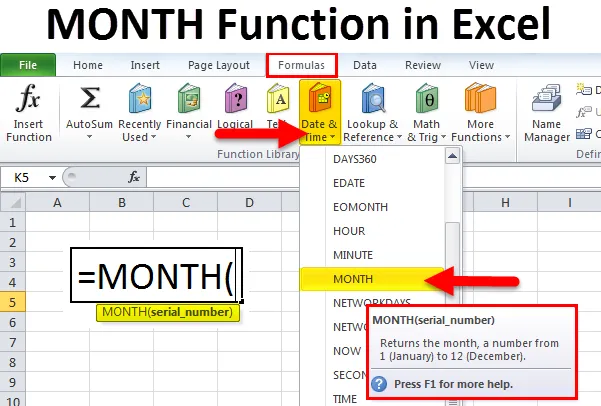
Funkcija Excel MJESEC (Sadržaj)
- MJESEC u Excelu
- MJESEC Formula u Excelu
- Kako koristiti funkciju MONTH u Excelu?
MJESEC u Excelu
Excel MONTH funkcija vraća cijeli broj, predstavljajući mjesec (od 1 do 12) isporučenog datuma. MJESEC Funkcija u Excelu spada u kategoriju DATUM / VRIJEME funkcija. Ova će funkcija vratiti mjesečni dio datuma kao broja u kojem bi broj bio između 1 do 12.
U računovodstvenim ili financijskim izvještajima, možemo koristiti MONTH s DATE funkcijom kako bismo dobili točan rezultat.
Postoje tri ugrađene funkcije u programu Microsoft Excel - Day (), MONTH () i YEAR ().
Vidjet ćemo sve primjere jedan po jedan s jasnim objašnjenjem.
MJESEC Formula u Excelu
Formula za funkciju MJESECA u Excelu je sljedeća:

Funkcija MONTH koristi samo jedan argument
Tamo gdje je argument serijskog broja datum koji želite vratiti u mjesecu.
Napomena : preporučuje se da datume dostavite Excel funkcijama kao:
Serijski brojevi ili reference na ćelije koje sadrže datume ili vrijednosti datuma vraćene iz drugih Excelovih formula.
DAY Formula u Excelu
Formula za funkciju DAY u Excelu je sljedeća:
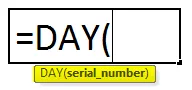
Argumenti:
date_value / Serial_number: Valjani datum za vraćanje dana.
Povratak:
DAY funkcija vraća brojčanu vrijednost između 1 i 31.
GODINA Formula u Excelu
Formula za GODINU Funkcija u Excelu je sljedeća:
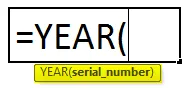
argumenti:
date_value / Serial_number: Valjani datum za vraćanje mjeseca.
Povratak:
YEAR funkcija vraća brojčanu vrijednost između 1999. i 9999.
Koraci za korištenje funkcije mjeseca u Excelu:
Funkcija MONTH u Excelu može se koristiti kao dio formule u ćeliji radnog lista. Razmotrimo donji primjer za dobro razumijevanje.
Ne možemo unijeti 10.5.2018 direktno u ćeliju. Umjesto toga, trebamo unijeti "10/05/2018". Excel će automatski pretvoriti datume pohranjene u ćelijama u serijski format osim ako datum nije unesen u tekst.
Nakon ulaska u ćeliju, kako se unos formule pojavljuje ispod ćelije, dolje je prikazano za referencu.
Za detaljne upute možemo upotrijebiti prečac "Umetanje dijaloškog okvira funkcije":

Prikazaćemo dijaloški okvir u nastavku da odaberemo određenu ćeliju kojoj smo dali mjesečni datum godina.
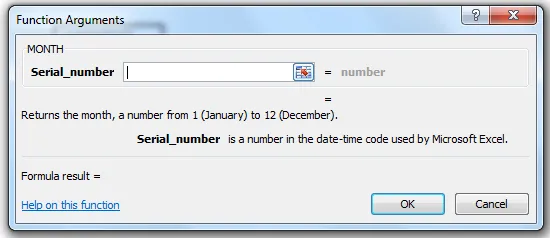
Odaberite B2 ćeliju.
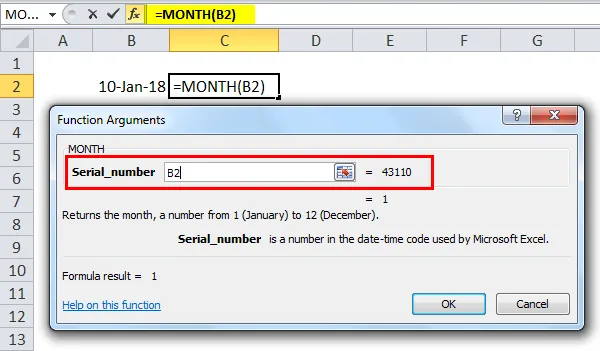
Dajte ok, tako da ćemo dobiti točnu vrijednost mjeseca.
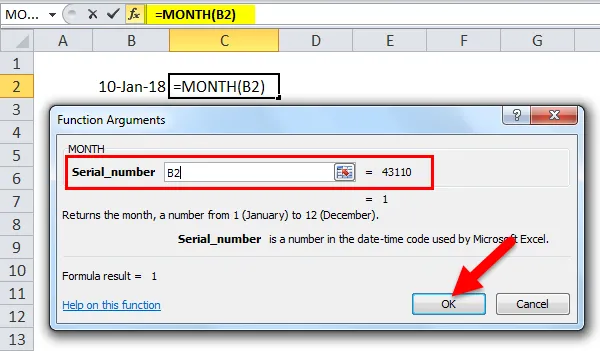
Proizlaziti:
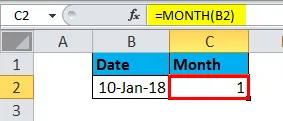
Korištenje funkcije Odaberi i danas:
Pomoću funkcije mjeseca možemo upotrijebiti funkciju select & Today da dobijemo točno ime mjeseca gdje smo u gornjem primjeru koristili samo MONTH funkciju za dobivanje vrijednosti mjeseca.
U primjeru u nastavku, koristili smo mjesečnu funkciju, uz CHOOSE i DANAS.

Ova dinamična formula vraćaće naziv mjeseca umjesto broja mjeseca.

Kako koristiti funkciju MONTH u Excelu?
MJESEC Funkcija u excelu je vrlo jednostavna za upotrebu. Pogledajmo sada kako koristiti funkciju MONTH u Excelu uz pomoć nekih primjera.
Ovdje možete preuzeti ovaj MONTH-ov predložak za funkciju MONTH - MONTH Function Excel predložakMJESEC u Excelu - Primjer br. 1
Da bismo saznali danas, mjesec možemo upotrijebiti niže formulu:
= Mjesec (TODAY ())

Koji će vratiti tekući danas mjesec.

Pogledajmo izdvojiti mjesečnu vrijednost pomoću donjeg primjera
MJESEC u Excelu - Primjer br. 2
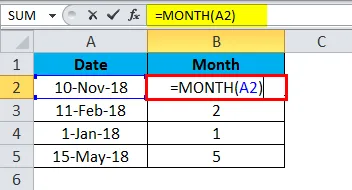
U gornjem primjeru pronašli smo točan mjesec pomoću funkcije Mjesec da bismo dobili naziv mjeseca.
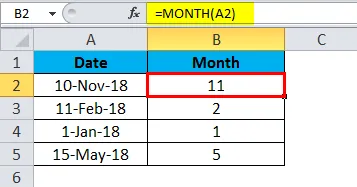
MJESEC u primjeru Excela br. 3
Možemo vidjeti u određenom scenariju da će biti godina, mjesec i dan. U ovom slučaju, ne možemo koristiti funkciju MONTH. Da bismo dobili točan rezultat, možemo koristiti funkciju mjeseca zajedno s funkcijom datuma.
Funkcija datuma:
Formula:
DATUM (godina, mjesec, dan)
pri čemu su argumenti godine, mjeseca i dana cijeli brojevi koji predstavljaju godinu, mjesec i dan traženog datuma.
Sada smo u primjeru u nastavku koristili funkciju mjeseca zajedno s funkcijom datuma da bismo dobili pravi rezultat.

Rezultat će biti:

Korištenje funkcije kraja mjeseca u Excelu:
Ako trebamo otkriti kraj mjeseca, EOMONTH može biti koristan kako bismo točno saznali.
Da biste izračunali posljednji dan u mjesecu na temelju određenog datuma, možete koristiti funkciju EOMONTH.
Pogledajmo donji primjer djela

Tako u gornjem primjeru možemo vidjeti stupce A1 koji imaju dan, mjesec i godinu, a stupac B1 prikazuje posljednji dan u mjesecu pomoću funkcije EOMONTH.

Formulu možemo povući pomoću Ctrl + D ili dvostrukim klikom na desni ugao ćelije B2.
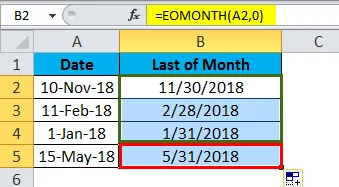
Na taj način možemo lako izdvojiti kraj mjeseca bez korištenja kalendara.
Kako djeluje EOMONTH-formula
Ova EOMONTH funkcija omogućuje vam da dobijete posljednji dan u mjesecu, budući ili prošli mjesec.
Ako mjesecima koristimo Zero (o), EOMONTH će vratiti zadnji dan u mjesecu u istom mjesecu koji smo vidjeli u gornjem primjeru.
Da biste dobili zadnji dan prethodnog mjeseca, pomoću spodnje formule možete izvršiti:
Formula:
= EOMONTH (datum, 1)
Da biste dobili posljednji dan sljedećeg mjeseca, pomoću spodnje formule možete izvršiti:
Formula:
= EOMONTH (datum, 1)
Alternativno, možemo koristiti datum, godinu i mjesec da bismo vratili posljednji dan mjeseca.
Formula:
= DATE (GODINA (datuma), mjesec (datum) +1, 0)
Tako u gornjem primjeru možemo vidjeti različite mjesece u stupcima A1, a B1 posljednji dan u mjesecu.
Na taj način možemo lako izdvojiti kraj mjeseca bez korištenja kalendara.
Argumenti funkcije datuma
Excel date funkcija je ugrađena funkcija u excelu koja će se nalaziti u funkciji Datum / vrijeme gdje vraća vrijednost serijskog datuma za datum.
Formula DATE funkcije:
= DATE (godina, mjesec, dan)
argumenti:
Godina: Broj koji je između 1 i 4 znamenke koji predstavljaju godinu.
Mjesec: Ovo predstavlja mjesečnu vrijednost, ako je vrijednost mjeseca veća od 12, onda će svakih 12 mjeseci dodati godinu dana vrijednosti.
Dan: predstavlja vrijednost dana. Ako je dnevna vrijednost veća od broja dana, tada će se mjesečnoj vrijednosti dodati točan broj mjeseci.
DATUM u primjeru Excela br. 1
Ako unesemo datum prema zadanim postavkama, excel će se uzimati kao opći format koji je prikazan u nastavku:
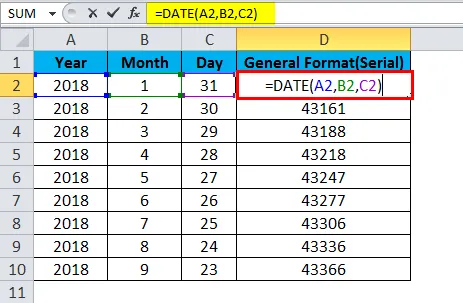
Trebat će kao opći format koji je prikazan u nastavku:

Dakle, da bismo dobili točan datum koji će se prikazati, moramo odabrati ćelije formata i tada trebamo odabrati format dana, mjeseca i godine.
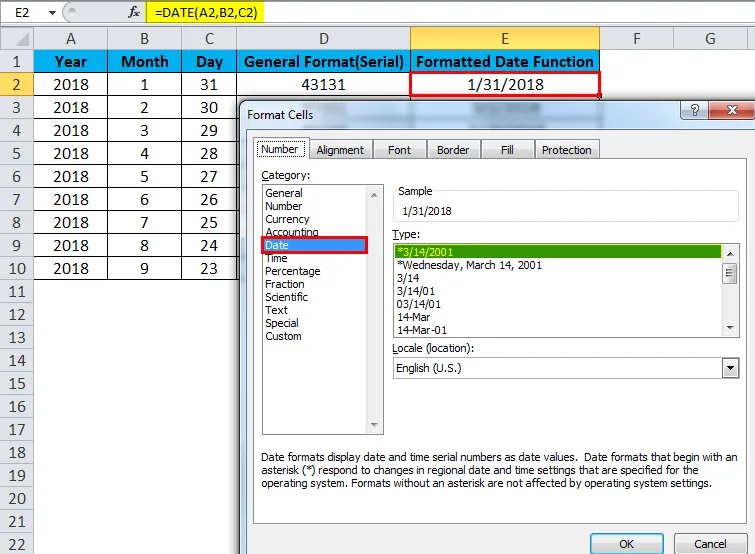
U gornjem primjeru oblikovali smo ćeliju kako bismo dobili odgovarajući datum, mjesec i godinu.
Česte pogreške s kojima ćemo se suočavati tijekom korištenja funkcije mjeseca u Excelu:
Ako uobičajeno unesemo datum u ćeliju prema zadanom, excel će uzeti cijelu vrijednost zbog "Općeg formata".

Dakle, kad god želimo ažurirati datum u ćeliji, potrebno je formatirati ćeliju i odabrati odgovarajući format datuma i mjeseca i godine.
Stvari koje treba zapamtiti o funkciji MJESECA u Excelu
- Datum s kojeg želite dobiti mjesečni broj trebao bi biti važeći datum.
- Ako spomenete nevažeći datum, vratit će se # VALUE! greška.
- ako preskočite unošenje bilo koje vrijednosti u serial_number, ona će se vratiti.
Preporučeni članci
Ovo je vodič za MONTH u Excelu. Ovdje smo raspravljali o MONTH Formuli u Excelu i kako koristiti MONTH funkciju u Excelu, uz primjer excela i preuzete Excelove predloške. Ove korisne funkcije također možete pogledati u excelu -
- Vodič za TRUE Function u Excelu?
- Kako se u programu Excel koristi funkcija ILI funkcija?
- Kako se u programu Excel koristi HLOOKUP funkcija?
- Kako se u programu Excel koristi funkcija LEN?