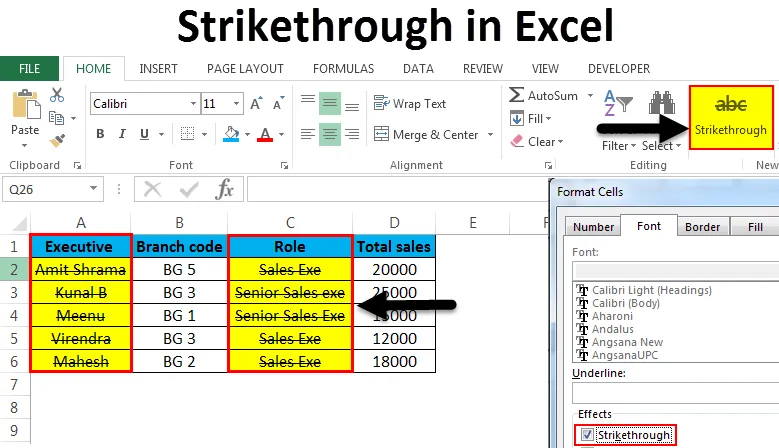
Precrtavanje u Excelu (Sadržaj)
- Precrtavanje u Excelu
- Prečaci za primjenu precrtavanja u Excelu
Precrtavanje u Excelu
Precrtavanje u excelu je vrsta mogućnosti oblikovanja. Ali što znači Strikethrough? U Excelu se odnosi na crtanje crte kroz vrijednost u ćeliji. Jedan takav primjer je:
užeg
Uglavnom, precrtavanje u excelu koristi se za pokazivanje da su se zadatak ili aktivnost natjecali nakon prelaska vrijednosti. Za razliku od MS Word-a, gdje na kartici Početna vrpca imamo gumb Striethrough, ne postoji takva izravna opcija za precrtavanje na MS Excel vrpci. Pa kako možemo primijeniti precrtavanje u Excelu? Pa, u ovom ćemo članku proći različite metode za primjenu i uklanjanje precrtavanja u Excelu. Također uključuje dodavanje precrtavajućeg gumba na vrpci.
Prečaci za primjenu precrtavanja u Excelu
Na gumbu Početna pritisnite donji desni dio kartice Font da biste primijenili precrtavanje u excelu. To je objašnjeno u donjem primjeru.
Ovdje možete preuzeti ovaj Stricethrough Excel predložak - Strikethrough Excel predložakMetoda br. 1 - Ručno precrtati gumb Home
Evo primjera podataka na koji se primjenjuje zaokret.
Pretpostavimo da izaberemo rukovoditelje da se izglasaju.
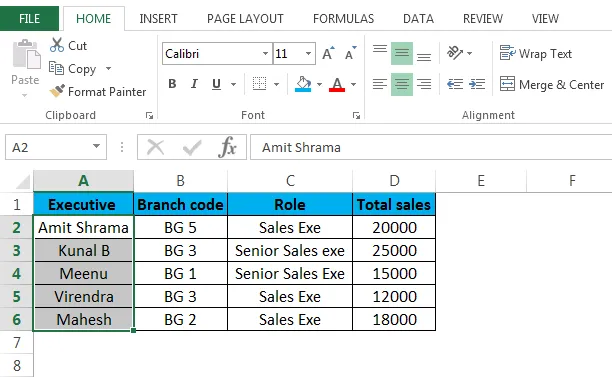
Sada kliknite:
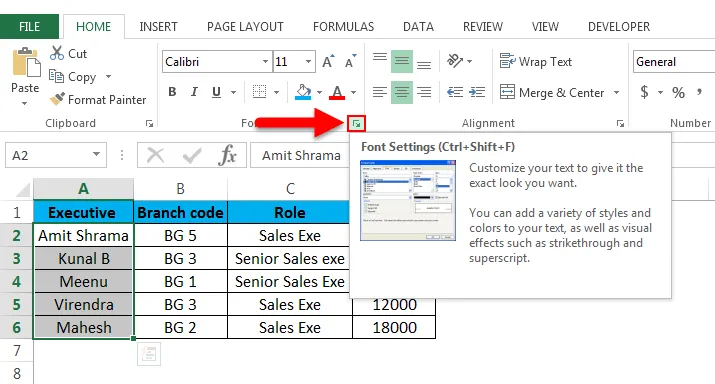
Nakon što kliknete gornju opciju na kartici Font, vidjet ćete ovaj prozor otvoren.

U odjeljku "Efekti" potvrdite okvir koji odgovara susjednom prolazu, pritisnite OK za spremanje promjena. Tada ćete vidjeti rezultat u nastavku.
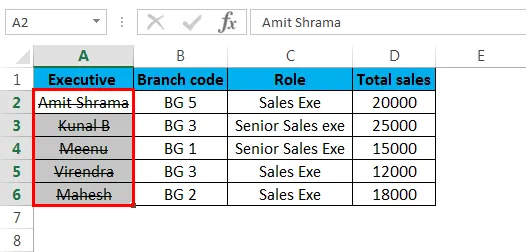
Linija sada prolazi kroz sve ćelije u stupcu "Executive". Ukratko, primjenjuje se precrtani efekt.
U bilo kojem trenutku možemo ukloniti ili onemogućiti precrtavanje u excelu ako odaberemo odgovarajuću ćeliju i poništimo potvrdni okvir.

Pritisnite OK i efekt koji je prekriven će biti uklonjen iz ćelija.
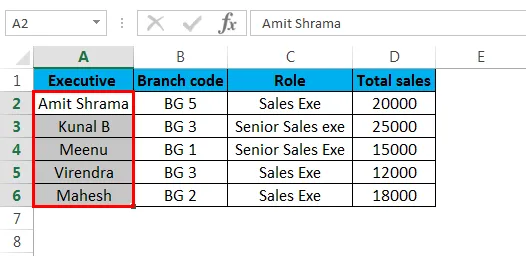
Iscrtavanje se može primijeniti na bilo koju vrstu stanica. Nije ograničen samo na tekst, već može biti bilo koji broj, datum, valuta ili bilo koja druga vrsta.
2. metoda - Zakretanje u programu Excel pomoću dijaloškog okvira Format Cells
Drugi način primjene precrtavanja u excelu je upotreba dijaloškog okvira Format ćelije. Ilustrira se pomoću prethodnih podataka o uzorku.
Primjer : Sada ćemo odabrati sve ćelije ispod stupca Uloga.
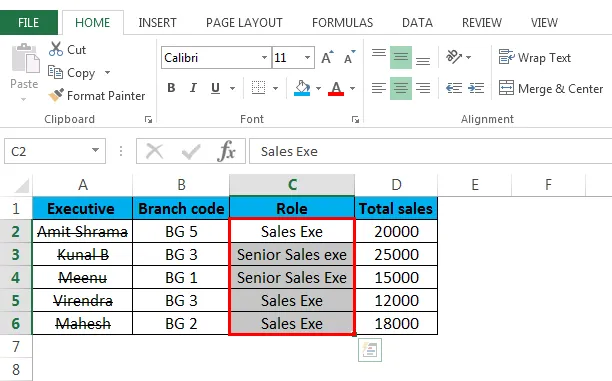
Sada možete koristiti bilo koji od načina dovođenja dijaloškog okvira Format ćelije kao što je prikazano u nastavku.
Korak 1 - Desnom tipkom miša kliknite odabranu ćeliju / ćelije, a zatim na padajućem izborniku odaberite opciju Formatiranje ćelija.
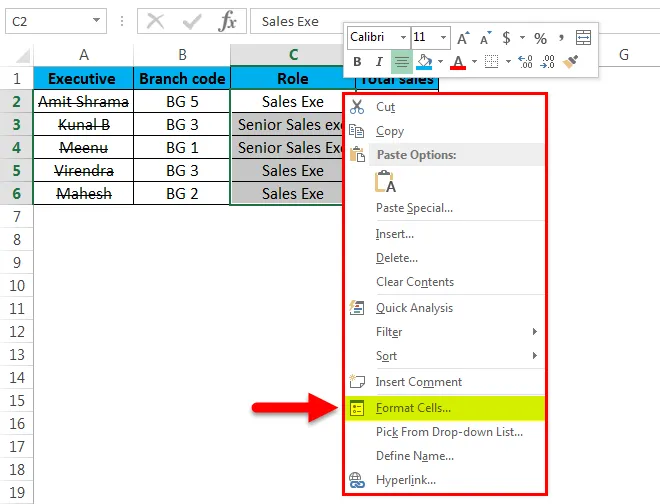
Sada kliknite na ćelije formata, a dijaloški okvir Format ćelija pojavit će se kao dolje.

Sada, pod Učinci, morate potvrditi okvir za precrtavanje i pritisnuti OK. Vidjet ćete donji rezultat.
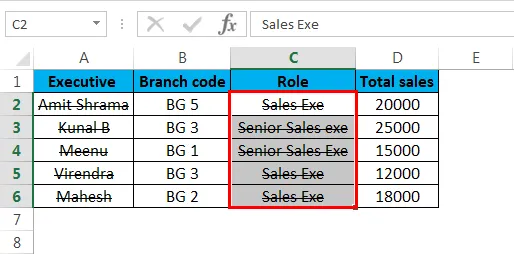
Korak 2 - Odaberite ćeliju / stanice i pritisnite CTRL + 1 i vidjet ćete dijaloški okvir Format ćelije. Zatim, kao što je prikazano gore, odaberite "precrtanu" opciju pod "Efekti" i sve odabrane ćelije / ćelije imati će liniju koja prolazi kroz njih. U slučaju da želite ukloniti precrtavanje iz odabrane ćelije, jednostavno slijedite isti postupak i poništite potvrdni okvir kao što je prikazano u nastavku.
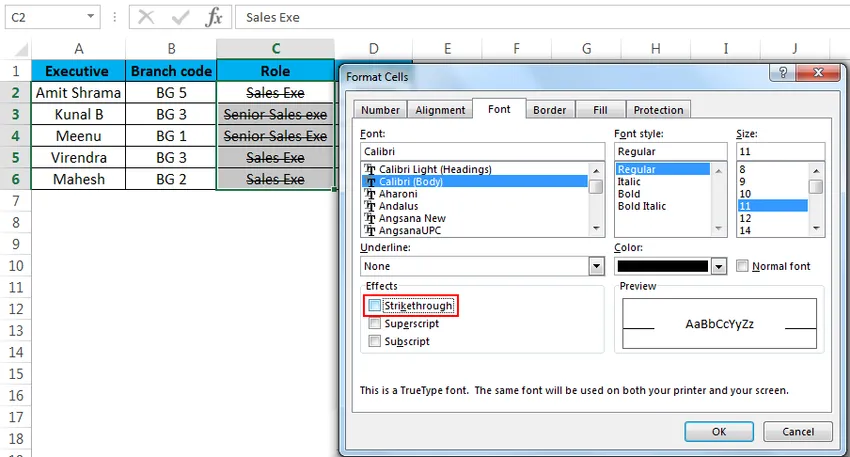
Pritisnite OK i efekt koji će se prebrisati ukloniti će se iz odabrane stanice / stanice.
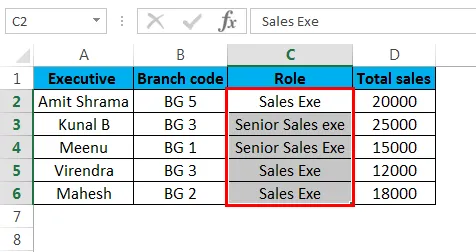
Metoda br. 3 - Precrtavanje u excelu kroz prečac na tipkovnici
Najbrži način primjene precrtavanja na stanicu / stanice je pritiskom CTRL + 5
Primjer: Evo primjera podataka na koje ćemo primijeniti probojni efekt.
Ovaj primjer prikazuje različite korake u postupku za ljudske resurse. Neki su označeni kao "Gotovo", neki "nisu gotovi". Proboj ćemo primijeniti na korake koji su označeni kao "Gotovo".
Za to moramo odabrati korake koji su označeni kao "Gotovo" kao što je prikazano u nastavku.
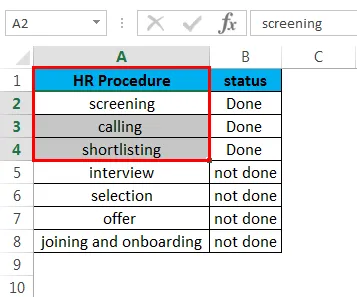
Sada pritisnite CTRL + 5 i odabrane ćelije će imati liniju koja prolazi kroz njih kao dolje.
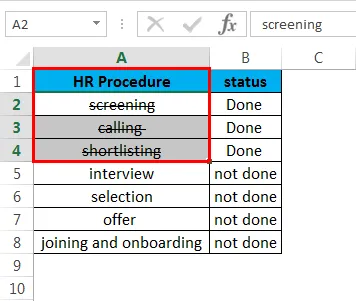
Metoda br. 4 - Stvorite i dodajte precrtani gumb na Excel vrpci.
Možemo stvoriti precrtani gumb slijedeći dolje navedene korake.
Korak 1 - Pritisnite desnom tipkom miša bilo gdje na Excel vrpci, a zatim odaberite opciju "Prilagodi vrpcu" kao što je prikazano.

Nakon što ga odaberete, vidjet ćete donji prozor.
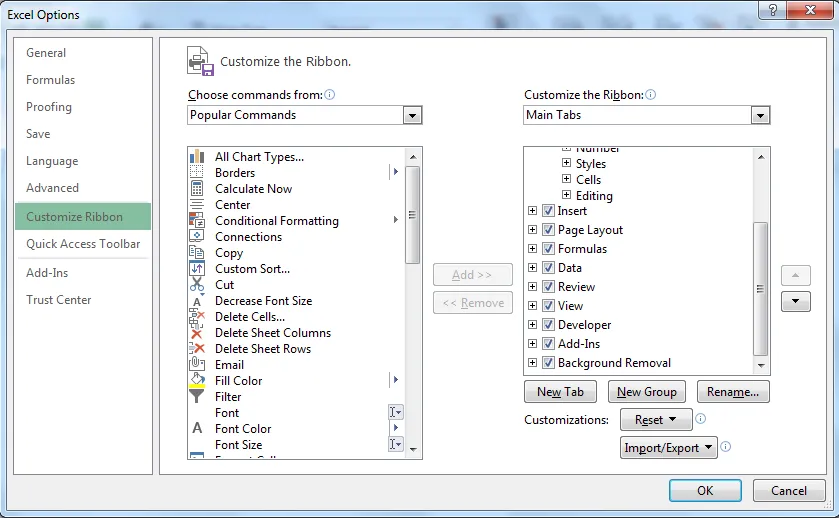
Korak 2 - Sada ćemo stvoriti novi gumb koji ćemo dodati prilagođenoj grupi. Za to odaberite Početna i kliknite "Nova grupa" pod naslovom "Prilagodi vrpcu"> Glavne kartice
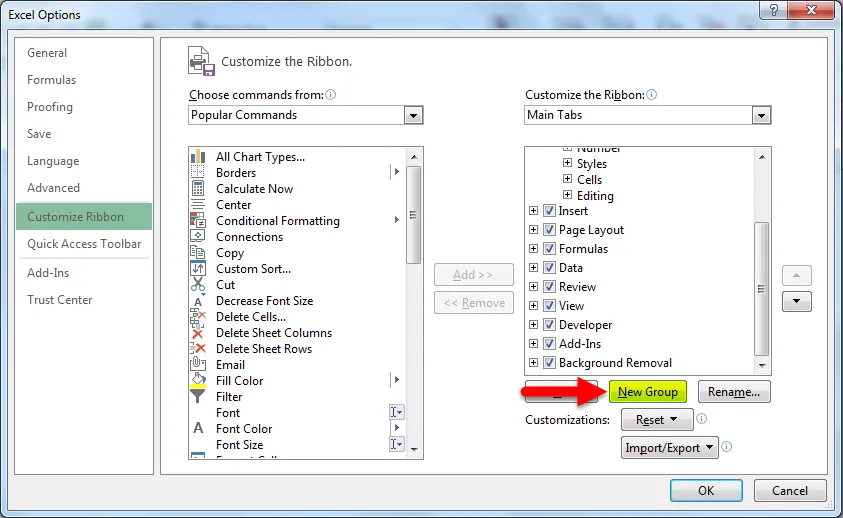
Budući da je odabrana nova grupa, idemo na "Odaberi naredbe od". I na padajućem izborniku odabrati ćemo "Naredbe ne u vrpci". Nađite, a zatim odaberite "Precrtavanje" na popisu naredbi, a zatim kao što je prikazano u nastavku.
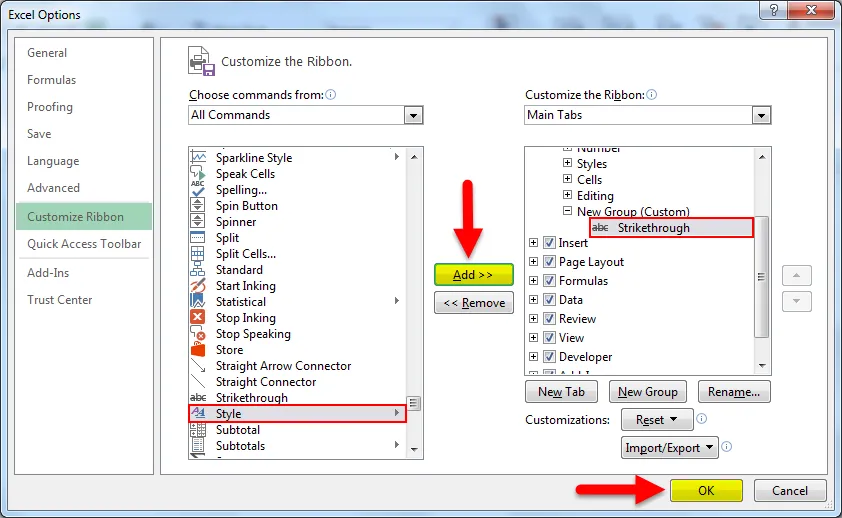
Korak 3 - Nakon što pritisnete "OK", vidjet ćete gumb za precrtavanje na vrpci kao što je prikazano.

Sada možete samo odabrati stanice / ćelije i kliknuti gumb za zakretanje na vrpci i ćelije će imati naglašeni učinak.

Da biste uklonili precrtavanje, ponovo kliknite gumb.
5. način - Dodavanje pročeljenog gumba na alatnu traku za brzi pristup.
Da biste dodali gumb, slijedite dolje navedene korake.
1. korak - Kliknite strelicu prema dolje koju ćete pronaći u gornjem lijevom dijelu Excel prozora. Zatim kliknite "Više naredbi" kao što je prikazano u nastavku.
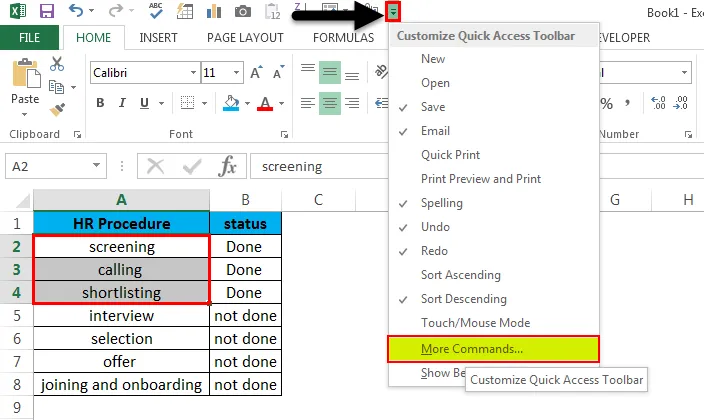
Korak 2 - Sada pod "Odaberi naredbe s" odaberite padajuće "Naredbe nisu u vrpci". Sada kliknite na "Dodaj", ovo će dodati precrtavanje na popisu naredbi na desnom bloku.
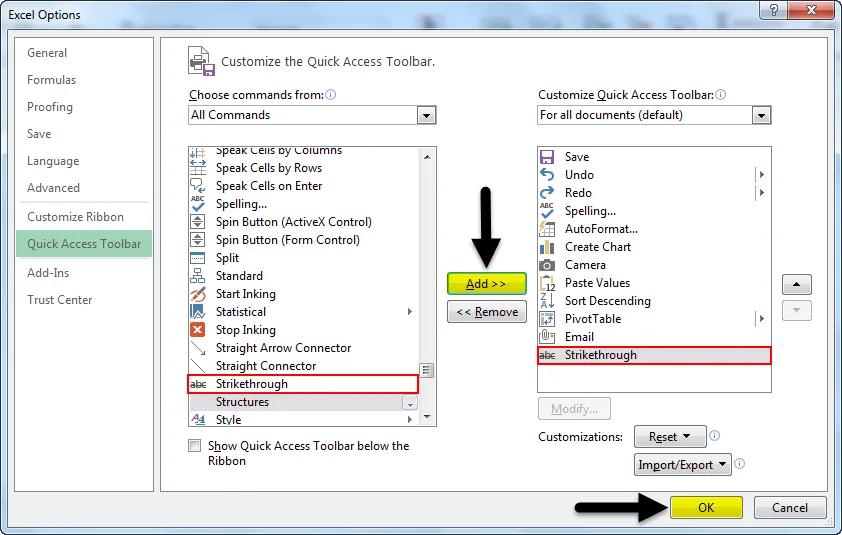
Korak 3 - Sada kliknite na "OK". A u gornjem lijevom kutu radnog lista naći ćete novi gumb.
Gumb za precrtavanje sada je dodan.
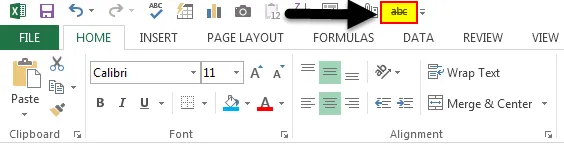
Sada možete primijeniti precrtavanje klikom na gumb nakon što odaberete ćelije. Klikom na nju ponovno će se ukloniti precrtavanje.
Metoda 6 - Primjena ocrtavanja pomoću uvjetnog oblikovanja.
Ispod je primjer koji pokazuje kako to možemo učiniti. Uzimajući jedan od naših prethodnih primjera, gdje smo imali korake u vezi s ljudskim resursima i njihov status.
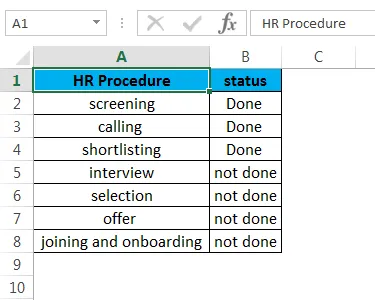
Ako želimo prijeći na korak s postupkom HR gdje je status "Gotovo", to možemo učiniti uvjetnim oblikovanjem. Odaberite sve ćelije u stupcu HR postupka, a zatim idite na Uvjetno oblikovanje> Novo pravilo oblikovanja> Koristite formulu da odredite koje ćelije formatirati.
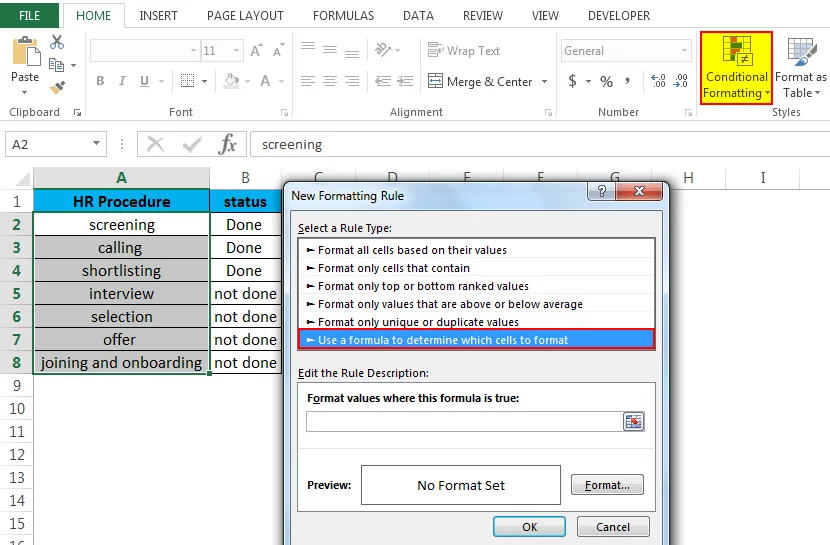
Sada napišite = $ b2 = "Gotovo", a zatim idite na "Format". Označite potvrdni okvir.
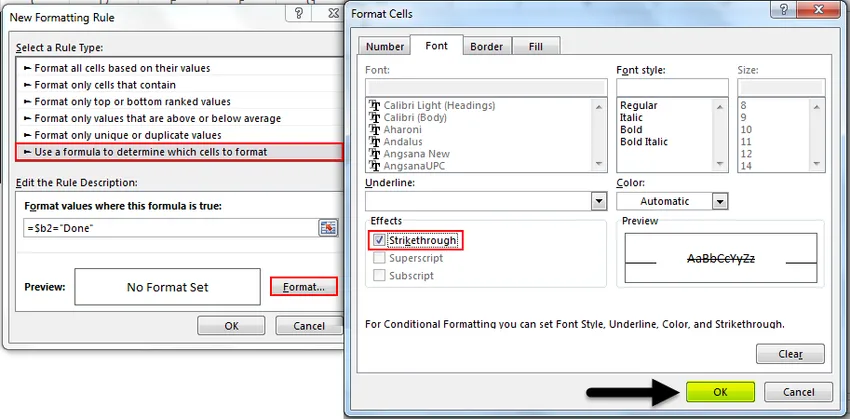
Kliknite "U redu", a zatim ponovo kliknite "U redu" da biste zatvorili novi prozor pravila oblikovanja. Vidjet ćete donji rezultat.
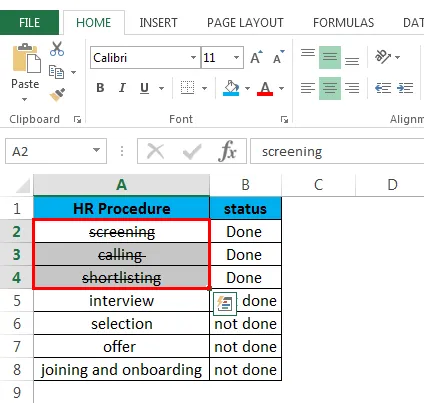
Možete ukloniti detaljno oblikovanje slijedeći postupak u nastavku.
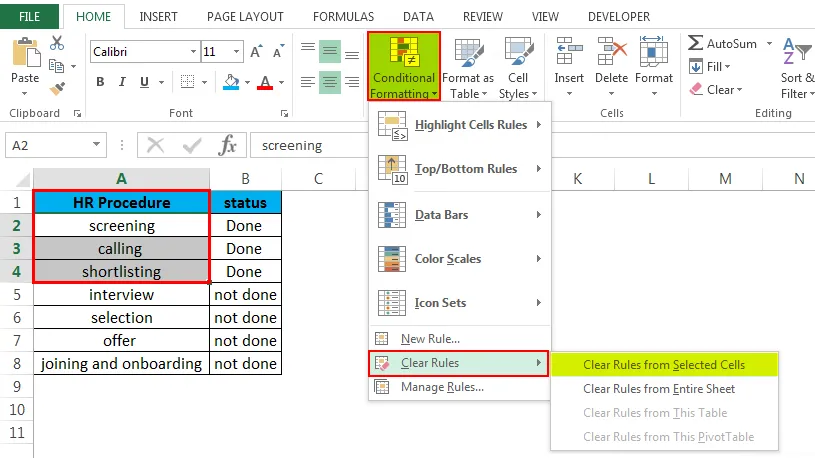
Stvari koje treba zapamtiti o precrtavanju strijela u Excelu.
- Za uklanjanje precrtavanja možete koristiti bilo koju metodu. To znači da ako ste to primijenili putem tipkovničke prečice CTRL + 5, možete je ukloniti klikom na precrtani gumb na vrpci ili tako što ćete otvoriti dijaloški okvir Format ćelije i poništiti potvrdni okvir.
- Najbolje bi bilo dodati precrtani gumb bilo na alatnoj traci za brzi pristup ili vrpci Excel. Budući da se lako primjenjuje, brzo se aplicira.
Preporučeni članci
Ovo je vodič za Strikethrough u Excelu. Ovdje smo raspravljali o Striethrough u Excelu i kako koristiti Strikethrough u Excelu zajedno s praktičnim primjerima i download-ovim Excel predloškom. Možete i pregledati naše druge predložene članke -
- Kako stvoriti provjeru podataka u Excelu
- Saznajte tablicu podataka u Excelu
- Tekst stupcima u Excelu
- Kako umetnuti CheckBox u Excel