
Excel Wildcard (Sadržaj)
- Uvod u Wildcard u Excelu
- Kako koristiti divlje znakove u Excelu?
Uvod u Wildcard u Excelu
Zamjenski zamjenski znakovi u excelu su najcjenjenija značajka Excela i većina ljudi ne zna za to. Vrlo je dobro znati značajku jer može uštedjeti puno vremena i truda potrebnog za istraživanje nekih u excelu. Mi ćemo detaljno saznati o izvrsnim zamjenskim znakovima u ovom članku.
U Excelu postoje 3 zamjenska karaktera:
- Zvezdica (*)
- Upitnik (?)
- Tilde (~)
Ova tri zamjenska znaka definitivno imaju drugačiju svrhu jedno od drugog.
1. Zvezdica (*) - Zvezdica predstavlja bilo koji broj znakova u tekstnom nizu.
Na primjer, kada otkucate Br *, to može značiti Break, Broke, Broken. Dakle * nakon Br može značiti odabir samo riječi koje počinju s Break, nije bitno koje su riječi ili broj znakova nakon Br. Možete slično pokrenuti i sa zvjezdicom.
Na primjer, * ing, to može značiti početak, kraj, početak. Dakle, * prije ing. Može značiti odabrati samo riječi koje završavaju s 'ing' i nije važno koje riječi ili broj znakova postoje prije ing.
2. Znak pitanja (?) - Oznake upitnika koriste se za jedan znak.
Na primjer, ? Ove bi mogao značiti golub ili pomicanje. Dakle, ovdje upitnik predstavlja jedan znak koji je M ili D.
3. Tilde (~) - Već smo vidjeli dva divlja znaka Asterisk (*) i znak pitanja (?). Treći zamjenski znak koji je Tilde (~) koristi se za prepoznavanje zamjenskog znaka. Nismo naišli na brojne situacije u kojima trebamo koristiti tilde (~), ali dobro je znati značajku u excelu.
Kako koristiti zamjenske znakove u Excelu?
Pogledajmo dolje primjere za korištenje zamjenskih znakova u Excelu.
Ovdje možete preuzeti ovaj predložak Wildcard Excel - predložak Wildcard ExcelPrimjer br. 1 - Filtriranje podataka s zamjenskim znakovima
Pretpostavimo da radite na podacima o prodaji gdje imate ime kupca, adresu kupca i iznos prodaje kako je prikazano na slici dolje. Na popisu kupaca imate različite kompanije matične tvrtke "prem enterprise". Ako trebam filtrirati sve tvrtke iz Prema u ime kupca, filtrirat ću samo jednu zvjezdicu iza Prema i jednu zvjezdicu nakon prem koji će izgledati kao "* Prem *", a opcija pretraživanja dat će mi popis svih tvrtki koja u nazivu tvrtke ima Prem.
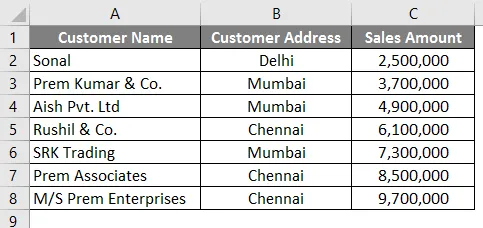
Slijedite dolje navedene korake za pretraživanje i filtriranje tvrtki koje u svom nazivu imaju naziv "Prem".
- Otvorite karticu Podaci u Excelu.
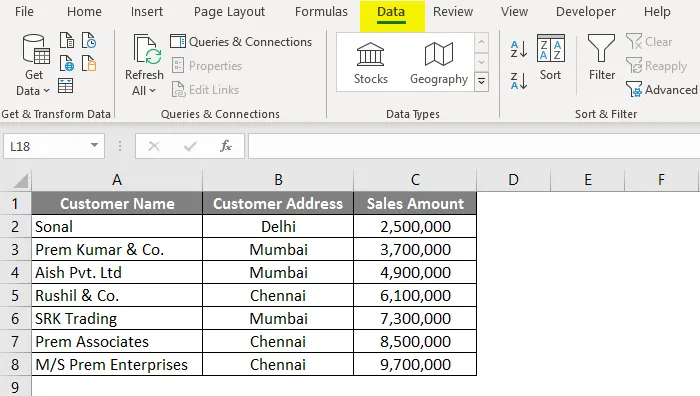
- Kliknite na opciju Filter .
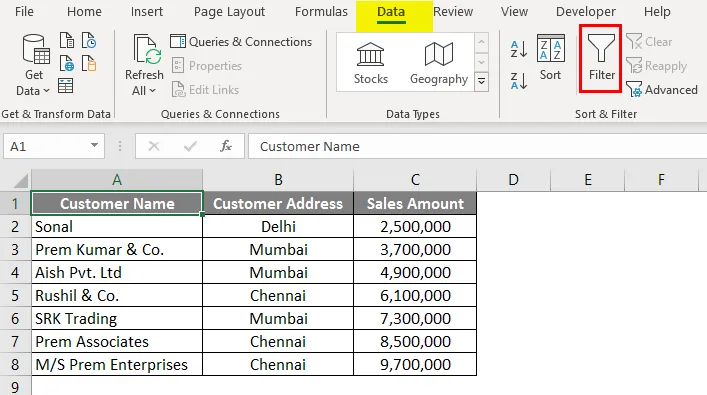
- Nakon primjene filtra idite na stupac "Ime kupca" i kliknite padajući okvir.
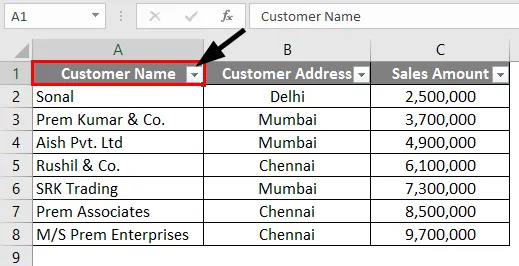
- U polje za pretraživanje upišite " * Prem * " i kliknite na OK.

- Kao što vidite, sve tri tvrtke koje su u svom imenu imale "Prem" su filtrirane i odabrane.
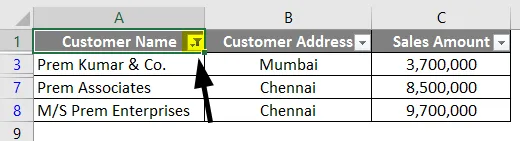
Primjer br. 2 - Pronađite i zamijenite zamjenskim znakom
Područje na kojem učinkovito koristimo zamjenske znakove za pronalaženje i zamjenu riječi u Excelu. Uzmimo sličan primjer onoga što smo upotrijebili u primjeru 1.
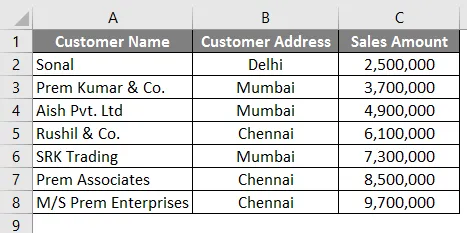
U prvom primjeru filtrirali smo naziv tvrtki koje su u svom nazivu imale "Prem". Pa ćemo u ovom primjeru pokušati pronaći naziv poduzeća koja u svom nazivu imaju „prem“ i zamijeniti naziv tvrtke sa nazivom „Prem Group of Companies“. Dakle, za ovo morate slijediti korake u nastavku.
- Pritisnite CTRL + H u Excelu i vidjet ćete donji ekran otvoren.
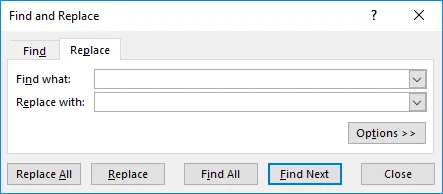
- U polje Pronađi unesite riječ " * Prem * ". Tako bi trebalo tražiti naziv poduzeća koja u svom nazivu imaju "Prem".
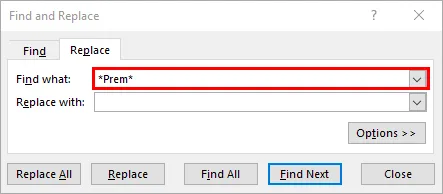
- U opciji Zamijeni s unesite riječ " Prem grupa poduzeća ".
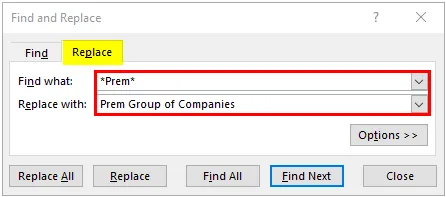
- Sada pritisnite gumb " Zamijeni sve ", tako da će sve naziv poduzeća koja su u nazivu "prem" zamijeniti sa "Prem grupacija".
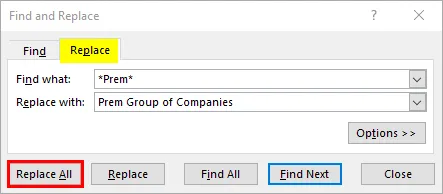
- Nakon klika na gumb "Zamijeni sve", dobit ćemo donji dijaloški okvir.
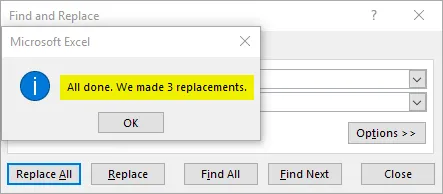
Možete vidjeti da je naziv kompanija u retcima 3, 7 i 8 promijenjen u "Prem Group of Companies".
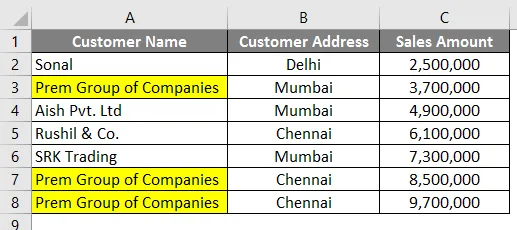
Primjer # 3 - Vlookup pomoću znakova s malim znakom
Baš kao što smo navikli da pronađemo i zamijenimo uz pomoć zamjenskih znakova, tako možemo upotrijebiti i znakove wildcard u excel Vlookup-u. Uzet ćemo sličan primjer iz primjera 1. No, osim podataka u primjeru 1, u stupcu E. imamo tablicu s početnom referencom naziva tvrtke.
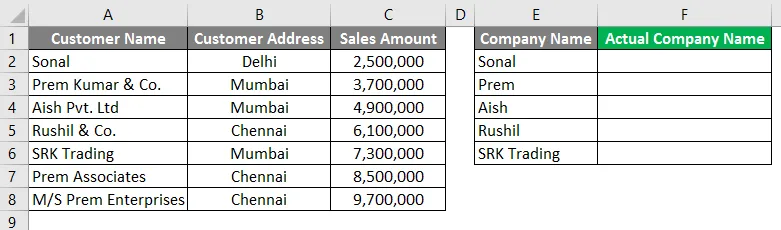
Normalna pretraga ovdje neće raditi jer imena nisu slična u stupcu A i F. Dakle, trebamo dati pretragu na način da bi trebao uzimati rezultat za nazive tvrtki u stupcu A.
Slijedite dolje navedene korake da biste vidjeli kako to možemo učiniti.
- Unesite formulu za Vlookup u stupac F2 kao što je prikazano na slici dolje.
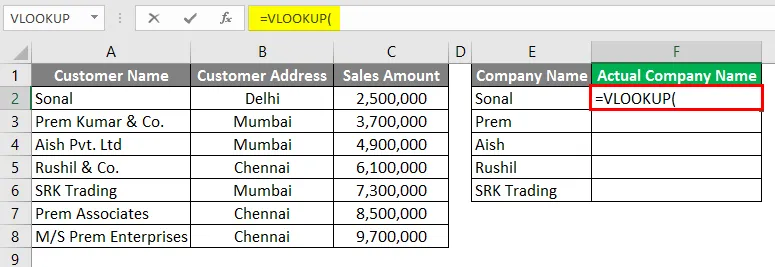
- Započnite Vlookup vrijednost zvjezdicom između točaka pod zarezom „*“, kao što je prikazano na slici dolje.
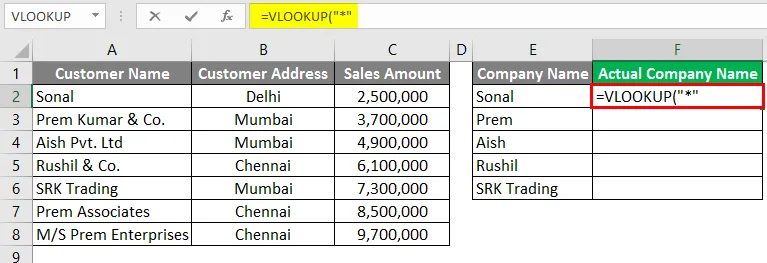
- Sada upišite "&" da biste povezali referencu sa ćelijom E2.
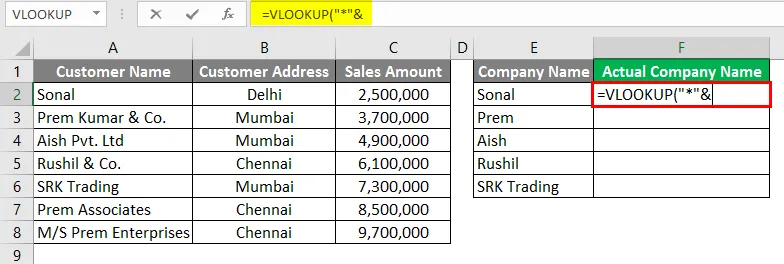
- Navedite referencu za ćeliju E2.
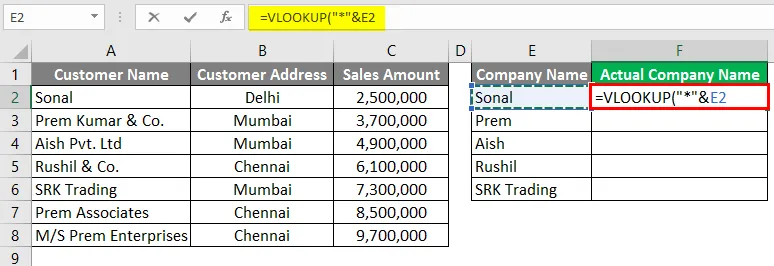
- Opet upišite "&" nakon reference stanice.
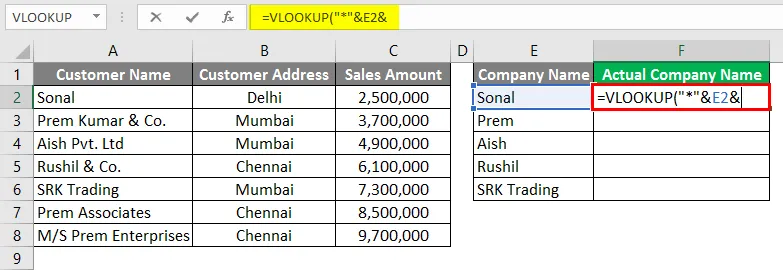
- Sada Vlookup vrijednost završite zvjezdicom između točaka pod zarezom "*", kao što je prikazano na slici dolje.
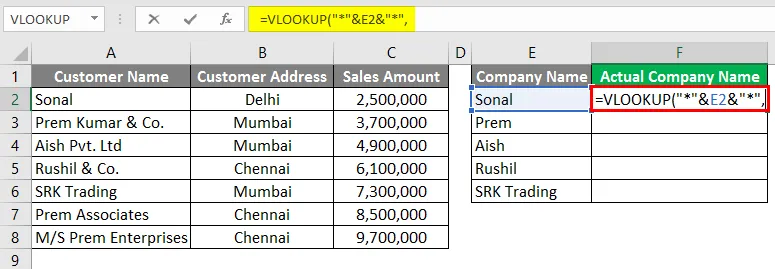
- Sada za Table_Array u vlookupu navedite referencu stupca A tako da bi trebao pokupiti vrijednost iz stupca A.
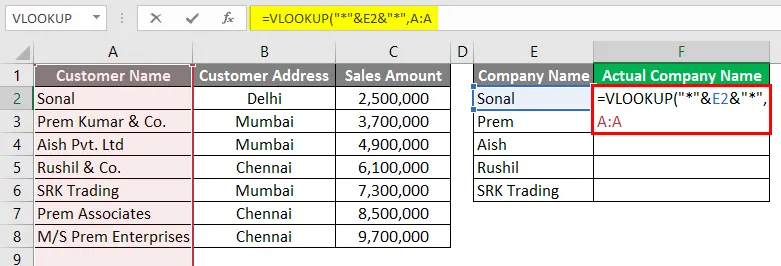
- U stupcu Indeks možete odabrati 1 koliko nam treba vrijednost iz samog stupca A.
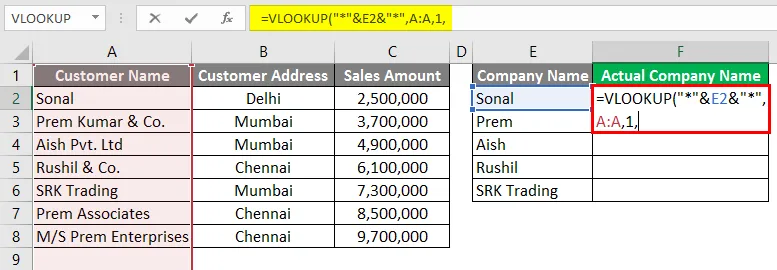
- Za posljednji uvjet u formuli VLOOKUP možete odabrati FALSE za Točno podudaranje.
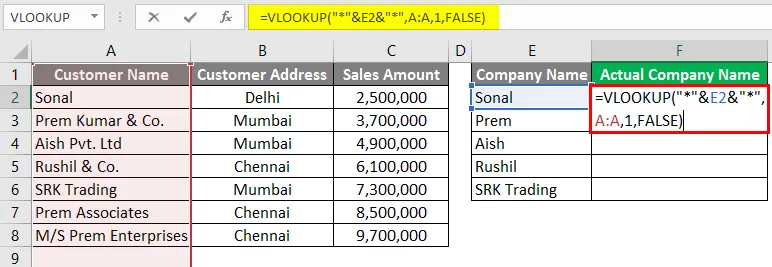
- Pritisnite tipku Enter.
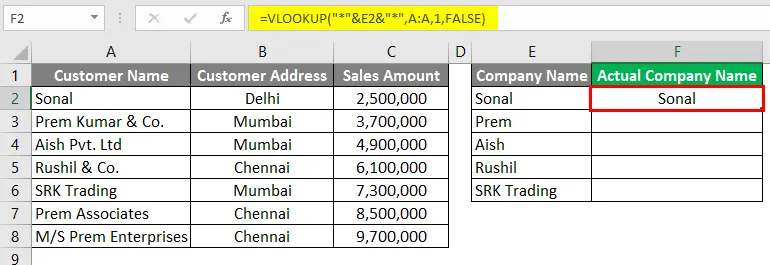
- Sada možete povući dolje formulu u donji redak i vidjeti rezultat.
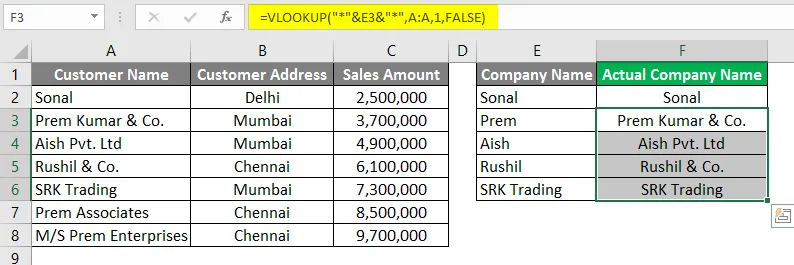
Kao što možete vidjeti, pretraga je pokupila vrijednost iz stupca A iako imena nisu bila potpuno ista u stupcu F.
Stvari koje treba zapamtiti o Wildcardu u Excelu
- Zamjenski znakovi moraju se pažljivo koristiti jer oni mogu dati rezultat druge opcije koja može stići istom logikom. Možda ćete morati provjeriti te opcije. Na primjer, u primjeru 3, gdje pretražujemo uz pomoć "wildcard" znaka, bile su 3 tvrtke s nazivom "Prem" u nazivu, ali izgleda da je zabilježeno samo prvo ime tvrtke koje u svom stupcu A. ima naziv "prem".
- Zamjenski znakovi mogu se koristiti u drugim funkcijama excela kao što su Vlookup, brojanje, podudaranje itd. Tako da možete koristiti zamjenski znak na mnogo inovativnih načina.
- Po potrebi možemo koristiti i kombinaciju Asterisk (*) i upitnika (?) U nekoliko situacija.
Preporučeni članci
Ovo je vodič za Wildcard u Excelu. Ovdje smo raspravljali o načinu korištenja zamjenskih znakova u Excelu zajedno s praktičnim primjerima i besplatnim excel predložakom. Možete i pregledati naše druge predložene članke -
- Umetnite kalendar u Excelu
- MAX Formula u Excelu
- Kutija s imenima u Excelu
- Prebacivanje stupaca u Excelu
- Kako brojati znakove u Excelu?