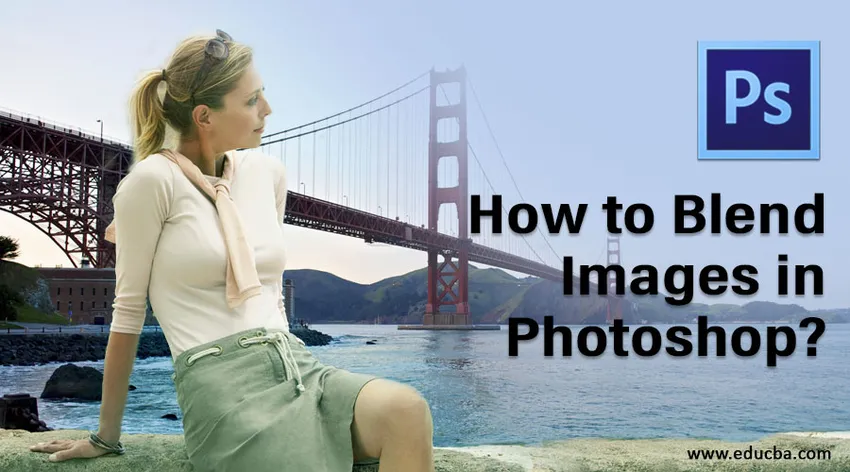
Uvod u Blend u Adobe Photoshopu
U ovom ćemo članku vidjeti strukturu o Kako miješati slike u Photoshopu ?. Adobe Photoshop je softver za uređivanje slika koji je izdala tvrtka Adobe Inc. Umjetnici širom svijeta koriste Photoshop koji stvaraju umjetnička djela primjenom različitih digitalnih efekata. U ovom će se vodiču raspravljati o različitim načinima miješanja koji su dostupni u Photoshop metodi maske slojeva, naredbi automatskog miješanja slojeva i opciji neprozirnosti sloja. Pomoću načina blendanja možete stvoriti posao za ispis, web i fotografiju.
Metode za miješanje slika u Photoshopu
U ovom ćete naučiti kako kombinirati slike u Photoshopu i stvarati realne slike pomoću različitih metoda.
1. metoda - metoda slojevite maske
1. korak: Prvi korak bit će odabir dvije slike na koje ćete primijeniti efekt blenda. Odaberite odgovarajuću razlučivost slike ovisno o tome radite li za web ili format ispisa.
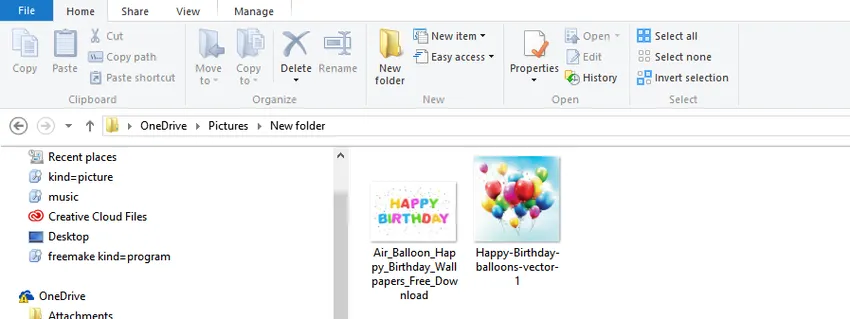
2. korak: Spajanje slika zajedno. Sada ćemo obje slike spojiti u jedan dokument. Za to odaberite alat za pomicanje s alata s lijeve strane ili pritisnite tipku V na tipkovnici za njen prečac. Zatim odaberite drugi slikovni prozor pomoću pokazivača miša i povucite ga na prvi prozor slike. Sada možete pustiti miša u sredinu dokumenta kako biste dobili slike zajedno za kombiniranje.
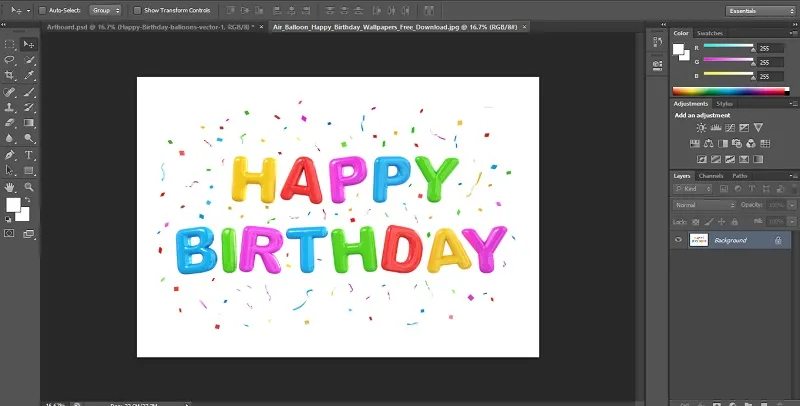
Korak 3: Sad će u dokumentu biti dva sloja. Sljedeći korak je dodavanje maske sloja. Za to trebamo kliknuti gumb dodavanja sloja maske kao što je prikazano na slici ispod. Nalazi se na opciji ploče slojeva u donjem desnom dijelu. Sada ćete dobiti novu masku sloja. Svojstvo maske sloja je da je prozirni sloj, koji omogućava da se slika ispod vidi kao upotreba crne boje. Slika postaje nevidljiva dok upotrebljavate bijelu boju.
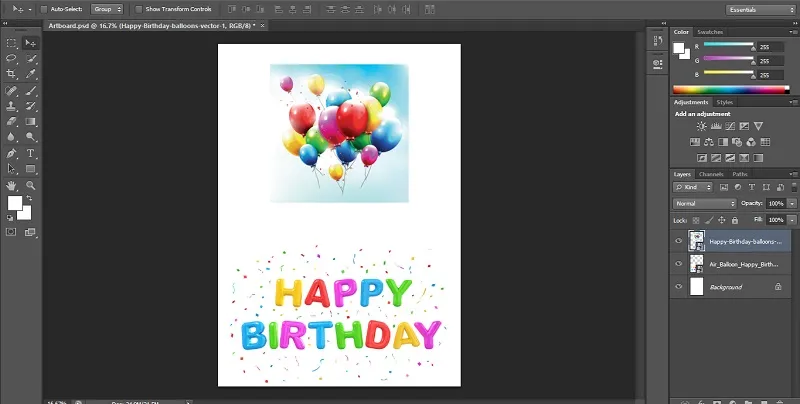
Korak 4: U četvrtom koraku odaberite alat s gradijentom pritiskom na tipku. Boje prednjeg i drugog pozadina trebaju biti crno-bijele. Sada ćemo odabrati gradijent kao linearni i povući gradijent preko slike.
5. korak: rezultirajući efekt su dvije slike koje se vrlo dobro spajaju. Također možete primijetiti da maska sadrži gradijent u sličici sloja kao što je prikazano u nastavku. Bijela područja prikazat će gornju sliku, dok crna područja prikazuju pozadinsku sliku. Možete pokušati s brojnim efektima gradijenta dok ne postignete željeni rezultat jer se maska može beskrajno prekoračiti.
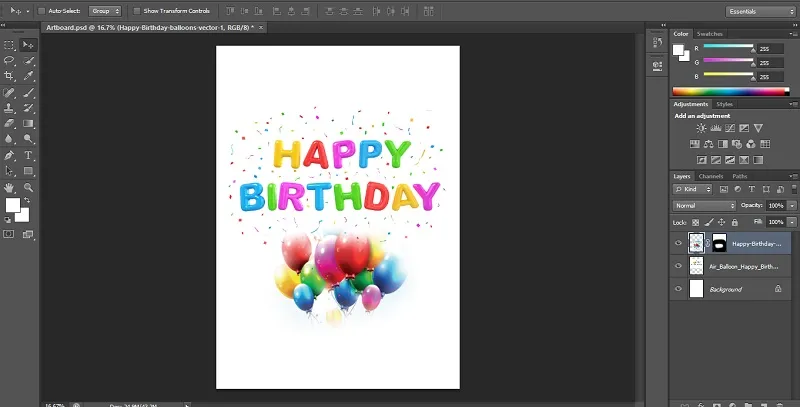
Druga metoda - Naredba slojeva za automatsko miješanje slojeva
Naredba za automatski sloj sloja može se koristiti u Adobe Photoshopu za spajanje ili spajanje slika s glatkim prijelazom na krajnjem izlazu. Djeluje nanošenjem maski slojeva prema potrebi na svaki sloj kako bi se djelotvorno izvadili neotkriveni dijelovi. Međutim, morate imati na umu da je opcija automatskog miješanja slojeva primjenjiva samo na slike RGB i sive. To znači da nema nikakvog učinka na pametne objekte, BG slojeve, 3D slojeve i video slojeve.
Dubina miješanja polja
Prvi korak je spajanje dviju slika koje želite spojiti u istom dokumentu.
Korak 1: Jednom kada su slike u odvojenim slojevima, odaberite slojeve koje trebate spojiti.
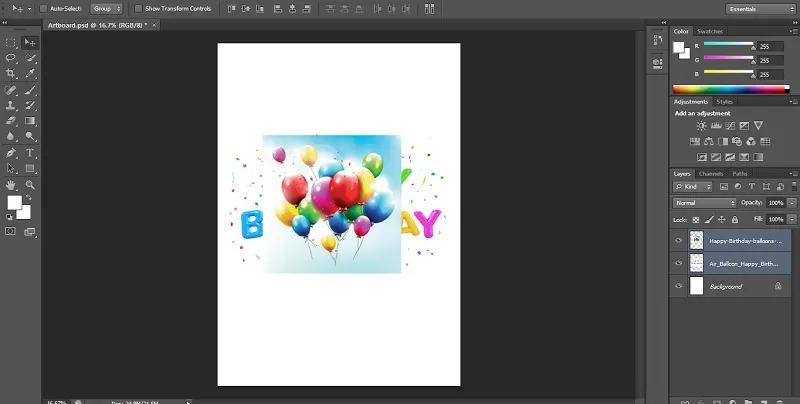
Korak 2: Sljedeći korak je nanošenje slojeva automatskog spajanja. Za to odaberite slojeve i odaberite uređivanje.
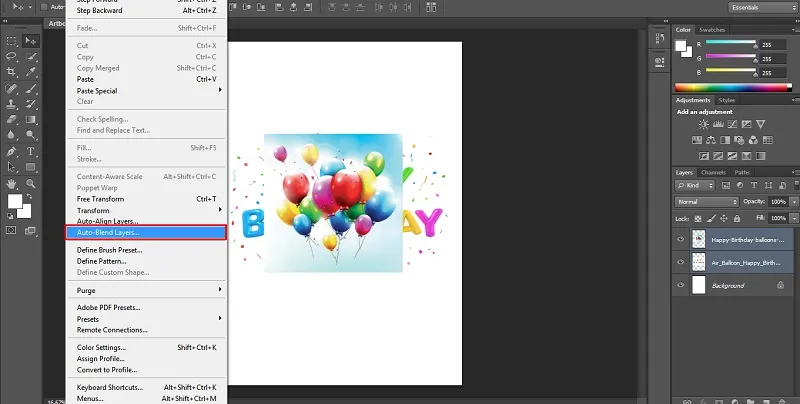
Korak 3: Zatim odaberite Slojevi automatskog miješanja i kliknite na cilj automatske miješanja, bilo panorame ili snopa.
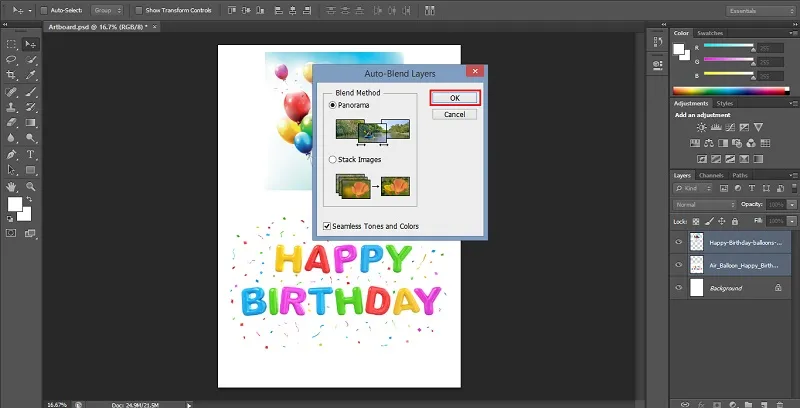
Panorama
Ako odaberete panoramu, rezultirajuća mješavina bit će preklopljeni slojevi u pogledu panorame.
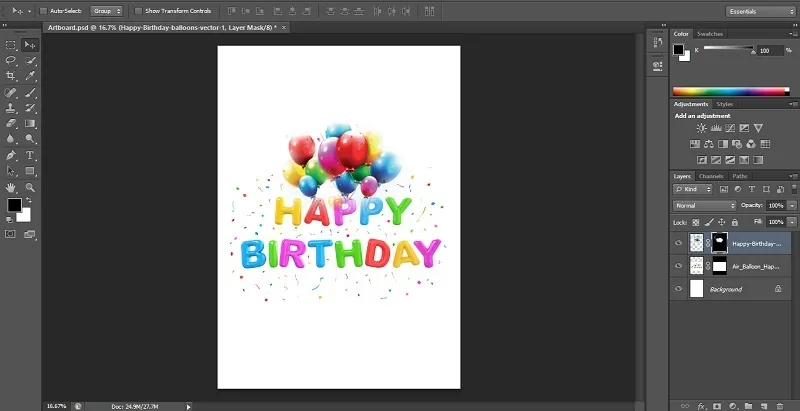
Složite slike
Opcija snopa učinkovito kombinira detalje iz područja spajanja.
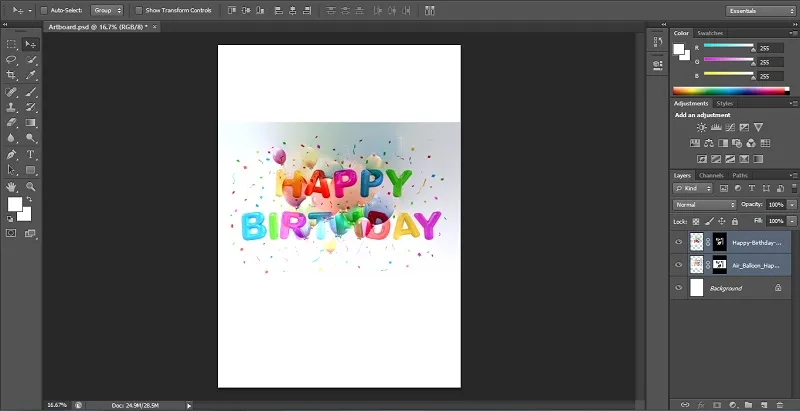
Napomena: Slaganje djeluje tako da osvjetljava područja na temelju osvjetljenja. Sliku možete automatski poravnati prije primjene opcije snopa za postizanje najboljih rezultata. Osim toga, možete provjeriti mogućnost bešavnih tonova i boja. Povećat će cjelokupnu boju i tonus efekta miješanja.
Metoda 3 - Opcija neprozirnosti sloja
U ovoj trećoj metodi spojit ćemo dvije slike pomoću opcije neprozirnosti sloja u Photoshopu. Možete slijediti sličnu metodu o kojoj smo gore raspravljali tako da ih stavite zajedno u odvojene slojeve koristeći opciju ploče slojeva.
1. korak: Ispod sam upotrijebio sliku gradskog krajolika i užarene zvijezde.
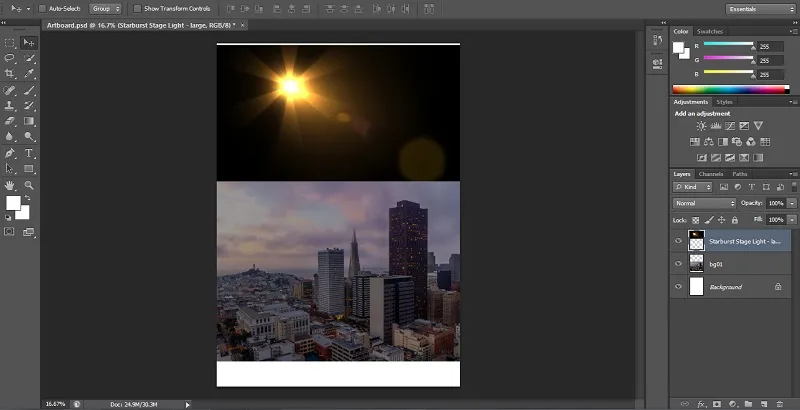
Korak 2: U gornjem desnom kutu ploče Slojevi možete pronaći opciju neprozirnosti. Vrijednost neprozirnosti na slici bit će zadana na 100%. Stoga će slika na vrhu blokirati pozadinsku sliku. Vrijednost neprozirnosti određuje razinu prozirnosti slike. Stoga ćemo sniziti vrijednost neprozirnosti gornje slike. Polako će pozadinsku sliku dovesti do vidljivosti. U ovom primjeru smanjujem neprozirnost sa 100% na 60%.
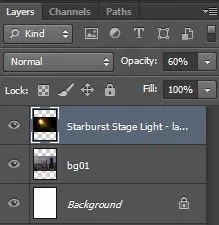
Korak 3: Sad ćete primijetiti kako se dan na slici ispod polako počinje miješati s gradskim krajolikom.
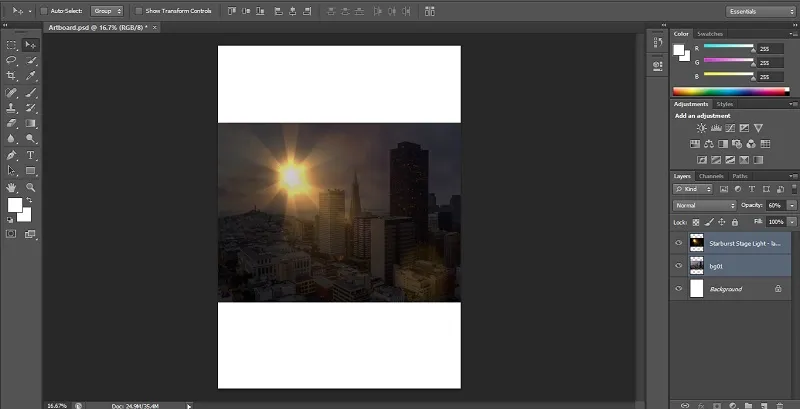
Zaključak
Bila je brza informacija o tome kako možemo miješati slike u Adobe Photoshopu pomoću različitih metoda miješanja, poput metode maskiranja slojeva, naredbe automatskog miješanja slojeva i opcije neprozirnosti sloja. Stvorite zadivljujuće vizualne prilike koristeći opcije blenda nakon što svladate njihovu upotrebu. Slično tome, možete posuditi više o drugim vodičima o raznim Photoshop efektima, aplikacijama i načinima. Isprobajte ih i unaprijedite svoje vještine grafičkog dizajna za svoju karijeru.
Preporučeni članci
Ovo je vodič o načinu miješanja slika u Photoshopu ?. Ovdje smo raspravljali o tri različite metode za kombiniranje slika koristeći različite efekte. Možete i pregledati naše druge povezane članke da biste saznali više -
- Načini miješanja u poslije efektima
- Načini miješanja u Illustratoru
- Alat za četkicu Photoshop Mixer
- Alat za odabir u Photoshopu